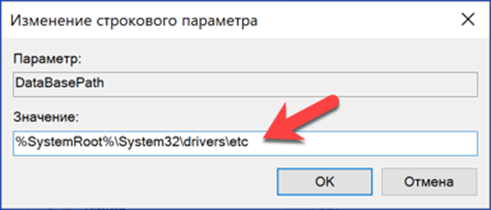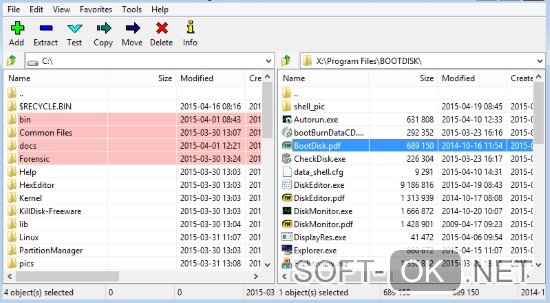Файл подкачки windows 7
Содержание:
- Для чего нужен файл подкачки (ФП)
- Страницы
- Где находится файл подкачки в Windows 10
- Что такое «файл подкачки» и зачем он нужен в компьютере?
- Как увеличить файл подкачки?
- Что такое windows файл подкачки и для чего он нужен, как его изменить
- Организация памяти Windows
- Использование pagefile.sys и swapfile.sys в Windows
- Как оценить производительность компьютера с файлом подкачки и без
- Оптимальные размеры файла подкачки
- Принцип работы
- Для тех, кто ничего не знает о файле подкачки.
- Как увеличить файл подкачки в windows 7 – виртуальная память
- Отключение и включение файла подкачки
- Как включить файл подкачки и какой должен быть его размер
- Использование файла подкачки на SSD
- Можно ли файл подкачки удалить и как это сделать
Для чего нужен файл подкачки (ФП)
Для работы приложений требуется оперативная память (RAM), которая хранит в себе данные, необходимые для выполнения происходящих в приложении процессов. Количество доступной физической памяти зависит от модели ОЗУ. Чем требовательней программа, тем больше RAM необходимо. Однако в определённый момент физическая память компьютера переполняется. Тогда активируется ФП — появляется дополнительная «виртуальная» оперативная память. Без ФП недостаток памяти приведёт к принудительному завершению приложения.
Если приложение потребует больше памяти, чем есть, появится ошибка
В действительности ФП включается в работу не только при отсутствии физической RAM, но и в других ситуациях. Главная задача файла подкачки — предоставить дополнительную память на тот случай, если физической памяти не хватает или нужно её срочно разгрузить.
В Windows 10 два ФП: pagefile.sys, созданный ещё в старых версиях ОС, и новый, появившийся с Windows 8, swapfile.sys. Каждый из них работает с определённым типом программ: классическими и универсальными (метро-приложениями) соответственно. Pagefile используется для хранения частей активного приложения, а Swapfile — для хранения целого приложения, что позволяет быстрее запустить программу при необходимости, но требует больше памяти. Поскольку файлы взаимосвязаны, отключение одного приведёт к деактивации другого.
В Windows 10 два файла подкачки — pagefile.sys и swapfile.sys
Страницы
Где находится файл подкачки в Windows 10
Физически виртуальная память — это самые обыкновенные файлы: pagefile.sys (основной) и swapfile.sys (для управления metro-приложениями), находящиеся в корне системного диска (обычно это C). По умолчанию в Проводнике они скрыты, и вряд ли стоит включать их отображение. Задавая вопрос о местонахождении своп-файла, большинство пользователей всё-таки имеют ввиду, как изменить настройки файла подкачки. А они, разумеется, расположены в другом месте.
Windows 10, в отличие от своих предшественниц, постоянно изменяющая свой функционал операционная система. Помимо накопительных обновлений и патчей безопасности, один-два раза в год выходит крупное обновление, затрагивающее функции и даже внешний вид «десятки». Поэтому для того, чтобы инструкция оставалась работоспособной после крупных обновлений, приведём три способа найти файл подкачки в Windows 10.
1 способ
- Начать набирать в поисковой строке «Настройка представления и производительности системы» и запустить найденный пункт.
- Перейти на вкладку «Дополнительно».
- Под заголовком «Виртуальная память» нажать кнопку «Изменить…» Откроется окно «Виртуальная память», которое нам и нужно.
2 способ
- Нажать кнопки Win+R.
- Ввести команду sysdm.cpl и нажать Enter.
- Перейти во вкладку «Дополнительно»
- Под заголовком «Быстродействие» нажать кнопку «Параметры…»
- Во вновь открывшемся окне перейти во кладку «Дополнительно».
- Под заголовком «Виртуальная память» нажать кнопку «Изменить…»
3 способ
- Открыть Проводник.
- Кликнуть ПРАВОЙ клавишей мыши на значке «Этот компьютер».
- Из выпадающего меню выбрать пункт «Свойства».
- В открывшемся новом окне «Система» в левой колонке выбираем ссылку «Дополнительные параметры системы».
- Откроется небольшое окошко «Свойства системы» и далее все шаги будут одинаковые для всех описанных трёх способов:
- Перейти во вкладку «Дополнительно».
- Под заголовком «Быстродействие» нажать кнопку «Параметры…»
- В новом окне перейти на вкладку «Дополнительно».
- Под заголовком «Виртуальная память» нажать кнопку «Изменить…» Откроется окно «Виртуальная память».
Друзья, если какой-то из способов уже не работает, большая просьба — напишите нам об этом в в форме комментариев ВКонтакте внизу страницы или через форму обратной связи в правой колонке. Спасибо!
Что такое «файл подкачки» и зачем он нужен в компьютере?
Каждый ПК или ноутбук оснащены оперативной памятью. Программы хранят всю свою информацию на жестком диске. Когда пользователь запускает их, все нужные данные переходят в ОЗУ при загрузке. Это необходимо для того, чтобы софт мог получить доступ к своему коду быстрее. Если бы утилиты и игры каждый раз брали информацию с жесткого диска, они работали бы гораздо медленнее. После закрытия, «оперативка» автоматически очищается.
Интересный факт. Оперативная память была запатентована в 1968 году американским инженером Робертом Деннардом. Его изобретением стала динамическая память с произвольным доступом.
Дело в том, что количество ОЗУ ограничено. Когда пользователь открывает много программ, либо слишком требовательную игру, память заканчивается. В таком случае активируется файл подкачки. Это своего рода «fallback» — запасной план операционной системы, так как без свободной «оперативки» функционировать невозможно ввиду постоянных фоновых процессов. ОС может закрыть программу. Однако стоит предотвратить такие случаи, поскольку не всегда удается вовремя сохранить прогресс.
При включенной виртуальной памяти, Windows отправляет все необходимые процессы туда. Сам файл скрытый, расположен на внутреннем накопителе компьютера. Операционная система сама определяет, что перенаправить на резерв устройства. Если долго не разворачивать окна, то ОС помечает их, как неактуальные. Они в первую очередь отправляются в файл подкачки. Основные программы остаются в ОЗУ, поскольку это более продуктивный вариант.
Как увеличить файл подкачки?
Следующая пошаговая инструкция поможет быстро увеличить размер виртуальной памяти для повышения производительности ОС:
-
Для начала зайдите в меню Пуск, откройте Панель управления, выберите режим отображения «Мелкие значки».
-
Щелкните по пункту Система. В левой части окна откройте дополнительные параметры.
-
Зайдите в настройки быстродействия, затем во вкладку с дополнительными опциями.
-
В разделе «Виртуальная память» нажмите на кнопку «Изменить».
-
Отключите автоматическую настройку файла подкачки, сняв соответствующую галочку.
-
В списке выберите диск, где установлена ОС. Щелкните по «Указать размер».
-
Выберите диапазон. Пункт «Исходный размер» отвечает за минимальное количество используемой памяти. Она будет активна практически всегда. Нельзя установить меньше 400 мегабайт. Далее выберите максимальный размер. Этот объем будет вычтен из системного пространства. Он указывается в мегабайтах. Чтобы перевести МБ в ГБ, умножьте количество гигабайт на 1024.
Когда поля будут заполнены, подтвердите настройки, нажмите «ОК». После этого желательно перезагрузить ОС. Помните, что нельзя использовать виртуальную память на SSD. Циклы перезаписи расходуются быстрее. Это повысит износ накопителя.
Совет: Чтобы не тратить место на жестком диске, добавьте ОЗУ, купив еще одну плату, если такая возможность есть. Это более эффективный способ повысить производительность.
Что такое windows файл подкачки и для чего он нужен, как его изменить
Признаки того, что нужно сделать или увеличить файл подкачки (ФП):
- Его в любом случае нужно ставить, но всё-таки…
- Сообщения о нехватке оперативной памяти (ОП)
- Тормоза в играх (не полностью конечно, но с помощью ФП можно немного улучшить ситуацию)
- При работе в тяжёлых программах – Photoshop, кодирование видео и так далее
Вообще в семействе Windows желательно ставить ФП, несмотря на то, что у Вас 8 гигабайт или больше памяти, просто это особенность архитектуры этой ОС.
И так, подробней рассмотрим вопрос — что такое файл подкачки в windows. Грубо говоря, он представляет собой дополнительную оперативную память компьютера, с помощью которой освобождается основная, в том числе после долгой работы или игр, в следствии чего, она сильно заполняется.
Особенно это было заметно лет 5-10 назад, когда 512 мегабайт было в порядке вещей (она была достаточно дорога, и её частично компенсировал в windows файл подкачки). Это сейчас никого не удивишь 2 гигабайтами, а то и четырьмя и восемью. Но и этого бывает мало или просто технически ФП должен быть в ряду требований программы либо приложения.
В общем, при использовании оперативной памяти для запуска программ игр и других файлов, её может не хватать. Особенно если игры или приложения тяжеловесные или они запускаются сразу вместе, то расход памяти соответственно увеличивается и чаще всего заканчивается.
Об этом нам говорит или сообщение о нехватке оперативной памяти или замедленная работа программ, либо тормоза в играх. Вот на этот случай и был выделен файл подкачки, то есть выделение, к примеру, 2 гигабайта свободного места жёсткого диска.
Он в критической ситуации призван подстраховать систему, в момент нехватки оперативки, став её продолжением. Но, как было сказано выше, файл подкачки это часть пространства на жёстком диске и скорость работы на нём заметно меньше, чем в оперативке.
Ничего страшного, несмотря на это свою функцию ФП может вполне хорошо выполнять.
Сколько лучшего всего выставлять ФП?
Изначально стоит опираться от количества оперативной памяти на компьютере. Невсегда есть смысл ставить очень большой ФП.
И так, если количество оперативки от 512 до 1 гигабайта, то ФП можно смело ставить в 2 и более раза их превышающий. Если от 2 до 4, то можно выделять ФП в 1-.1.5 раза больший ОП.
Ну а дальше при наличии ОП от 4 гигабайт и выше можно выделять столько же ФП или чуть больше (на один-два гигабайта), зависит от задач, которые выполняются на данном ПК.
Теперь давайте посмотрим, как и где можно изменить ФП
Выбираем — «Мой компьютер» — «свойства». Далее слева находим строку «дополнительные параметры» — выбираем её:
Далее на вкладке «Дополнительно» выбираем «Параметры». В новом окне переходим на вкладку «Дополнительно», там выбираем «Изменить»:
Снимаем птичку на «Автоматический выбирать объём файла подкачки». Всё теперь без проблем можно ставить нужный Вам объём.
Нажимаем на «Указать размер» и ставим, к примеру, если хотите поставить 4 гигабайта ФП, то записываем туда — 4000. Чтобы подтвердить новый объём нажимаем «Задать».
Потом «ок» — «применить» — «ок». На вопрос о перезагрузке, обязательно перезагружаем. Вот и всё, мы выставили необходимый нам файл подкачки.
Для того, чтобы убедиться, в том, что ФП именно такого размера, как мы выставили, можно или опять зайти по тому же пути и посмотреть в нижней части окна или сделать видимыми скрытые файлы и посмотреть его на локальном диске «С» — называется он — pagefile.sys.
Мы рассмотрели вопрос, как поставить в windows файл подкачки, для чего он нужен и как его изменить.
Организация памяти Windows
Общий смысл работы и отношений физической памяти с файлом подкачки заключается в том, что ОС при необходимости освободить реальную память может поместить в pagefile.sys куски данных, которые в данный момент не очень нужны, но могут понадобиться через некоторое время. То есть сбрасывать их просто в файловую систему нецелесообразно, процесс обмена информацией между оперативной памятью (ОП) и свопом меньше за счет использования особых алгоритмов.
Еще смысл использования виртуальной организации в том, что совокупность файла подкачки и физической памяти находятся в одном адресном пространстве, не в физическом, а тоже в виртуальном. В качестве примера можно было бы привести жильца, который сделал к своему дому гигантскую пристройку, использует ее, но не платит налоги, будто ее и нет.
Схема организации памяти в ОС Windows
Итак, файл подкачки освобождает объем реальной памяти, когда она требуется для быстрого обмена данными, например, между ОП и центральным процессором.
Нельзя также забывать о том, что при использовании ПК со встроенной видеокартой, чаще всего область видеопамяти располагается в ОП, так что в одном месте обрабатываются и картинки (или видео), и программные данные, и пользовательская информация.
Использование pagefile.sys и swapfile.sys в Windows
Оперативная память нужна Windows для загрузки в нее используемых на данный момент программ, чтобы процессор имел к ним быстрый доступ. Если объема ОЗУ недостаточно, либо приложение не используется (свернуто или работает в фоновом режиме), Windows переместит часть информации в файл подкачки pagefile.sys.
Виртуальная память (жесткий диск) работает гораздо медленнее, чем оперативная. Если файл подкачки будет использоваться в играх или требовательных к ресурсам ОЗУ приложениях, возможны серьезные проблемы с быстродействием. Увеличение файла подкачки не поможет — виртуальная память слишком медленно работает. Решение: увеличивать объем ОЗУ и уменьшать файл подкачки, либо переносить pagefile.sys на более быстрые SSD-диски.
Отдельно следует упомянуть про системный файл swapfile.sys, использующийся в новых версиях Windows (8/8.1, 10). Многие пользователи уже поинтересовались, можно ли перенести данный файл на другой диск или удалить полностью. Можно, но пользы от этого не будет.
Несколько фактов о swapfile.sys:
- Файл swapfile.sys используется Windows 10 в качестве файла подкачки для Metro-приложений и плиточных приложений (UWP).
- Максимальный размер файла в текущих версиях Windows всего 256 Мб. Удаление файла негативно скажется на производительности самой Windows, особенно на слабых машинах.
- Перенос swapfile.sys на SSD-накопитель ожидаемо даст прирост скорости в сравнении с виртуальной памятью HDD.
Файл включается и начинает работать вместе с pagefile.sys, но при этом функционирует отдельно от него. Поскольку swapfile имеет динамический объем — размер файла изменяется в зависимости от нагрузки — даже 256 мегабайт места вряд ли будет израсходовано. Все это делает отключение swapfile.sys абсолютно бесполезным — его можно перенести только на быстрый диск для ускорения работы системы.
Как оценить производительность компьютера с файлом подкачки и без
Оценка работоспособности персонального компьютера может проводиться при помощи встроенной утилиты WinSAT. Она вызывается из командной строки и присутствует в 7, 8 и 10 операционных системах виндовс. Чтобы рассчитать параметры производительности с данной программой, необходимо пройти следующие шаги:
- Закрыть все работающие приложения.
- На клавиатуре нажать сочетание клавиш «Win + R» и в возникшем на дисплее окне ввести «cmd».
- В появившуюся командную строку ввести «winsat formal —restart clean». Система автоматически включит проверку производительности устройства, а результаты начнет выводить в консоль.
Важно! Для 7 ОС Windows максимальное значение каждого параметра равно 7,9 баллам, для 8-10 версии — 9,9 баллам. Детальная информация о прошедшей проверке появится на диске с ОС в папке «Windows/Perfomance/WinSAT/DataStore»
Результаты тестирования можно обнаружить в файле с названием «Formal.Assessment (Recent).WinSAT.xml», из представленных списком данных нужно выбрать самый последний по дате. При сравнении производительности без файла подкачки и с его наличием лучшими считаются следующие результаты:
Детальная информация о прошедшей проверке появится на диске с ОС в папке «Windows/Perfomance/WinSAT/DataStore». Результаты тестирования можно обнаружить в файле с названием «Formal.Assessment (Recent).WinSAT.xml», из представленных списком данных нужно выбрать самый последний по дате. При сравнении производительности без файла подкачки и с его наличием лучшими считаются следующие результаты:
- компьютер, задействованный в офисной работе, требует рейтинга в 5 и 7 баллов;
- игровое устройство — от 6 до 7 баллов или от 8 до 9 баллов с виртуальной памятью.
При оценке персонального компьютера меньше, чем на 4 балла, пользователь должен обновить систему. Если проблема не исчезает, то нужно улучшение железа. Если только расширять файлы подкачки, то возникший вопрос этим решить невозможно.
Индекс производительности компьютера
Обратите внимание! Кроме встроенной системы тестирования, можно воспользоваться и сторонними утилитами. К известным относят PCMark 10 Basic Edition (бесплатную версию), PCMark 10 Advanced Edition (расширенный платный вариант) и им подобные приложения
Оптимальные размеры файла подкачки
Считается, что для получения хорошей производительности требуется задать минимальный объем файла подкачки, равный объёму ОЗУ, а максимальный – вдвое больше. То есть, если компьютер имеет ОЗУ размером 2 Гб, то для своп-файла следует задать минимальный и максимальный размеры, равные 2 и 4 Гб, соответственно. Задание двух этих параметров с различными значениями приводит к тому, что фактический размер этого объекта дисковой памяти изменяется динамически, значит, он будет подвергаться фрагментации и снижать быстродействие. Поэтому многие пользователи задают одинаковые значения. В этом случае pagefile.sys становится статическим (не фрагментируемым), что снижает нагрузку на систему и повышает её быстродействие. Но и в случае динамического своп-файла есть способ устранения снижения производительности, если включить очистку файла при завершении работы операционной системы.
Принцип работы
Сам по себе принцип файла подкачки направлен на разгрузку оперативной памяти т.е., если одновременно запустить много программ сильно загружающих RAM (оперативную память), то так или иначе, часть этих программ будет неактивна (свернуты или попросту не использующиеся в данный момент) и, как следствие, их данные будут выгружаться в менее быструю область, т.е. в файл подкачки, а данные активных в данный момент программ (скажем текущей игры) будут находится непосредственно в оперативной памяти.
Когда же Вы обратитесь к неактивной программе (т.е., например, развернете её), — данные из него перейдут непосредственно в оперативную память дабы ускорить работу. В общих чертах всё это выглядит примерно так.
При острой нехватке в системе памяти файл подкачки используется напрямую и в него выгружаются и данные активных программ. В случае же отсутствия\слишком маленького файла (само собой, при учете нехватки оперативной памяти) в системе может начаться куча проблем от жалоб последней на отсутствие памяти и до сбоев программ\самой системы.
Для тех, кто ничего не знает о файле подкачки.
Файл подкачки — это объем памяти, выделенный на жестком диске специально для использования системой в том случае, если оперативная память загружена (ну если быть совсем точным, то это системный, скрытый файл, который сохраняет в себя данные из некоторых процессов).
По умолчанию в десятке нет файла подкачки, видимо, разработчики посчитали, что система способна обойтись без него. Однако, пользователи имеют возможность выделить память для файла подкачки вручную, или хотя бы включить автоматическое выделение памяти для файла подкачки.
Чем полезен файл подкачки?
Чтобы понимать нужен ли вам файл подкачки, нужно знать что он делает, поэтому об этом немного поподробнее.
Если при работе ПК, будет активно слишком много процессов, то есть вероятность того, что ваша ОЗУ перестанет справляться, из-за этого начнутся различные подвисания и т. п. Но если увеличить значение файла подкачки мы можем избежать этого.
- Отключаем автоматический запуск USB в Windows 10
- Берем под контроль центр обновлений в Windows 10
- Пропал звук на Windows 10 — испраляем ошибку
- Служба Superfetch Windows: зачем нужна, как включить/отключить
- Переходим с Windows 8 на Windows 10 легко и просто
Как увеличить файл подкачки в windows 7 – виртуальная память
Виртуалка Windows 7, также, как и XP видна через свойства компьютера. Находясь в библиотеке, надо выбрать значок ПК. Через контекстное меню открывается доступ к свойствам. Значки на левой боковой панели:
- диспетчер устройств;
- защита системы;
- дополнительные параметры;
- удаленный доступ.
Далее интересно, как проверить файл подкачки. Если
выбрать защиту системы, на экране отображаются данные про установленное
оборудование, имя компьютера. Помимо функции удаленного доступа есть вкладка «защита
системы» и «дополнительные настройки». Если выбрать «дополнительно»,
открывается доступ к профилю пользователя, загрузке восстановления.
Первым пунктом идёт быстродействие, во вкладке сообщается о визуальных эффектах, оперативной виртуальной памяти. При нажатии кнопки «параметры», появляются данные об анимации, эффектах, виде страницы. Выбрав вкладку «дополнительно», виден пункт «виртуальная память». На экране показан общий объём, но для просмотра полной информации надо нажать кнопку «изменить».
Отключение и включение файла подкачки
Многие пользователи часто прибегают к отключению своп-файла. Это оправдано в тех случаях, когда в компьютере установлено ОЗУ достаточно большого размера. И действительно, зачем тратить время на свопинг и уменьшать быстродействие системы, если можно просто добавить одну или несколько планок ОЗУ. Стоимость ОЗУ в данное время не так уж велика, зато увеличение объёма установленного ОЗУ и отключение файла подкачки может дать существенное увеличение производительности, особенно при не очень мощном компьютере. Отключить своп-файл легко – для этого достаточно удалить его, задав чекбокс «Без файла подкачки», как показано на предпоследнем рисунке.
Включить своп-файл в работу так же просто, как и отключить – достаточно только снять галку «без файла подкачки» и установить «Размер по выбору системы» или задать свои его значения.
Как включить файл подкачки и какой должен быть его размер
Итак, что такое файл подкачки и для чего он необходим, надеемся, вам более или менее понятно, теперь самое время перейти к более сложной и интересное теме, а именно его настройке. По правде говоря, файл подкачки в Windows не нуждается в особой конфигурации за исключением некоторых частных случаев. Операционная система сама его создает и сама же определяет его размер исходя из физических и программных параметров компьютера. По умолчанию располагается этот файл в корне диска C, носит системное имя pagefile.sys и, как многие системные объекты, изменение которых без особой нужды нежелательно, является скрытым. Так что если вы хотите его увидеть, снимите в параметрах папок галку «Скрывать защищённые системные файлы».
Если файл подкачки есть в корне системного диска, скорее всего, он у вас включён. Чтобы убедиться в этом окончательно, откройте командой systempropertiesperformance «Параметры быстродействия».
Далее переключитесь на вкладку «Дополнительно» и найдите блок «Виртуальная память», где будет указан текущий размер файла подкачки. Если вдруг он окажется отключённым (размер 0), настоятельно советуем его включить. Нажмите в окне параметров быстродействия кнопку «Изменить», установите в следующем окошке галку в чекбоксе «Автоматически выбирать объем файла подкачки», включите радиокнопку «По выбору системы» и сохраните настройки.
Вот так просто поставить файл подкачки на Windows 7/10, но это что касается настроек по умолчанию. Вы можете задать собственный размер страничного файла, отключив автоматический выбор объёма и активировав радиокнопку «Указать размер». Несмотря на более чем достаточный опыт айтишников, однозначного мнения насчёт оптимального размера файла подкачки не существует. Традиционно считается, что его объём должен быть как минимум равен объему ОЗУ, но это очень приблизительно, хотя бы по той причине, что своп является динамическим и может увеличиваться по требованию операционной системы.
Итак, сколько ставить файл подкачки в Windows 7/10, если речь идет о его ручной настройке? Зависит это прежде всего от объёма оперативной памяти, разрядность системы не играет в данном случае принципиальной роли. Учитывая индивидуальность ПК, для расчёта размера виртуальной памяти предлагаем воспользоваться следующим методом. Запустив на ПК как можно больше программ, вкладок в браузере и т.д., откройте Диспетчер задач, перейдите на вкладку «Производительность» и запишите задействованный объем ОЗУ.
Полученное число умножьте на 2 и вычтите из результата реальный объём оперативной памяти. Итоговое значение будет равно рекомендуемому объёму страничного файла.
А вообще, чем меньше на ПК ОЗУ, тем больше должен быть своп. Так что если вы до сих пор сомневаетесь, как правильно настроить файл подкачки, воспользуйтесь данными этой таблицы, предложенной опытными системными администраторами:
| Размер ОЗУ | Размер файла подкачки |
|---|---|
| 512 Мб | 5 Гб |
| 1 Гб | 4 Гб |
| 2-4 Гб | 3 Гб |
| 6-8 Гб | 2 Гб |
| 10 Гб | 1-1.5 Гб |
| 16 Гб | меньше 1 Гб или вообще не нужен |
Следует, однако, понимать, что приведенные здесь цифры также являются средними. Имеются примеры, когда файл подкачки необходим даже при наличии на ПК 16 и более Гб ОЗУ (таково требование некоторых программ). Также если вы имеете привычку оставлять много программ в фоне, рекомендуется увеличить размер файла подкачки на 20-30 процентов от приведенных выше значений. С другой стороны, если на вашем компьютере имеется достаточно памяти, вы не запускаете «тяжелых» программ, не замечаете снижения производительности, увеличивать его не стоит. Три гигабайта файла подкачки для 4/8 Гб ОЗУ вполне должно хватить для работы без «тормозов», чрезмерное же увеличение не только не ускорит систему, но, скорее, напротив, замедлит её, так как Windows придётся обращаться чаще не к оперативной памяти, а к более медленному файлу подкачки.
Использование файла подкачки на SSD
Об использовании ФП на SSD-дисках следует сказать отдельно. Существует мнение, что на твердотельных накопителях файл подкачки не нужен, так как они, во-первых, и так достаточно быстры, во-вторых, многократная запись данных сокращает срок службы диска. Оба эти утверждения неверны. Какими бы ни были быстрыми SSD, они всё равно значительно уступают в плане пропускной способности ОЗУ и, если последней в определённый момент окажется недостаточно, пользователь немедленно ощутит снижения производительности системы.
К тому же объём записываемых в ФП данных на SSD не настолько велик, чтобы исчерпать ресурсы ячеек памяти (на это понадобятся многие годы). Более того, характеристики производительности SSD и основные модели использования файла подкачки как нельзя лучше подходят друг к другу, поэтому если на вашем компьютере имеется два диска и один из них SSD, то размещать файл подкачки рекомендуется именно на нём, как на самом быстром! К тому же не забывайте, что отключение ФП приведёт к невозможности диагностики критических ошибок в системе (создания дампа аварийной копии памяти).
Итак, нужен ли файл подкачки на SSD? С большей долей уверенности можно сказать что да, даже если система не включила его при установке. Исключение составляют ПК с очень большим объёмом ОЗУ (16 Гб и выше), но и тут не всегда всё так однозначно. Что касается продления жизни SSD посредством отключения/переноса ФП, здесь есть своя доля правды, так как практика использования твердотельных накопителей со всей очевидностью показала, что срок их службы напрямую зависит от приходящейся на них нагрузки.
Волноваться по этому поводу, однако, не стоит. При наличии на ПК достаточного объема ОЗУ файл подкачки на SSD будет использоваться минимально, к тому же существует много других и при этом более весомых факторов, влияющих на срок службы SDD, среди которых следует отметить дефрагментацию, гибернацию, TRIM, индексирование и другие функции.
Ну что же, надеемся, с вопросом, зачем нужен файл подкачки, мы разобрались. Конечно, в его использовании существует ещё немало тонкостей. Например, есть такие моменты, как перенос ФП с системного HDD на пользовательский, разделение, автоматическая очистка, использование специальных утилит для настройки, но это уже тема для отдельной статьи.
Можно ли файл подкачки удалить и как это сделать
Удаление виртуальной памяти проводится по следующему принципу:
- Через клавишу «Пуск» переходят в «Панель управления», из нее нужно зайти в подраздел «Обслуживание и производительность», а следом отправиться в блок «Система». Чтобы не совершать длительного перехода, можно в командной строке вставить «sysdm.cpl».
- Выбирают вкладку «Дополнительно», в ней ищут «Быстродействие» и жмут на клавишу «Параметры». Из них опять перемещаются в «Дополнительно», нажимают на «Изменить» в подразделе «Виртуальной памяти». На дисплее возникнет окно с одноименным названием.
- В верхней части выбирают диск и соответствующий ему файл подкачки. В разделе «Величина виртуальной памяти» переключатель устанавливается на «Без файла подкачки» или выбирается «Особый размер». Численные значения в поле «Исходные данные в МБ» и «Максимальная площадь в МБ» удаляют.
- Затем нажимают на «Задать» и удаляют файл подкачки при помощи клавиши «Ок». Система выведет диалоговое окно с предложением провести перезагрузку персонального компьютера для сохранения внесенных параметров.
- Перед проведением процедуры пользователь должен перепроверить правильность показателей файла подкачки. Для этого ему придется войти на диск и открыть «Отображение скрытых файлов». В поле «Исходная величина» файл «pagefile.sys» будет находиться внизу.
- После перезагрузки еще раз перепроверяют файл подкачки. Для проверки его площади лучше воспользоваться классическим файловым менеджером Total Commander. Установить его можно после скачивания с проверенного ресурса в Интернете.
Удаление подкачки оперативной памяти
Важно! Разработчики компании Microsoft советуют не проводить удаление файлов подкачки. Лучше его деактивировать, временно убрать из работы системы
В противном случае пользователь может столкнуться со значительным уменьшением производительности своего компьютера.
Создание, перенос или отключение виртуальной памяти не займут много времени только при точном соблюдении инструкции. Необдуманные действия, неверные шаги могут стать причиной серьезных неполадок компьютера и необходимости полной переустановки операционной системы. Перед любыми манипуляциями нужно ознакомиться с их плюсами и минусами, возможными рисками.