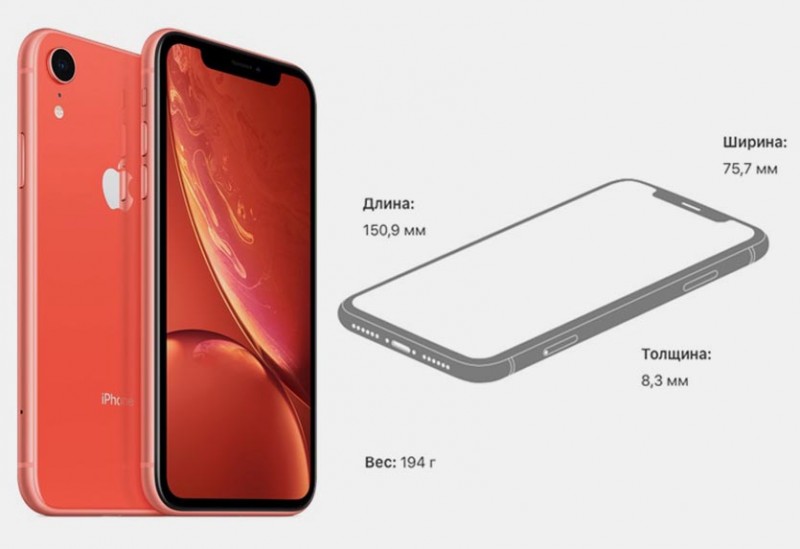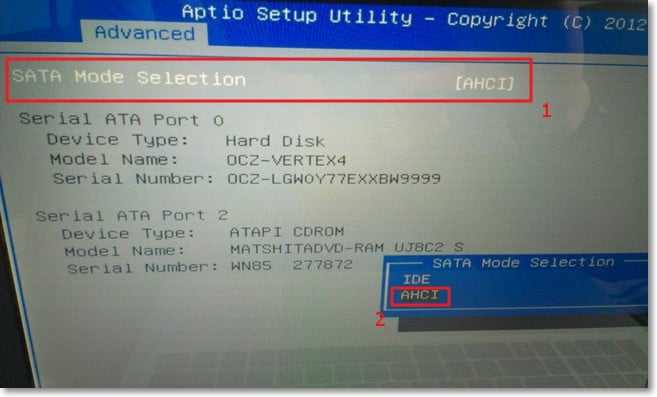Оптимальная настройка ssd mini tweaker
Содержание:
- Отключена полностью дефрагментация
- Как пользоваться SSD Mini Tweaker
- SSD Mini Tweaker для Windows
- Настройка Windows 10 под SSD
- ReadyBoot, Superfetch/Prefetch и питание
- Фирменные утилиты производителей SSD
- Как установить SSD Mini Tweaker?
- Оптимизация ОС под SSD
- Что проверить перед оптимизацией?
- Нужно ли применять определенные параметры в SSD Mini Tweaker
- Настройка и возможности
- Оптимизация в несколько кликов!
Отключена полностью дефрагментация
Дело в том, что дефрагментация как таковая не требуется для ssd-накопителей, связано с ее архитектурой, так если в HDD – кластеры, которые периодически требуют перезаписи путем смещения данных из ячейки в ячейку, то ssd диск – нуждается, только лишь в команде trim на windows 10, необходимо проверить работает ли она, если нет – то читаем как включить.
«Проводник» → «Этот_компьютер» → правым кликом «C:» → «Свойства»
Вкладка «Сервис» → «Оптимизация_и_дефрагментация_диска» → «Оптимизировать»
Видим, что системный диск является твердотельным, в нижней части окна указано, что оптимизация ssd происходит в windows 10 по расписанию — речь идет именно о технологии TRIM – если коротко, сообщает о наличии в файловой системе несуществующих блоков, которые можно удалить. Так, если функция отключена, то переходите в «Изменить_параметры» и выставляйте график, следуем далее для оптимизации настроек под ssd диск на windows 10.
Всегда существуют оговорки, так дефрагментация необходима и выполняется автоматически системой в том случае, когда защита системы активна – речь о создании точек восстановления, опять же Microsoft утверждает, что алгоритм отличается от обычной дефрагментация для привычного hdd.
Как пользоваться SSD Mini Tweaker
После деактивации ненужного функционала Windows срок эксплуатации SSD существенно увеличится, поскольку система вырабатывает возможности диска регулярными обращениями. Опытные юзеры способны и вручную оптимизировать систему под использование твердотельного накопителя, но с SSD Mini Tweaker это сделать гораздо проще, поэтому, вооружившись утилитой, выполнить задачу смогут и начинающие пользователи. Чтобы начать использование софта с целью адаптации Windows для работы с SSD, выполняем следующие шаги:
- Скачиваем утилиту из проверенного источника (SSD Mini Tweaker находится в свободном доступе);
- Распаковываем архив в любой каталог. Указываем путь, после чего жмём кнопку «Извлечь»;
- По окончании процесса выбираем версию ПО зависимо от разрядности системы;
- Установки программа не требует, так что просто запускаем её от имени администратора;
- Далее предстоит указать системные компоненты из списка, которые не нужно использовать, после чего нажать кнопку «Применить изменения». Сбрасываются введённые настройки сочетанием клавиш Ctrl+Z;
- После внесения изменений потребуется перезагрузка для вступления настроек в силу.
В каталоге вместе с утилитой имеется и файл справки по взаимодействию с SSD Mini Tweaker. Кроме того, если понадобятся подсказки, с нажатием клавиши F1 доступна справка в приложении.
SSD Mini Tweaker для Windows
В утилите SSD Mini Tweaker для Windows 7 собрано 14 автоматических инструментов подстройки системы под обработку накопителя. Они необходимы для более правильного взаимодействия между операционной системой и накопителем. Вручную менять множественные параметры, отключать службы и другое – это довольно затяжной процесс, который рядовой пользователь выполнять не будет.
Процесс использования максимально простой придется выделить необходимые пункты и действие произойдет самостоятельно. Чтобы использовать программу необходимо:
- Скачать утилиту;
- Запустить программу распаковки, а затем и саму утилиту;
- В окне выбрать необходимые параметры для выполнения;
- Затем нажать на «Применить изменения».
На самом деле приложение богато на всевозможные функции, в нем собраны все необходимые ключи для продления срока жизни SSD и максимально удобного его использования.
Настройка SSD диска в Windows 10
Настройка Windows 10 под SSD
Если все вышеописанные пункты настроены, приступайте к оптимизации Windows 10 на компьютере с твердотельным накопителем.
Отключение функций
При использовании на ПК твердотельного накопителя отключите некоторые функции Windows 10, которые помогают при работе с HDD-диском. Ниже подробно написано, как это сделать в несколько шагов.
Индексация файлов
Индексация предназначена для ускорения работы ОС. Она обеспечивает быстрый доступ к нужным файлам. Но SSD диск имеет большую скорость обмена информации с системой, а частые перезаписи быстро выведут его из строя. Поэтому индексацию файлов лучше отключить.
Этот компьютер → нажмите ПКМ на SSD диск → меню Свойства → удалите галочку с пункта «Разрешить индексирование файлов на этом диске в дополнение к свойствам файла».
Служба поиска
Юзеры редко используют службу поиска, которая отдельно создает индекс файлов для их быстрого нахождения, поэтому ее лучше отключить.
Панель управления → Система и безопасность → Администрирование → Службы → ПКМ на службе Windows Search → Свойства → Тип запуска → Отключить.
Гибернация
Гибернация сохраняет образ рабочей ОС при выключении компьютера. Он записывается на внутренний накопитель. Это увеличивает последующую скорость загрузки Windows 10. В случае с SSD диском гибернация не нужна, потому что скорость загрузки системы высокая, а частая перезапись информации негативно сказывается на сроке службы накопителя.
В командной строке (как с ней работать, вы можете прочитать в статье «Как вызвать и использовать командную строку в Windows 10«), запущенной от имени Администратора, введите команду: powercfg -h off.
Prefetch и SuperFetch
Функции Prefetch ускоряет включение часто используемого ПО, а SuperFetch предугадывает, какую программу вы собираетесь запустить. В обоих случаях ОС заранее загружает информацию в память. При использовании SSD отключите их.
- Запустите редактор реестра (окно «Выполнить» – regedit).
- HKEY_LOCAL_MACHINE → SYSTEM → CurrentControlSet → Control → Session Manager → Memory Management → PrefetchParameters.
- Параметры «EnablePrefetcher» и «EnableSuperfetch» переведите в положение 0.
Важно! При «чистой» инсталляции Windows 10 на SSD диск эти параметры изначально имеют значение «0». Но при комбинировании на ПК SSD и HDD дисков случаются сбои
Поэтому перепроверьте эти значения после установки ОС.
Дефрагментация
Дефрагментация увеличивает скорость работы HDD диска, упорядочивая расположение кластеров информации друг за другом. У твердотельного накопителя скорость доступа ко всем ячейкам памяти одинаковая. Для него дефрагментация не актуальна, поэтому отключите ее.
- В окне «Выполнить» введите «дефрагментация» → запустите утилиту.
- Оптимизация дисков → блок Оптимизация по расписанию → Изменить параметры → снимите галочку с пункта «Выполнять по расписанию (рекомендуется)».
Автоматическая оптимизация утилитой SSD Mini Tweaker
Портативная бесплатная утилита SSD Mini Tweaker оптимизирует работу Windows 10 под твердотельный накопитель. Поскольку она создана сторонними лицами, вы используете ее на свой страх и риск.
Скачайте и запустите программу. В открывшемся окне выберите пункты, которые считаете нужными, и нажмите «Применить изменения».
Стоит знать! Автор программы рекомендует установить галочки на всех пунктах меню.
ReadyBoot, Superfetch/Prefetch и питание
К самому популярному вопросу — нужно ли на windows 10 настраивать ssd, расскажем о функционале очень знакомом из прежних версий, но вызывающих горячие споры в виндовс 10.
Так, сразу отключена ReadyBoot – функция, которая анализирует за последние 5 загрузок пути и файлы, часто запрашиваемые и кэширует место в оперативной памяти для более быстрого обращения к ним при следующей работе.
Немало дебатов вызывают и Superfetch / Prefetch – они используются, но отключать не нужно, так говорят производители Intel, а компания Samsung считает иначе. Возникает вопрос, как тогда оптимизировать ssd-disk в window’s 10, если мнения разнятся, тут хочется отметить, что с версиями 7 и 8.1 – вышеуказанные функции также эволюционировали, но для спокойствия — обратитесь к советам разработчика железа.
И немаловажным аспектом является то, что операционная система автоматически оптимизирует питание вашего ssd-диска.
Фирменные утилиты производителей SSD
Одни из самых полезных и безвредных для вашего накопителя программ — фирменные утилиты от конкретных производителей SSD. Их функции во многом схожи и, как правило, включают в себя:
- Обновление прошивки SSD
- Просмотр сведений о состоянии диска, как в понятном простом виде (хорошее, среднее или плохое, количество записанных данных), так и со значениями атрибутов SMART.
- Оптимизация системы для работы с SSD накопителем в рамках рекомендаций производителя. Тут может быть полезным: Настройка SSD для Windows 10.
- Дополнительные функции, специфичные для конкретного накопителя и производителя: ускорение за счет использования кэша в RAM, полная очистка диска, проверка статуса TRIM и подобные.
Обычно такие утилиты легко найти на официальном сайте производителя диска, но перечислю утилиты для самых распространенных марок:
- ADATA SSD Toolbox
- Crucial Storage Executive
- Intel SSD Toolbox
- Kingston SSD Manager
- OCZ SSD Utility (для OCZ и Toshiba)
- Optimum SSD Tool (Goodram)
- Samsung Magician
- SanDisk SSD Dashboard
- WD SSD Dashboard
Все они достаточно просты в использовании, полностью бесплатны и на русском языке. Настоятельно рекомендую скачивать только с официальных сайтов, а не со сторонних источников.
Как установить SSD Mini Tweaker?
Это что, вирус?
Нет, не вирус. Первое предупреждение на сайте, как я уже сказал, вполне стандартное, оно появляется на некоторых доменах с целью убедить пользователей пользоваться антивирусами. Это нормальная практика, проверять файлы всегда полезно.
Второе предупреждение, в системе, можно трактовать по-разному. Либо дело в неустановленном разработчике, что вполне вероятно. Либо в специфичном архиве, в котором поставляется программа. Так или иначе, я проверил файлы SSD Mini Tweaker встроенным антивирусом.
-
Я распаковал загруженный архив с помощью WinRar.
-
Затем запустил проверку самой программы с помощью Windows Defender.
-
И вот результат.
Вы можете проделать то же самое и убедиться, что файлы чистые и не навредят системе.
Оптимизация ОС под SSD
❶
Автоматическая
Чем она примечательна: SSD Fresh в авто-режиме проверит все основные настройки ОС Windows и покажет вам уровень оптимизации. После, порекомендует как правильно изменить ключевые параметры (разумеется, всё это можно сделать, прямо не выходя из нее — всего лишь переключить нужный ползунок!).
SSD Fresh — представляет уровень оптимизации вашей системы для максимального срока службы вашего SSD
Бесплатная регистрация
Теперь о том, как провести оптимизацию
Необходимо открыть вкладку «Оптимизация» — справа у вас будут представлены все параметры (индексирование, гибернация, дефрагментация и т.д.), часть из которых необходимо включить, часть — выключить (программа подскажет, что и как сделать).
Но вообще, я бы порекомендовал всё же нажать по кнопке «Авто-оптимизация» (стрелка-3 на скрине ниже).
Оптимизация настроек (авто-режим)
Буквально за 10-15 сек. стрелка спидометра (показывает уровень оптимизации) перейдет в зеленую зону, почти на максимум. Что нам и нужно!
Теперь спидометр на максимуме!
Кстати, если вы хотите узнать какие приложения в режиме реального времени нагружают ваш SSD — перейдите во вкладку «Живой-анализ». Утилита покажет сколько МБ та или иная программа записала на накопитель…
Какие программы обращаются к накопителю SSD (от каких больше всего нагрузка)
В общем-то, после всех проведенных изменений программу можно закрывать (настройки не сбрасываются (пока вы не измените их вручную или не переустановите ОС)!).
❷
Альтернатива
В качестве альтернативы к предыдущей утилите SSD Fresh можно порекомендовать (ссылка на софт-портал). Она рассчитана на более опытного пользователя и выполнена в крайне простом интерфейсе (подсказок нет, авто-режима нет).
Как пользоваться: просто помечаете галочками пункты (Trim, Superfetch, Prefetcher и др.), которые вы хотите оптимизировать и нажимаете кнопку «Применить».
SSD Mini Tweaker 2.9 / Скриншот окна утилиты
По функциональности, она, конечно, превосходит SSD Fresh (и да, у нее есть справка полностью на русском языке. Для вызова — нажмите на F1).
❸
Сколько прослужит ваш SSD
SSD-Z — информация о твердотельном накопителе
Так вот, зная это значение, и сравнив его с ресурсом TBW (это ресурс диска / т.е. сколько всего можно записать на него) — можно примерно оценить сколько «осталось» жить накопителю.
Например, в моем случае:
- Bytes Written — 221 ГБ (сколько записано на диск);
- TBW — 80 ТБ ≈ 80 000 ГБ (сколько всего можно записать на диск);
- Вывод: износ менее 1% (что говорит о потенциально-неплохом состоянии диска).
Ресурс TBW
PS
Ну и последняя рекомендация достаточно «типовая» — если вы пользуетесь «старыми» ОС Windows — обновляйтесь до 10-ки! Эта ОС уже «знает» о существовании твердотельных накопителей и не станет делать «откровенно» коварных действий (например, дефрагментировать…).
На сим сегодня пока всё. — приветствуются!
Удачной настройки!
Что проверить перед оптимизацией?
Перед началом процесса оптимизации проверьте поддержку TRIM в системе, и включен ли режим AHCI SATA.
Режим работы контроллера
Проверить режим работы контроллера можно в BIOS. Найдите в настройках раздел «SATA Operation» или аналогичный. Если он включен на режим работы ATA, переключите его в AHCI.
При этом могут возникнуть трудности:
- старая версия BIOS не поддерживает работу контроллера в режиме AHCI. В этом случае зайдите на сайт производителя материнской платы, узнайте, поддерживает ли ваша модель режим AHCI, после чего скачайте и установите новый BIOS;
- ОС не загружается, потому что у нее нет нужных драйверов. В этом случае заранее установите на ПК драйвера. Оптимальный вариант – сразу переустановить операционную систему.
Включение TRIM
Функция TRIM при использовании SSD увеличивает скорость его работы и обеспечивает одинаковое изнашивание ячеек памяти. Это положительно отражается на работе твердотельного накопителя.
В командной строке, запущенной под записью Администратора, введите команду: fsutil behavior query DisableDeleteNotify. Если:
- 0 – параметр включен;
- 1 – параметр выключен.
Для включения введите команду: fsutil behavior set DisableDeleteNotify 0.
Нужно ли применять определенные параметры в SSD Mini Tweaker
Большинство указанных настроек призваны уменьшить количество циклов записи на SSD, тем самым продлив срок его службы. Однако, действительно ли они стоят того? Если объем вашего твердотельного накопителя 60-128 Гб, возможно, и да. Если у вас Windows 7 (или даже вдруг XP) — тоже.
А вот если у вас установлена Windows 10 или 8.1, размер SSD не таков, чтобы он был заполнен под завязку, сам накопитель современный и качественный, то картина меняется. В своей статье про то, чего боится SSD, я указывал два очень важных пункта: следует избегать старых ОС и малого свободного объема. Итак, что мы имеем в современной ОС с достаточным объемом места на SSD:
- Часть параметров настраиваются системой автоматически: SuperFetch и Prefetch для SSD (даже в Windows 7) и очистка файла подкачки отключаются. Причем сама функция SuperFetch остается включенной для использования на медленных накопителях.
- Для систем с малым объемом дискового пространства в Windows 10 отключается и защита системы. При достаточном размере диска я бы не рекомендовал её отключать: очень часто функция может сэкономить время при восстановлении Windows (см. Точки восстановления Windows 10). Но, действительно, она активно использует запись.
- Отключение файла подкачки — не всегда разумно. Некоторые программы могут работать неправильно (вылетать и не запускаться) без файла подкачки, несмотря на доступный объем RAM, а начинающий пользователь не всегда подумает о том, что именно это является причиной. Его отключение не приводит к повышению производительности системы. Запись в файл подкачки не производится в колоссальных объемах, т.е. существенного влияния на срок службы достаточно объемного SSD не будет.
- Отключение гибернации — тут, если вы действительно ею не пользуетесь и речь идет не о ноутбуке, может иметь смысл. Однако, при этом отключится и функция «Быстрый запуск» Windows 10 и 8.1.
- Отключение индексирования. Некоторые инструкции говорят о том, что на SSD поиск будет работать столь же быстро и без служб индексирования Windows. Это не так, несмотря на скорость доступа, работа с индексным файлом проходит почти моментально, без него поиск файлов и их содержимого по всему диску куда медленнее, даже на быстрых SSD. А если вы не используете поиск, рекомендую начать, очень полезная функция в Windows и других ОС.
- Отключение дефрагментации — современные ОС не выполняют дефрагментацию SSD так, как они это делают с обычными жесткими дисками и не выполняют перемещение частей файлов по ячейкам памяти накопителя. Оптимизация для твердотельных накопителей производится по другому набору правил и полезна для их работы.
Рекомендую обратить внимание на ещё одну деталь: если на вашем компьютере или ноутбуке, помимо SSD есть и обычный HDD, при оптимизации работы SSD, те же параметры применяются и к HDD, в итоге можем потерять в производительности: HDD не дефрагментируется, не используется кэширование и индексирование. Если оставить настройку за системой, в результате получим оптимальную производительность всех накопителей
Настройка и возможности
Работать с утилитой просто. Достаточно запустить, отметить галочками необходимые функции и нажать кнопку «Применить изменения».
Чтобы узнать, как настроить правильно систему, обратимся к определению функций:
- Trim — команда, которая позволяет Windows уведомить SSD диск о неиспользуемых блоках данных, чтобы накопитель их очистил самостоятельно. Также, команда позволяет уменьшить влияние «накапливания мусора», который в дальнейшем снизит скорость записи в уже используемые секторы. Включение Trim позволяет держать скорость записи данных на должном уровне, а также снижает износ свободных ячеек памяти.
- — служба, которая кэширует часто используемые файлы, тем самым увеличивая производительность системы. Но разница между скоростью чтения HDD и SSD существенная, поэтому кэширование файлов не произведет прирост производительности. Соответственно, службу отключаем.
- Prefetcher (предварительная выборка) — компонент операционной системы Windows, предназначенный для ускорения процесса начальной загрузки ОС и сокращающий время запуска программ. Так как скорость загрузки системы на SSD накопителе в среднем 7-10 секунд, данная функция нецелесообразна. Также, отключив службу вы освободите системную память.
- Ядро системы в памяти по умолчанию сбрасывается в файл подкачки. Можно заставить Windows 10 оставлять ядро системы в памяти. Это приведет к ускорению работы самой системы и уменьшит количество обращений к накопителю. Обязательным условием, является наличие более двух гигабайт оперативной памяти.
- Увеличение размера кэша файловой системы приведет к улучшению производительности компьютера, уменьшит частоту записи системой измененных блоков файлов на диск, но и уменьшит физическое пространство памяти, доступное для приложений и служб. Количество используемых ресурсов файловой подсистемы уменьшиться, но должно соблюдаться условие наличия в системе ОЗУ от двух Гб и более.
- Если снять лимит с NTFS, тогда увеличится пул страниц, которые доступны для кэширования файловых операций чтения/записи. Это улучшит производительность при запуске нескольких приложений одновременно, но потребуется хороший запас свободной оперативной памяти.
- Дефрагментация системных файлов в HDD приводит в порядок кластеры и немного ускоряет запуск Windows, но для SSD — эту процедуру применять не рекомендуется. Желательно, в обязательном порядке отключить дефрагментацию системных файлов при загрузке системы, установленной на SSD.
- При простое ПК, каждые 3 дня в папке Windows\Prefetch создаётся файл Layout.ini. Он содержит список файлов и папок, которые используются при загрузке Windows 10 и запуске программ. Штатный дефрагментатор диска использует информацию из этого документа чтобы оптимально расположить данные файлы на диске. Из-за скорости чтения/записи SSD, такая оптимизация не нужна.
- Создание имен файлов в формате MS-DOS (8.3) для всех длинных имён файлов и папок на разделах NTFS, может замедлить перечисление элементов в папках. Отключайте службу по желанию.
- необходима для индексирования файлов и папок на компьютере. Если используется SSD-накопитель в качестве системного диска, производительность от данной службы вы не получите. Отключайте по желанию.
- Если отключите режим гибернации и удалите файл hiberfil.sys, то освободите объем на SSD, соответствующий размеру оперативной памяти компьютера.
- Отключая функцию защиты системы (восстановление системы), вы освободите немного свободного места на системном диске и уменьшите число операций записи на SSD. «Точки восстановления» могут занимать до 15% от общего объема и недоступны для команды Trim. Если вы настроили частый бэкап, со временем это снизит производительность SSD диска. Но и с другой стороны, выключая данную функцию, вы действуете на свой страх и риск, так как не всегда бывает флешка с установочной Windows 10 под рукой.
- Как вы уже поняли, SSD-накопитель не нуждается в дефрагментации, в силу своих свойств, которые дают одинаковое время доступа для всех ячеек памяти. Данную службу дефрагментации можете отключить.
- Если файл подкачки размещен на SSD, то рекомендуется отключить очистку файла подкачки при перезагрузке системы, так как это приводит к дополнительному обращению к диску (удаление данных из файла подкачки, что и приводит к увеличению времени перезагрузки и выключения компьютера). При отключенном файле подкачки ключ «ClearPageFileAtShutdown» примет нулевое значение, а сама опция будет блокирована. По умолчанию очистка файла подкачки уже отключена в системе.
Совет! Чтобы дополнительно повысить производительность своего компьютера, вы можете отключить неиспользуемые службы.
Оптимизация в несколько кликов!
Боюсь, что сейчас закидают камнями, так как раньше не сказали о программе для оптимизации ssd на windows 10 – да, она существует и, причем не только для десятки, работала и работает на более ранних версиях. Встречайте SSD Mini Tweaker, которая весит немногим больше 1,5 Mb, абсолютна free и на русском языке.
Но это не единственная программа для легкой и быстрой настройки ssd под ОС версии window’s 10, предлагаем небольшой перечень:
- «Tweak-SSD» — на английском языке, платная с доступной demo-версией, поможет настроить и повысить производительность диска.
- «SSDLife Pro» — платная, русифицирована, также доступная демо-версия, держит в курсе «здоровья» винта и работает в фоновом режиме.
- «SSD Tweaker» — лицензия free, поддерживает русский язык, менее 1 Mb, хороший помощник в оптимизации.
Все вышеуказанные инструкции помогут в том случае, если ssd медленно работает в windows 10, еще хотелось бы ответить на другие наиболее частые вопросы сразу, итак.
- Какой объем ssd нужен для полноценной работы windows 10 – довольно двоякая формулировка, но если коротко, для самой винды нужны не менее 20 Gb, далее исходя из потребностей. Офисный / мультимедийный ПК – от 120 до 128 Gb; геймерам средней категории – от 240 до 256 Gb; для profi и игр высокого уровня от 480 до 512 Gb. В ситуации с ссд’шниками, чем больше свободного дискового пространства, тем лучше для жизни диска и быстродействия компа.
- Через некоторое время после установки чистой винды, система долго загружается – необходимо проанализировать время загрузки и смотреть коды событий, так зачастую проблема бывает связана с обновлениями – отключите автоматическое и перейдите на ручное, еще может быть причина в том, что вы не переключились с IDE на ACHI.
- Пользователи задаются вопросом, какой тип раздела выбрать mbr или gpt для windows 10 с ssd – ответ прост, необходимо проверить какая версия предпрограммы установлена: старый добрый BIOS или современный UEFI. Так вот, GPT работает только с интерфейсом UEFI, MBR поддерживает обе версии.
Ответы на наиболее частые вопросы с инструкциями, вы можете найти в статьях на нашем сайте:
- SSD Mini Tweaker для Windows 10;
- как перенести Windows 10 на SSD;
- разбить жесткий диск на разделы