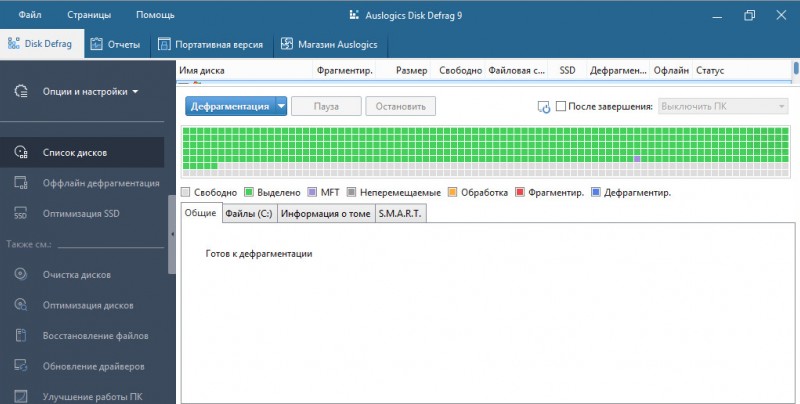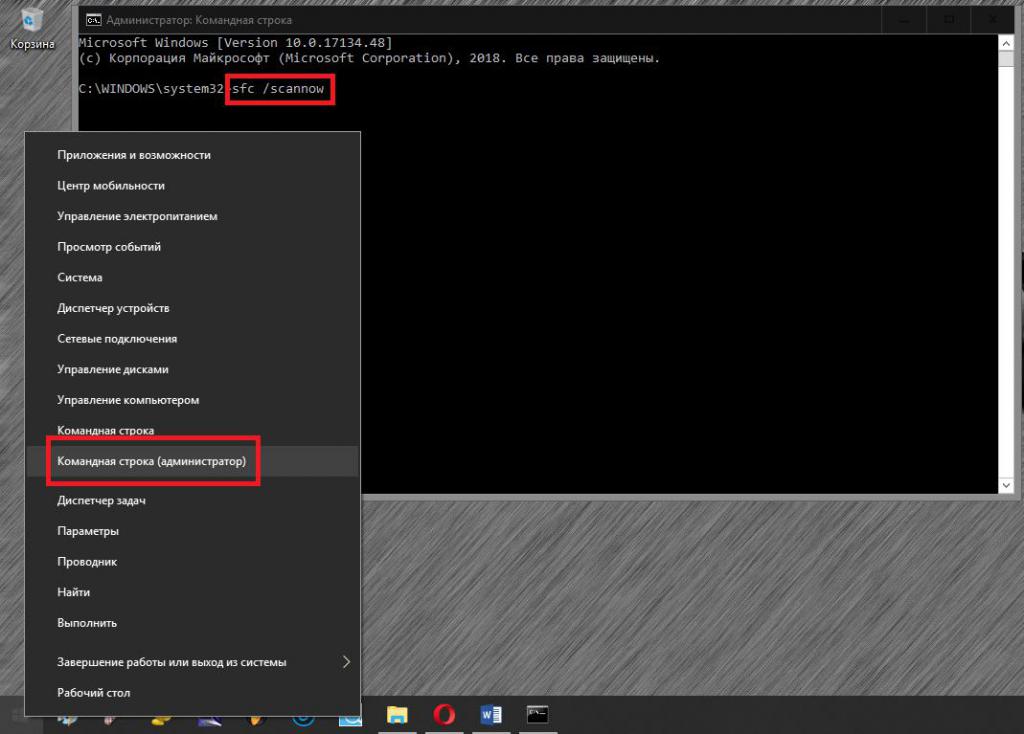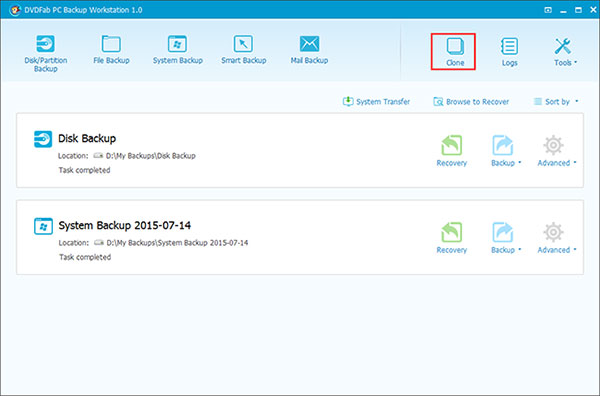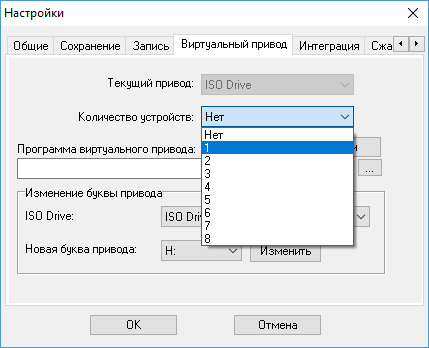Настройка ssd диска в windows для оптимизации работы
Содержание:
- Как осуществляется оптимизация SSD дисков в Windows 8/Windows 10
- А на самом деле?
- Так что теперь, любоваться диском что-ли? И что делать-то?
- Видео: OnePlus 7 Pro — Root, и обновление прошивки с сохранением рута
- 1. Обновите прошивку SSD
- Чтобы винчестер работал долго
- 3. Включить TRIM
- Как осуществляется оптимизация SSD дисков в Windows 8/Windows 10
- 10. Отключить ClearPageFileAtShutdown и LargeSystemCache.
- Как фрагментация влияет на скорость работы накопителя
- Отключаем дефрагментацию твердотельных дисков
- Нужно ли дефрагментировать ssd диск, как продлить жизнь ssd накопителю
- Как сделать дефрагментацию диска на Windows 7
- Можно ли закрыть аккаунт и оставить подключенной статистику?
- Зачем это может понадобиться?
- Дефрагментация SSD (твёрдотельных накопителей)
- Как же так?
- Установка программ на другой диск
- Итоги
- Выводы
Как осуществляется оптимизация SSD дисков в Windows 8/Windows 10
Хочу сразу заметить, что том вы можите прочитать в отдельной статьею.
Чтобы запустить окно оптимизации дисков, введите на начальном экране команду dfrgui
. В целом, все очень похоже на то, как это выглядит в более ранних операционных системах. Здесь все так же можно установить дефрагментацию по расписанию. Но все же, появились и нововведения.
Начиная с Windows 8, утилита умеет не только отличать SSD, но и способна выполнять отправку TRIM
команд в соответствии с расписанием (это займет всего пару секунд). Эта же функция может срабатывать и в момент удаления файлов. С автоматической оптимизацией всех носителей связано задание ScheduledDefrag
. В нем нет никаких дополнительных настроек, доступных пользователю. Все это относится к автоматическому обслуживанию, которое запускается в момент простоя компьютера.
Дефрагментация запускается именно в момент этого обслуживания, и она напрямую связанна с заданием ScheduledDefrag. Включение такой функции можно отследить и сейчас вы узнаете, как это сделать.
Проверяем была ли заранее дефрагментация вашего SSD диска
Утилита CheckBootSpeed способна вычислять подобные события и записывать к отчету. Но можно это сделать и вручную. Откройте PowerShell и через журнал отыщите событие 258 от defrag. Вот так выглядит эта команда:
Появится отчет, в котором будут обозначены буквы дисков и проделанные с ними операции. Их всего три:
- анализ;
- вторичная оптимизация (re-trim)
; - дефрагментация.
К примеру, взгляните на этот кусочек отчета. Кроме оптимизации, с носителем SSD была проделана и дефрагментация.
Используя утилиту CheckBotSpeed, в которой заложен поиск событий, связанных с дефрагментацией, был обнаружен факт дефрагментации SSD. Проведя подобную проверку на множестве других компьютерах, версия распространенности такой проблемы на Windows 8 подтвердилась.
А там, где не было дефрагментации, система была установлена относительно недавно. Вполне возможно, до этого еще не успело дойти.
Функция автоматической дефрагментации активирована уже сразу после установки системы. Но для ее работы, должна работать служба планировщика и задачи из папок TaskScheduler и Defrag. Еще одним условием, является наличие фрагментации диска (по мнению ОС) более чем на 10%.
Фрагментированность диска проверяется при помощи такой команды:
defrag /a C:
Для файловой системы, фрагментация любой информации происходит везде, даже на SSD накопителях.
Но при этом, распределением информации по ячейкам памяти занимается сам контроллер твердотельного носителя. Тем самым препятствуя фрагментации.
А на самом деле?
Однако, подытоживая “расследования” отдельных пользователей и анализируя ответы технических специалистов самой Microsoft, можно с уверенностью утвердиться в нескольких фактах:
Дефрагментация SSD действительно имеет место быть. Это точно происходит как минимум ЕЖЕМЕСЯЧНО в том случае, когда активирована функция создания теневой копии. Причём Windows делает это нарочито из-за крайне низкой скорости записи на фрагментированных томах SSD. Да – если ещё кто не понял – фрагментация SSD также имеет место быть. А куда от неё денешься-то? И, как и в случае с HDD, пользователь вполне может столкнуться с ситуацией, когда разросшаяся до максимума фрагментация файлов (метаданные уже просто не способны отобразить все фрагменты дефрагментированных данных) на SSD не позволит файл прочитать или записать. А вот здесь, в свою очередь, пользователь сталкивается с проблемой производительности SSD, чьи преимущества перед HDD начинают сходить на нет.
Так что теперь, любоваться диском что-ли? И что делать-то?
Конечно, глупо было бы давать совет типа “а записывайте-ка на диск поменьше да пореже…”. Но делать наспех ничего не нужно. Точно не нужно удалять указанную выше задачу в Планировщике. Не стоит пока исключать SSD из списка обслуживания Оптимизатором
Более того, я бы сразу вам посоветовал отнестись с осторожностью к дальнейшим изысканиям по модификации задачи в Планировщике, которая ещё пару лет назад была очень популярна. Суть её заключается в редактировании строчки дополнительных аргументов указанной выше текстовой версии файла задачи:
<Arguments>C: -l -h</Arguments>
в этой части:
=================================================================================================
<Actions Context="LocalSystem"> <Exec> <Command>%windir%\system32\defrag.exe</Command> <Arguments>-c -h -o -$</Arguments> </Exec> </Actions> </Task>
=================================================================================================
Добавление ключей -l (операция TRIM) -h (выполнять с высшим приоритетом)к указанному диску (С: – если SSD не разбит на несколько разделов) должно было решить “проблему” дефрагментации SSD. И ведь это всё на фоне оригинальной статистики собранной с отзывов пользователей блога по поводу как часто была зафиксирована дефрагментация SSD уже на их компьютерах:
адаптированное фото с
По прошествии времени, однако, блогер в той же статье отошёл от категоричности суждений по поводу “явного бага” со стороны Windows, якобы уничтожающего (непреднамеренно, конечно) наши диски SSD. Хотя и предоставил всем страждущим отличный материал для размышлений, утверждая что добивался на фоне всей собранной им статистики каких-либо внятных ответов со стороны портала Microsoft Connect. И, конечно же, ничего не добился. В любом случае точной информации о том, что же конкретно затрагивает дефрагментация SSD, мало. Если честно, то меня лично сильно напрягает именно факт привязки дефрагментации к службе теневого копирования. Последняя, как оказалось, является своеобразным триггером к запуску первой? Windows 10 и так постоянно лишает нас относительно независимых от её серверов вариантов восстановления системы и данных, а тут ещё это… И, к слову, приводимые автором аргументы и доводы на страницах форумов и блогов кажутся более чем обоснованными. Особенно на фоне поверхностных знаний остальных IT блогеров и партизанского (как обычно) молчания со стороны Microsoft.
В общем, вот вам пища к размышлению. И успехов нам всем.
Видео: OnePlus 7 Pro — Root, и обновление прошивки с сохранением рута
1. Обновите прошивку SSD
Чтобы убедиться, что ваш SSD работает так же хорошо, как это возможно на сегодняшний день, стоит быть на последней версии обновления прошивки. К сожалению, они не автоматизированы; процесс необратим и немного сложнее, чем обновление программного обеспечения. Каждый производитель SSD имеет свой собственный способ обновления прошивки SSD, поэтому вам нужно будет перейти на официальный веб-сайт вашего производителя SSD-накопителя и следовать руководствам оттуда. Однако удобным инструментом для вас является CrystalDiskInfo, в котором содержится подробная информация о вашем диске, в том числе версия прошивки.
Скачайте с официального сайта CrystalDiskInfo.
Чтобы винчестер работал долго
Если жесткий диск будет работать постоянно и часто перегреваться, он быстро выйдет из строя
Важно создать максимально благоприятные условия для функционирования устройства. Чтобы не допустить поломки и оттянуть необходимость ремонта, следует применять источник бесперебойного питания – такой аппарат защитит от внезапных перепадов напряжения, отключения электроэнергии и позволит доделать работу, сохранить данные
Также важно использовать программы и сервисы для контроля над состоянием жесткого диска, чтобы следить за функционированием персонального компьютера и его отдельных комплектующих. Некоторые из них указывают на скорость вращения шпинделя
Если хотя бы периодически проводить проверку, можно своевременно обнаружить поломку или предпосылку к ее появлению и отдать жесткий диск в ремонт.
Чтобы винчестер работал как можно дольше, важно обеспечить ему постоянное охлаждение. Магнитные жесткие диски могут нагреваться до такой степени, что системы охлаждения, которыми оснащены ПК, далеко не всегда справляются с нагрузкой
Если перегрев имеет место, стоит задуматься о добавлении вентиляторов в системный блок. Помимо этого, важно правильно подобрать блок питания. При неравномерном распределении входящей электроэнергии устройство может моментально погибнуть, поэтому пренебрегать необходимостью подбора качественного блока питания нельзя или, как уже было отмечено, использовать источник бесперебойного питания.
3. Включить TRIM
TRIM имеет жизненно важное значение для продления срока службы вашего SSD, а именно путем его чистки. Windows 10 должна включить это по умолчанию, но стоит дважды проверить, что он включен. TRIM — это команда, с помощью которой операционная система может сообщить SSD диску, какие блоки данных больше не нужны и могут быть удалены или отмечены как свободные для перезаписи. Другими словами, TRIM — это команда, которая помогает операционной системе точно знать, где хранятся данные, которые вы хотите переместить или удалить. Таким образом, SSD может получить доступ только к блокам, содержащим данные не обращаясь лишний раз к ненужным данным. Кроме того, всякий раз, когда команда удаления выдается пользователем или операционной системой, команда TRIM немедленно уничтожает страницы или блоки, где хранятся файлы. Чтобы убедиться, включите повторно функцию TRIM, открыв командную строку и задав команду ниже:
fsutil behavior set disabledeletenotify 0
Как осуществляется оптимизация SSD дисков в Windows 8/Windows 10
Чтобы запустить окно оптимизации дисков, введите на начальном экране команду dfrgui. В целом, все очень похоже на то, как это выглядит в более ранних операционных системах. Здесь все так же можно установить дефрагментацию по расписанию. Но все же, появились и нововведения.
Начиная с Windows 8, утилита умеет не только отличать SSD, но и способна выполнять отправку TRIM команд в соответствии с расписанием (это займет всего пару секунд). Эта же функция может срабатывать и в момент удаления файлов. С автоматической оптимизацией всех носителей связано задание ScheduledDefrag. В нем нет никаких дополнительных настроек, доступных пользователю. Все это относится к автоматическому обслуживанию, которое запускается в момент простоя компьютера.
Проверяем была ли заранее дефрагментация вашего SSD диска
Утилита CheckBootSpeed способна вычислять подобные события и записывать к отчету. Но можно это сделать и вручную. Откройте PowerShell и через журнал отыщите событие 258 от defrag. Вот так выглядит эта команда:
Появится отчет, в котором будут обозначены буквы дисков и проделанные с ними операции. Их всего три:
- анализ;
- вторичная оптимизация (re-trim);
- дефрагментация.
К примеру, взгляните на этот кусочек отчета. Кроме оптимизации, с носителем SSD была проделана и дефрагментация.
Используя утилиту CheckBotSpeed, в которой заложен поиск событий, связанных с дефрагментацией, был обнаружен факт дефрагментации SSD. Проведя подобную проверку на множестве других компьютерах, версия распространенности такой проблемы на Windows 8 подтвердилась.
А там, где не было дефрагментации, система была установлена относительно недавно. Вполне возможно, до этого еще не успело дойти.
10. Отключить ClearPageFileAtShutdown и LargeSystemCache.
Windows быстро реализует те вещи, которые больше не нужны. SSD работает с флэш-памятью, что позволяет легко перезаписывать вещи на диске. Поэтому файл страницы не нужно удалять, когда компьютер выключается. Это ускорит процесс выключения Windows. С другой стороны, LargeSystemCache включен в основном в серверных версиях Windows и сообщает компьютеру, должен ли он использовать большой кеш для страниц на диске.
- Открываем редактор реестра и переходим по пути, который ниже.
- Находим LargeSystemCache и ClearPageFileAtShutdown, нажимаем мышкой два раза по ним и задаем значение .
HKEY_LOCAL_MACHINE\SYSTEM\CurrentControlSet\Control\Session Manager\Memory Management\
Как фрагментация влияет на скорость работы накопителя
Когда требуется открыть записанный фрагментированный файл, головка винчестера будет последовательно передвигаться в те сектора, куда он был сохранен. Таким образом, чем больше раз ему придется передвигаться по жесткому диску в попытке отыскать все кусочки файла, тем медленнее будет происходить считывание.
На изображении слева видно, сколько движений необходимо совершить головке винчестера, чтобы прочитать файлы, разбитые на части. Справа оба файла, обозначенные синим и желтым цветами, записаны непрерывно, что существенно уменьшает количество перемещений по поверхности диска.
Дефрагментация — процесс перестановки кусочков одного файла так, чтобы снизился общий процент фрагментации, и все файлы (по возможности) располагались на соседних секторах. Благодаря этому считывание будет происходить непрерывно, что положительно скажется на скорости работы HDD. Это особенно заметно при чтении объемных файлов.
Отключаем дефрагментацию твердотельных дисков
Упоминаемое мероприятие применимо исключительно при хранении данных на HDD, что обусловлено конструктивными особенностями таких накопителей. Работа с данными на жёстких дисках выполняется посредством перемещения головки, которая считывает или же, наоборот, записывает информацию. Процесс записи может быть неравномерен, то есть несколько файлов одной структуры или вовсе части одного файла, если тот довольно объёмен, могут быть записаны на разных кластерах накопителя. Это вынуждает диск часто перемещать головку, водя ей по разным секторам при чтении, что, в свою очередь, создаёт ощутимую задержку при выводе информации. Для того чтобы нивелировать надобность механически перемещать головку, была придумана дефрагментация, которая реструктурирует данные, помещая их на один кластер или же как можно ближе друг к другу в физическом выражении. Но твердотельным дискам не нужна дефрагментация, поскольку в них отсутствуют механические части, а взаимодействие с данными идёт без посредников, одинаково заполняя «равноудалённые» друг от друга ячейки памяти.
Способ 1: SSD Mini Tweaker
Данная программа поможет быстро и без лишних кликов отключить дефрагментацию, для этого:
Так вы оперативно и полностью отключили дефрагментацию SSD с помощью SSD Mini Tweaker.
Способ 2: Отключение системным способом
Новые операционные системы, хотя «семёрку» уже такой можно назвать лишь по доброй памяти, прекрасно знают о специфике SSD, не применяя к ним автоматическую дефрагментацию. Но если вы хотите убедиться или вручную настроить дефрагментацию иных дисков, руководствуйтесь следующей инструкцией:
- Кликните по кнопке «Пуск» и введите в строку поиска «Дефрагментация диска», после чего откройте найденную программу, щёлкнув по одноимённому значку.
Как видите, у твердотельных накопителей относительно дефрагментирования будет высвечиваться приписка «Никогда не запускать». При этом вы можете нажать «Настроить расписание…», чтобы перейти в углублённое меню и убедиться в этом.
Кликните по «Выбрать диски».
Заметьте, что среди доступных для включения в расписание дисков нет разделов, располагающихся на SSD. Но если вы хотите перестраховаться и отменить потенциальную дефрагментацию для вновь подключаемых твердотельных накопителей, снимите галочку с параметра «Автоматически фрагментировать новые диски», хотя Windows и не должна запускать этот процесс в случае подсоединения SSD.
Дополнительно вы можете снять галочку с опции «Выполнять по расписанию», чтобы полностью отключить автоматическую дефрагментацию и сделать её программно невозможной, после чего нажмите «ОК», сохранив изменения.
В рамках текущей статьи мы рассмотрели два метода отключения дефрагментации SSD в Windows 7. Вы можете полностью деактивировать её с помощью сторонней программы либо, идя по второму пути, увидите, что операционная система не дефрагментирует твердотельные накопители автоматически (хотя у вас остаётся возможность сделать эту вручную, чего мы не рекомендуем) и сможете отключить дополнительные параметры данного процесса для полной его блокировки.
Опишите, что у вас не получилось.
Наши специалисты постараются ответить максимально быстро.
Нужно ли дефрагментировать ssd диск, как продлить жизнь ssd накопителю
Устройство твердотельных SSD-накопителей работают по другому принципу в отличии от магнитного жесткого диска HDD. В SSD диске нет механических деталей в отличии от HDD, в котором находятся и используются механические детали. Головка, считывающая данные, двигается влево и вправо по поверхности крутящегося с большой скоростью магнитного диска. В SSD-накопителе ничего не двигается, и доступ к любой ячейке памяти осуществляется одинаково.
Состоят SSD диск из чипов. Стоит заметить, что дефрагментация файлов на SSD диске никакого выигрыша в приросте скорости чтения и записи данных не дает, а вот навредить очень даже может.
Одной из главных проблем SSD-накопителя является небольшое число циклов записи-перезаписи. Общие число циклов в среднем составляет 100000 раз для каждой ячейки (1 бит), что уменьшает срок службы устройства. Если Вы хотите продлить жизнь своего SSD-диска, то дефрагментацию нужно отключать.
Для продления жизни SSD-накопителя производители записывают в его контроллер алгоритмы для более-менее равномерного распределения нагрузки на флэш-память. Стоит отметить, что с каждым годом производители совершенствуют технологию SSD дисков, продлевая его срок службы и увеличивая размер.
Программы дефрагментаторы, применяемые к HDD магнитным жестким дискам располагают часто меняющиеся файлы в конце логического диска, чтобы потом, при фрагментации, фрагменты файла оказались как можно ближе друг к другу.
Не форматируйте SSD жесткий диск.
Многие пользователи знают, что для полного удаления данных с магнитного жесткого диска HDD необходимо использовать дополнительные средства: форматирование, применение специальных утилит DBAN или Wiper tool, входящих в состав CCleaner, которые форматируют файлы в несколько циклов. Например, метод Гутманна использует 35 проходов записи-перезаписи для стирания данных. Это необходимо для того, чтобы злоумышленники «редиски» с помощью утилит вроде Recuva или Hetman Partition Recovery не смогли восстановить Ваши удалённые данные с магнитного диска.
В случае с SSD-накопителем всё не так. По большому счёту дело не в самом накопителе, а в операционной системе. Если Вы используете более-менее актуальную операционную систему (Windows 7, Windows 8, Windows 10, Mac OS X 10.6.8 и выше; Linux с Linux kernel 2.6.28 и выше), то окончательное удаление данных с накопителя берёт на себя система. Данная операция с помощью функции TRIM происходит в автоматическом режиме.
Напоследок хочется дать ещё несколько советов.
Не загружайте на SSD диск большое количество файлов (до предела).
В первую очередь это необходимо для того, чтобы SSD-накопитель функционировал на полной скорости. Диск должен иметь примерно 20% свободного места от общего его объёма.
В идеале на Вашем компьютере должно находиться два устройства для хранения данных:
— SSD-накопитель необходимо использовать как системный диск. На него должна быть установлена операционная система, прикладные программы и приложения;
— HDD-диск применяется для хранения мультимедиа файлов и документов. Скорости магнитного диска вполне хватит для воспроизведения FullHD фильмов.
Надеюсь, что из данной статьи Вы подчеркнёте необходимые для Вас знания! Используйте SSD по назначению и он будет жить у Вас вечно!
Дорогой друг! Возможно, тебе будут интересны следующие статьи:
Если заметили ошибку, выделите фрагмент текста и нажмите Ctrl+Enter
Как сделать дефрагментацию диска на Windows 7
Операционная система Windows 7 оснащена встроенной программой для дефрагментации дисков. Для того чтобы воспользоваться данной программой откройте окно «Мой компьютер», кликните правой кнопкой мышки по диску, который нужно дефрагментировать, и перейдите в «Свойства».
В результате откроется окно «Свойства диска». Здесь нужно открыть вкладку «Сервис» и нажать на кнопку «Выполнить дефрагментацию».
После этого появится встроенная в Windows 7 утилита для дефрагментации дисков. Здесь вам нужно выделить мышкой диск и нажать на кнопку «Анализировать диск».
После этого нужно дождаться, пока Windows 7 закончит анализ выбранного диска. После завершения этой процедуры вы увидите процент фрагментированных данных на выбранном диске. Если этот процент фрагментации значительный, то это значит, что на данном диске нужно выполнить дефрагментацию.
Например, на скриншоте выше указано, что у диска «E» процент фрагментации равен нулю. Это означает, что этот диск не нуждается в дефрагментации. А на скриншоте ниже указано, что фрагментация диска «C» составляет 36 процентов. Такой диск желательно дефрагментировать. Для того чтобы запустить процесс выделите диск в списке и кликните по кнопке «Дефрагментация диска».
После нажатия на эту кнопку начнется дефрагментация. Время, которое будет затрачено на эту процедуру, зависит от объема фрагментированных данных, объема свободного пространства и скорости работы самого диска.
Нужно отметить, что операционная система Windows 7 позволяет настраивать запуск дефрагментации по расписанию. Для этого нужно нажать на кнопку «Включить расписание».
В результате появится окно, в котором можно будет настроить подходящее расписание. Здесь необходимо активировать опцию «Выполнять по расписанию» и указать желаемое время.
Для сохранения настроек расписания закройте окно нажатием на кнопку «ОК».
Можно ли закрыть аккаунт и оставить подключенной статистику?
Зачем это может понадобиться?
Жесткие диски персональных компьютеров – они же SSD – разделяют на два вида. Используют стандартные магнитные устройства и твердотельные. Последние по способу обработки и хранения информации похожи на классические флешки (flash-накопители). Записи располагают в микроскопических ячейках при помощи электроразрядных операций.

Накопители жесткого типа (твердотельные) имеют установленный срок эксплуатации, если проводить сравнение с классическими вариантами устройств.
Внимание! Производители заявляют о 10 годах беспрерывного использования, но на практике механизмы прекращают функционировать уже через 4-5 лет (в зависимости от производителя). Частый перенос данных – стереть, записать новое, стереть и далее по циклу – сокращают срок полезного использования носителей
Автоматическая дефрагментация является одной из процедур, которые систематически перезаписывают информацию
Частый перенос данных – стереть, записать новое, стереть и далее по циклу – сокращают срок полезного использования носителей. Автоматическая дефрагментация является одной из процедур, которые систематически перезаписывают информацию.

Дефрагментация SSD (твёрдотельных накопителей)
Короткий ответ на вопрос: «нужна ли дефрагментация SSD диска» — нет.
Почему при использовании SSD не нужна дефрагментация? Всё просто:
из-за конструктивных особенностей твёрдотельных накопителей при использовании SSD не важно, на соседних секторах записан файл или нет;
дефрагментация сильно вредит SSD, так как данная операция уменьшает и без того ограниченное число возможных циклов перезаписи твёрдотельных дисков.
Помимо этого большинство современных носителей (не только SSD, но и HDD) имеют очень продвинутую «начинку» и сами по сути являются полноценными компьютерами. Поэтому многие проблемы, связанные с расположением файлов решают самостоятельно.
Как же так?
есть смысл проводить оптимизацию пореже
В Windows 10, в отличие от Windows 7, система отсылает команды TRIM-функции всему диску, пока тот не занят и пользователь не проводит никаких операций с носителем. Это занимает мгновения. И за процесс отвечает запланированная в Планировщике задача под именем ScheduledDefrag. Обнаружить её легко из Проводника, набрав в строке поиска адрес
C:\Windows\System32\Tasks\Microsoft\Windows\Defrag
проникнув, тем самым, через папку с заданиями Tasks в корне директории System32. Кстати, имя скрытой задачи традиционно связано именно с процессом дефрагментации, сбивая с толку приверженцев “теории”, что SSD и дефрагментация понятия несовместимые. Тем более смущает Дата изменения файла в его метаданных. У вас SSD? Проверьте-ка:
Дело не в конкретной цифре, а в том, что задача была выполнена. Всё ещё сомневаетесь? Запускаем PowerShell:
Get-EventLog -LogName Application -Source "microsoft-windows-defrag" | sort timegenerated -desc | fl timegenerated, message
Но это всё было бы ничего… Обратите внимание на отчёт об успешной дефрагментации (!) диска:
Проверьте свои диски – была ли дефрагментация SSD носителя у вас? У меня она появлялась регулярно на всех машинах с SSD. И даже чаще чем хотелось бы:
щёлкните, чтобы увеличить
То есть эта та самая дефрагментация SSD, что и на HDD? Некоторые пользователи, как и у меня, отмечали более, чем регулярную работу оптимизатора Windows 10 вплоть до версии 2004. Чуть ли не из сеанса в сеанс. То есть с каждым включением компьютера.
Установка программ на другой диск
Этот совет: вредный, снижает скорость запуска программ
После установки системы на твердотельный накопитель сразу бросаются в глаза скорость загрузки Windows и запуска программ. Впрочем, второе некоторые люди так толком и не видят, потому что держат программы на другом диске. Основным аргументом выступает портативность – мол, после переустановки Windows программы сразу работают. В принципе, крупные пакеты все равно не будут правильно работать после переустановки, но дело даже не в этом.
И тогда ваши программы всегда будут запускаться максимально быстро с твредотельного накопителя! Скорость же их работы зависит от того, где находятся данные программ. Впрочем, самые тщательные «оптимизаторы» не забывают перенести их на HDD…
Итоги
Чтобы не беспокоиться за здоровье твердотельного накопителя пользуйтесь разнообразными утилитами для мониторинга. Многочисленные программы для работы с SSD дисками нетрудно отыскать как на просторах интернета, так и на официальных сайтах производителей SSD.
SSD Tweaker
Программа SSD Tweaker позволяет следить за «здоровьем» диска
HD Tune
Программа HD Tune позволяет следить за здоровьем диска
SSD Life
Программа SSD Life позволяет следить за диском
Помните, что современные твердотельные накопители имеют большой ресурс работы и беспокоиться о паре лишних циклов перезаписи глупо. Форматировать можно, но злоупотреблять глупо. Теперь вы знаете про дефрагментацию ssd.
Выводы
Я разобрал 12 популярных советов по оптимизации твердотельных накопителей. Я подчеркиваю, что твики рассматривaлись исключительно в контексте скорости работы ОС, программ и пользователя, но не с точки зрения продления срока жизни накопителя. Если вы хотите, чтобы он жил вечно, не записывайте на него ничего, а просто поставьте в сервант!
В реальности ни один из твиков не повышает быстродействие. Для ускорения работы они как минимум бесполезны, а зачастую – вредны.
Если просто установить Windows на SSD и пользоваться ей так, как предусмотрела Microsoft, эта скорость будет выше, чем после всех этих мер по оптимизации. Согласитесь, что вовсе не нужно быть специалистом, чтобы увидеть негативный эффект большинства этих мифов.