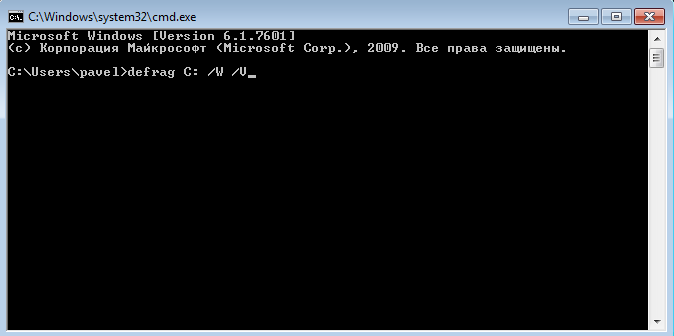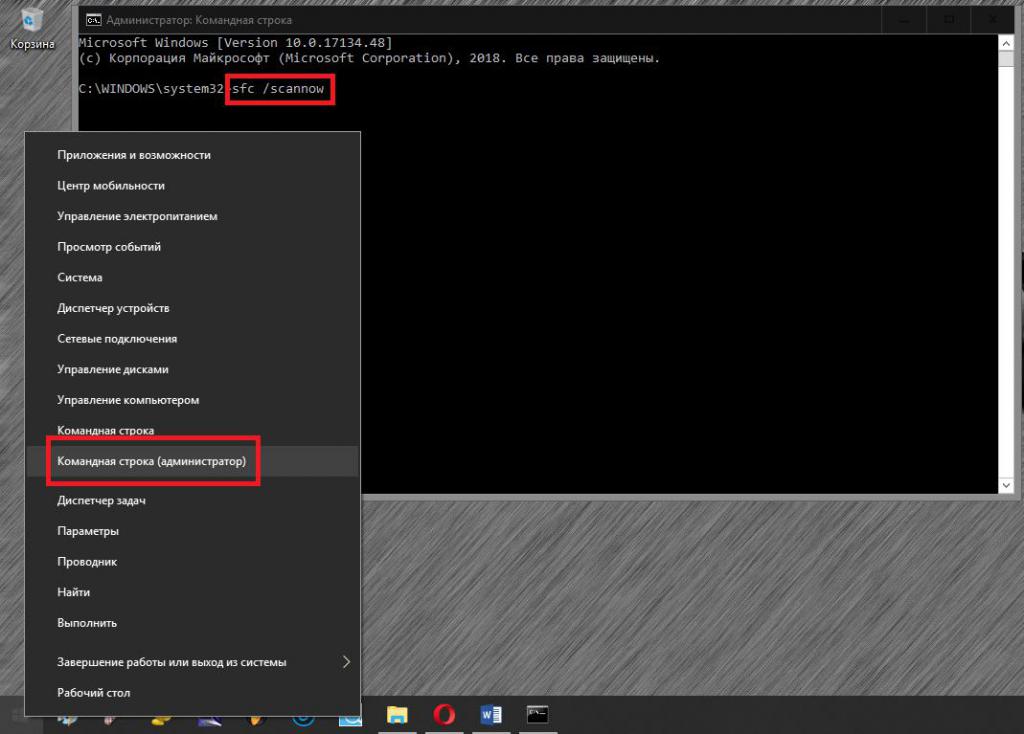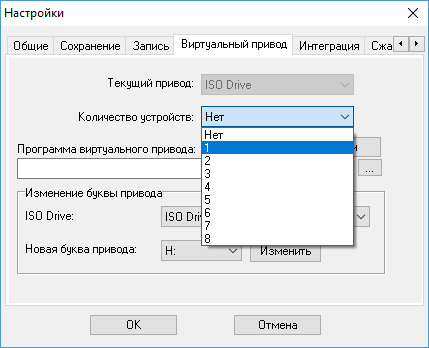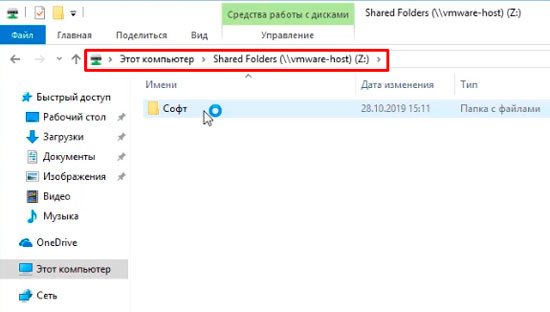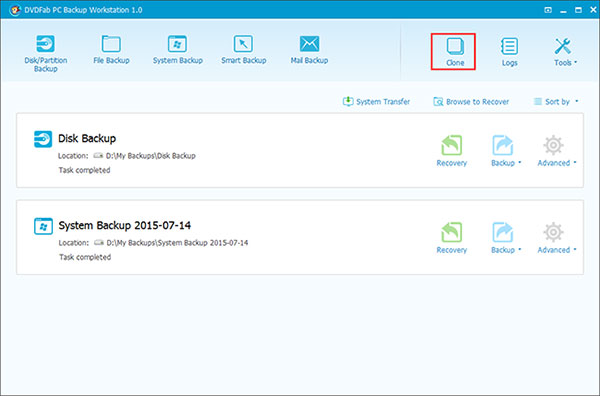Дефрагментация диска на windows 10
Содержание:
- Когда не стоит дефрагментировать жесткий диск в Windows 10
- Использование дополнительных программ
- Что дефрагментация и зачем она нужна
- Программы для дефрагментации
- Дефрагментируем диск в Windows 10
- 2 способ: включаем дефрагментацию диска через настройки Windows 10
- Дополнительная авторизация на сервисах WebMoney¶
- Теория про дефрагментацию дисков Windows
- Дефрагментация (оптимизация) дисков
- Программы для дефрагментации диска
- Auslogics Disk Defrag: свой метод дефрагментации и оптимизация дисков SSD
- Как часто нужно дефрагментировать диски
- Что за… оптимизация?
- Дефрагментируем диски через командную строку
Когда не стоит дефрагментировать жесткий диск в Windows 10
В отличие от обычных жестких дисков, накопители типа SSD имеют иной вариант расположения файлов и не требуют дефрагментации. Кроме того, они обладают высокой скоростью чтения/записи данных и не замедляются с течением определенного периода времени, как их традиционные собратья.
SSD накопители сами не дефрагментируем
Если на вашем компьютере включена функция «Восстановление системы», Windows 10 будет автоматически дефрагментировать SSD накопители всякий раз, когда это необходимо. Вы можете оставить этот параметр как есть и доверять Windows 10 во всем, что касается изменений функциональности вашего устройства.
Однако, в периодической дефрагментации SSD-дисков нет надобности, поскольку они имеют ограниченное количество циклов чтения/записи, а дефрагментация лишь поспособствует их изнашиванию и уменьшению срока службы.
Использование дополнительных программ
Помимо встроенных программ для дефрагментации жестких дисков, вы можете воспользоваться дополнительными программами из интернета, чтобы получить возможность выполнить более детальную настройку процесса. Далее будут представлены самые популярные, удобные и полезные приложения, направленные на дефрагментацию диска.
Defraggler
Скачать и установить обычную версию программы вы можете с официального сайта разработчика — http://www.piriform.com/defraggler/download. На нем же вы можете приобрести продвинутую версию программы за 1600 рублей. Но сейчас мы рассмотрим положительные стороны стандартной бесплатной версии:
-
Красивый и удобный дизайн, позволяющий в наглядной форме просмотреть, на сколько ячеек разбит диск и как в нем разбиты части целого файла.
-
Во вкладке «Список файлов» вы можете выбрать любой элемент, хранящийся в памяти компьютера, чтобы посмотреть, насколько сильно он разбросан по ячейкам жесткого диска.
-
В настройках программы вы можете выбрать диск, включить автоматическую дефрагментацию и выбрать, как часто и при каких условиях она будет проводиться.
-
Также, находясь в настройках приложения, можно изменить тип фрагментации и указать дополнительные условия. Если вы не хотите ждать, пока закончиться процесс фрагментации, то поставьте галочку напротив строки «Выключить компьютер по завершении задания» и уйти по своим делам.
Disk Defrag Free
-
Программа имеет графическое отображение ячеек, может показать, насколько они заполнены и как по ним разбросаны файлы.
-
Если вам надо уйти, не дожидаясь окончания процесса, то вы можете активировать функцию «Выключить ПК после дефрагментации».
-
Один из главных плюсов программы — детальное отображение всего, что происходит во время дефрагментации. Вы увидите, сколько осталось до конца процесса, сколько файлов было перемещено и перераспределено, а также вы в любой момент сможете приостановить процесс, нажав кнопку «Пауза».
Что дефрагментация и зачем она нужна
Давайте остановимся на основе. Не для кого не станет секретом, что запись на диск осуществляется последовательно, независимо от того новый он или нет.
Для удобства визуализируем жёсткий диск объёмом 100ГБ в виде кольца поделённого на 4 равных части.
За основу возьмём, что пользователь приобрел жёсткий диск и установил по очереди 2 игры и 2 программы. Данные были записаны на диск в виде условно 4 равных частей (кластеров). Соответственно, операционная система не столкнётся с трудностями при обращении к записанным файлам, так как записаны они цельно и последовательно.
Теперь сделаем новую вводную и предположим, что пользователь удалил условные «Программу 1» и «Программу 2» и осуществил установку «Игры 3», вместе с записью новой информации, но уже в меньшем объёме.
Визуально это будет выглядеть следующим образом.
Как видно, на диске пользователя осталось свободным 35ГБ, но распределены они не порядку, а фрагментировано.
Теперь предположим, что пользователь установил ещё одну игру под номером 4 (зальём её красным цветом), которая осуществила запись информации на 20 ГБ.
Итак, что пользователь получил в итоге? На его жёстком диске объёмом 100 ГБ установлено 4 игры общим объёмом 85 ГБ, ещё 15 ГБ свободно, но разделены они на 2 фрагмента по 10 и 5 ГБ соответственно.
Так для чего же нужна дефрагментация? Ответ прост, процедура дефрагментации помешает все свободные кластеры (собирает их в единую свободную область), оставшиеся после удаления, переноса, копирования информации в условный конец жёсткого диска. После осуществления данной процедуры и продолжится последовательная запись.
Визуально это может выглядеть так:
Для чего это нужно? Если будет осуществлена запись на фрагмент, например, объёмом 5 ГБ, а оставшаяся информация будет распределена на фрагмент объёмом 10 ГБ, то на поиск и чтение всей информации операционная система затратит больше времени, нежели, если информация будет записано последовательно. В этом и есть вся «соль» рассматриваемого вопроса.
Весь вышеизложенный пример – это лишь грубая визуализация, которая приведена для наилучшего понимания сути работы процесса.
В настоящее время вопрос необходимости дефрагментации решён однозначно, несмотря на работу связки SSD+HDD – для HDD – это необходимость, для SSD – данная процедура не требуется, с учётом специфики работы твердотельного накопителя.
Программы для дефрагментации
За последний десяток лет встроенные средства ОС заметно выросли в плане функциональности. Файловая система NTFS, для которой фрагментация не критична, на домашних ПК уже не исключение, а норма. В Windows появилась возможность выполнять дефрагментацию по расписанию в фоновом режиме. Однако нет предела «совершенству». Программы, предназначенные для замены штатной утилиты, выпускаются регулярно, и сегодня мы рассмотрим несколько самых популярных.
Advanced SystemCare
Разработка компании IObit позиционируется как лучшее бесплатное средство для «оптимизации» компьютера, не содержащее шпионских модулей. При установке пытается протащить на ПК весь набор «полезных» сервисов Яндекса.
При запуске Advanced SystemCare Free первым делом предлагает услуги по очистке системы от «мусора» и по всем видам исправлений, которые разработчики сочли возможным включить в бесплатную версию.
На вкладке «Инструменты» находится утилита Smart Defrag. Провести дефрагментацию с ее помощью невозможно, поскольку она требует отдельной установки.
Фактически программа является очередным «чистильщиком», совмещенным с оболочкой для загрузки другого ПО IObit.
Smart Defrag
Отправляемся на сайт разработчика и скачиваем Smart Defrag отдельно, без сопутствующих «украшений».
Программа правильно определила тип носителя и даже поняла, что он не нуждается в ее услугах.
На основной вкладке предложение «оптимизировать» диск осталось. Доверим программе выполнение анализа, чтобы сравнить качество работы со штатной утилитой.
Как видим на скриншоте, встроенный дефрагментатор с задачей справился. Программа нашла только один изменившийся элемент, который собралась «упорядочить».
Заменить системную утилиту Smart Defrag не сможет, так как использует аналогичное API. Продукты IObit скорее принесут вред ПК, чем выполнят полезную работу.
MyDefrag
Разработка программы была прекращена в 2010 году, а сайт находится в архиве интернета. Загрузить последнюю выпущенную версию с него можно, но использовать вряд ли стоит.
MyDefrag с трудом смог выполнить анализ дискового пространства.
Без технической поддержки в течение семи лет программа превратилась в малополезный и неинформативный анализатор. Доверять ей современные HDD для как-либо операций не стоит.
Auslogics Disk Defrag
При установке программа не предлагает ничего лишнего, кроме установки умирающего поисковика Yahoo.
Основное окно показывает карту состояния дискового пространства. Чуть ниже расположена легенда, позволяющая быстро разобраться в получившейся картине. Программа использует методы, отличные от системных алгоритмов, поэтому находит больше фрагментированных частей.
Каждый блок кластеров можно просмотреть отдельно. Нажатие на него открывает дополнительное меню в нижней части программы. В нем перечисляются обнаруженные файлы с абсолютными путями к ним.
Disk Defrag имеет богатые настройки. Перемещаясь по вкладкам, можно изменить каждую деталь, начиная от интеграции в систему и заканчивая алгоритмами работы.
Отдельно собраны специфические настройки для работы с SSD-накопителями.
Disk Defrag оставляет приятное впечатление полностью законченного продукта. Auslogics смогла показать, как сделать дефрагментацию диска наглядной и доступной для понимания любого пользователя.
Defraggler
Программа разработана компанией Piriform, создателем CCleaner, в двух редакциях. Мы используем Free, которая при вежливо предлагает использовать Chrome в качестве основного браузера.
Основное окно Defraggler отображает схему дискового пространства и его визуальное наполнение данными. При анализе программа определила степень текущей фрагментации в 15%.
Реализована возможность просмотра содержимого отдельных блоков на диске и абсолютных путей к файлам.
Настройки программы в несколько раз беднее Auslogics. Отдельные опции для работы с SSD не предусмотрены. Возможна интеграция в систему на уровне контекстного меню и подмены стандартной утилиты дефрагментации.
В течение последнего года Defraggler не получал обновлений. Похоже, что разработчики забросили продукт. При работе с программой постоянно присутствует ощущение использования предельно урезанной по функционалу копии Disk Defrag.
Промежуточные выводы
Обзор программ популярных по статистике загрузок лишний раз доказывает, что бесплатная «оптимизация в один клик» невозможна, а многие пользователи пользуются устаревшей информацией. Лучший дефрагментатор разработала Auslogics, и это по-настоящему хороший продукт. С худшей стороны себя показали самые популярные экземпляры с разрекламированными возможностями.
Дефрагментируем диск в Windows 10
Суть дефрагментации заключается в том, что все части файлов собираются в одно место жесткого диска, то есть, записываются последовательно. Таким образом ОС не будет тратить много времени на поиски нужного фрагмента. Данную процедуру можно сделать специальными программами или встроенными в систему средствами.
Подробнее: Все, что нужно знать о дефрагментации жесткого диска
Способ 1: Defraggler
Defraggler может оценить состояние жесткого диска, отобразить карту фрагментации и т.д.
- Для начала стоит проанализировать состояние HDD. Выберите нужный диск и кликните «Анализ». Если в «Корзине» есть какие-то файлы, то программа предложит вам их удалить. Если хотите, то можете их не удалять.
Теперь вам будут показаны результаты.
Далее кликните «Дефрагментация». Вы также можете применить быструю дефрагментацию, если вам это нужно.
Способ 2: Auslogics Disk Defrag
Auslogics Disk Defrag — более продвинутая программа, чем Defraggler, но при ее установке будьте внимательны, чтобы не инсталлировать лишнее ПО. Выбирайте режим эксперта, чтобы знать, какие компоненты могут быть установлены.
ADD умеет не только дефрагментировать диски, но и оптимизировать SSD, позволяет просматривать подробную информацию о накопителе, может отображать все файлы в томе и многое другое.
- При первом запуске вам будет предложено проанализировать диск. Если хотите это сделать, то нажмите на «Analyze Now». В противном случае нажмите на крестик, чтобы закрыть окно.
Если вы всё же согласитесь на анализ, то после проверки вам будет предложено дефрагментировать диск. Чтобы начать, кликните на «Defrag Now» или выйдите, если не хотите делать это прямо сейчас.
Или можно сделать так:
- Поставьте галочку напротив нужного раздела HDD.
Выберите «Дефрагментация» или другую подходящую вам опцию.
Способ 3: MyDefrag
MyDefrag имеет простой интерфейс, может работать из-под командной строки и абсолютно проста в использовании.
- Запустите софт.
- Выберите «Только анализ» и отметьте нужный диск. Вообще, анализ вы можете провести по желанию.
Теперь запустите всё кнопкой «Пуск».
Начнётся процесс анализа.
Далее нужно выбрать «Только дефрагментация» и нужный накопитель.
Подтвердите намерения, нажав «Пуск».
Способ 4: Встроенные средства
- Откройте «Этот компьютер».
- Нажмите правой кнопкой мыши на диск и выберите «Свойства».
Перейдите во вкладку «Сервис» и найдите кнопку «Оптимизировать».
Выделите нужный HDD и кликните «Анализировать».
Начнётся процесс проверки, дождитесь его окончания.
Теперь нажмите «Оптимизировать».
Вот такими способами вы можете избавиться от фрагментации накопителя в Виндовс 10.
Опишите, что у вас не получилось.
Наши специалисты постараются ответить максимально быстро.
2 способ: включаем дефрагментацию диска через настройки Windows 10
Этот способ достаточно прост. Открываем меню «Пуск» и нажимаем на кнопку с иконкой шетирёнки.
Появится окно с настройками. Вручную искать ничего не нужно. Печатаем в строке поиска слово «Дефрагментация» и выползет подсказка. Нужно кликнуть по ней и сразу откроется программа для запуска необходимого процесса.
В принципе можно обойтись и стандартными методами оптимизации файловой системы Windows. Но у неё есть минусы:
- медленная работа;
- большая нагрузка на процессор;
- некачественная оптимизация.
Поэтому, чтобы компьютер служил долго и не тормозил, советуем воспользоваться сторонним программным обеспечением.
Дополнительная авторизация на сервисах WebMoney¶
Теория про дефрагментацию дисков Windows
Как сделать дефрагментацию диска в Windows 10?
Дефрагментация – нужная системная программа Windows 10, которая заметно улучшает производительность жесткого диска при фрагментированности файлов. Нужна ли дефрагментация диска на последней версии операционных систем семейства Microsoft Windows 10? Попробую Вам объяснить доступными словами, в чем заключается суть дефрагментации Windows 10.
Как мы знаем из устройства компьютера, на жестком диске файлы располагаются на секторах. И например при копировании 3 файлов на диск они размещаются последовательно. Далее при удалении 2-го файла, образуется свободный сектор определенного размера, между 1 и 3 файлом. Когда на жестки диск копируется еще один файл, он размещается на свободных секторах, а если не вмещается по размеру в эти сектора, то в последующие. Таким образом, файл как бы делится на части. Со временем, когда порядок расположения файлов сильно нарушается, головке жесткого диска нужно делать множество ненужных движений, чтобы прочитать файл. Вот почему обязательно необходимо запускать дефрагментацию на Windows 10, особенно на системном диске — тем самым улучшить производительность компьютера! Именно поэтому, в Windows 10 эта опция выделена в свойствах дисков и называется «Оптимизация и дефрагментация диска».
Оптимизация и дефрагментация диска в Windows 10
Хочу отметить, что программа дефрагментации Windows 10 уже встроена операционную систему по умолчанию и нет необходимости установки дополнительного программного обеспечения. Где находится дефрагментация диска Windows 10? Рассмотрим этот вопрос ниже.
Чтобы выполнить дефрагментацию диска С на Windows 10 необходимо:
- Открыть «Проводник», выделить диск и нажать правую кнопку мыши, выбрать вкладку «Свойства»;
- В свойствах диска открываем вкладку «Сервис», далее в позиции «Оптимизация и дефрагментация диска» нажимаем кнопку «Оптимизировать»;
- Открывается окно программы, где видно время прошлого запуска и текущее состояние дисков (обращаем на % фрагментированности диска, чем он больше, тем дольше будет идти процесс дефрагментации, у меня он 3 %);
- Для более тщательной диагностики текущего состояния диска нажимаем кнопку «Анализировать» или даем задание компьютеру выполнить дефрагментацию Windows 10;
- Процесс довольно долгий. У вас может возникнуть вопрос «Сколько проходов в дефрагментации Windows 10?». У меня диск объемом 160 Гб при фрагментированности диска 3% процесс дефрагментации выполнился за 6 проходов и 2 часа времени.
Автоматическая дефрагментация Windows 10
Для комфортной работы пользователя сервисные функции изначально автоматизированы. Посмотрим параметры для программы дефрагментации Windows 10. Их можно увидеть во вкладке «Оптимизация по расписанию», как видите:
- Диски оптимизируются и дефрагментируются автоматически;
- Для просмотра частоты выполнения расписания нажимаем кнопку «Изменить параметры», в этой вкладке можно изменить расписание и выбрать (добавить\удалить) диски.
Из указанных настроек делаем вывод, что автоматическая дефрагментация Windows 10 настроена на еженедельный запуск и в случае пропуска 3 раза подряд формируется уведомление для пользователя. Но, хочу выделить тот факт, что для пользователей, которые включают компьютер только пару раз в неделю (например, для загрузки, копирования и просмотра фильмов) процесс дефрагментации возможно и не будет выполнен своевременно и полностью (элементарно просто не хватит времени). Поэтому, раз в месяц предлагаю запускать процесс дефрагментации дисков вручную.
Как отключить дефрагментацию Windows 10?
Пользователи, которые любят своими ручками оптимизировать процессы Windows 10 часто спрашивают у меня — есть ли возможность отключения дефрагментации дисков насовсем? Отвечаю, этого конечно делать не советую, но при большом желании можно сделать по следующему сценарию: при открытой программе дефрагментации нажимаем кнопку «Изменить параметры», далее убираем галочку «Выполнять по расписанию (рекомендуется)». Проверяйте эту опцию — если процесс на Вашем компьютере отключен, то все таки рекомендую включить дефрагментацию.
Дефрагментация (оптимизация) дисков
Disk Defragmenter (в Windows 8 и 10 – Defragment and Optimize Drives) – утилита Microsoft Windows, предназначенная для проведения оптимизации и дефрагментации дисков.
Утилита предназначена для увеличения скорости доступа к данным путем переупорядочивания (дефрагментации) файлов на дисках для занятия ими непрерывных цепочек хранения.
В результате блоки данных, составляющие файлы, распределяются в непосредственной близости к их заголовкам, что позволяет операционной системе экономить время на их поиск.
Шаг 1. Раскрыть каталог «Компьютер».
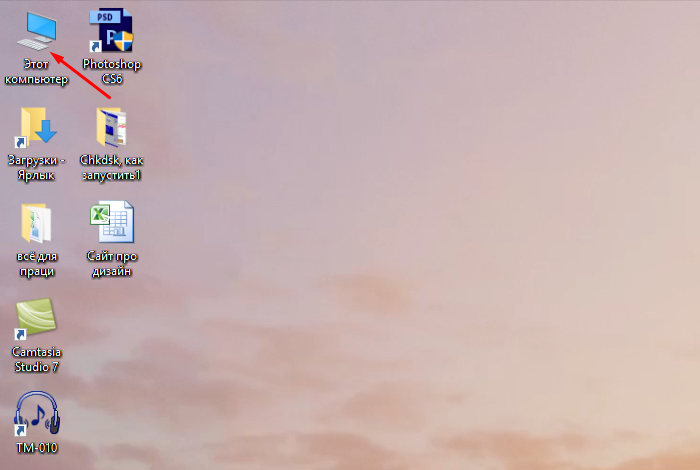 Открываем «Компьютер»
Открываем «Компьютер»
Шаг 2. Щелкнуть правой кнопкой мыши на диске и выбрать левой «Свойства».
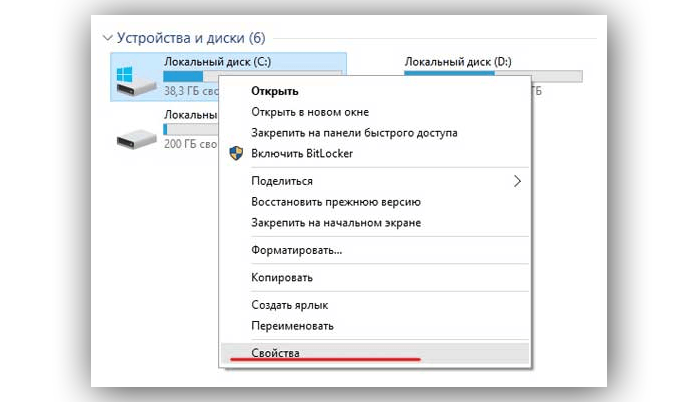 Щелкаем правой кнопкой мыши на диске и выбираем «Свойства»
Щелкаем правой кнопкой мыши на диске и выбираем «Свойства»
Шаг 3. Выбрать закладку «Сервис».
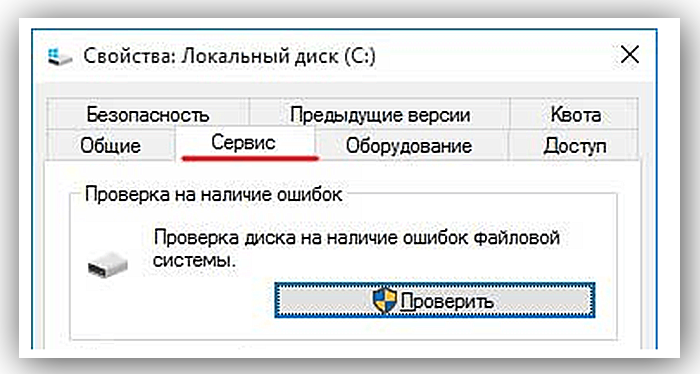 Выбираем закладку «Сервис»
Выбираем закладку «Сервис»
Шаг 4. В поле «Оптимизация и дефрагментация…» нажать «Оптимизировать» (Выполнить дефрагментацию).
 В поле «Оптимизация и дефрагментация…» нажимаем «Оптимизировать»
В поле «Оптимизация и дефрагментация…» нажимаем «Оптимизировать»
В окне «Оптимизировать диски» в разделе «Состояние» находится список всех дисков персонального компьютера.
Для каждого из этих дисков указано:
- имя, буква, тип носителя (твердотельный, жесткий, съемный диск и т.д.);
- когда последний раз проводилась дефрагментация диска;
- текущий статус фрагментации для каждого раздела.
Список также включает скрытые диски, к примеру, диск восстановления, который автоматически создается при установке Windows.
В приведенном окне также можно получить обновление статуса каждого раздела и посмотреть, нужно ли его оптимизировать.
Шаг 5. Для этого выбрать интересующий раздел и нажать «Анализировать».
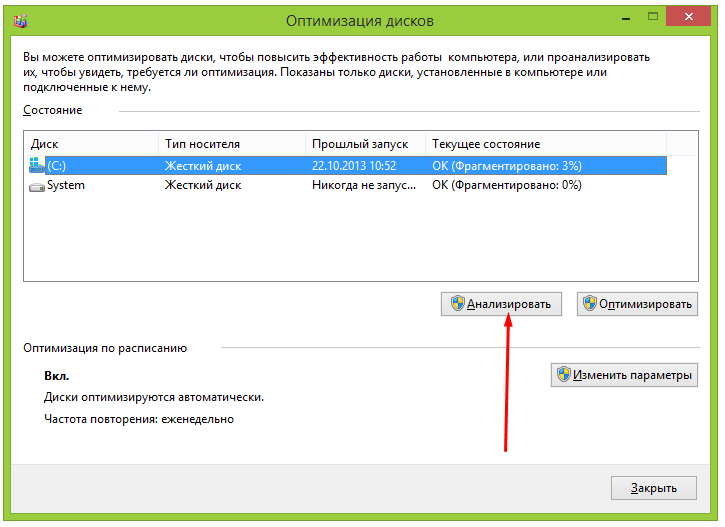 Нажимаем «Анализировать»
Нажимаем «Анализировать»
Чрез некоторое время утилита проанализирует разделы и сообщит в столбце «Текущее состояние», требуется ли оптимизировать диски или нет.
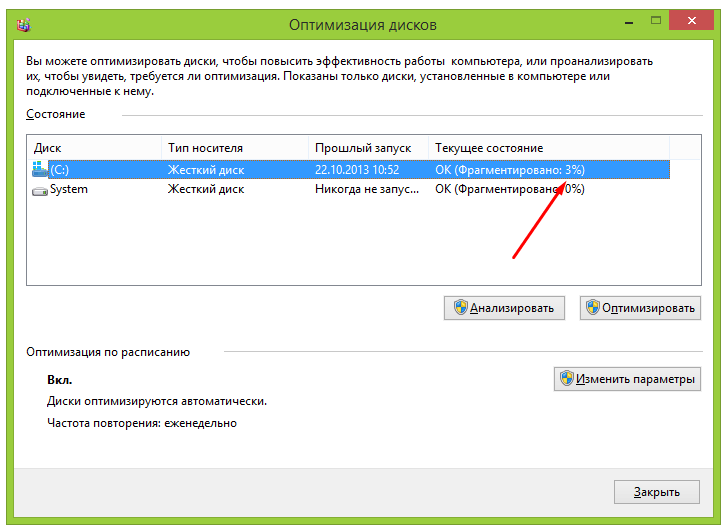 Утилита анализирует дисковые разделы
Утилита анализирует дисковые разделы
Шаг 6. Чтобы дефрагментировать раздел, выбрать его щелчком мыши и нажать «Оптимизировать». С помощью клавиши Ctrl можно выбрать сразу несколько разделов.
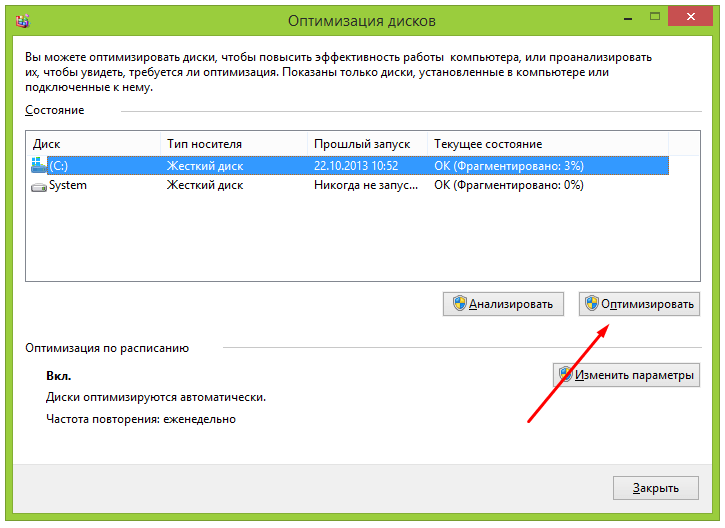 Нажимаем «Оптимизировать»
Нажимаем «Оптимизировать»
При оптимизации выбранных разделов будет видно их текущее состояние в столбце «Прошлый запуск» и прогресс выполнения, выраженный в процентах в столбце «Текущее состояние».
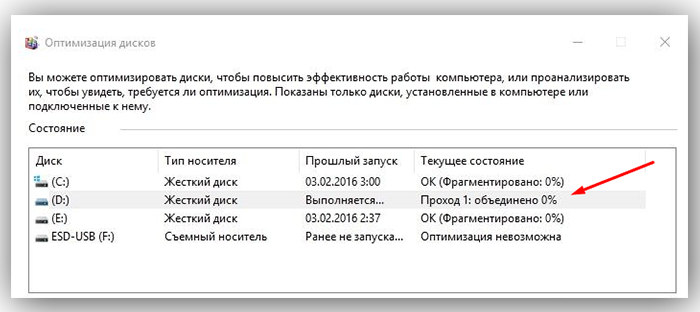 При оптимизации выбранных разделов будет видно их текущее состояние в столбце «Прошлый запуск» и прогресс выполнения, выраженный в процентах в столбце «Текущее состояние»
При оптимизации выбранных разделов будет видно их текущее состояние в столбце «Прошлый запуск» и прогресс выполнения, выраженный в процентах в столбце «Текущее состояние»
Процесс дефрагментации может занять как 5 минут, так и более получаса, и зависит от фрагментированности и размеров диска. Всего будет выполнено 12 проходов оптимизации.
Если имеется желание прервать процесс, нажать «Стоп».
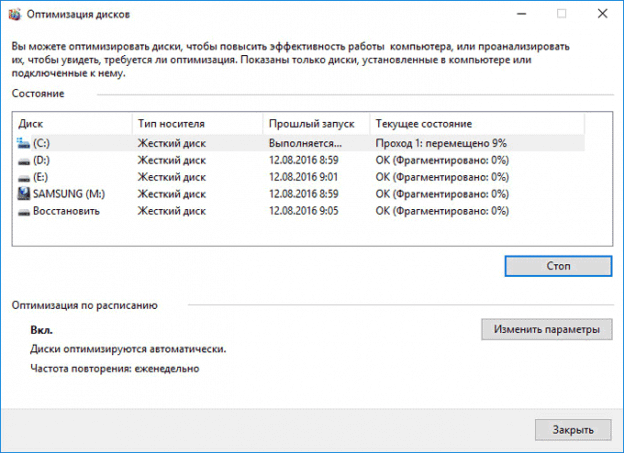 Если имеется желание прервать процесс, нажимаем «Стоп»
Если имеется желание прервать процесс, нажимаем «Стоп»
Как запланировать дефрагментацию
Инструмент «Оптимизировать диски» позволяет настроить расписание выполняемых действий. В первоначальных настройках процесс запускается еженедельно, но его запуск также можно установить на каждый месяц или день.
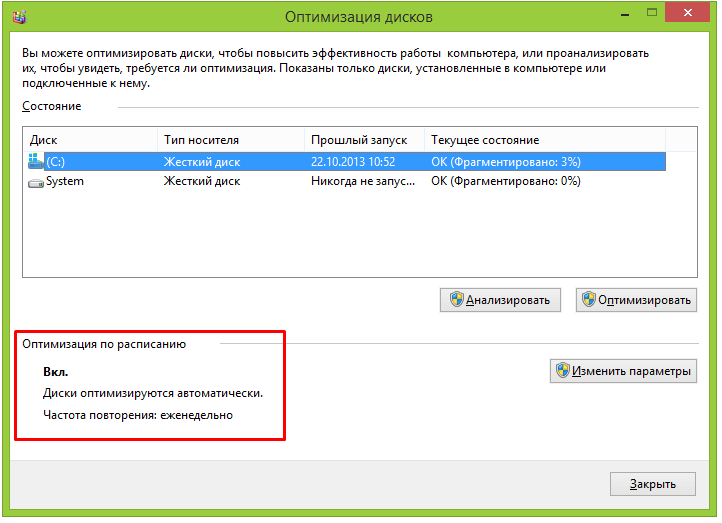 Изменяем «Оптимизацию по расписанию»
Изменяем «Оптимизацию по расписанию»
Шаг 1. Чтобы изменить периодичность указанных действий, нажать кнопку «Изменить параметры» в разделе «Оптимизация по расписанию».
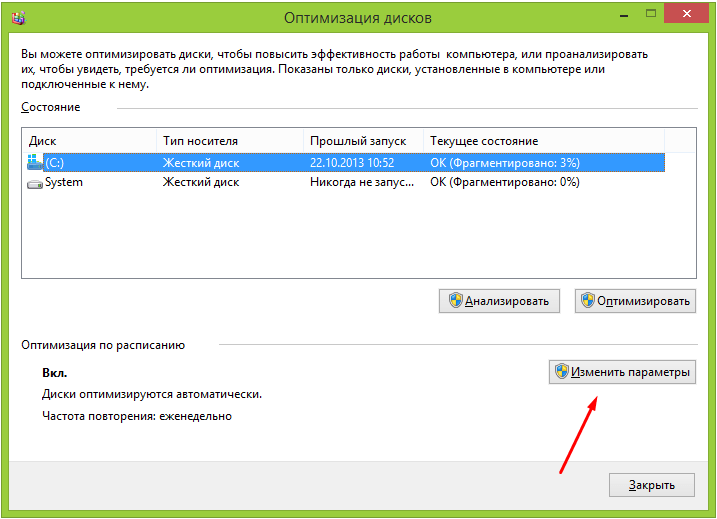 Нажимаем кнопку «Изменить параметры» в разделе «Оптимизация по расписанию»
Нажимаем кнопку «Изменить параметры» в разделе «Оптимизация по расписанию»
Шаг 2. Поставить (если не стоит) галочку «Выполнять по расписанию». Выбрать частоту оптимизаций (ежедневно, еженедельно или ежемесячно) из раскрывающегося списка. Нажать «Диски» для выбора устройств для оптимизации.
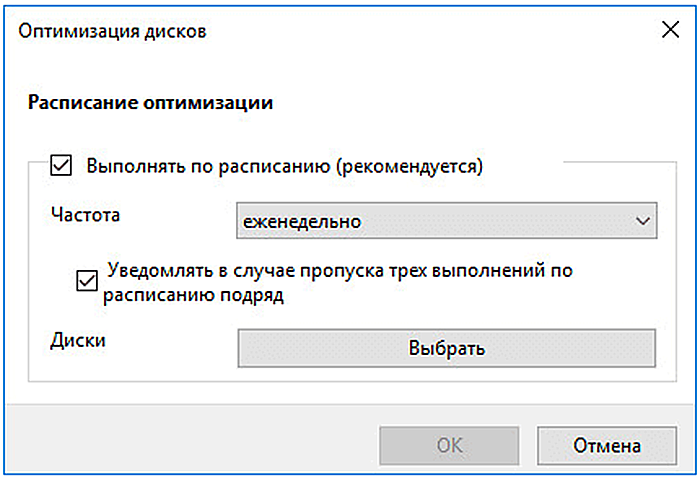 Нажимаем «Диски» для выбора устройств
Нажимаем «Диски» для выбора устройств
Шаг 3. Выбрать требуемые для оптимизации диски. Поставить галочку «Автоматически оптимизировать новые диски», если имеется желание дефрагментировать новые диски, обнаруженные Windows во время дефрагментации. Нажать «OK».
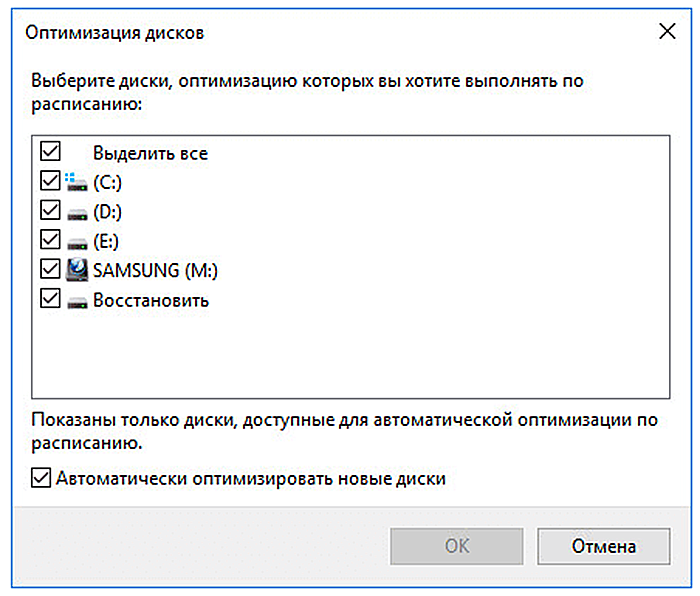 Выбираем требуемые для оптимизации диски
Выбираем требуемые для оптимизации диски
Шаг 4. Если есть желание получать уведомления о пропуске трех последовательных запланированных оптимизациях, поставить галочку напротив «Уведомлять в случае пропуска…». Нажать «OK».
 Ставим галочку напротив «Уведомлять ..» и нажимаем «OK»
Ставим галочку напротив «Уведомлять ..» и нажимаем «OK»
Расписание будет запланировано.
Программы для дефрагментации диска
Дополнительные возможности по обслуживанию дискового пространства предоставляют специализированные программы для дефрагментации диска в Windows 10, из которых мы вкратце рассмотрим три наиболее популярных.
Auslogics Disk Defrag
Быстрый бесплатный инструмент для дефрагментации и оптимизации дисков HDD. Отличается от стандартного дефрагментатора Windows более высокой скоростью работы и наличием опции перемещения фрагментов часто используемых файлов в быструю область жесткого диска. Программа поддерживает четыре режима работы, файловые системы FAT 16/32 и NTFS, визуальное представление фрагментированных объектов.
Среди функций приложения стоит отметить получение показателей SMART, добавление объектов в список исключений, обработку служебных файлов MFT, подкачки, гибернации, реестра и т.д. Также программа способна интегрироваться в контекстное меню Проводника, что позволяет выполнять дефрагментацию отдельных файлов и папок. В качестве бонуса идут удобный планировщик и поддержка работы с SSD-дисками в Pro-версии.
Defraggler
Еще одна утилита для дефрагментации диска на Windows 10 со всем необходимым для этого функционалом. С помощью программы можно произвести быструю и полную дефрагментацию, простой анализ, обработку отдельных файлов и каталогов. В интерфейсе приложения отображаются имена, пути и свойства фрагментированных файлов, а также другая полезная информация по нуждающимся в дефрагментации объектам. Возможности Defraggler включают обработку служебных файлов, поиск файлов по разным критериям, работу с файловыми системами NTFS и FAT32, использование встроенного планировщика заданий.
O&O Defrag Pro
Если вам нужно что-то более мощное, обратите внимание на O&O Defrag Pro – продвинутый инструмент для дефрагментации накопителей с ФС FAT, FAT32, NTFS и NTFS5, массивами Volume и Stripe Sets. На выбор программа предлагает пять режимов работы, включая оптимизацию путем перемещения часто используемых файлов в быстрые области винчестера, дефрагментацию при загрузке операционной системы, обработку MFT и прочих служебных файлов
Утилитой O&O Defrag поддерживаются визуализация процесса, просмотр общего состояния диска, вывод статуса файлов с указанием степени фрагментированности и расположения (кластера). Кроме того, есть еще целый ряд дополнительных функций, направленных на общую оптимизацию дискового пространства и файловой системы. В программе вы найдете встроенный чистильщик дисков, шредер, планировщик заданий, инспектор кластеров, средство проверки файловой системы на предмет ошибок.
Резюме
Выше мы расписали, как сделать дефрагментацию диска на Виндовс 10, и какие инструменты для этого лучше использовать. Однако не лишним будет знать, когда процедуру нужно выполнять, а когда не обязательно. Если степень фрагментированности диска не превышает 15%, с запуском дефрагментации можно повременить. Не следует также производить дефрагментацию на носителях, забитых файлами под завязку, так как необходимо как минимум 15% свободного места, чтобы система могла без проблем перемещать блоки данных.
Что касается SSD, дефрагментировать диски этого типа не рекомендуется, поскольку, во-первых, они не подвержены фрагментации в такой степени как HDD, во-вторых, принудительное выполнение оптимизации способствует сокращению срока службы SSD по причине ограниченного количества циклов перезаписи.
Auslogics Disk Defrag: свой метод дефрагментации и оптимизация дисков SSD
После установки данной утилиты, автоматически включаются службы, которые будут проводить анализ диска в фоновом режиме. Данное программное обеспечение имеет расширенный функционал. С его помощью можно дефрагментировать внешний накопитель, HDD и SDD.
Инструкция:
- После установки программы в главном окне необходимо найти раздел «Имя».
- Выделить нужный локальный том и кликнуть «Дефрагментация».
- После этого в контекстном меню необходимо нажать на кнопку «Анализ».
- Во вкладке «Общие» будет отображаться информация о состоянии жесткого диска.
- После окончания проверки появится сообщение о том, что требуется провести дефрагментацию.
- Необходимо кликнуть по вкладке «Дефрагментация и оптимизация».
- Процесс может занять несколько часов в зависимости от состояния винчестера.

Утилита Auslogics Disk Defrag позволяет просканировать все диски, а также оптимизировать их
Как часто нужно дефрагментировать диски
Большинству пользователей интересно, как часто нужно проводить процедуру дефрагментации. Для ответа на обозначенный вопрос нужно обязательно учесть несколько ключевых моментов:
- Используемая вами система. Начиная с Windows Vista, в систему встроена утилита, которая автоматически запускает дефрагментацию. Она проводится незаметно для пользователя, в моменты, когда центральный процессор не слишком загружен. В ручном режиме активировать её не нужно.
- Насколько заполнен жёсткий диск. Если вы привыкли хранить много файлов и интенсивно используете объём носителя, то автоматическая дефрагментация может не запуститься. В этом случае пользователь может провести её вручную.
- Интенсивность работы на компьютере. Если вы много играете или работаете с файлами на своём ПК, то стоит запускать процедуру чаще.
- Размещение ПО. Если операционная система и часто используемые программы располагаются на одном диске, то без регулярной дефрагментации не обойтись.
Существует несколько вариантов периодичности проведения процедуры:
- один раз в год на большинстве ПК;
- 1–2 раза в месяц при интенсивном использовании компьютера.
Стоит понимать, что сама дефрагментация потребует перезаписи диска, поэтому не стоит её проводить, если вы не уверены в нормальной работоспособности носителя. Если он уже практически выработал свой ресурс, стоит использовать иные методы оптимизации. А лучше — заменить жёсткий диск.
Подготовка перед дефрагментацией
Чтобы ускорить процесс дефрагментации, перед ней проводится процедура очистки диска. Если вы удалите лишние файлы, то системе будет проще переработать оставшиеся. Для этого можно воспользоваться стандартной утилитой, которая встроена в систему Windows. Работать с ней нужно по инструкции:
Открыть список дисков, через иконку «Компьютер». По умолчанию она расположена на рабочем столе, но может потребоваться найти её в меню «Пуск». К списку дисков также можно попасть через проводник, открыв раздел «Компьютер» в столбце слева.
Найдите жёсткий диск (обычно «Локальный диск C») и щёлкните по нему правой кнопкой мыши. Появится список доступных команд, в котором левой кнопкой мыши нужно выбрать пункт «Свойства».
На основной странице нажмите кнопку «Очистка диска», остальное система вычислит самостоятельно. Она обнаружит ненужные данные и избавится от них.
Если вам нужна последующая дефрагментация, то стоит вернуться к списку дисков ПК, а дальше следовать иной инструкции:
- В верхней части выберите и откройте вкладку «Сервис».
- Вам будут доступны два варианта работы с диском. Необходимо выбрать «Оптимизация и дефрагментация». Вы увидите перед собой подробный список всех подключённых к ПК дисков, сможете посмотреть текущий статус фрагментации. На некоторых версиях операционной системы в этом окне есть подсказки, необходимо ли оптимизировать диск.
- Выберите интересующий вас раздел диска, нажмите «Анализировать». Вы можете выбрать сразу несколько носителей, если используете систему старше Windows 7 и нажмёте клавишу Ctrl.
- Система прочитает выбранный носитель и отобразит значения для него в графе «Текущее состояние».
- Оцените самостоятельно состояние дисков. Их нецелесообразно дефрагментировать, если доля разбитых файлов составляет менее 20%. Если значение выше, то вам необходимо обработать диск, запустив этот процесс при помощи кнопки «Оптимизация». Перед вами появится окно, в котором можно следить за выполнением этой задачи.
- Во время работы над носителем вы можете использовать ПК для выполнения других задач. Эти процессы никак не мешают друг другу. Если вы хотите ускорить дефрагментацию, то лучше её запланировать, выбрав нужные параметры в настройках встроенной утилиты. В этом случае есть возможность назначить её на ночное время или проводить в те моменты, когда вы гарантированно не находитесь за ПК.
Кроме того, очень важно использовать источник бесперебойного питания при проведении этой процедуры. Дело в том, что если при проведении этапов процедуры резко выключится свет, то последствия этого могут быть непредсказуемые: вплоть до потери или повреждения файлов, невозможности последующей загрузки операционной системы
Что за… оптимизация?
Действительно этот термин в рунете путают теперь с дефрагментацией. Потому что:
- Так написано в Википедии.
- Так сделано в оснастке десятки.
- Мы не знаем, откуда взять иную информацию.
Мы немного подумали и решили, что читателям может быть полезна статья на официальном сайте Майкрософт (technet.microsoft.com/en-us/library/hh848675.aspx). Вот, здесь и описывается тонкая грань. Видимо, простая потребность в дефрагментации со временем стала не единственной необходимой операцией. Специалисты выдумали что-то ещё. И заметка помогает глубже проникнуть в смысл выполняемых утилитами действий.
Мы нашли описание именно для десятки, но функция доступна уже в восьмёрках и серверных 2012. Переводим описание. Указанная команда (командлет) выполняет:
- дефрагментацию;
- консолидацию пластин (носителя), иногда это называется консолидацией слоёв;
- выравнивание (использование менее «затёртых» областей);
- многоуровневое хранение (деление информации по размерам, типу данных, частоте обращения).
Вы видите, что оптимизация является все-таки несколько более широким понятием. Но что именно произойдёт на ПК при запуске этой утилиты из оснастки, показанной выше. В Майкрософт говорят, что при отсутствии параметров в командной строке произойдёт следующее:
- Винчестер (HDD), фиксированный VHD, простые хранилища: ключи -Analyze -Defrag.
- Хранилища с многоярусным хранением: ключ -TierOptimize.
- SSD с возможностью выравнивания: -Retrim.
- Хранилища (с виртуализацией), SAN VD (с виртуализацией), динамические VHD, дифференциальные VHD: ключи -Analyze -SlabConsolidate -Retrim.
- SSD без поддержки выравнивания использования информации, системы FAT съёмных носителей, неизвестный тип накопителей: не выполняется никаких операций.
Вы видите, что десятка предусматривает множество опций для самых разных носителей. Впервые SSD жёстко стали продвигаться в 2012 году с выходом Windows To Go (корпоративная разновидность восьмёрки). Теперь уже и домашние ОС выказывают желание поработать с твердотельной памятью. Не знаем, уместно ли здесь приводить полное описание утилиты, потому что, с одной стороны, на русском информацию пока что не выложили, но многие админы давно умеют читать и по-аглицки.
Дефрагментируем диски через командную строку
Дефрагментация также осуществляется из командной строки
Данный метод не пользуется популярностью у пользователей, но все же уделим ему внимание
Вызываем командную строку с привилегиями администратора.
- Вводим «defrag» для получения справки по параметрам приложения.
- Ознакомившись со списком ключей команды, вводим требуемую их последовательность для выполнения поставленной задачи.
Например, дефрагментация системного раздела («С:») в Windows 10 с объединением свободного пространства и визуализацией состояния процесса выполняется командой: «defrag /x /u c:».
Более удобными в использовании и мощными являются программы от сторонних разработчиков. Для новичков можно посоветовать бесплатное приложение от разработчиков CCleaner под названием Defraggler.
Более функциональной является бесплатная программа Smart Defrag, поддерживающая дефрагментацию системных файлов во время загрузки и несколько алгоритмов оптимизации расположения файлов (редко используемые документы, например, фильмы, буду перемещены на задворки диска, в то время как часто вызываемые документы приблизятся к центру жесткого диска для уменьшения времени доступа к ним).