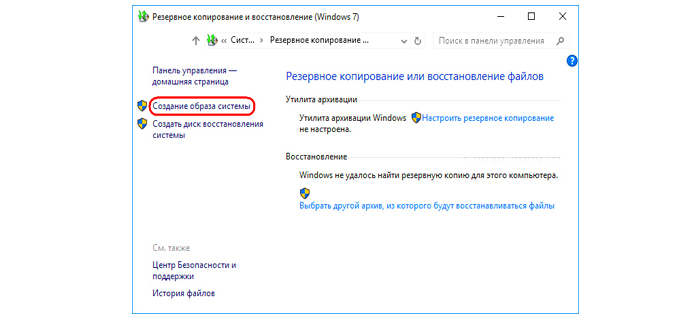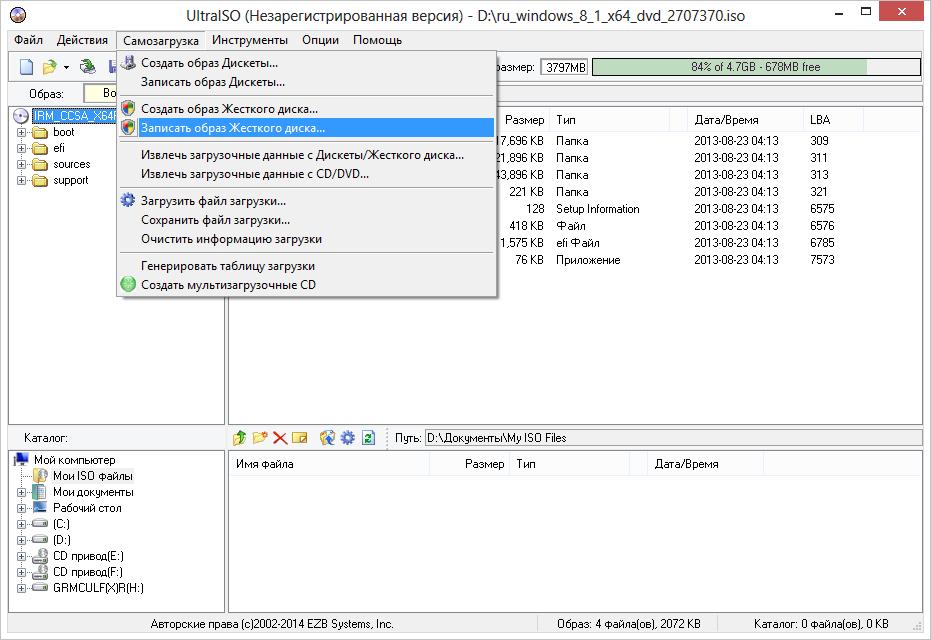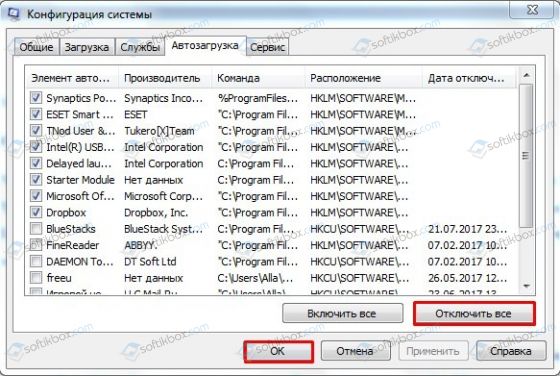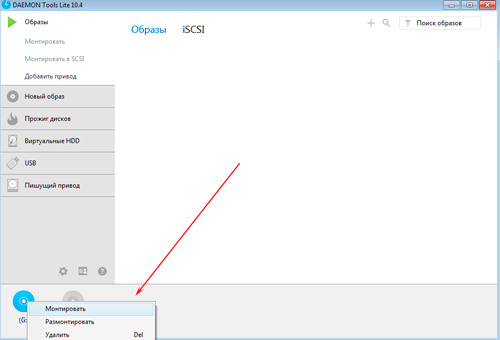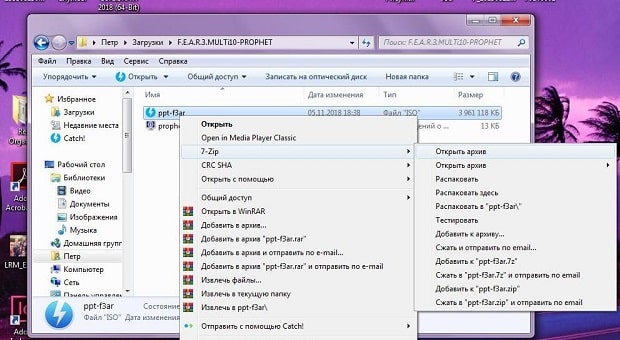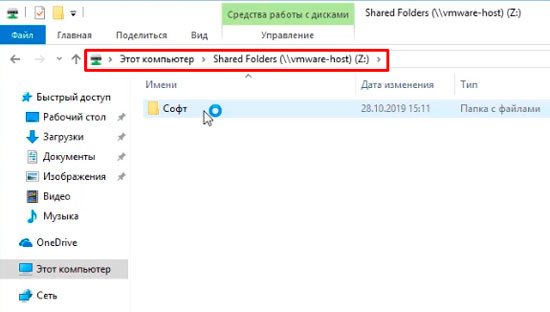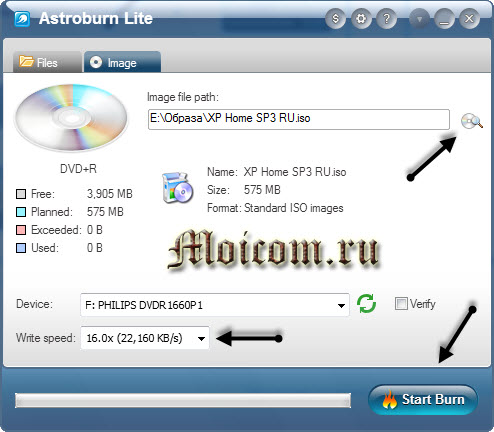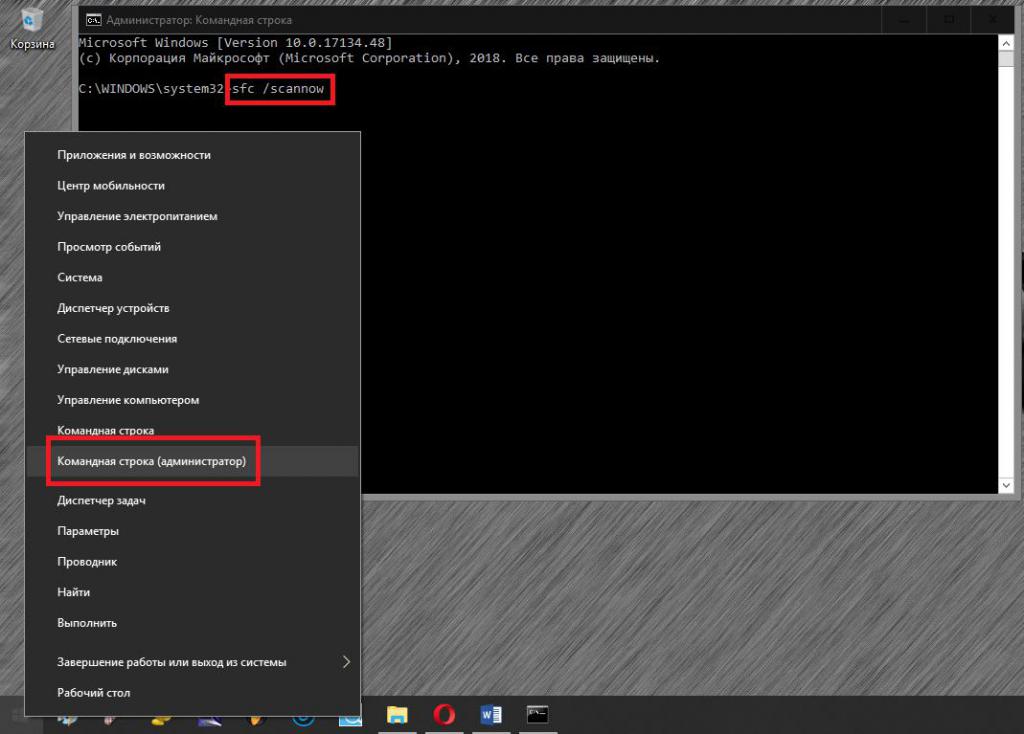Как смонтировать образ виртуального диска в windows
Содержание:
- Выбор стандартного приложения для ISO-файлов
- Программы для открытия ISO файлов
- Как установить программу из образа диска?
- Образ диска: 5 способов запуска в операционной системе Windows
- Проблемы и их решение
- Как установить игру при помощи программы Daemon Tools на любой компьютер?
- Программы для создания образа диска
- Как создать виртуальный CD/DVD привод в UltraISO
- Открытие ISO файла на Windows 7
Выбор стандартного приложения для ISO-файлов
Ассоциация файлов – это механизм, с помощью которого система задает соответствие между типами файлов и программами, которые их могут открыть. Если нужно, чтобы файлы с расширением .ISO по умолчанию открывались каким-то определенным софтом, например, сторонним ПО, необходимо сделать следующее:
- Сочетанием клавиш Win+I вызываем «Параметры» Виндовс 10 и открываем раздел «Приложения».
Во вкладке «Приложения по умолчанию» прокручиваем страницу вниз и жмем «Выбор стандартных приложений для типов файлов».
В данном случае файлы ISO по умолчанию открывает «Проводник».
Чтобы изменить способ запуска, щелкаем по нему и из всплывающего списка выбираем другую программу, например, Daemon Tools Lite.
Теперь рядом с ISO-файлами будет значок того ПО, которое вы назначили по умолчанию.
Опишите, что у вас не получилось. Наши специалисты постараются ответить максимально быстро.
Программы для открытия ISO файлов
В зависимости от того, что нужно сделать с образом диска, рассматриваются и разные способы открытия ISO файлов. Если нужно установить файл игры ISO или какой-то программы, удобно использовать программу для эмуляции образов. С ее помощью можно смонтировать образ ISO в виртуальный привод и сразу использовать как оригинальный носитель. Если же нужно распаковать ISO файл на жесткий диск и получить доступ ко вложенным файлам, можно воспользоваться архиватором WinRAR или 7-Zip.
Специальные программы для файла образа диска ISO
Среди специальных программ для ISO файлов есть те, которые умеют только создавать ISO и записывать образ на диск, и те, которые могут монтировать образ ISO в Windows, создавая в системе виртуальный привод.
Как открыть iso файл программой DAEMON Tools Lite
DAEMON Tools Lite одна из самых популярных бесплатных программ, которую используют пользователи для монтирования образов в виртуальные приводы. Программа позволяет работать со множеством форматов образов дисков и одновременно может создавать огромное количество виртуальных приводов в операционной системе Windows. Кроме того, она и сама может создать ISO образ диска с оригинального CD или DVD носителя.
Сейчас в приложении DAEMON Tools Lite встроено много рекламы и практически все антивирусы и брандмауэры блокируют его установку и даже скачивание. По этой причине приходится скачивать его с других ресурсов, а не с официального сайта.
После установки программы в панели задач Windows появляется значок программы, нажав на который можно зайти в меню управления виртуальными приводами. Через него можно очень быстро подключить или отключить ISO файл. Также можно запустить через ярлык на рабочем столе полноценное приложение, где будет доступно гораздо больше настроек для работы с виртуальными приводами.
После установки DAEMON Tools Lite в системе автоматически создается один виртуальный привод сразу готовый к работе. Для подключения к нему ISO образа диска быстрым способом необходимо нажать левой кнопкой мыши на значок программы в трее, выбрать виртуальный привод из списка, и найти через проводник Windows образ ISO, который требуется подключить.
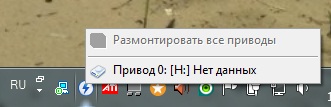
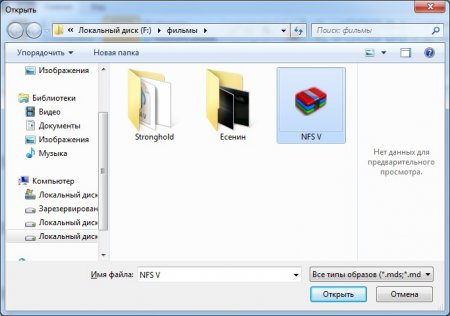
Если нажать на значок в трее правой кнопкой мыши, появится меню управления и настройки.
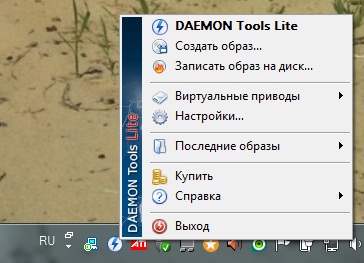
Для получения доступа к большему количеству настроек, лучше запустить полноценное приложение, в котором при наведении на каждый пункт меню можно будет увидеть подсказку.
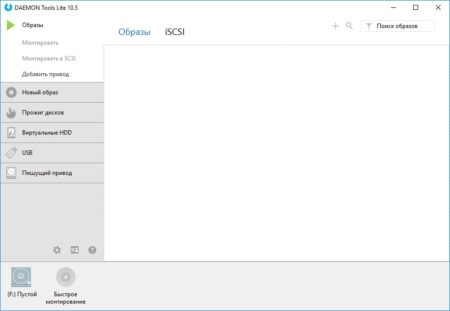
Некоторые из указанных выше программ могут не только открывать, но и редактировать ISO, удаляя или дополняя содержимое образа диска. Очень похожий формат образа диска MDF, так что возможно вам будет интересно почитать статью Как открыть файл mdf?
Как распаковать ISO файл архиватором?
ISO файл по сути представляет собой архив файлов, и многие архиваторы распознают данный формат и могут с легкостью распаковать ISO файл на жесткий диск компьютера как обычный архив. После такой распаковки все файлы ISO образа становятся доступны для использования, как будто были скопированы с оригинального носителя на компьютер.
Как открыть файл iso программой WinRAR
На самом деле архиваторов, которые могут открыть ISO файл, гораздо больше, но самые популярные из них как раз WinRAR и 7-Zip. Распаковку ISO архива мы рассмотрим на примере архиватора WinRAR, как самого устанавливаемого. Этот архиватор сразу воспринимает ISO файлы как архивы, если в его настройках ассоциации установлена галочка напротив формата ISO.

Для распаковки образа диска архиватором можно пользоваться теми же пунктами меню WinRAR, как и при распаковке обычного архива. К примеру, если меню архиватора интегрировано в оболочку Windows, можно просто нажать на ISO файл правой кнопкой мыши, и выбрать в контекстном меню необходимый пункт.
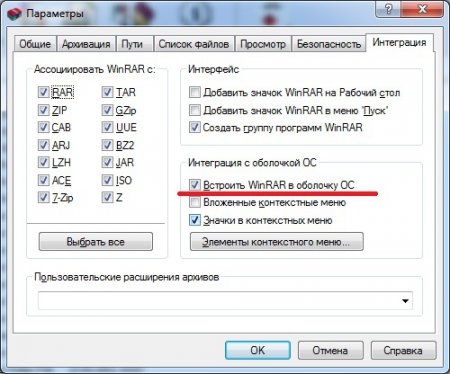
С таким же успехом можно запустить саму программу архиватор и предварительно просмотреть содержимое файла ISO. Затем через меню WinRAR выбрать действие «Извлечь…», указав папку для распаковки.
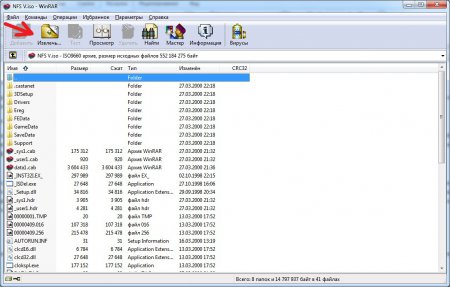
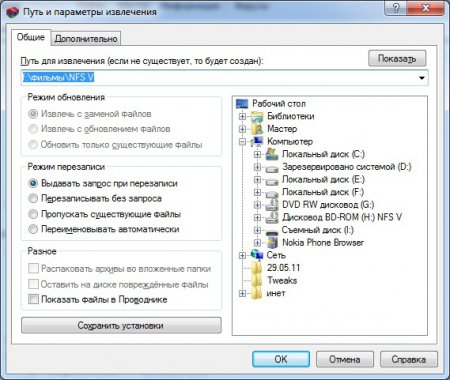
Как установить программу из образа диска?
Например, такие программы как: Daemon tools, Alcohol, и др.
Скачать программу Alcohol
Программы для iso образов
Потратив ни один час на скачивание понравившейся игры, у многих новичков, впервые сталкивающихся с образами дисков, возникает вопрос: какие программы для iso образов есть? Как открыть данный файл?
В общем то, чтобы открыть образ iso в сети существуют сотни программ. Самый распространенные из них: Ultra ISO, Win ISO, IsoBuster, и еще десятки и сотни. Для тех кто не хочет ничего искать, файл iso вообще можно открыть архиватором, например Win Rar’ом, который установлен в подавляющем большинстве персоналок.
К тому же, кроме перечисленного выше софта, можно использовать и такие программы для iso образов, Nero, Alcohol и DAEMON Tools. Которые, кстати, должны быть в комплекте у каждого уважающего себя геймера…
Как открыть iso образ?
Как открыть iso образ? Этот вопрос, чаще всего, задают себе все новички. Начнем по порядку…
Iso образ – это самый обыкновенный файл, который может открыть даже простой архиватор, например, Win Rar. Но все же лучше для этого использовать специальный софт, который не извлекает из iso файла данные, а эмулирует сам образ
Тем более это важно, когда имеешь дело с образами игр
Открыть iso образ помогут такие программы, как Alcohol, Daemon Tools, Nero. Это самый востребованный софт для этой работы. (Как и упоминалось выше и уже неоднократно).
Откроем iso образ диска на примере Alcohol. Открыть iso образ в других программах ничуть не сложнее.
Запускаем программу, и видим стартовое окно.
Нажимаем файл/открыть – программа нас перекидывает в проводник, для того чтобы мы указали то место, где лежит сам скаченный образ iso.
Находим и нажимаем открыть.
Теперь у нас он есть в основном окне программы. Осталось щелкнуть по нему правой кнопкой мыши, нажать смонтировать образ iso. И вуаля, у нас открылась игра, как будто бы вставился оригинальный физический диск в обычный сд ром.
Скачать программу Alcohol
Как установить образ ISO ?
Как установить образ iso? Очень часто приходиться слышать этот вопрос. А между тем все просто.
После того, как вы скачали понравившуюся игру. Вам необходима программа, которая сможет эмулировать iso образ. Отлично с этой задачей справляется такая программа, как, например, Alcohol.
После того как вы установите эту программу, открыть и установить образ iso будет дело пустяковым.
Рассмотрим, как установить образ iso по шагам:
1) Заходим в обычный проводник.
2) Находим нужную игру, которую собираемся установить. Щелкаем по ней правой кнопкой мышки, затем выбираем пункт смонтировать…
3) Можно приступать непосредственно к установке самой игры. Дальнейшие действия ничем не отличаются от тех, что были бы, если бы вы вставили обычный диск в компьютер.
Как создать ISO образ?
Представим такую ситуацию. Вам дал товарищ на денек диск с новой игрушкой. Вы ее установили и начали играть – игра оказалась отличной, но вот беда без диска она не идет, а диск уже завтра нужно возвращать. Что делать? Нужно создать образ., чтобы его можно было эмулировать специальными программами, типа Alcohol. Как создать iso образ?
Все достаточно просто. Вставляете диск с игрой в CD Rom, запускаете программу Alcohol, дальнейшие действия показаны на скринах.
1) Нажимаем в окне программы пункт создать образ.
2) Выбираем CD Rom в который вставлен диск с игрой.
3) Нажимаем далее.
4) Здесь нужно выбрать тип образа (в данном случае создать iso образ). Затем нажать кнопку старт. После 10-15 мин., иногда больше, зависит от диска – получаем готовый образ iso, который нам позволит обходится без физического диска. Вроде все просто…
Скачать программу Alcohol
Как записать образ ISO?
Часто бывает такое, что у вас закончилось место на жестком диске и вы решили записать образ iso на обычный диск. Или решили перенести свою коллекцию игр, дабы, не дай бог чего с винчестером – и потеряется информация, скопленная годами. Или…
Вообщем, путем своих размышлений вы приходите к вопросу – как записать образ iso, так, чтобы можно было потом этот диск вставлять в CD Rom и он читался бы как самый обычный диск. Это сделать не сложно. Поможет в этом та же самая программа, которой вы делали образ iso, а именно Alcohol.
Рассмотрим по шагам, как же записать образ iso на диск:
1) Открываем программу и нажимаем пункт, показанный на скрине ниже. 2) Затем выбираем образ iso, который вы хотите записать на диск.
3) Выбираем рекордер, который будет записывать. У большинства один CD Rom, поэтому этот пункт можно опустить.
4) Осталось нажать только кнопку старт. Через 10-15 мин. будет записан образ iso на диск.
Скачать программу Alcohol
Теги: alcohol, faq, iso, образ
Образ диска: 5 способов запуска в операционной системе Windows
Как сделать образ диска штатными средствами Windows
Сначала рассмотрим штатный функционал монтирования образов CD/DVD-дисков в версии системы Windows 8.1.
Время создания версии Windows 8, из которой штатный функционал по работе с образами дисков перекочевал во все версии-преемницы – Windows 8.1 и 10 — пришлось на массовое явление отказа производителей компьютерных устройств от комплекции их приводами.
CD/DVD-диски отживали свое, а отсутствие привода удешевляло конечную стоимость отдельных моделей ноутбуков и сборок ПК.
Microsoft, по сути, ничего иного и не оставалось сделать, как реализовать штатную возможность подключения образов дисков, хотя бы только в популярном формате ISO, чтобы уж совсем не отбирать хлеб у разработчиков стороннего софта.
Так, если в версии Windows 7 монтирование образов дисков возможно только посредством стороннего софта, то пользователи cмогут просмотреть содержимое самого диска в формате ISO средствами системы.
Так как в Windows 8.x и Windows 10 смонтировать ISO-образ диска? В проводнике выделите ISO-файл, вызовите контекстное меню и выберите команду «Подключить».
Все – образ смонтирован и виднеется в виртуальном приводе. Можно приступать к просмотру его содержимого в проводнике системы.
Монтирование образов в программе Deamon Tools
Deamon Tools – это лидер на рынке программного обеспечения для создания образа диска.
Первая версия Deamon Tools появилась в 2000 году, и, несмотря на то, что ее аналоги были выпущены на рынок софта ранее, она сразу же стремительно набрала популярность из-за дружелюбного пользовательского интерфейса и бесплатной редакции Lite, которой с лихвой хватало для домашнего непрофессионального применения. Daemon Tools работает практически со всеми форматами образов дисков. Работа программы незаметна даже для маломощных устройств, поскольку она использует минимум системных ресурсов. Бесплатная версия Lite содержит ограничения — в частности, это возможность одновременно смонтировать только 4 виртуальных привода. Тогда как в платной версии Pro Advanced на компьютере может быть смонтировано 32 привода.
Относительно недавно Daemon Tools кардинально изменился, и на смену классическому интерфейсу пришла серость и убогость, зато с предельно понятным описанием функций и четкой внутренней организацией разделов.
Функционал программы пополнился, но не все доступно в версии Lite.
Daemon Tools Lite 10 доступен для бесплатного скачивания на сайте разработчика.
Важный момент при установке – выбор опции бесплатной лицензии.
В числе новшеств версии Daemon Tools – опция сканирования компьютера на предмет обнаружения образов дисков и отображение их во внутренней библиотеке. Что же, воспользуемся этой возможностью.
После сканирования в окне программы будут виднеться все возможные виртуальные CD/DVD- и жесткие диски. Выберите нужный тип, откройте контекстное меню и выполните команду «Монтировать».
Готово.
Как и прежде, образы дисков в интерфейс Daemon Tools можно добавлять по одному кнопкой быстрого монтирования.
Чтобы размонтировать виртуальный привод, на значке его подключения внизу окна программы вызовите контекстное меню и выберите соответствующую команду.
Как смонтировать образ в программе UltraISO
UltraISO – это мега-программа, рассчитанная на профессиональное применение.
В числе ее возможностей такие как: создание образов CD/DVD-дисков, их запись на болванку и редактирование без распаковки, оптимизация структуры с целью экономии занимаемого места, конвертирование из одного формата в другой и т.п. Эта программа также надежный и проверенный инструмент для создания загрузочных флешек.
UltraISO – платный программный продукт. От бесплатной триал-версии проку немного, если речь идет о полноценном использовании большей части возможностей.
Потому можете смело скачивать триал-версию с русскоязычным интерфейсом с сайта разработчика UltraISO.
После запуска UltraISO вы увидите небольшое окошко, рассказывающее нам об ограничениях триал-версии и стимулирующее к покупке платной версии. Жмем кнопку «Пробный период».
- В окне программы раскрываем меню «Файл» и жмем кнопку «Открыть».
- Добавляем файл образа.
- Раскрываем меню «Инструменты» и в числе присутствующих команд выбираем «Монтировать в виртуальный привод».
Проблемы и их решение
Способ не самый простой, но возможность сыграть в ретро игры из своего детства этого явно стоит. Я с удовольствием попробовал одну из сборок HOMM 3, осуществил несколько заездов в Need for Speed: Porsche Unleashed, запустил Red Alert 2 и Warcraft III. Еще хочу попробовать Diablo II и Fallout 2.
В некоторых играх наблюдались небольшие лаги и подтормаживания звука. С первым ничего не сделаешь, а вот вторую проблему можно решить банальным отключением фоновой музыки или части эффектов в настройках игры.
Во время запуска столкнулся с двумя частыми проблемами.
В образ с установленной ОС Windows не помещаются игры
Сообщение о нехватке места отображает приложение UltraISO при попытке загрузить папку с нужной игрой. Решается все достаточно просто.
1. В меню программы выбираем пункт Действия – Изменить формат образа.
2. В открывшемся меню указываем новый подходящий размер образа. Не устанавливайте слишком большой размер, ведь в дальнейшем столько же места потребуется для данного образа на мобильном устройстве.
А еще при работе с файлами большого размера на мобильном гаджете может банально не хватить оперативной памяти.
Оптимальный размер образа в данном случае 512 МБ или 1 Гб.
3. Сохраняем образ нового размера и повторно открываем его в UltraISO.
После этого места для загрузки нужной игры точно хватит.
Образ с игрой не монтируется в iDOS 2 на iOS
Другой распространенной проблемой является ошибка, которая указывает на невозможность монтированная модифицированного образа без ввода дополнительных параметров.
1. Открываем свойства образа, который пытаемся монтировать в iOS на компьютере и находим точный размер в байтах.
2. В приложении iDOS 2 вводим ту же команду для монтирования, но со специальным параметром:
После параметра “size” следует ввести точный размер, который мы посмотрели на компьютере.
3. После удачного монтирования образа загружаемся с него.
Как видите, способ запуска старой операционной системы и соответствующих игр довольно простой. Сложнее всего в данном процессе найти исходные данные (как образ Windows, как и игры для него). Все остальное делается за несколько минут.
iPhones.ru
Очередные костыли ради ностальгии и детского восторга.
Как установить игру при помощи программы Daemon Tools на любой компьютер?
Приветствую вас, дорогие читатели.
Раньше пользователи имели единственный способ установить игру на свой компьютер – купить или взять у кого-то пластиковый диск. Сегодня же найти желаемое приложение гораздо проще – скачать из Интернета.
Правда обычно на различных сайтах проекты предлагаются в виде виртуальных образов. Имея на своем устройстве Windows 8 или 10, пользователи смогут на нужном файле просто нажать «Задействовать» и все заработает.
Но, что делать если у вас другая ОС? Далее в статье я расскажу, как установить игру через Daemon Tools на любой агрегат.
статьи
- Общая информация
- Установка
- Использование
Общая информация( )
Итак, как говорилось выше, для использования виртуальных дисков необходимо иметь соответствующую программу. Сегодня их существует множество. Я же расскажу о Daemon Tools Lite. Эта версия является бесплатной и максимально упрощенной. При этом в ней есть все инструменты, которые необходимы для выполнения несложных задач с электронными носителями информации.
Конечно же существует еще несколько версий приложения, например, Ultra. Разработчики предлагают более широкие возможности для работы с образами. Но при этом они просят финансовое вознаграждение за пользование.
Бесспорно, на просторах Интернета можно найти и «крякнутый» проект, но при этом никто не сможет гарантировать качество работы. Кроме того, нередко в таких программах злоумышленники прячут вредоносный код.
Он может не только украсть у вас важную информацию, но и полностью вывести из строя компьютер. Так что выбор за вами.
Сегодня предлагаются разные версии бесплатного приложения. Например, это может быть Lite 10.1. Хотя на момент написания статьи уже предлагается модификация 10.5. При этом популярной считается Lite 10.4 – в ней исправлены многие незначительные ошибки, и она показывает максимальную скорость работы.
Что ж, пора переходить непосредственно к самой программе.
Использование( )
Для взаимодействия с виртуальными дисками проделываем несколько движений:
-
Открываем приложение.
-
Находим иконку «Добавить образ».
-
Выбираем подходящий файл.
-
Нажимаем на нем в программе ПКМ и «Монтировать».
-
Теперь появится окно автозапуска. Нажимаем «Установить».
Если же проект поставляется на 2 дисках, в какой-то момент приложение попросит вставить второй. Для этого на виртуальном приводе вызываете контекстное меню и выбираете «Размонтировать». По описанному ранее алгоритму вставляете продолжение. Если 3 диска – все тоже самое – поочередно меняете.
Удобно также то, что вы можете записать образ на флешку, вставить в свое устройство и прямо с переносной памяти устанавливать игру – без диска. Правда время скорее всего увеличится, так как компьютеру придется еще считывать информацию и тут же ее конвертировать.
Как всегда, тематическое видео:
Что ж, мы узнали, как с двух образов диска устанавливать игры, да и вообще теперь умеем пользоваться программой.
Надеюсь, вы сможете легко разобраться с ее функционалом и запомнить его надолго.
Подписывайтесь и рассказывайте знакомым!
Программы для создания образа диска
Монтирование образов в программе Deamon Tools
Deamon Tools – это лидер на рынке программного обеспечения для создания образа диска. Первая версия Deamon Tools появилась в 2000 году, и, несмотря на то, что ее аналоги были выпущены на рынок софта ранее, она сразу же стремительно набрала популярность из-за дружелюбного пользовательского интерфейса и бесплатной редакции Lite, которой с лихвой хватало для домашнего непрофессионального применения. Daemon Tools работает практически со всеми форматами образов дисков. Работа программы незаметна даже для маломощных устройств, поскольку она использует минимум системных ресурсов. Бесплатная версия Lite содержит ограничения — в частности, это возможность одновременно смонтировать только 4 виртуальных привода. Тогда как в платной версии Pro Advanced на компьютере может быть смонтировано 32 привода.
Относительно недавно Daemon Tools кардинально изменился, и на смену классическому интерфейсу пришла серость и убогость, зато с предельно понятным описанием функций и четкой внутренней организацией разделов. Функционал программы пополнился, но не все доступно в версии Lite. Голая демонстрация отдельных функций без возможности их использования – это маркетинговый ход, чтобы побудить пользователей приобрести платную версию.
Daemon Tools Lite 10 доступен для бесплатного скачивания .
Важный момент при установке – выбор опции бесплатной лицензии.
В числе новшеств версии Daemon Tools – опция сканирования компьютера на предмет обнаружения образов дисков и отображение их во внутренней библиотеке. Что же, воспользуемся этой возможностью.
После сканирования в окне программы будут виднеться все возможные виртуальные CD/DVD- и жесткие диски. Выберите нужный тип, откройте контекстное меню и выполните команду «Монтировать».
Готово.
Как и прежде, образы дисков в интерфейс Daemon Tools можно добавлять по одному кнопкой быстрого монтирования.
Чтобы размонтировать виртуальный привод, на значке его подключения внизу окна программы вызовите контекстное меню и выберите соответствующую команду.
Как смонтировать образ в программе UltraISO
UltraISO – это мега-программа, рассчитанная на профессиональное применение. В числе ее возможностей такие как: создание образов CD/DVD-дисков, их запись на болванку и редактирование без распаковки, оптимизация структуры с целью экономии занимаемого места, конвертирование из одного формата в другой и т.п. Эта программа также надежный и проверенный инструмент для создания загрузочных флешек.
После запуска UltraISO вы увидите небольшое окошко, рассказывающее нам об ограничениях триал-версии и стимулирующее к покупке платной версии. Жмем кнопку «Пробный период».
В окне программы раскрываем меню «Файл» и жмем кнопку «Открыть».
Добавляем файл образа.
Раскрываем меню «Инструменты» и в числе присутствующих команд выбираем «Монтировать в виртуальный привод».
Появится небольшое окошко, где необходимо выбрать кнопку монтирования. Кнопку рядом — «Размонтировать» — нужно использовать, соответственно, для извлечения образа CD/DVD-диска из виртуального привода.
Как записать образ на диск в Alcohol 52%
Alcohol 52% Free Edition – это бесплатная урезанная версия известной программы для эмуляции CD/DVD Alcohol 120%. В отличие от последней платный Alcohol 52% позволяет монтировать одновременно ограниченное количество виртуальных приводов – до 6 штук. В бесплатной версии Alcohol 52% Free Edition это число и вовсе сведено к минимуму – только 2 параллельно работающих виртуальных привода. Также бесплатная версия не предусматривает запись дисков на болванки.
Во время написания данной статьи скачать инсталлятор программы загрузчиком браузера не удалось, но проблема успешно была решена с помощью менеджера закачек Download Master.
Хитростям разработчиков, желающих, чтобы у них приобрели платные версии программных продуктов, нет границ. В случае с триал-версией Alcohol 52% будем не просто смотреть на демонстрационное окошко с предложением купить полную версию программы, но придется даже подождать несколько секунд, пока станет активной кнопка запуска программы «Ок».
В окне программы Alcohol 52% раскройте меню «Файл» и выберите «Открыть».
Добавьте необходимый файл в окно программы, вызовите на нем контекстное меню и выберите команду «Смонтировать на устройство».
Для извлечения образа из виртуального привода снова откройте контекстное меню и выберите, соответственно, команду «Демонтировать…».
Как создать виртуальный CD/DVD привод в UltraISO
Для создания виртуального привода в UltraISO, необходимо выполнить следующие шаги:
- Запустите программу UltraISO от имени администратора. В противном случае, соответствующие параметры в настройках программы будут неактивными.
- Войдите в меню «Опции», в контекстном меню выберите «Настройки…».
- В окне «Настройки» откройте вкладку «Виртуальный привод».
- В опции «Количество устройств» выберите, сколько виртуальных приводов необходимо создать, а затем нажмите на кнопку «ОК».
В большинстве случаев, на компьютере достаточно иметь один виртуальный привод.
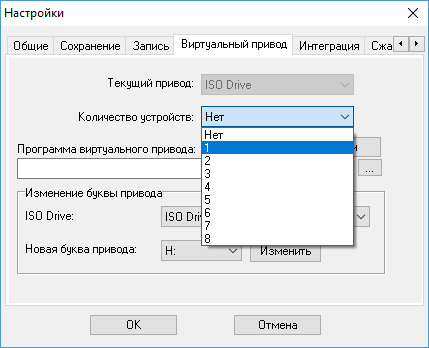
Если потребуется, в этом окне имеется возможность для переименования буквы виртуального привода, которая будет отображаться в Проводнике.
Открытие ISO файла на Windows 7
Для замены физических дисков идея установки изображений на виртуальных носителях весьма привлекательна. Кроме того, изображения на нем не ограничены пространством, предоставляемым физическим CD, DVD или Blu-ray, поскольку они хранятся на жёстком диске компьютера, что быстрее и удобнее в использовании.
Для поклонников образов дисков, таких как ISO-файлы, изданы бесплатные программы, которые можно использовать для Windows:
Virtual CloneDrive — программа для монтирования образа диска, которой чрезвычайно просто пользоваться. Она позволяет одновременно создавать до восьми разных файлов образа диска, сохраняет историю недавно смонтированных изображений для лёгкого доступа, поэтому можно открывать их снова. Поддерживает множество различных расширений файлов, таких как ISO, IMG, UDF, BIN и т. д. Это бесплатное программное обеспечение, достаточно широко используется.
Daemon Tools Lite — самая сложная и популярная программа в этом списке. Используя её, можно одновременно монтировать до 4 видов файлов. Она поддерживает огромное количество форматов изображений. Её можно применять для создания изображения с физического диска или для записи изображения на физический диск. Одним из важных недостатков является ошибка в процессе распаковки
Если не обратить внимание, она установит много рекламного ПО. Нужно быть осторожным и снять флажки с ПО, которое нежелательно на компьютере
Опытные пользователи применяют эту программу для файлов с расширением .isz, понимая чем открыть в Windows 10.
MagicDisk немного отличается от других приложений, представленных в этом списке, потому что у него нет основного рабочего окна. Пользователь получает доступ ко всем своим функциям из контекстного меню правой кнопкой мыши, которое находится на значке в панели задач. Приложение позволяет одновременно монтировать до 15 дисков, а также создавать новые. Выбирая программу на странице для загрузки, нужно убедиться, что используется правильная версия для операционной системы, установленной на компьютер. В противном случае, при распаковке программы будет получено сообщение об ошибке.
WinCDEmu — это приложение для установки небольшого диска, которое требует менее 1 МБ пространства для хранения, не имеет многих функций, но предлагает наиболее используемые. Они потребуются тем людям, которые не планируют часто запускать программу. Здесь можно смонтировать почти все одним щелчком мыши, если задачи соответствуют популярным форматам .
ISODisk — ещё один инструмент для установки образа свободного диска, который очень прост в применении. С помощью этого приложения можно монтировать ISO-образы только на виртуальные диски. Он не работает с другими форматами образов, такими как IMG, UDF или BIN. Его простота в том, что ISODisk быстро выполняет поставленные задачи по распаковке.