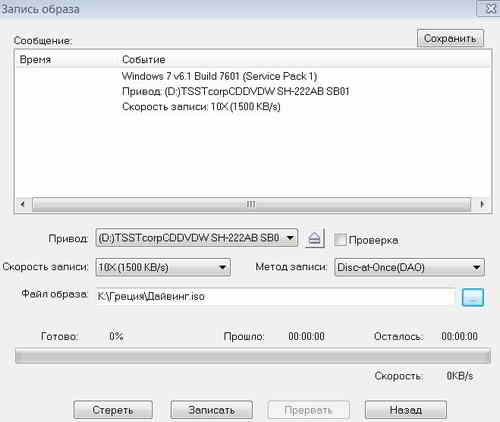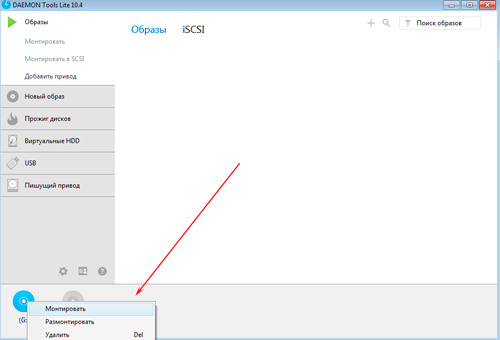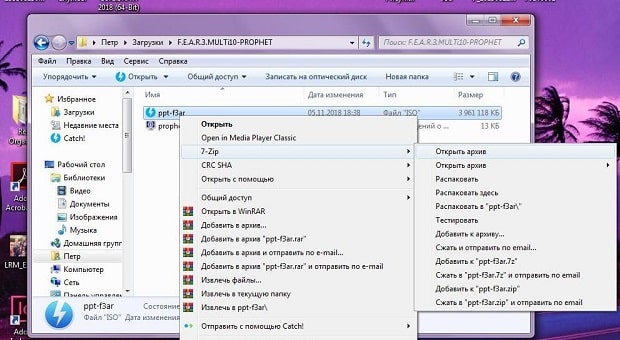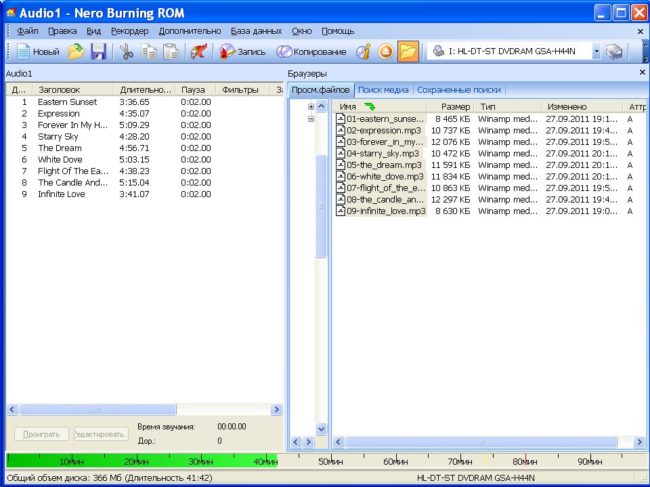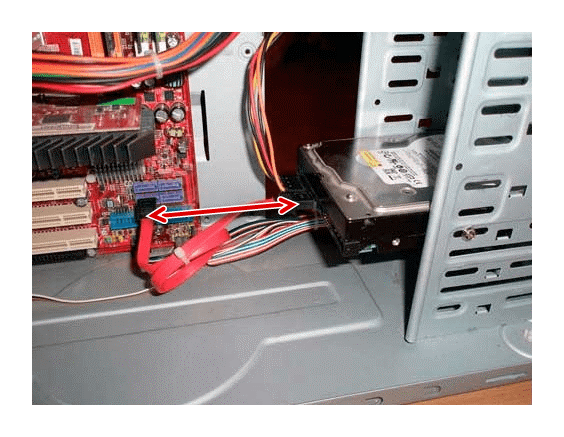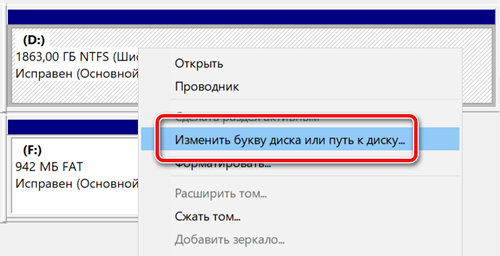Программа для записи образа диска iso на диск
Содержание:
- BurnAware Free
- Free Audio CD Burner
- Часть 1: Лучший способ записать ISO на DVD на ПК и Mac
- Описание
- Записываем образ диска с Daemon Tools
- Часть 3: Как записать ISO на DVD в Linux
- Как набрать римские цифры на клавиатуре?
- Скачиваем Windows в Media Creation Tool и записываем образ системы в средстве записи образов дисков
- Описание
- UltraISO
- Программы для создания образа диска
- Как записать образ iso на диск
- Как пользоваться
- История
- Windows 7 USB/DVD Download Tool
- Программные тесты отдельных компонентов
- Как ускорить работу компьютера (ноутбука) Windows 7
- Подведем итоги
BurnAware Free
С недавних пор бесплатная версия программы BurnAware обзавелась русским языком интерфейса и потенциально нежелательным ПО в составе установки. Несмотря на последний пункт, программа хороша и позволяет выполнить почти любые действия по записи дисков DVD, Blu-ray, CD, созданию образов и загрузочных дисков из них, записи видео и аудио на диск и не только это.
При этом, BurnAware Free работает во всех версиях Windows, начиная с XP и заканчивая Windows 10. Из ограничений бесплатной версии программы — отсутствие возможности копирования диска на диск (но это можно сделать, создав образ и после этого записав его), восстановление нечитаемых данных с диска и запись сразу на несколько дисков.
Что касается установки дополнительного программного обеспечения программой, то в моем тесте в Windows 10 ничего лишнего установлено не было, однако все равно рекомендую проявлять осторожность и, как вариант, сразу после установки проверить компьютер AdwCleaner, чтобы удалить всё лишнее, кроме самой программы
Free Audio CD Burner
Если вам нужна простая программа для создания звуковых компакт-дисков, то программа Free Audio CD Burner может быть хорошим вариантом. Она позволяет записывать диски для любого музыкального проигрывателя, например, музыкального центра или магнитолы автомобиля. Для прожига используется движок IMAPI, встроенный в ОС Windows.
Утилита поддерживает огромное количество аудиоформатов: mp3, wav, flac, amr, ac3 и многие другие. Можно выбрать один из двух методов записи: TrackAtOnce — программа будет записывать треки по очереди, без финализации, что позволит в будущем добавить другие файлы, DiscAtOnce — произойдет запись, а затем финализация из-за которой будет невозможно добавить или удалить файл.
Также программа может декодировать файлы MP3 и WMA в режиме реального времени. Благодаря этому вы сможете экономить пространство на HDD, поскольку промежуточное копирование файлов на компьютер не нужно.
Часть 1: Лучший способ записать ISO на DVD на ПК и Mac
Это не просто выполнить техническое задание для простых людей. Поэтому вам нужен простой в использовании инструмент, который поможет вам упростить процесс записи ISO на DVD. AnyMP4 DVD Copy Это такой инструмент и может удовлетворить все ваши потребности.
- 1. Запишите файл ISO-образа с жесткого диска на чистый DVD-диск.
- 2. Скопируйте весь DVD в виде файла образа ISO или папки DVD.
- 3. Предложите три режима: Полная копия, Основной фильм и Пользовательский, чтобы удовлетворить различные потребности.
- 4. Предоставьте расширенные пользовательские опции для опытных пользователей.
Короче говоря, это самый простой способ записать ISO-образ на DVD на Windows или Mac.
Описание
UltraISO – это уникальное приложение, ориентированное в первую очередь на работу с физическими, а также виртуальными дисками. У него есть огромное количество возможностей, подробнее о которых мы поговорим немного ниже. Но главным для нас является то, что при помощи данного приложения можно легко записать любую информацию в формате ISO на любой диск, будь то CD/DVD или флешка.
Кроме этого, у программы присутствуют и другие возможности, о которых мы тоже вспомним. После этого будут разобраны положительные и отрицательные особенности приложения, а немного ниже мы подробнее расскажем, как при помощи этого ПО записать любой образ в формате ISO на наш диск. Кстати, данный софт полностью переведен на русский язык, что является еще одним его плюсом.
Записываем образ диска с Daemon Tools
Находим и заходим в программу Daemon Tools Lite (у меня бесплатная версия, у вас может быть другая). Нажимаем по кнопке горящего диска — Записать образ с помощью Astroburn.

Если у вас Astroburn еще не установлен, то предложат загрузить и установить программу Astroburn Lite. Нажимаем кнопку Установить.

Программа Astroburn Lite загружается и устанавливается, нужно немного подождать.
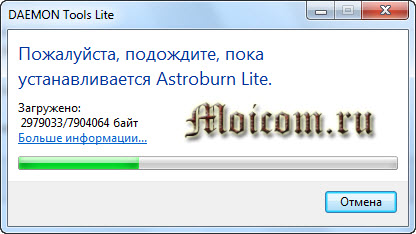
Открывается утилита Astroburn Lite, первоначально она на английской языке, что меня не смущает. Для того чтобы она была на русском языке, необходимо зайти в Options (Опции), шестеренка сверху, и там где будет написано Languege выбрать нужный язык.

Переходим на вкладку Image (Образа), нажимаем на диск с лупой Browse (Обзор), выбираем нужный файл, Write Speed (скорость записи) и нажимаем Start Burn (Старт прожига).
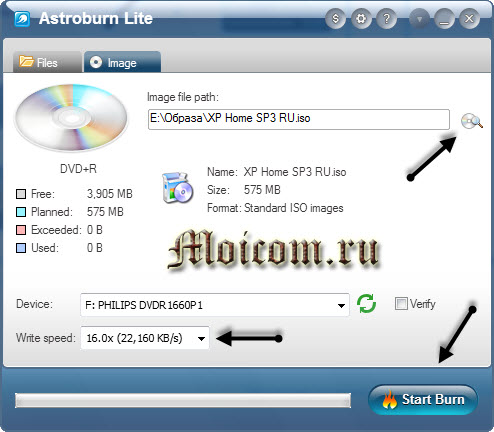
Как записать образ на диск — Daemon Tools Lite, Astroburn Lite | Moicom.ru
Часть 3: Как записать ISO на DVD в Linux
Linux является операционной системой с открытым исходным кодом. Многие люди предпочитают Linux, так как они могут настроить систему по своему желанию. Кроме того, он содержит множество утилит, которые помогут вам выполнять различные задачи. Например, в Ubuntu Brasero — это предварительно установленное устройство записи ISO на DVD. Конечно, вы можете выполнить командную строку для записи вашего ISO на оптический диск.
Способ 1: записать ISO на DVD в Ubuntu
Шаг 1: Вставьте пустой диск в дисковод DVD, найдите ISO-образ, который вы хотите записать на DVD, и дважды щелкните по нему.
Шаг 2: Выберите «Записать на диск», чтобы открыть Brasero. Файл ISO должен появиться в Выберите образ диска для записи поле. Выберите свой DVD из выпадающего списка Выберите диск для записи.
Шаг 3: Один раз нажмите Гореть Кнопка, Ubuntu немедленно начнет записывать ISO на DVD.
Способ 2: записать ISO на DVD с помощью командной строки
Поскольку большинство пользователей Linux разбираются в технологиях, язык программы может быть простым способом записи ISO на DVD. Командная строка wodim dev = / dev / cdrw -v -data cd_image.iso, Замените / dev / cdrw на путь вашего оптического привода, а cd_image.iso — на путь и имя нужного файла ISO. Например, чтобы записать ISO-файл с именем image.iso со своего рабочего стола, введите wodem dev = / dev / cdrw -v -data /home/username/Desktop/image.iso.
Как набрать римские цифры на клавиатуре?
Как набрать римские цифры на клавиатуре? Вопрос, которым, наверное, задавался каждый. Многие не знают, как и с помощью чего это делается.
Развернутый ответ на этот вопрос предоставлен ниже.
Римские цифры
Такие цифры перестали широко использовать очень давно, а именно со времен Средневековья. Тогда арабы изобрели более простую систему исчисления, которая прижилась в народе и используется по сей день.
Но даже в наше время римские цифры находят себе место, в основном их используют в некоторых нумерованных списках, для обозначения глав в книгах, они красиво смотрятся на циферблатах часов.
В истории ими обозначают века или номера правителей (например, Александр I, Елизавета II). Школьниками и студентами такие цифры часто используются при написании различных работ (рефераты, курсовые, и другие).
В связи с этим иногда возникает потребность их использования в электронных документах. Как ввести римские цифры на клавиатуре? Здесь возникают проблемы, так как таких цифр на ней нет. Вся сложность их использования заключается в том, что большие числа нужно считать и сопоставлять с римскими знаками.
Для ответа на вопрос о том, как набрать римские цифры на клавиатуре, нужно понять, как они соотносятся с арабскими цифрами.
Обозначения римских цифр следующие:
- 1 — I;
- 2 — II;
- 3 — III;
- 5 — V;
- 10 — X;
- 50 — L;
- 500 — D;
- 100 — C;
- 1000 — M.
Остальные значения получаются сложением и вычитанием имеющихся. К тому же сложение и вычитание в таком случае выполняется по специальным правилам. Если меньшее число стоит впереди большего, то оно вычитается, если меньшее стоит после большего то они складываются.
Для примера, если мы хотим написать число 4 на римский манер, то у нас должно получиться IV, то есть 5-1=4, а 6 будет выглядеть VI, так как 5+1=6. Числа 9 и 11 выглядят как IX и XI. И так далее.
Если нужно преобразовать большое число или вы не уверены в том, что сможете самостоятельно сделать это правильно, то вам поможет наличие ноутбука или другого устройства с выходом в интернет и наличие доступа в сеть. В интернете вы найдете множество онлайн-калькуляторов, которые правильно переведут вам любое, большое число в его римский аналог.
Способы написания римских цифр
Существует несколько путей выхода из проблемы по написанию цифр, а именно:
- стандартный метод;
- коды ASCII;
- Microsoft Word.
Начнем со стандартного метода. Заключается он в том, что нужно переключить раскладку клавиатуры на английский язык (или как еще говорят: «на латиницу»). Если вводиться большое число, то лучше включить «Caps Lock» для удобства, чтобы не пришлось постоянно держать кнопку «Shift». Такой метод применим в любом редакторе или при вводе значения на телефоне или другом девайсе.
Скажем о том о том, что если вам нужно ввести большое число, а вы не знаете как его перевести или не уверены в правильности своего результата, можно воспользоваться интернетом.
Следующий способ заключается в использовании кодов ASCII. Если из названия вам кажется, что это будет сложно, то не стоит переживать, все делается просто и в несколько нажатий. Для этого нам понадобится дополнительная числовая клавиатура (справа компьютерной клавиатуры).
Чтобы ее включить, нужно нажать на кнопку «Num Lock». После зажмите клавишу «Alt» и наберите цифры с клавиатуры, соответствующие нужной вам букве латинского алфавита (все коды и их значения изображены на фото №1).
Также с помощью ASCII можно вставить множество специфических знаков и символов. Такой метод намного удобнее (если к нему привыкнуть) чем первый, так как не нужно постоянно менять раскладку клавиатуры и набирать нужную комбинацию.
И наконец, Microsoft Word. Как понятно из названия, нам понадобиться наличие установленного «Ворда» на компьютере. Ставим курсор на то место, где нужно вести цифру, и нажимаем комбинацию клавиш «Ctrl» и «F9», после чего появятся серая область, внутри которой будут фигурные скобки «{}». В скобках нужно написать {=111\*ROMAN}, где 111 — нужное вам число.
Это формула, которая автоматически преобразует арабские числа в римские. Огромный плюс этого способа очевиден: не нужно самому переводить значения, так как это делается автоматически самой программой, и можно быть уверенным в правильности перевода.
Мы разобрались, как вводить римские цифры в электронном тексте и как их переводить из арабских.
Каким методом лучше и удобнее пользоваться — выбирать вам, главное, точно быть уверенным в правильности написанного.
Скачиваем Windows в Media Creation Tool и записываем образ системы в средстве записи образов дисков
С помощью приложения Media Creation Tool можно скачать оригинальный образ Windows с официального сайта Microsoft.
Для загрузки Windows 7 на компьютер, потребуется ввести лицензионный ключ продукта.
На новой странице нажмите на кнопку «Скачать средство сейчас».
Запустите Media Creation Tool на ПК, а затем проделайте следующие действия:
- Примите условия лицензии.
- В окне «Что вы хотите сделать?» активируйте пункт «Создать установочный носитель (USB-устройство флэш-памяти, DVD-диск или ISO-файл)», а затем нажмите на кнопку «Далее».
В программе имеется возможность для выбора варианта, включающего обе разрядности в одном образе. Нам этот вариант не подходит из-за того, что подобный образ Windows не поместится на DVD диске.
- В окне «Выберите носитель» выберите опцию «ISO-файл».
- Затем начнется загрузка Windows, которая займет некоторое время.
- После завершения скачивания операционной системы в Media Creation Tool, в окне «Запишите ISO-файл на DVD-диск» нажмите на «Открыть устройство записи DVD-дисков».
После этого, откроется окно средства записи образов дисков Windows.
Вам необходимо запустить запись образа операционной системы на DVD диск. Подробнее об этом читайте в предыдущей главе этой статьи.
Описание
Речь пойдет именно о приложении UltraISO. Это ультимативный инструмент, который обладает дополнительными возможностями и умеет не только записывать образ диска на диск, но и, например:
- Мы можем редактировать содержимое любого образа.
- Приложение позволяет создать несколько виртуальных носителей и использовать их в операционной системе.
- Поддерживается запись виртуального образа ISO на диск.
- Есть возможность копировать только загрузочный сектор DVD.
- Программа позволяет создавать загрузочный накопитель и потом его проверят, правильно ли прошла запись.
- Любой ISO-образ можно преобразовать в другие форматы.
- Поддерживается запись не только на оптические носители, но и карты памяти.
- Автоматически вычисляется CRC-сумма.
- Поддерживается сжатие и архивация виртуального образа.
- При помощи сменных тем оформления можно настраивать внешний вид программы.
Далее давайте переходить к разбору положительных и отрицательных особенностей ПО для записи образа диска ISO на диск.
UltraISO
Ну и еще одна популярная программа, которая может вам понравиться — ультра исо (www.ultraiso-ezb.ru).
Бесплатная версия не способна прожигать диски, так что не стоит целиком доверять рекламе. Но, несмотря на это, софт достаточно интересный. Она способна работать не только с флешками, но и жесткими дисками. Записывать на них образы.
Благодаря ей вы сможете оптимизировать структуру для экономии места на диске, создавать загрузочные флешки с двумя режимами (USB-zip и HDD) и многое другое.
Узнать как пользоваться программой вы можете из этого обучающего ролика.
Осталось только сделать выбор. Если вам была полезна эта статья – подписывайтесь на рассылку и узнавайте больше о том, как делать сложные вещи проще. Вы никогда не задумывались о карьере веб-дизайнера? Прочитайте публикацию о том, с чего начать новичку. Или, быть может, вас может заинтересовать профессия копирайтера. Вы можете двигаться в этом направлении даже если пока ничего не знаете.
Подписывайтесь в группу Вконтакте и все у вас обязательно получится. До новых встреч.
Программы для создания образа диска
Монтирование образов в программе Deamon Tools
Deamon Tools – это лидер на рынке программного обеспечения для создания образа диска. Первая версия Deamon Tools появилась в 2000 году, и, несмотря на то, что ее аналоги были выпущены на рынок софта ранее, она сразу же стремительно набрала популярность из-за дружелюбного пользовательского интерфейса и бесплатной редакции Lite, которой с лихвой хватало для домашнего непрофессионального применения. Daemon Tools работает практически со всеми форматами образов дисков. Работа программы незаметна даже для маломощных устройств, поскольку она использует минимум системных ресурсов. Бесплатная версия Lite содержит ограничения — в частности, это возможность одновременно смонтировать только 4 виртуальных привода. Тогда как в платной версии Pro Advanced на компьютере может быть смонтировано 32 привода.
Относительно недавно Daemon Tools кардинально изменился, и на смену классическому интерфейсу пришла серость и убогость, зато с предельно понятным описанием функций и четкой внутренней организацией разделов. Функционал программы пополнился, но не все доступно в версии Lite. Голая демонстрация отдельных функций без возможности их использования – это маркетинговый ход, чтобы побудить пользователей приобрести платную версию.
Daemon Tools Lite 10 доступен для бесплатного скачивания .
Важный момент при установке – выбор опции бесплатной лицензии.
В числе новшеств версии Daemon Tools – опция сканирования компьютера на предмет обнаружения образов дисков и отображение их во внутренней библиотеке. Что же, воспользуемся этой возможностью.
После сканирования в окне программы будут виднеться все возможные виртуальные CD/DVD- и жесткие диски. Выберите нужный тип, откройте контекстное меню и выполните команду «Монтировать».
Готово.
Как и прежде, образы дисков в интерфейс Daemon Tools можно добавлять по одному кнопкой быстрого монтирования.
Чтобы размонтировать виртуальный привод, на значке его подключения внизу окна программы вызовите контекстное меню и выберите соответствующую команду.
Как смонтировать образ в программе UltraISO
UltraISO – это мега-программа, рассчитанная на профессиональное применение. В числе ее возможностей такие как: создание образов CD/DVD-дисков, их запись на болванку и редактирование без распаковки, оптимизация структуры с целью экономии занимаемого места, конвертирование из одного формата в другой и т.п. Эта программа также надежный и проверенный инструмент для создания загрузочных флешек.
После запуска UltraISO вы увидите небольшое окошко, рассказывающее нам об ограничениях триал-версии и стимулирующее к покупке платной версии. Жмем кнопку «Пробный период».
В окне программы раскрываем меню «Файл» и жмем кнопку «Открыть».
Добавляем файл образа.
Раскрываем меню «Инструменты» и в числе присутствующих команд выбираем «Монтировать в виртуальный привод».
Появится небольшое окошко, где необходимо выбрать кнопку монтирования. Кнопку рядом — «Размонтировать» — нужно использовать, соответственно, для извлечения образа CD/DVD-диска из виртуального привода.
Как записать образ на диск в Alcohol 52%
Alcohol 52% Free Edition – это бесплатная урезанная версия известной программы для эмуляции CD/DVD Alcohol 120%. В отличие от последней платный Alcohol 52% позволяет монтировать одновременно ограниченное количество виртуальных приводов – до 6 штук. В бесплатной версии Alcohol 52% Free Edition это число и вовсе сведено к минимуму – только 2 параллельно работающих виртуальных привода. Также бесплатная версия не предусматривает запись дисков на болванки.
Во время написания данной статьи скачать инсталлятор программы загрузчиком браузера не удалось, но проблема успешно была решена с помощью менеджера закачек Download Master.
Хитростям разработчиков, желающих, чтобы у них приобрели платные версии программных продуктов, нет границ. В случае с триал-версией Alcohol 52% будем не просто смотреть на демонстрационное окошко с предложением купить полную версию программы, но придется даже подождать несколько секунд, пока станет активной кнопка запуска программы «Ок».
В окне программы Alcohol 52% раскройте меню «Файл» и выберите «Открыть».
Добавьте необходимый файл в окно программы, вызовите на нем контекстное меню и выберите команду «Смонтировать на устройство».
Для извлечения образа из виртуального привода снова откройте контекстное меню и выберите, соответственно, команду «Демонтировать…».
Как записать образ iso на диск
Многие продвинутые пользователи считают, что установить операционную систему Windows очень просто, а ещё проще устанавливать разные программы, искать вирусы и так далее. Но почему то им в голову не приходит, что рядом с нами находятся простые люди, которые иногда просто к компьютеру подойти боятся и невыдержанное к ним наше отношение, ещё больше усугубляет ситуацию. Обидеть человека очень легко, а вернуть его расположение очень трудно, так что давайте помогать друг другу и будем терпимее.Записать образ iso на диск, а так же копировать диски и самому создавать образы можно очень просто отличными бесплатными программами, лично у меня сложилось впечатление что программой Ashampoo Burning Studio, а так же ImgBurn сделать это очень легко и для начинающего в самый раз. Пошагово записываем образ iso на диск с помощью встроенного в операционную систему Windows 7 средства, о котором многие начинающие не знают, а так же программ Ashampoo Burning Studio и ImgBurn. Щёлкаем правой мышкой на скачанном образе, расположенном к примеру у нас на рабочем столе и в открывающемся меню выбираем Записать образ диска,
вставляем чистый диск в дисковод и нажимаем Записать, происходит запись образа на диск, вот и всё, теперь переходим к программам сторонних разработчиков.
https://www.ashampoo.com/en/usd/fdl
далее чуть пониже на этой же странице Ashampoo Burning Studio версию Free и Download-загрузка.
При желании можно выбрать Русский язык на сайте, вот и всё. Запускаем установщик программы, далее как обычно.
Принимаем соглашение. А в этом месте, как правильно заметил наш внимательный пользователь Александр, предпочесть выборочную установку и снять везде галочки, так как панель инструментов, и поиск от MyAshampoo конечно нужен не всем.
Завершить.
Запускаем программу, выбираем Создать/записать образ диска->Записать CD/DVD/Bly-ray диск из образа диска.
В данном окне нажимаем Обзор.
Далее в проводнике находим наш образ, в моём случае он находится на рабочем столе, нажимаем открыть.
Вставляем чистый диск в дисковод.
Жмём Записать CD, одна минута и наш скачанный в интернете образ прожигается на компакт диск или DVD-диск.
Как записать образ iso на диск программой ImgBurn
Далее, если например это диск восстановления антивирусной программы, с него можно загрузить компьютер и проверить систему на вирусы.Ну а теперь настала очередь программы ImgBurn, ссылка
http://www.imgburn.com/
Переходим на страницу загрузок и выбираем самую первую версию утилиты, затем скачиваем её,
Нажимаем на зелёную стрелку
Сохранить
Скачали? Запускаем установку программы
кстати на этой же странице, чуть ниже можете скачать русификатор к программе ImgBurn.
Установка очень простая, правда производится на английском языке,
далее вставим в программу русификатор и сможем работать в русском интерфейсе. Как русифицировать, скришноты в конце статьи. Но и в английском можно прожечь наш образ без проблем одним кликом мыши. Вставляем чистый компакт-диск в дисковод, в зависимости от образа -CD или DVD.Запускаем ImgBurn,
перед нами главное окно программы, выбираем в нём Write image file to disc.
Указываем нахождение нашего образа, нажав на кнопку с лупой.
Открывается наш проводник, находим образ.
Далее нажимаем на красивую кнопочку и происходит процесс записи образа iso на чистый диск. Вот и всё.
Как русифицировать программу ImgBurn? Русификатор, который мы с вами скачали, находится в архиве, извлекаем его оттуда, щёлкаем на нём два раза левой мышкой, это если у вас установлен WinRAR,
если нет, то можем воспользоваться бесплатной программой 7-Zip. Далее нажимаем извлечь и указываем рабочий стол и ОК.
Затем заходим в личную папку программы, у меня например она установилась в «C:\Program Files\ImgBurn\ImgBurn.exe» Сразу видим папку Languages, копируем в неё наш файл с русским языком.
Далее в нашей программе выбираем Tools-> Settings-> Language выбираем русский язык и всё.
Как пользоваться
В два этапа рассмотрим процесс скачивания, а также использования приложения UltraISO.
Загрузка
В первую очередь нам, конечно же, нужно скачать программу. Для этого делаем следующее:
- Перейдя немного ниже, скачиваем новейшую русскую версию приложения, при помощи которого сможем записывать образы на диск.
- Распаковываем полученный архив и производим установку программы. Лицензионный код активации уже вшит при переупаковке и никаких дополнительных действий со стороны пользователя не предусматривает.
- Когда установка будет завершена мы сможем перейти к использованию нашего инструмента.
Как пользоваться
Дальше давайте разбираться, как при помощи UltraISO записать образ диска на диск:
- Сначала мы должны будем открыть виртуальный образ, воспользовавшись кнопкой с изображением папки на главной панели приложения.
- Далее, прибегнув к помощи пункта меню «Самозагрузка», выбираем «Записать образ жесткого диска».
- В новом открывшемся окошке указываем устройство, на которое будет вестись запись, а затем запускаем процесс.
- Дождавшись завершения прожига либо копирования, закрываем программу.
В результате ваш образ запишется на физический диск и может быть использован по назначению.
История
Windows 7 USB/DVD Download Tool
Для многих пользователей, программа записи дисков нужна лишь для однократного создания установочного диска с Windows. В этом случае вы можете использовать официальный инструмент Windows 7 USB/DVD Download Tool от Microsoft, который позволит сделать это в четыре простых шага. При этом, программа подойдет для создания загрузочных дисков с Windows 7, 8.1 и Windows 10, а работает она во всех версиях ОС, начиная с XP.
После установки и запуска программы, достаточно будет выбрать ISO образ записываемого диска, а на втором шаге — указать, что вы планируете сделать DVD (в качестве варианта возможна запись USB флешки).
Дальнейшие шаги — нажатие кнопки «Начать копирование» и ожидание завершения процесса записи.
Программные тесты отдельных компонентов
Тест производительности ПК можно произвести при помощи некоторых утилит. Они отдельно тестируют каждый компонент, а пользователь потом сопоставляет данные и делает вывод о производительности всей аппаратной системы.
Тестирование процессора при помощи Prime95
Prime95 – это небольшая утилита, обладающая внушительными наборами сценариев для тестирования процессора компьютера или ноутбука. Есть стресс-тесты, проверка на производительность, анализ многоядерной работы и многое другое.
Пользоваться программой очень просто. Даже несмотря на отсутствие русского языка в интерфейсе. Достаточно просто скачать продукт и распаковать в какой-нибудь каталог. Установки не требуется. Утилита совершенно бесплатна, что очень неплохо.
- Открываем «Проводник Windows», идем в каталог с распакованной программой, щелкаем правой кнопкой мыши по исполняемому файлу и выбираем пункт «Запуск от имени администратора».
- Сразу же откроется главное окно программы с предложением выбрать параметры и запустить так называемый «Torture Test» (тест на стабильность процессора под огромной нагрузкой).
- Выставляем нужные параметры и нажимаем «ОК».
- Сразу же начнется тестирование процессора.
Как только программа закончит издеваться над процессором, она выдаст соответствующее сообщение. С помощью Prime95 можно всесторонне проверить «камень» и понять, пригоден ли он для современных игрушек.
Тестирование оперативной памяти утилитой MemTest
Проверка компьютера на производительность игр не может обойтись без тестирования оперативной памяти ПК или ноутбука. Миниатюрная утилита MemTest позволяет произвести этот процесс быстро и точно.
Программа совершенно бесплатна, обладает очень маленькими размерами и обходится без установки. Однако она не имеет русского языка в интерфейсе
Но это не так важно, поскольку управление продуктом осуществляется всего двумя кнопками
- Снова запускаем «Проводник», открываем папку с распакованной утилитой и щелкаем правой кнопкой мыши по исполняемому файлу. Выбираем запуск от имени администратора.
- В главном окне программы достаточно нажать только на одну кнопку «Start Testing».
- Утилита сразу же начнет проверять оперативную память.
После завершения теста программное обеспечение выдаст информацию о количестве свободной оперативной памяти, наличии или отсутствии ошибок и прочие сведения. Вот так производится тестирование RAM.
Комплексное тестирование при помощи Novabench
Novabench – это бесплатный программный продукт для всестороннего тестирования различных компонентов компьютера. Тест ноутбука или ПК произвести при помощи этого приложения очень просто. Даже несмотря на то, что русского языка в интерфейсе нет.
Установщик можно скачать на официальном сайте разработчика. Есть версии для Windows, Linux и Mac OS. Сам процесс установки стандартен. Никаких неожиданностей нет. После установки программу можно будет запустить при помощи ярлыка или из меню «Пуск».
Запускаем Novabench при помощи соответствующего ярлыка на рабочем столе.
В главном окне программы можно просто нажать на кнопку «Start Tests». Это действие запустит выполнение всех тестов, имеющихся в составе продукта.
Для запуска отдельного теста (к примеру, видеокарты) требуется в верхней части окна перейти на вкладку «Tests», затем выбрать пункт «Individual Tests» и щелкнуть «GPU Tests».
Сразу же запустится тест производительности графического адаптера.
Точно таким же способом можно проверить и остальные компоненты компьютера при помощи Novabench. Однако такой способ подходит только тем, кому представляется нормальным устанавливать кучу программ на компьютер. Но для тех, кто не любит захламлять ОС есть специальные варианты тестирования.
Как ускорить работу компьютера (ноутбука) Windows 7
Подведем итоги
Сегодня мы с вами друзья узнали, рассмотрели и разобрали 5 способов чем или как записать образ на диск. Для этого воспользовались следующими программами: средство записи образов Windows, CDBurnerXP, Daemon Tools Lite и Astroburn Lite, UltraISO и мой любимый Nero 7 StartSmart. Каким именно способом из них воспользоваться решать вам, все они рабочие и проверенные.
Это последняя статья в этом уходящем году, поздравляю всех с наступающим новым годом и остальными рождественскими праздниками.
Благодарю вас что читаете меня в Твиттере.
Оставайтесь на связи — мой канал You Tube.
Если приведенная выше информация оказалась для вас полезной, тогда рекомендую подписаться на обновления моего блога, чтобы всегда быть в курсе свежей и актуальной информации по настройке вашего компьютера.
Не забудьте поделиться этой информацией с вашими знакомыми и друзьями. Нажмите на социальные кнопки — поблагодарите автора.