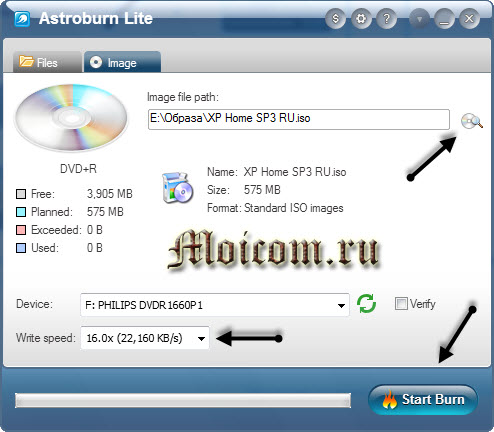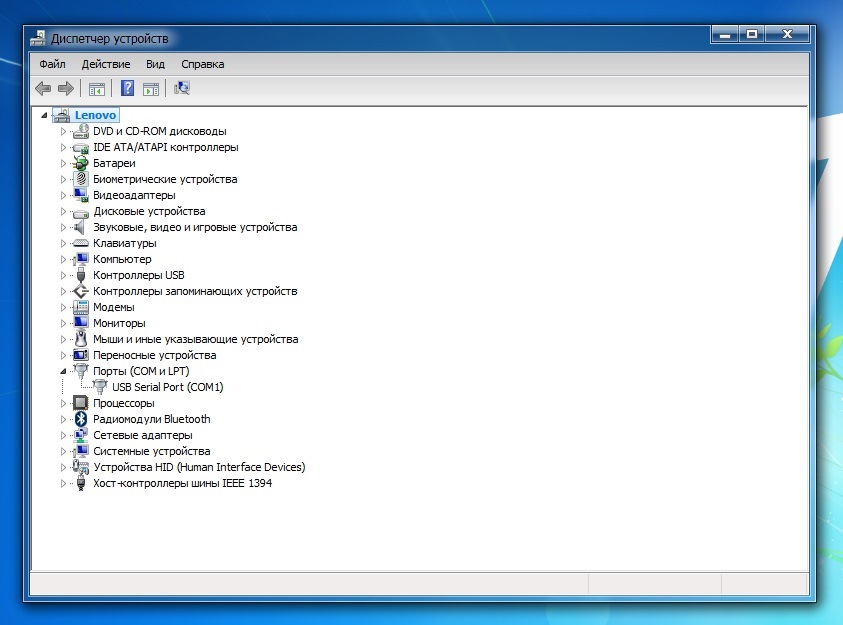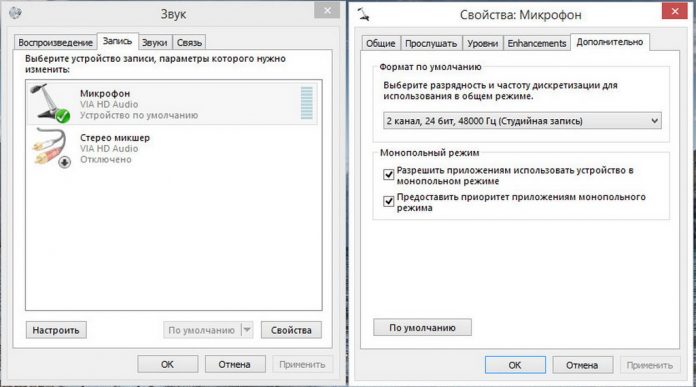Бесплатная программа для подавления шумов аудио записи микрофона
Содержание:
- Как убрать фоновый шум микрофона
- RecordPad
- Радиоэлектронные «глушилки»
- Как применить аудиоэффекты?
- Программы для обработки аудио- и звукозаписи
- Что умеет АудиоМАСТЕР?
- Эквализация звука
- Вступление
- Удаляем шумы из аудио онлайн
- Шумоподавление
- ⇡#Удаление шума в паузах между аудиотреками в Sound Forge Pro
- Основные возможности программы убрать шум с записи
- Пошаговая инструкция по удалению шума
- Запись звука audacity
- Редактируем аудио онлайн
- Программное подавление шума
- Как убрать шумы с аудиозаписи
Как убрать фоновый шум микрофона
Статьи по обработке звука:
- Звук голоса стал жирным;
- Голос диктора;
- Как редактировать звук. Инструмент DeEsser;
- Как убрать вздохи.
Звук, никто со мной не будет спорить, важнейший элемент для восприятия и усвоение материала. Рунет в наше время пока в этой области практически почти не задумывается на эту тему и в сети сплошь и рядом представлен материал, порой ну просто ужасный. Некоторые совершенно над этим не задумываются и их познания звука заключается только в покупке дешевого микрофона. Пишут видео со своим комментариями, которые иногда, просто, мягко выражаясь, не хочется слушать. А грубо выражаясь, плеваться хочется.
Шум, через который трудно бывает и голос разобрать. Или пищит, или бубнит. Так и хочется крикнуть: «Эй, уважаемый! Ты сам-то себя слышишь? Мы ж тож люди! Мы ж тож хотим тя слушать! Ну уважай нас! Пиши нормально! Или Заткнись! «
Так вот тем, кто только начинает. И особенно тем, кто уже вышел на просторы сети со своими продуктами. Посвящается.
Самый простой прием, шумоподавление. Даже если вы не хотите глубже улучшать звук и делать его красивым и звучным, достаточно этого приема.
Он хоть позволит подавить шум записи некачественного микрофона.
RecordPad
RecordPad — небольшая утилита для записи звука и настройки микрофона на компьютере. Записанные файлы можно сохранить в форматах WAV или MP3. Доступна поддержка горячих клавиш, благодаря которой управление утилитой становится проще.
Приложение полностью совместимо с операционной системой Windows (32/64 бит). Для установки и запуска программы требуется ОС Windows XP и новее. Язык интерфейса — английский. Русская версия не поддерживается. Чтобы начать работу с программой RecordPad, нужно купить лицензию. Стоимость полной версии ПО для домашнего использования составляет 15 долларов.
Преимущества лицензионной версии программы:
- Инструмент для записи записанных файлов на CD-накопитель.
- Возможность отправки файлов по электронной почте.
- Поддержка командной строки для автоматизации действий.
- Для тестирования всех возможностей RecordPad можно загрузить бесплатную Trial-версию.
- После запуска утилиты необходимо выбрать микрофон и канал в разделе «Input».
Чтобы перейти к настройкам микрофона, необходимо открыть раздел «Options», который расположен на панели инструментов программы. В окне «Record» выполняются настройки записывающего устройства. Здесь можно сменить основной микрофон (функция используется в том случае, если к компьютеру подключено несколько устройств одновременно), настроить уровень активации по голосу.
Функция «Open Windows Record Mixer» откроет раздел управления записывающими устройствами в ОС Windows. Здесь пользователи могут настроить микрофон в самой Windows, чтобы улучшить качество звука для записи.
В разделе настроек «Hot-Keys» можно настроить горячие клавиши. Для этого необходимо нажать кнопку «Add». Следующий шаг — это выбор команды, которая будет выполнена после использования горячих клавиш: запись и воспроизведение звука, запуск системных настроек микрофона.
Преимущества:
- возможность отправки файлов по e-mail;
- простой и удобный интерфейс;
- поддержка горячих клавиш;
- расписание для автоматического запуска функции записи звука с микрофона.
Недостатки:
- нельзя настроить уровень захвата шумов микрофоном;
- отсутствие официальной поддержки русского языка.
Радиоэлектронные «глушилки»
Далеко не всегда наши музыкальные пристрастия совпадают со вкусами соседей. Громкая музыка или «орущий» телевизор – бич многих многоквартирных домов. Нравится одному – слушают все. А если соседи еще и поклонники караоке – проблема становится еще острее. Увы, к сожалению, далеко не всегда эти «музыкальные» люди адекватно реагируют на просьбы «сделать потише». Что ж, если не удается договориться «по-хорошему», а нервы уже – на пределе, приходится принимать радикальные меры И для этого не обязательно привлекать правоохранительные органы.
Такое устройство можно как приобрести, так и сделать самому. В интернете можно найти массу схем, следуя которым можно эти глушилки электроники изготовить. Схемы могут быть как простые, так и достаточно сложные, однако принцип их работы по сути одинаков.
Как применить аудиоэффекты?
В программе вы найдете и другие инструменты для изменения звука – настройка эффекта эха и реверберации, создание звуковой атмосферы и реверса. Все эти функции незаменимы для подготовки качественной озвучки для видеороликов и для создания оригинальных подкастов.
Эхо сделает аудиозапись объемнее. В программе вы можете регулировать тип отражения звука по своему вкусу. Используя генератор атмосфер, вы в пару кликов добавите на аудио фоновые звуки школы, ярмарки, парка, метро, дождя, барабанящего по крыше, шаги по снегу, звуки прибоя. Домашние песни, спетые под гитару, после применения этого эффекта просто преображаются!
Наложите на аудиофайл тематические звуковые эффекты
Программы для обработки аудио- и звукозаписи
Ниже представлены наиболее популярные и удобные в пользовании программные решения. Естественно, они не единственные, и есть другие аудиоредакторы, не уступающие им по функционалу.
Какую программу выбрать, решать вам. Каждая по-своему хороша. В следующей главе этой статьи рассматриваются варианты того, как удалить шум из трека дополнительными плагинами в программе Cubase 5. Однако приведённые в качестве примера VST-фильтры таким же образом можно задействовать и в Steinberg Nuendo, Adobe Audition, WaveLab и др.
Cubase
Цифровая аудиостанция с огромным количеством опций и настроек. Используется в профессиональных и домашних студиях звукозаписи. Поддерживает функции экспорта и импорта звуковых дорожек в различных форматах (в том числе и в Midi). Идеально подходит для многоканальной записи музыкальных инструментов и вокала.
WaveLab
Один из самых мощных инструментов мастеринга, реставрации и редактирования аудио. Кроме того, что наделён собственным обширным арсеналом обработок, также отлично работает и со сторонними плагинами.
Последние версии редактора реализованы в 64-битном формате для операционных систем Mac и Windows.
Adobe Audition
Профессиональная программа для редактирования и обработки видео- и аудиопродукции. Оснащена системой гибких настроек и понятным интерфейсом. На «отлично» справляется с микшированием, мастерингом и накладыванием на дорожку различных эффектов.
Что умеет АудиоМАСТЕР?
Программа для редактирования звука дает возможность работать с любыми треками. Это могут быть файлы, которые вы храните на компьютере, флешке, в телефоне, музыка, которую вы скачали в интернете.
В АудиоМАСТЕРЕ вы найдете удобный инструмент для моментального извлечения аудиодорожки из видео. Это позволит вам редактировать песни из музыкальных клипов, доставать саундтреки из фильмов, вырезать любимые монологи персонажей сериалов и далее по списку.
Вы сможете легко перенести на свой компьютер и обработать содержимое старых CD-дисков, даже если они изначально были защищены от копирования.
Редактор позволит работать с аудиофайлами любого типа
Если вы ищете инструмент для обработки собственной музыки, подкастов или озвучки для видео, вы точно оцените возможность АудиоМАСТЕРА производить звукозапись с микрофона или с экрана компьютера.
Программа рассчитана на максимально широкую аудиторию. Ее русскоязычный интерфейс будет понятен даже начинающим пользователям, а благодаря невысоким системным требованиям АудиоМАСТЕР без проблем запустится на любом компьютере c любой версией Windows от XP до «десятки».
Вы сможете легко провести редактирование звукозаписей, независимо от навыков и опыта. Любая задача – от обрезки до кардинального изменения голоса – выполняется в считанные секунды. Кратко пройдемся по ключевым функциям для аудио обработки.
Эквализация звука
Эквализация позволяет отрегулировать выраженность звучания на разных частотах. Например, вы можете включить бас или полностью отключить его. На практике, однако, искусство эквализации намного более тонкое и вращается вокруг небольших настроек, дающих совершенный звук.
Если вы хотите получить глубокий радио-голос, Вам стоит попробовать добавить басы, но это сделает ваш голос слишком громким и, скорее всего, не даст эффекта, которого вы ожидаете.
Лучше всего запустить предусилитель Vocal Enhancer в Adobe Audition. Этот пресет вырезает очень низкий бас и увеличивает частоты, где обычно присутствует вокал. Вы можете открыть это окно в разделе Effects → Filter and EQ → Parametric Equallizer. Как в случае уменьшения шума, вам нужно выбрать часть звука для эквалайзера, и вы можете проверить полученный результат с помощью кнопки «Воспроизвести».
Вы можете эквализировать звук в Audacity: Эффекты → Эквализация.
Вступление
Не так давно мне понадобилось убрать шум из звука. Ранее таким я не занимался, поэтому полез в интернет откапывать способ, как это можно сделать с наименьшими потерями. Через 10 минут поисков выяснилось, что все тропинки ведут к Adobe Audition.
После получаса экспериментов выяснил, как лучше всего удалить шум. Сейчас вам представляю достаточно подробную инструкцию, как это сделать. Постараюсь собрать всю найденную информацию воедино, обобщить и написать доступным языком. Сразу оговорюсь, что будет только инструкция, а не описание кучи фильтров к этому монстру (Audition). Инструкция по типу “Есть проблема – вот вам решение”. А Audition по сути Photoshop в мире аудио.
Допустим, вы записали звук на микрофон, фотоаппарат, телефон. Зачастую данные устройства особым качеством не отличаются (в плане записи звука). И всегда будет присутствовать шум – какая-то постоянная составляющая. А если еще и генератор дополнительных шумов присутствует (например, гул кулеров в компьютере)… Вот наша задача в том, чтобы отделить ее от речи или музыки.
Тут есть два варианта:
- В аудио присутствует запись атмосферы помещения или улицы без полезного сигнала. Т.е. в наличии запись шума без примесей. Например, вы собираетесь записать игру на гитаре вашего друга на компьютерный микрофон. В квартире достаточно тихо, соседей нет, на улице тоже никто не шумит (хм, достаточно идеализированная ситуация, не правда ли), но гадостный компьютер, которому сто лет в обед, да к тому же не чищенный от пыли со дня своего рождения, предательски гремит кулерами на всю ивановскую. Ну тут два варианта: записать изначально секунд 10-20 до того, как друг начнет играть и столько же после окончания. В этом случае у вас будет явно выраженный шум, который впоследствии можно будет отделить. Кстати, профессиональные журналисты по возможности так и делают. И второй вариант – почистить компьютер. Причем второй явно предпочтительнее.
- В аудио нет отдельной записи шума. Т.е. ваш друг начал играть сразу же после начала записи, а после окончания вы мгновенно вырубили микрофон. Вот это наихудший вариант. Дело в том, что шум представляет совокупность определенных частот. Если есть чистый шум, то можно с уверенностью сказать, что эти частоты – шум, мусор и их можно удалить со всей дорожки. Если же параллельно с шумом идет какой-то полезный сигнал, то выбранные частоты уже не будут исключительно мусором. И, когда вы будете удалять их на всем треке, то потеряется какая-то часть полезного сигнала. А точнее музыка и голос приобретут металлический оттенок. Поэтому такую запись лучше перезаписать. Можно также попытаться найти участок, где полезного сигнала будет минимум, поставить не такие агрессивные настройки при чистке шума и смириться с металлическим отзвуком. А можно просто записать образец шума в отдельный файл, если вы конечно не за 1000 км от этого места
Имеется небольшой оригинальный файл размером в 5 секунд с явно выраженным фоновым шумом. Запись делалась на диктофон смартфона. И этот шум генерируется именно телефоном и при небольшой громкости источника сигнала отчетливо слышен.
Откуда скачать программу, я вам говорить не буду. Думаю, вы и без меня догадаетесь. Напомню, что с официального сайта Adobe можно скачать trial-версию. Пользоваться ею можно в течении 30 дней без ограничений.
Удаляем шумы из аудио онлайн
В удалении шумов нет ничего сложного, особенно если они не сильно проявляются или находятся только на небольших отрезках записи. Интернет-ресурсов, предоставляющих инструменты для очистки, очень мало, но нам удалось найти два подходящих. Давайте рассмотрим их более детально.
Способ 1: Online Audio Noise Reduction
Сайт Online Audio Noise Reduction полностью сделан на английском языке. Однако не стоит переживать — разобраться в управлении сможет даже неопытный пользователь, да и функций здесь не так уж и много. Очищение композиции от шума происходит следующим образом:
- Откройте Online Audio Noise Reduction, воспользовавшись указанной выше ссылкой, и сразу переходите к загрузке музыки или выберите один из готовых примеров, чтобы проверить работу сервиса.
В открывшемся обозревателе выделите левой кнопкой мыши необходимый трек, а затем щелкните на «Открыть».
Из всплывающего меню выберите модель шума, это позволит программе осуществить лучшее удаление. Чтобы выбрать максимально верный вариант, вам нужно обладать базовыми знаниями звука в области физики. Выберите пункт «Mean» (среднее значение), если не удается самостоятельно определить тип модели шума. Тип «Adapted distribution» отвечает за распределение шумов на разных каналах воспроизведения, а «Autoregressive model» — каждый последующий шум линейно зависит от предыдущего.
Укажите размер блоков для анализа. Определите на слух или замерьте примерную длительность одной единицы шума, чтобы выбрать правильный вариант. Если не получается определиться, ставьте минимальное значение. Далее определяется сложность модели шума, то есть, насколько продолжительным он будет. Пункт «Enhancement spectral domain» можно оставить без изменений, а сглаживание настраивается индивидуально, обычно достаточно переместить ползунок наполовину.
Если надо, поставьте галочку возле пункта «Fix these settings for another file» — это позволит сохранить текущие настройки, и они будут автоматически применяться к другим загруженным трекам.
По завершении конфигурации нажмите на «Start», чтобы запустить обработку. Подождите немного, пока удаление будет завершено. После этого вы можете прослушать оригинал композиции и конечный вариант, а затем загрузить его себе на компьютер.
На этом работа с Online Audio Noise Reduction окончена. Как видите, в его функциональность входит детальная настройка удаления шумов, где пользователю предлагают выбрать модель помех, задать параметры анализа и выставить сглаживание.
Способ 2: MP3cutFoxcom
К сожалению, достойных онлайн-сервисов, которые были бы похожи на рассмотренный выше, нет. Его можно считать единственным интернет-ресурсом, позволяющим убрать шум из всей композиции. Однако такая потребность бывает не всегда, поскольку шум может проявиться только в тихой области определенного участка трека. В таком случае подойдет сайт, позволяющий обрезать часть аудио, например, MP3cutFoxcom. Данный процесс выполняется следующим образом:
- Откройте главную страницу MP3cutFoxcom и приступайте к загрузке дорожки.
Переместите ножницы с двух сторон в необходимый участок таймлайна, выделив ненужный кусок записи, а затем нажмите на кнопку «Инверсия», чтобы вырезать фрагмент.
Далее кликните на кнопку «Обрезать», чтобы завершить обработку и перейти к сохранению файла.
Введите название композиции и щелкните на кнопку «Сохранить».
Выберите подходящее место на компьютере и сохраните запись.
Подробнее: Вырезаем фрагмент из песни онлайн
Мы постарались отобрать для вас лучшие сайты по очищению композиции от шумов, однако сделать это было достаточно трудно, поскольку такую функциональность предоставляют крайне мало сайтов. Надеемся, представленные сегодня сервисы помогут вам решить проблему.
Опишите, что у вас не получилось.
Наши специалисты постараются ответить максимально быстро.
Шумоподавление
Для начала прослушаем оригинал записи с естественным шумом, который нам предстоит убрать:
В программе Adobe Audition CC есть очень хороший шумодав, с которым мы и начнем работать.
- Перетаскиваем этот наш звуковой файл в окно программы «Файл»
- Растягиваем файл линейкой прокрутки сверху, потянув за край сектора фрагмента записи. Ищем область молчания с естественными системными шумами и шумами микрофона.
- Выделяем его, зажав левой кнопкой мыши
- Смотрим по спектрограмме шум, нажав в меню значек вызывающий спектрограмму. Чтобы убрать её, нужно нажать на значек рядом «Частотный спектр»
- Далее идем в меню «Эффекты — Шумоподавление/Восстановление — Шумоподавление (процесс)»и в этом окне выбираем опцию «Захват шума печати».
- Здесь не ломайте голову, что же это значит, просто полюбуйтесь и нажмите кнопку «Выбрать весь файл»и «Применить»
- Пойдет процесс обработки, немножко надо подождать. И после обработки смотрим, что у нас получилосьКричим Ура-а-а-а….!!!! Пускаемся в пляс по комнате! Улюлюкаем во всё горло!… Успокаиваемся…. И слушаем результат:
Шумов как не бывало! Вот так всё просто!
Теперь нам надо сохранить этот файл. Отрываем мен. «Файл — Экспорт — Файл…»В окне экспорта файла присваиваем имя файлу и указываем путь для хранения
Применяйте. Пишите качественные подкасты. Избавляйтесь от шума. Делайте чище рунет!
И читайте статьи))) Очень вам будет полезна статья про то, как сделать голос жирным, увесистым.
⇡#Удаление шума в паузах между аудиотреками в Sound Forge Pro
Этот профессиональный пакет для обработки звука содержит два главных инструмента, с помощью которых можно «победить» шум. Первый называется Noise Gate. Представьте себе старенькую запись с аудиокассеты, где в паузах слышен резкий шипящий звук. Возможно, кто-то сочтет этот шум обязательным атрибутом музыки восьмидесятых и не захочет избавляться от него при оцифровке раритетных записей. Но если вы не находите в этом шуме никакой романтики, можно легко подавить его, причем, без вреда для основной композиции. Для этого используется фильтр, который убирает сигнал, если он опускается до некоторого порогового значения.
Откройте аудиофайл в Sound Forge Pro и выделите участок трека, который необходимо обработать. Теперь в меню программы выберите Effects и Noise Gate. Как и большинство других инструментов приложения, фильтр имеет несколько предустановок и возможность предварительного прослушивания результата с выбранными настройками.
Основные возможности программы убрать шум с записи
Первое что очень важно она на русском языке, что несомненно упрощает процесс (удалить) шум. Сложностей в работе возникать не должно. Кто уже сталкивался с похожим софтом – сможет легко редактировать цифровое аудио, оцифровывать записи с кассет и подавлять, точнее удалять шумы
Также при желании можете склеить или обрезать куски аудио файлов
Кто уже сталкивался с похожим софтом – сможет легко редактировать цифровое аудио, оцифровывать записи с кассет и подавлять, точнее удалять шумы. Также при желании можете склеить или обрезать куски аудио файлов.
Среди набора инструментов особенно выделяется усиление, затухание, нормализация, нарастание и удаление посторонних шумов звука.
Также к своей записи можете применить множество эффектов: эквалайзер, реверберацию и эхо, хорусы, пресеты и другое.
Пошаговая инструкция по удалению шума
- Открываем исходный файл (File – Open или Ctrl+O) и получаем примерно следующее окно:
- Находим участок файла с фоновыми шумами. Пользуемся блоком кнопок для промотки записи под графиком. Также можно использовать кнопки в правом нижнем углу для увеличения/уменьшения амплитуды сигнала, а также зуммирования блок управляющих кнопок.
Пару раз попробовав, думаю, разберетесь. - Выделяем найденный участок. Просто левой кнопкой мыши, не нажимая никаких лишних кнопок. Фоновый цвет графика инвертируется. Фон станет черным, а выделенный участок белым.
- Идем в меню сверху “Effects – Noise Reduction/Restoration – Noise Reduction (process)”. Появится окно следующего типа:
- Нажимаем Capture Noise Print для захвата области шума (1). На частотной диаграмме появятся красные, зеленые и желтые точки. Чтобы удаление шума применялось ко всему файлу, нажимаем Select Entire File (2). Перемещаем точки на синей кривой для изменения звука. С каждым изменением нажимайте кнопку проигрывания (5) внизу. Параметр Noise Reduction (4) советую не увеличивать больше 60-70 во избежание искажений. Если же вы в качестве шума приняли шум с примесями голоса, например, то не превышайте 20-30% (искажения наступят раньше). Параметр “Reduce by” можно оставить по умолчанию.
Как только вы найдете лучшее качество звука, поигравшись в этом окне, нажимайте Apply (6). - После применения фильтра пики на диаграмме станут немного сглаженными.
До применения фильтра:
После применения фильтра: - Для сохранения файла “File – Save as”. Появится окно:
Нажимаем Change напротив Sample Type:
Здесь можно поставить значение “Sample Rate” побольше и в количестве каналов указать “Stereo”, а еще лучше “Same as source”.
Нажимаем Change напротив Format Settings:
В графе Type всегда указывайте Constant (постоянный битрейт). Дело в том, что при постоянном битрейте на каждую секунду аудио информации отводится определенное количество памяти независимо от типа информации. Допустим, 5 секунд одного трека содержат быстро изменяющийся голос оперного певца, а 5 секунд другого — постоянное монотонное гудение двигателя. Вопрос: в каком случае места для сохранения сигнала потребуется больше? Логично, что в первом. При переменном битрейте на вторые 5 секунд места будет потрачено меньше. Соответственно, получаем экономию места. При постоянном битрейте и там, и там будет потрачен один и тот же объем памяти (больший).
Зачем тогда использовать постоянный битрейт? А затем, что участок, который можно кодировать в худшем качестве определяет программа и не всегда корректно. Да и места сжатые аудио файлы занимают не так много, чтобы был смысл экономить.
В строке Bitrate выставляйте по максимуму: 320 kbps (44100 Hz).
После всех проделанных изменений в настройках сохранения, нажимаем «ОК», и сохраняем файл.
Запись звука audacity
Записывать звук в аудасити, можно прямо через программу
Важно перед записью поставьте 1 (моно) канал. Все что вам нужно это кликнуть на красный круг и пойдет процесс записи аудио
Чтобы остановить запись, нажмите на оранжевый квадрат. Для прослушивания записанного аудио, нажмите на зеленую стрелочку или пробел.
Заключение
Сегодня вы научились:
1) Убирать фоновые(посторонние) шумы с аудиозаписи диктофона, микрофона, либо с любой другого устройства, теперь вам не составит особого труда удалять шумы с аудиозаписи.
2) Научились удалять фрагменты в аудио.
3) Узнали и научились тому, что можно записывать аудио, прямо через программу.
4) Вы можете преобразовывать аудио в другой формат, использовав Файл — Экспортировать аудио, затем выбрать тип желаемого файла, и сохраняете в нем, после ждете пока все настройки применяться.
Редактируем аудио онлайн
Сегодня мы предлагаем вам ознакомиться с двумя разными онлайн-редакторами аудио, а также мы предоставим детальные инструкции по работе в каждом из них, чтобы вы могли подобрать оптимальный вариант под свои потребности.
Способ 1: Qiqer
На сайте Qiqer собрано много полезной информации, там же присутствует небольшой инструмент для взаимодействия с музыкальными композициями. Принцип действий в нем очень прост и не вызовет трудностей даже у неопытных пользователей.
- Откройте главную страницу сайта Qiqer и перетащите файл в указанную во вкладке область, чтобы начать его редактирование.
Опуститесь вниз по вкладке до правил пользования сервисом. Прочитайте предоставленное руководство и только тогда переходите далее.
Сразу советуем обратить внимание на панель сверху. На ней присутствуют основные инструменты – «Копировать», «Вставить», «Вырезать», «Обрезать» и «Удалить». Вам достаточно выделить область на таймлайне и нажать на необходимую функцию, чтобы выполнить действие.
Кроме этого справа находятся кнопки масштабирования линии воспроизведения и выделение всей дорожки.
Чуть ниже располагаются другие инструменты, позволяющие совершать управление громкостью, например, увеличить, уменьшить, выровнять, настроить затухание и нарастание.
Запускается воспроизведение, ставится на паузу или стоп с помощью отдельных элементов на панели снизу.
По завершении всех манипуляций потребуется осуществить рендер, для этого щелкните на одноименную кнопку. Данная процедура занимает некоторое время, поэтому дождитесь пока «Сохранить» станет зеленого цвета.
Теперь можно приступать к скачиванию готового файла себе на компьютер.
Он будет загружен в формате WAV и сразу доступен к прослушиванию.
Как видите, функциональность рассмотренного ресурса ограничена, он предоставляет лишь базовый набор инструментов, что подходят только для выполнения основных функций. Желающим получить больше возможностей мы рекомендуем ознакомиться со следующим сайтом.
Способ 2: TwistedWave
Англоязычный интернет-ресурс TwistedWave позиционирует себя как полноценный редактор музыкальных композиций, работающий в браузере. Пользователи этого сайта получают доступ к большой библиотеке эффектов, а также могут совершать основные манипуляции с треками. Давайте разберемся с этим сервисом более детально.
- Находясь на главной странице, осуществите загрузку композиции любым удобным способом, например, переместите файл, импортируйте его из Гугл Диск или SoundСloud или создайте пустой документ.
Управление дорожками осуществляется основными элементами. Они расположены на одной линии и имеют соответствующие значки, поэтому проблем с этим возникнуть не должно.
Во вкладку «Edit» помещены инструменты для копирования, обрезки фрагментов и вставки частей. Активировать их нужно только тогда, когда часть композиции уже была выделена на таймлайне.
Что же касается выделения, то осуществляется оно не только вручную. В отдельное всплывающее меню вынесены функции для перемещения на старт и выделения с определенных точек.
Установите необходимое количество маркеров на разных частях таймлайна, чтобы ограничить куски дорожки — это поможет при работе с фрагментами композиции.
Основное редактирование музыкальных данных производится через вкладку «Audio». Здесь изменяется формат звука, его качество и включается запись голоса с микрофона.
Присутствующие эффекты позволят преобразить композицию — к примеру, настройте затухающие повторы, добавив элемент Delay.
После выбора эффекта или фильтра отобразится окно его персональной настройки. Здесь вы можете выставлять ползунки в такое положение, которое посчитаете нужным.
После завершения редактирования проект можно сохранить на компьютер. Для этого щелкните на соответствующую кнопку и выберите подходящий пункт.
Явным недостатком этого сервиса является платность определенных функций, что отталкивает некоторых пользователей. Однако за небольшую стоимость вы получите большое количество полезных инструментов и эффектов в редакторе, пускай и на английском языке.
Сервисов для выполнения поставленной задачи существует множество, все они работают примерно одинаково, однако каждый юзер вправе выбрать подходящий вариант и решить, стоит ли отдавать деньги за разблокировку более продуманного и удобного ресурса.
Опишите, что у вас не получилось.
Наши специалисты постараются ответить максимально быстро.
Программное подавление шума
Большинство микрофонов, даже high-end, не способны полностью избавить от раздражающего фонового шипения – поэтому мы переходим к первому шагу в очистке вашего аудио.
Спектральный дисплей частоты в Audition полезен для визуализации шума. Он показывает уровни шума на каждой частоте. Перед подавлением шума вы можете увидеть в конце звукового файла (когда я уже не разговаривал) всё ещё много данных. Рассмотрев внимательнее, Вы заметите, что линии шума растягиваются по всему аудио.
После шумоподавления шум всё ещё остаётся, но его гораздо меньше.
Поскольку программа удаляет эти частоты, это немного искажает звук, в этом случае вам может понадобиться менее шумный микрофон, иначе вы рискуете получить звук словно из жестяной банки.
Вы можете выполнять шумоподавление по-разному, но один из лучших способов основывается снимке шума. Также существует множество других эффектов, таких как удаление шипящих, свистящих и ударных звуков, которые вы можете использовать для смягчения различных частот и адаптивного уменьшения шума, что не требует снимка шума.
В Audition вам придется сначала захватить снимок шума, прежде чем вы сможете использовать шумоподавление.
- Выделите участок звука без речи и перейдите в выберите «Effects» → «Noise reduction» →> «Capture noise print».
- Затем выберите «Noise Reduction (Process)» в том же меню. Это откроет диалог, в котором вы можете настроить параметры удаления шума.
Настройки по умолчанию обычно прекрасно справляются с поставленной задачей, но вы можете настроить уровень шума, если хотите. Этот дисплей показывает, сколько шума он захватывает на каждой частоте. Вы можете оценить результат с кнопки «Воспроизвести» в нижнем левом углу. Вы также можете выбрать «Выходной шум», чтобы послушать удаляемые шумы. При этом старайтесь сохранить основную запись, чтобы свести к минимуму искажения.
В Audacity просто выберите Эффекты → Подавление шума. В открывшемся окне определите профиль шума и несколько других настроек.
Audacity удаляет шум не так качественно, как Audition, но для большинства задач этого будет достаточно.
Как убрать шумы с аудиозаписи
Первым шагом, вам нужно добавить в программу аудиозапись. Я предложу вам два варианта:
1) В программе выбрать файл — открыть и указываете путь к файлу и нажимаете кнопку
2) Просто перетащить аудиофайл в программу, думаю этот шаг не нуждается в дополнительных комментариях
Появятся две дорожки, вам нужно выбрать область, где есть только один шум , желательно, если самостоятельно записывали на диктофон, помолчать пару секунд, тогда будет проще выделить область с посторонним шумом. Если вы выделите и случайно зацепите другой звук, тогда и его не будет, поэтому перед выбором области прослушайте её, также вы можете двигать изменять эту область по своему усмотрению. Чтобы прослушать запись или выделенную область, нажмите на зеленую стрелочку или нажмите пробел.
Затем вам следует выбрать в верхней менюшке «Эффекты» — подавление шума
И настроить на свое усмотрение параметры(можете ниже посмотреть мои) и нажать создать модель шума.
Следующим шагом, выберите ту область(передвигая область курсором мыши потянув вправа или влево), где хотите убрать шум, если это вся область, зажмите клавиши Ctrl+A. Выделенная область станет чуть, темней обычной (см.картинку ниже).
Осталось применить эффект для подавление фонового шума. Для этого Нажимаете в меню Эффекты, повторить Подавление шума или просто зажав клавиши Ctrl+R.
Если у вас аудиозапись короткая, она обработается за секунду, если длинноватая, понадобиться побольше секунд. После применения эффекта подавления, у вас появится примерно такое меню, от вас просто нужно подождать пока пройдет обработка звука и удаление шумов в аудасити.
Послушайте аудиозапись, если шумов нет, сохраните её (чуть ниже, я покажу как). Если шумы есть, нужно повторить удаление шумов, для этого нажав кнопку Ctrl+R или выбрать эффект подавление шума.
Итак, как в аудасити сохранить сохранить в mp3 или в любом другом из предложенных форматов, вашу аудиозапись. Это можно сделать, достаточно легко в меню выбираем файл — экспорт аудио… , второй вариант Ctrl+Shift+E.
Выбираете формат сохранения аудио(это можно сделать в типе файла), указываете путь к нему, после нажимаем кнопку сохранить.
Вам нужно подождать, пока завершиться преобразование. Таким образом, вы можете открывать форматы в которых может сохранять программа и преобразовывать(конвертировать) их в другие аудио форматы.
Как обрезать пустоты в аудио бесплатно?
Если вы хотите обрезать некоторые моменты , то есть удалить их, выделите область, которая вас не устраивает и удалите её, зажав клавиши Ctrl+X второй вариант Ctrl+K или через меню Правка — вырезать (или удалить). Давайте выделим пустоту и нажмем Ctrl+X.
Получим вот такой фрагмент аудиофайла.
Ура! У нас получилось убрать лишний шум, не забываем сохранить проект или экспортировать его в mp3. Если вы хотите позже доделать проект, то нужно его сохранить, второй вариант экспортировка в MP3, была рассмотрена ранее. Вы задались вопросом, как же сохранить проект, для этого переходим в файл — Сохранить проект или зажав клавиши Ctrl+S.
После нажимаете Ок и выбираете путь, сохранения файла.
Полезные клавиши
Чтобы выделить всю область аудио, нужно зажать две клавиши одновременно Ctrl+A, чтобы вырезать(удалить) выбранную область зажмите Ctrl+X( либо же вариант Ctrl+K), а вариант Ctrl+Z — отменит ваш предыдущий шаг. Ctrl+R — повторить последний эффект, Ctrl+S — cохранение проекта, чтобы преобразовать проект в формат для аудио, например mp3, кликните Ctrl+Shift+E