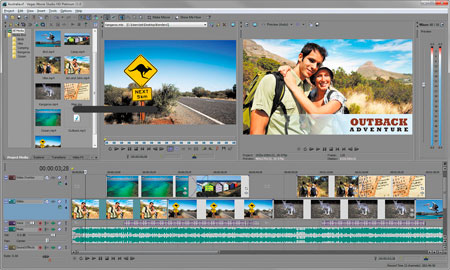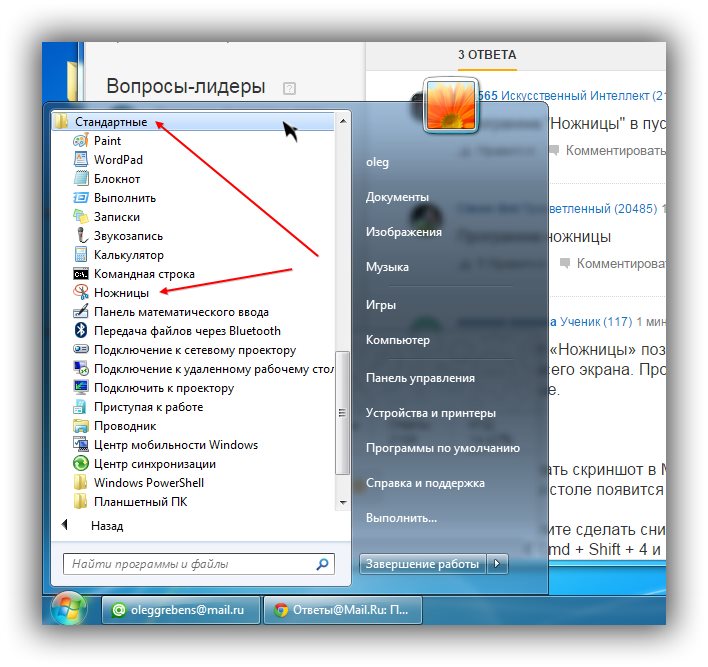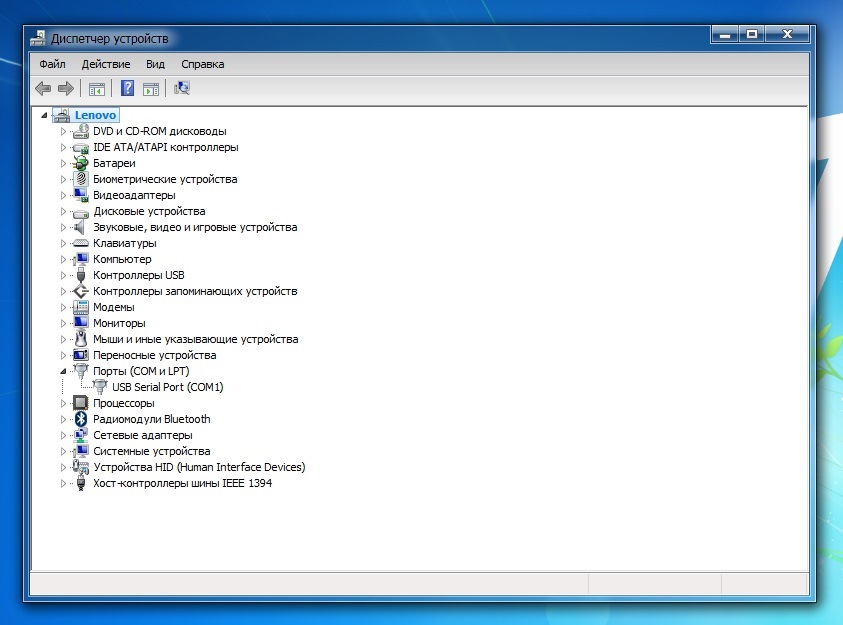Как записать звук с компьютера без микрофона
Содержание:
- 5 Dragon Dictation
- Ezvid
- Online Voice Recorder
- Webcammictest
- Запись звука с микрофона в Audacity
- Онлайн микрофон, записать голос на микрофон, сервис записи звука
- Устройство
- Voice Recorder
- Изменение голоса онлайн
- AD Sound Recorder
- Что такое транскрибация
- Установлен ли драйвер на аудио-карту?!
- Online Microphone
- Программы для записи звука с компьютера
5 Dragon Dictation
Это приложение, которое распространяется бесплатно для мобильных устройств от компании Apple.
Программа может работать с 15 языками. Она позволяет редактировать результат, выбирать из списка нужные слова. Нужно четко проговаривать все звуки, не делать лишних пауз и избегать интонации. Иногда возникают ошибки в окончаниях слов.
Приложение Dragon Dictation используют обладатели яблочных гаджетов, например, чтобы, перемещаясь по квартире, надиктовать список покупок в магазине. Придя туда, они могут посмотреть на текст в заметке, и не надо слушать.
Только так можно будет получить безукоризненный текст без ошибок.
Ezvid
Ezvid — полезное ПО, с помощью которого можно выполнить запись видео и звука с компьютера. В приложении доступна возможность выбора области записи, можно выполнить запись звука с микрофона и видео по отдельности. Также поддерживается возможность наложения музыки, водяных знаков и логотипов поверх записи. Еще на видеоролик можно добавить произвольный текст.
Нажмите «Capture screen» в главном окне программы Ezvid, чтобы начать запись видео.
В открывшемся можно перейти в раздел расширенных настроек. Для этого необходимо выбрать пункт «Use advanced settings», где можно включить или отключить режим записи звука с микрофона. В программе доступен прозрачный режим записи и функция для выбора определенной области экрана для записи. Кроме рабочего стола компьютера программа Ezvid позволяет записывать видео с подключенной веб-камеры или видеокамеры.
После применения всех расширенных настроек можно начинать запись видео и звука. Общее время записи зависит от свободного пространства на жестком диске: чем больше свободной памяти, тем дольше будет длиться запись. Чтобы начать запись звука с микрофона отдельно от видео, нажмите «Record voice». Программа автоматически начнет захвата звука с подключенного микрофона.
Преимущества:
- запись видео с подключенных устройств: веб-камеры, видеокамеры;
- захват звука отдельно от видео;
- наложение текста, водяных знаков, логотипов;
- возможность захвата активных приложений: игры, программы.
Недостатки:
- нет возможности записи видео в формате Flash;
- нельзя настроить отображение курсора во время записи видео рабочего стола.
Ezvid можно загрузить бесплатно, интерфейс программы английский.
Online Voice Recorder
Сразу же отмечу ряд функций данного сервиса.
Очень полезный инструмент — обрезка. После записи вы можете захватить только определенный кусок записи, который вам понравился, однако удобно!
Классная встроенная фича — автоматическое определение тишины. Сервис определяет тихие участки как в начале, так и в конце дорожки, и автоматически удаляет их.
Начните запись
Что же касаемо самой записи, то тут манипуляции схожи с предыдущим сервисом.
Дали разрешение на запись с микрофона, нажали кнопочку микрофона и запись пошла. К слову, вы можете не только закончить запись, но и поставить ее на паузу по каким-либо причинам, а потом продолжить.
Обрежьте дорожку
Записали голос? Отлично. Осталось подобрать нужный вам кусок и сохранить аудиофайл. Формат файла MP3, да.
Отредактируйте видео
К слову у сервиса имеется расширение для Chrome.
Webcammictest
Webcammictest.com помогает быстро проверить качество работы микрофона и, заодно, веб-камеры.
Инструкция по тестированию микрофона – простая:
Шаг 1. Перейдите на страницу https://webcammictest.com/check-microphone.html.
Шаг 2. Нажмите на ссылку, находящуюся под зелёной кнопкой посреди экрана – CHECK MY MICROPHONE.
Шаг 3. Разрешите доступ к микрофону в браузере: запрос всплывает слева вверху.
Шаг 4. Открывается монитор звука, где можно послушать звук. Если что-либо сказать, возникают звуковые волны. Две кнопки справа на этом дисплее позволяют изменить направление движения волн и включить голос.
Шаг 5. На странице внизу указаны причины, по которым микрофон может не работать. Обязательно ознакомьтесь с этим списком, если плохо слышите голос или звуковые волны даже не появляются.
Запись звука с микрофона в Audacity
Запись звука с микрофона — процесс не настолько сложный как может показаться на первый взгляд. Вполне реально в домашних условиях с помощью компьютера записывать голос в MP3 или в любом другом формате.
В этой статье речь пойдет о записи звука с микрофона с помощью бесплатного аудиоредектора Audacity.
Хочу сразу отметить, что эти знания будут полезны больше для создания аудиокниг или подкастов, нежели для профессиональной записи вокала. Хотя возможен и такой вариант. Но я, всё таки, рекомендую пользоваться для этой цели более функциональными программами, такими как Adobe Audition.
Запись звука с микрофона в Audacity происходит следующим образом.
Для начала необходимо подключить микрофон к вашей аудиокарте. Есть несколько вариантов подключения в зависимости от звуковой карты и микрофона, но это уже тема отдельной статьи. В самом простом и дешевом варианте миниджек микрофона подключается в гнездо звуковой карты MIC IN (обычно розового цвета).
Далее, запускаем программу.
Перед записью рекомендую настроить Audacity. Для этого заходим в меню Правка / Настроить… или нажимаем комбинацию Ctrl+P.
Откроется окно с настройками программы
На что обратить внимание?. Во-первых на вкладке Audio I / O выберите устройство воспроизведения и записи и определитесь с режимом записи (моно или стерео)
Во-первых на вкладке Audio I / O выберите устройство воспроизведения и записи и определитесь с режимом записи (моно или стерео).
Во-вторых настройте качество записи. Чем выше качество, тем больше нагрузка на процессор и оперативную память. Для записи подкаста оптимальным вариантом, на мой взгляд, будет частота дискретизации 44100 Гц и размер сэмпла 16 бит.
Можете так же обратить внимание на настройки экспорта и вкладку Интерфейс, где можно настроить минимальный диапазон отображения волновой формы в Децибелах. Я рекомендую поставить галочку напротив параметра -120 дБ (предел слышимости человеческого уха)
Перейдём непосредственно к процессу записи звука с микрофона.
Под главным меню программы Audacity располагается контрольная панель, на которой имеются клавиши: Приостановить , Воспроизвести , Остановить , Перейти к началу дорожки , Перейти к концу дорожки и Записать .
Нажимая на клавишу Записать мы активизируем процесс записи. После этого всё, что мы скажем в микрофон будет записано в программу. Записанный звук будет отображаться в виде спектрограммы на аудиодорожке Audacity. Слева от спектрограммы можно отрегулировать громкость записи и панораму. Таким не хитрым образом мы можем записать несколько дорожек и прослушать их вместе. С помощью клавиши Соло можем прослушать только выбранную дорожку, а кнопка Тихо включает режим мьютирования (отключение выбранной дорожки).
Как и в любом редакторе мы можем разрезать и склеивать дорожки как нам будет угодно, а также использовать дополнительные эффекты и обработки.
После всех вышеизложенных действий нам необходимо экспортировать готовую дорожку в MP3 или какой-нибудь другой аудио формат. Для этого заходим в меню Файл и выбираем один из вариантов Экспортировать в … (MP3, WAV, OGG). Хочу отметить, что для экспорта в MP3 вам понадобится установить на компьютер файл lame_enc.dll и указать программе путь к нему.
В случае если вы планируете продолжить работу над записью немного позже, то вам пригодиться функция сохранения проекта. Для этого в меню Файл выберите пункт Сохранить проект или Сохранить проект как… Файл проекта будет сохранён в родном формате программы AUP.
Вот и все основные тонкости записи звука с микрофона в программе Audacity.
Запись звука с микрофона в Audacity отлично подойдет для несложных операций по созданию своих подкастов и аудиокниг.
Онлайн микрофон, записать голос на микрофон, сервис записи звука
Записать звук онлайн на микрофон.
Бесплатное flash приложение «Онлайн микрофон». Предназначено для записи звука с вашего компьютера в режиме онлайн. Готовую запись можно прослушать и скачать в формате mp3. Приложение не требует регистрации и доступно прямо в браузере. Проще говоря, это простой и удобный онлайн диктофон.
 В самом начале онлайн микрофон попросит доступ к вашему аудио устройству. Подтвердите свое согласие нажатием на кнопку «Разрешить». После этого убедитесь, что с устройства поступает сигнал. Для этого, постучите по микрофону, подуйте в него или издайте какой-нибудь звук. Если на индикаторе звука в приложении появляются зеленые волны (и моргают лампочки на корпусе микрофона) — значит все в порядке.
В самом начале онлайн микрофон попросит доступ к вашему аудио устройству. Подтвердите свое согласие нажатием на кнопку «Разрешить». После этого убедитесь, что с устройства поступает сигнал. Для этого, постучите по микрофону, подуйте в него или издайте какой-нибудь звук. Если на индикаторе звука в приложении появляются зеленые волны (и моргают лампочки на корпусе микрофона) — значит все в порядке.
Для начала записи нажмите на круглую кнопку «Rec» (в центре микрофона) или на пробел. Количество секунд отображается на верхнем табло. Чуствительность микрофона можно настроить до или во время записи с помощью вертикального ползунка (справа). Закончить запись можно нажатием на квадратик (который появлился вместо «Rec») или на пробел. После этого вы сможете прослушать получившуюся запись онлайн микрофона и скачать готовый mp3 файл.
Приложение для записи звука через микрофон требует установленного Adobe Flash Player. Если звук не записывается, то советуем проверить правильность подключение устроства к компьютеру. Если все в порядке, но звук по прежнему не поступает, нажмите правой кнопкой в любое место приложения, затем выберите «Параметры», щелкните на иконку микрофона и убедитесь, что в настройках выбрано нужное устройство.
Запись голоса через микрофон онлайн.

Также, на «Онлайн микрофон», вы можете записывать звуки любых музыкальных инструментов. Например, гитару, пианино, скрипку, ударные и многое другое. Но для того, чтобы такая диктофонная запись получилась более менее качественной, ее нужно производить в абсолютной тишине и в помещении без реверберации (т.е. без эха, потому что иначе звуковые волны будут отражаться и возвращаться к микрофону, вызывая помехи). Идеальным помещением для такой звукозаписи будет небольшая комната, заставленная мебелью и с пластиковыми окнами. Закройте дверь, уберите все посторонние звуки и пишите свои шедевры с помощью бесплатного «Онлайн микрофона»!
Устройство
При выяснении причин неисправности микрофона и проверки его на работоспособность первым делом нужно сделать следующее:
- Проверить место присоединения и соединительные провода.
Разъем для подключения микрофона 3,5 мм jack имеет розовый цвет и находится на задней панели системного блока. Проверьте правильность выбора порта и визуально осмотрите все провода.
- Громкость. Некоторые модели устройств для ввода звука имеют регулятор громкости. Стоит проверить не нулевое положение колесика регулировки.
- Если вместо 3.5 мм jack используется usb выход, то подключайте устройство только в заведомо исправный порт.
Если первичный осмотр показал, что все в порядке, то переходите к настройкам операционной системы и драйверам.
Voice Recorder
Перейти
Удобное и простое онлайн-приложение, работающее в браузере и не требующее никаких настроек.
Для начала работы с ним следует просто перейти на страницу сайта и нажать кнопку со значком микрофона.
Полученный файл можно как прослушать, так и сохранить.
Преимуществами сервиса можно назвать бесплатное использование, отсутствие необходимости регистрироваться или покупать лицензию, как этого часто требует большинство программ. Специальный плагин определяет участки в начале и конце записи, на которых отсутствует звук, удаляя их перед сохранением аудио.
Можно вырезать отдельные фрагменты самостоятельно – это позволяет заменить с помощью сервиса не только программу для звукозаписи, но и редактор звуковых файлов.
Среди других особенностей – полная конфиденциальность информации, гарантируемая администрацией сайта.
Данные не сохраняются на сервере, и после скачивания остаются только на компьютере. Если аудио не скачать перед тем, как покинуть сервис, оно просто исчезает.
Изменение голоса онлайн
На сайтах для трансформации человеческого голоса чаще всего используют одну из двух технологий преобразования звука: или посетитель данного ресурса выбирает эффект, который будет наложен на голос, и уже на самом сайте записывает аудио, или ему необходимо самостоятельно загрузить файл, предназначенный для обработки. Далее будут рассмотрены три веб-сайта, один из которых предлагает оба из вышеописанных вариантов изменения голоса, а другие лишь по одной из опций обработки звука.
Способ 1: Voicechanger
Данный сервис предоставляет возможность загрузки уже существующей аудиодорожки на сайт для последующей трансформации, а также позволяет записывать голос в реальном времени, а затем применять к нему обработку.
-
На главной странице этого веб-сайта будут находиться две кнопки: «upload audio» (загрузить аудио) и «use microphone» (использовать микрофон). Нажимаем на первую кнопку.
-
В открывшемся меню «Проводника» выбираем аудиодорожку и нажимаем «Открыть».
-
Теперь необходимо нажать на одну из множества круглых иконок с изображениями. глядя на картинку, вы примерно сможете понять, как будет преобразован ваш голос.
-
После того как вы выберите эффект трансформации, появится синее окошко плеера. В нём вы сможете прослушать результат изменения звука и загрузить его к себе на компьютер. Для этого нажмите правой кнопкой мыши по плееру, затем в выпадающем списке по опции «Сохранить аудио как».
Если вам нужно записать голос и уже потом заняться его обработкой, то проделайте следующее:
-
На главной странице сайта нажмите на синюю кнопку «use microphonе».
- После того как вы запишете нужное сообщение, кликните по кнопке «stop recording». Число рядом будет означать время записи.
- Повторите два последних пункта предыдущего руководства.
Этот сайт является ультимативным решением, так как предоставляет возможность трансформирования имеющегося аудиофайла и позволяет преобразовывать речь непосредственно в процессе ее записи. Множество эффектов для обработки голоса также являются весомым плюсом, правда, тонкая настройка тональности, как на следующем веб-сайте, отсутствует.
Способ 2: Online Tone Generator
Online Tone Generator предоставляет возможность очень точно изменять тональность загруженного аудиофайла и последующей его закачки себе на ПК.
-
Чтобы загрузить аудио на Online Tone Generator, нажмите на кнопку «Обзор» и в окне системного «Проводника» выберите нужный файл.
-
Чтобы изменить тональность в меньшую или большую сторону, можно двигать ползунок или указать числовое значение в поле ниже (смещение на один полутон в числовом поле равняется смещению на 5,946% на ползунке).
-
Для загрузки готового аудио с сайта необходимо сделать следующие действия: отметить галочкой пункт «Save output to downloadable file?», нажать зелёную кнопку «Play», подождать некоторое время, затем на появившемся чёрном плеере нажать правой кнопкой мыши, в выпадающем списке выбрать пункт «Сохранить аудио как» и в «Проводнике» выбрать путь сохранения файла.
Onlinetonegenerator станет отличным решением, если имеется только записанный аудиофайл и вам необходима тонкая настройка его звучания. Это возможно благодаря наличию возможности смещения тональности по полутонам, чего нет ни на предыдущем сайте, ни в следующем, который мы рассмотрим.
Способ 3: Voicespice
-
Переходим на сайт. Для того чтобы выбрать фильтр для голоса, во вкладке «Voice» выбираем подходящий нам вариант («нормальный», «демон из ада», «космическая белка», «робот», «женщина», «мужчина»). Ползунок ниже отвечает за тембр голоса — двигая его влево, вы сделаете его ниже, вправо — наоборот. Для старта записи кликаем по кнопке «Record».
-
Чтобы остановить запись звука с микрофона, кликните по кнопке «Stop».
-
Загрузка обработанного файла на компьютер начнётся сразу после нажатия на кнопку «Save».
Благодаря минималистичному дизайну и довольно ограниченному функционалу данный веб-сервис хорошо подойдет для быстрой записи звука с микрофона и последующего наложения эффекта на голос.
Заключение
Благодаря онлайн-сервисам большинство задач стало возможным решать почти с любого устройства, которое имеет доступ в глобальную сеть. Описанные в данной статье сайты предоставляют возможность изменения голоса, не устанавливая никаких программ на своё устройство. Надеемся, этот материал помог в решении вашей задачи.
Опишите, что у вас не получилось.
Наши специалисты постараются ответить максимально быстро.
AD Sound Recorder
AD Sound Recorder — утилита для захвата звука с различных источников. Исходный файл можно сохранить в нескольких форматах (MP3, FLAC, OGG, WAV), поддерживается возможность выбора устройства для записи и качества аудиодорожки. Программа совместима с Windows (32/64 бит), интерфейс англоязычный. Утилита условно-бесплатная, лицензия стоит 25 долларов, номожно скачать бесплатную демо-версию.
В главном окне программы необходимо выбрать папку для сохранения исходного файла, устройство для записи и качество аудио.
Чтобы начать запись голоса нажмите «Record» на нижней панели инструментов. При необходимости можно изменить громкость микрофона с помощью специального ползунка.
Преимущества:
- удобный интерфейс;
- возможность выбора качества записи голоса;
- мониторинг процесса записи звука;
- регулирование громкости микрофона.
Недостатки:
- нельзя применить эффекты для аудио;
- отсутствует поддержка русского языка.
Что такое транскрибация
Транскрибация – это автоматический или ручной перевод речи в текст, точнее, запись аудио или видео-файла в текстовом виде.
Есть в интернете оплачиваемые платные задания, когда за транскрибацию текста исполнителю выплачивается некоторая сумма денег. В этом случае транскрибацию делают вручную.
Однако можно сделать транскрибацию автоматически, с помощью специальной программы, умеющей “слушать” текст и одновременно “печатать” его, превращать в текстовый файл, пригодный для дальнейшего использования.
Перевод речи в текст вручную или с помощью специальной программы полезен
- студентам для перевода записанных аудио- или видео-лекций в текст,
- блогерам, ведущим сайты и блоги,
- писателям, журналистам для написания книг и текстов,
- инфобизнесменам, которым нужен текст после проведенного ими вебинара, выступления и т.д.,
- фрилансерам, которые вручную делают перевод речи в текст, для облегчения и ускорения своей работы,
- людям, которым сложно печатать – они могут надиктовать письмо и послать его родным или близким,
- другие варианты.
О проблемах автоматического перевода речи в текст
Можно выделить две крупных проблемы перевода речи в текст с помощью программы: качество записанной речи и наличие в записи фона в виде шума, музыки или иных посторонних звуков.
Речь у всех людей разная:
- настолько быстрая, что слова проглатываются, или, наоборот, очень медленная;
- с четкой дикцией, как у профессиональных дикторов, или настолько невыразительная, что сложно что-либо разобрать;
- с отличным произношением или, напротив, с сильным акцентом, например, когда говорит иностранец.
В каких случаях программа автоматической транскрибации будет давать самый наилучший результат перевода речи в текст? Программа будет делать более или менее качественный перевод, когда на записи человек говорит с четкой дикцией, с нормальным темпом речи, без акцента. При этом в записи речи отсутствуют посторонние звуки в виде шума, музыки, разговоров других людей. Тогда можно надеяться на хороший автоматический перевод, не требующий ручных исправлений или с минимальными изменениями.
В остальных случаях, когда речь невыразительная и присутствуют посторонние шумы, перевод с помощью программы или приложения будет значительно хуже. Возможно, какая-то программа или сервис будет выполнять транскрибацию такой речи лучше, чем другие программы и приложения, но не стоит ожидать чуда.
В некоторых случаях стоит все-таки обратиться на биржу фриланса, где живой человек выполнит перевод вручную. Впрочем, здесь тоже нельзя гарантировать высокого качества, поскольку фрилансер может использовать программы автоматической транскрибации, и поленится вносить в получившийся текст правки.
Опишем наиболее эффективные инструменты, доступные на компьютере, мобильные приложения и онлайн-сервисы для перевода речи в текст.
Установлен ли драйвер на аудио-карту?!
Довольно часто на компьютере нет звука из-за отсутствия драйвера на звуковую карту (либо конфликта драйверов). Чтобы проверить, есть ли драйвер в системе, откройте диспетчер устройств.
Для этого необходимо открыть панель управления Windows, затем раздел «Оборудование и звук», в ней будет ссылка на диспетчер (см. рис. 4).
Рис. 4. Оборудование и звук —> диспетчер устройств
Далее посмотрите раздел «Звуковые, игровые и видеоустройства» — если драйвера установлены, вы должны увидеть в нем строчку с названием вашей аудио-карты (прим.: ищите строку в которой содержится слово «audio»).
Если в этом разделе ничего нет, проверьте раздел «Другие устройства» — в нем содержатся все подключенные к компьютеру устройства, для которых не установлены драйвера (и которые не были распределены по другим тематическим разделам).
Рис. 5. Есть ли драйвер — диспетчер устройств
Вообще, проблема с драйверами — это довольно обширная тема, и у меня по ней на блоге написана ни одна статья. Поэтому, ниже дам пару ссылок, которые помогут вам решить сию проблему.
ДОПОЛНЕНИЕ
Обратите внимание на то, что, если у вас какой-нибудь не стандартный микрофон, на него также необходимо поставить драйвер. Чтобы проверить, видит ли ваш компьютер подключенный микрофон, откройте диспетчер устройств и проверьте раздел «Аудиовыходы и аудиовходы» (см
рис. 6)
Чтобы проверить, видит ли ваш компьютер подключенный микрофон, откройте диспетчер устройств и проверьте раздел «Аудиовыходы и аудиовходы» (см. рис. 6).
Рис. 6. Аудиовыходы и аудиовходы // диспетчер устройств
Кстати, после установки аудио-драйвера, в панели управления Windows, в разделе «Оборудование и звук» должны появиться 1-2 ссылки на тонкую настройку звука (см. рис. 7, устанавливаются вместе с вашим аудио-драйвером).
Рис. 7. Ссылки на тонкую настройку звука…
В моем случае, это Smart Audio (для тонкой подстройки звука и работы микрофона) и Dolby Digital Plus Advanced Audio (для настройки звука в фильмах, играх, при прослушивании музыки и пр.). В вашем, возможно, будет ссылка вида «Realtek Audio HD» (просто пример ).
Рис. 8. Smart Audio (умный звук): настройка микрофона и «ушей»
Online Microphone
Программы для записи звука с компьютера
Записать звук можно также с помощью сторонних программ, которые необходимо скачать и установить. Существует множество многофункциональных приложений, которые позволяют не только сделать звукозапись, но и обработать, и сохранить в разных форматах.
AudacityAudacity – это профессиональная программа с расширенными возможностями, в которой можно редактировать и монтировать записанный материал, делать звуковое оформление.
Чтобы записать звук с компьютера, необходимо выполнить следующие действия:
- Устанавливаем уровень входного сигнала.
- В первом окне из списка выбираем Windows WASAPI.
Во втором – выбираем устройство.
Запускаем запись. Для этого нажимаем кнопку с красной точкой, кнопкой с желтым квадратом запись останавливаем.
После этого можно переходить к сохранению или редактированию информации.
Moo0 VoiceRecorder
Для звукозаписи также можно использовать Moo0 VoiceRecorder. Это простая утилита, имеющая несколько режимов. С ее помощью можно записать только голос, звук с ПК, голос и звук с ПК. Программа может записывать информацию с онлайн радио, музыку, аудио из видео и др.
По умолчанию в утилите все настроено оптимально. Но при необходимости можно поменять некоторые настройки. Например, место сохранения медиа файлов.
Выбираем тип звукозаписи.
Функция «Только звук с ПК» позволяет записать аудио, исходящее с компьютера. При этом посторонние звуки, которые звучат вне, на записи слышны не будут.
Аудио записывается в форматах mp3 и wav. Свои предпочтения по формату можно выбрать в соответствующем поле.
Для начала записи нажимаем кнопку «Записать!».
Таким образом, существует много способов, как сделать звукозапись на компьютере с экрана. Специальные программы и приложения обеспечивают качественную запись и высокий уровень приема аудио.