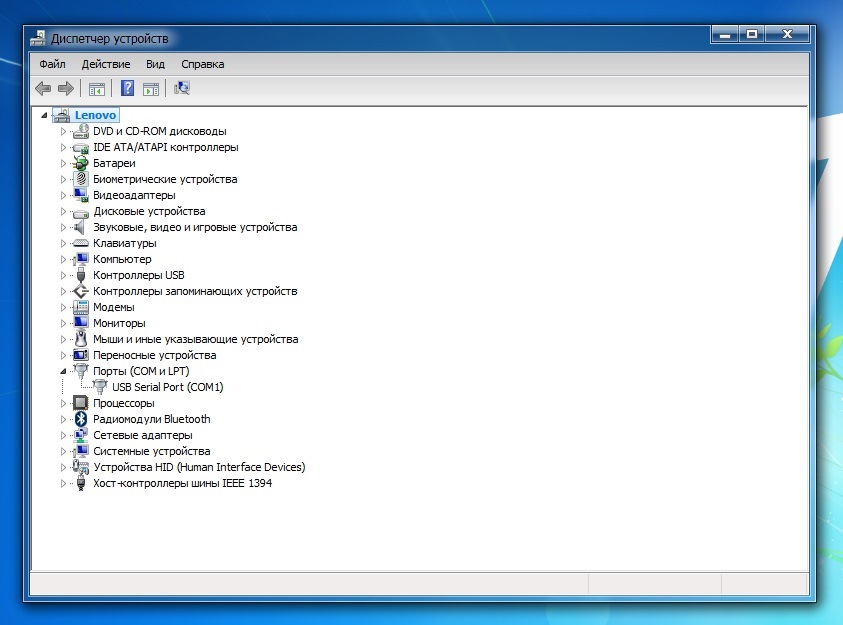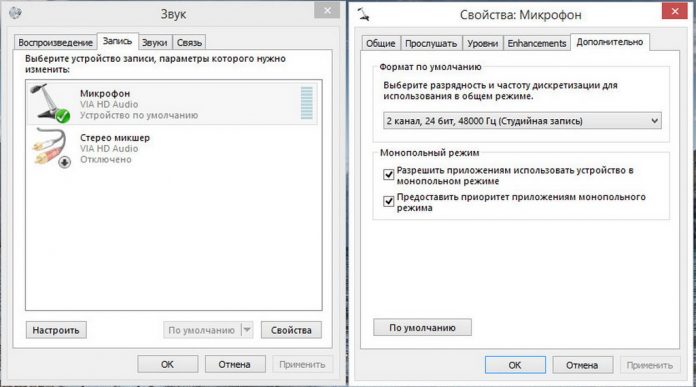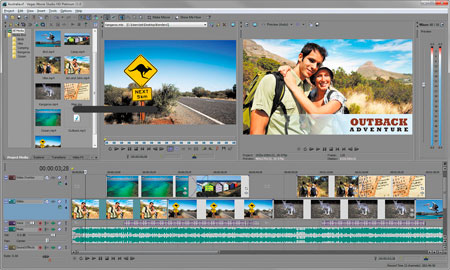Как улучшить звук микрофона на пк и вообще возможно ли это?
Содержание:
- Настройка микрофона на телефонной гарнитуре на Android
- Как настроить микрофон
- Сжатие и нормализация
- Нормализация громкости
- Активация и настройка микрофона
- Стандартные средства Windows
- Улучшение звука при помощи «Realtek High Definition Codecs»
- Free Sound Recorder
- Проверьте драйвера
- Как сделать звук микрофона лучше
- Усиление громкости микрофона на наушниках
- Улучшение микрофона в реальном времени
- Некоторые важные детали
- Улучшение звука при помощи «Realtek High Definition Codecs»
- Причины тихого звука
- RecordPad
- Делаем усилитель сами
- Настройка
- RecordPad
Настройка микрофона на телефонной гарнитуре на Android
Проблемы с микрофонами на телефонах возникают намного реже, чем на ПК. Обычно подключенная гарнитура автоматически определяется и не требует настраивать ни звук, ни запись. Если микрофон все-таки не работает, причины может быть три.
- Сломанные наушники. Проблема проверяется подключением другой гарнитуры и решается покупкой нового устройства.
- Неполадки с разъемом на телефоне. Для проверки используется другой смартфон или компьютер. Если причина подтвердилась, гаджет придется отнести в сервис.
- Сбившиеся системные настройки мобильного устройства.
Решить проблему с настройками пользователь может самостоятельно, не обращаясь к специалистам. Для этого достаточно перейти к инженерному меню, введя специальную комбинацию в меню набора номера. Для большинства моделей с процессорами марки MTK вводят *#*#54298#*#* или *#*#3646633#*#*. Комбинация *#*#8255#*#* предназначена для ЦПУ Exynos от Samsung. В меню придется найти раздел Hardware и открыть вкладку Earphones and Mic. Здесь можно настроить громкость и чувствительность внешнего или встроенного микрофона.
Как настроить микрофон
Чувствительно микрофона можно регулировать. В зависимости от модели звуковой карты, в настройках подключённого микрофона (правой кнопкой по строке с микрофоном — «Свойства») будет один или два регулятора:
Настройка чувствительности микрофона на вкладке Уровни
- Первый ползунок под надписью «Микрофон» будет всегда. Это основной регулятор чувствительности микрофона.
- Настройка «Усиление микрофона» встречается отвечает за дополнительное усиление уже полученного звуковой картой звука. Иногда этого пункта может не быть, зависит от модели звуковой карты.
Советую ставить усиление (нижний ползунок) на 0.0 дБ и двигать только верхний. Таким образом шумы, если они есть при записи аудио, не будут лишний раз программно усиливаться.
Если при записи происходит перегрузка («зашкаливание» звука, когда громкие звуки превращаются в хрип), стоит снизить чувствительность микрофона. На практике дешёвые (до 2 тысяч рублей) микрофоны недостаточно чувствительны, чтобы вызвать перегрузку, поэтому можете спокойно ставить 100% чувствительности.
Кстати, в Скайпе есть удобная настройка авторегулировки громкости, которая будет «дёргать» этот ползунок сама.
Регулировка громкости — это хорошо. Ещё лучше, когда аудиокарта поддерживает наложение фильтров сразу при получении звука. Для записи это не очень полезно, потому что качество обработки оставляет желать лучшего, проще почистить звук потом. Для общения в реальном реальном времени наоборот, звуковые фильтры сослужат хорошую службу, убирая шум и подстраивая громкость. Фильтры смотрите на вкладке «Улучшения»:
Вкладка «Улучшения» будет доступна только в том случае, если микрофон подключён и звуковая карта поддерживает фильтры.
Типичные фильтры, доступные на большинстве современных звуковых карт:
- Удаление постоянной составляющей — помогает избавиться от «захлёбывающегося» звука. Упрощённо говоря, делает слишком громкие звуки тише, из-за чего их становится слышно вместо громыхающих помех. Можно включить, если ваша цель — общение по Интернету. Когда вы отдаляетесь или, наоборот, слишком близко к микрофону, удаление постоянной составляющей избавляет от звуковых помех. Для записи подкастов, начитки текста, когда от микрофона не убегаете, лучше выключить этот фильтр и просто настроить громкость записи.
- Подавление шума — при возникновении однообразного шума фильтр срезает его частоты. При общении по Скайпу можно включить, но для записи речи лучше выключить и почистить запись от шума позже, т.к. из-за фильтра подавления шума речь теряет частоты и звучит как из банки.
- Подавление эхо — теоретически должно помогать при эхе, когда звук из колонок улавливается микрофоном, снова воспроизводится колонками и так далее, пока зацикленный звук не превращается в визг. На практике работает из рук вон плохо, ухудшая запись и пропуская эхо. В общем, если собеседники жалуются на то, что слышат себя, включите фильтр — авось поможет. Или наденьте наушники, чтобы микрофон слышал только вас.
Два совета:
- Отключите прослушивание записи с микрофона: вкладка «Прослушать» в свойствах микрофона — снимите галку с «Прослушивать с данного устройства».
- Сделайте микрофон устройством по умолчанию: в окне «Звук» на вкладке «Запись» правой кнопкой мыши по микрофону — «Использовать по умолчанию», «Устройство связи по умолчанию». Если пункты серые — значит, микрофон уже используется как основное средство записи звука. Без этого программы не поймут, что использовать для записи в первую очередь.
Сжатие и нормализация
Одна из проблем, которая может возникнуть с вашим микрофоном, – это то, насколько близко он был в момент разговора. Вы можете получить что-то похожее на изображение ниже, при этом очень тихие и очень громкие части клипа не согласуются.
Сжатие решает эту проблему. Этот тип сжатия отличается от традиционного цифрового сжатия, который используется для уменьшения размеров файлов. Сжатие звука пытается сделать клип более однородным по диапазону. Вот тот же голос с изображения выше после применения компрессора:
Обратите внимание, что этот процесс искусственно усиливает фоновый шум в паузах и более тихих частях. Нормализация похожа на сжатие и обычно является последним шагом, который следует выполнять. Она оценивает весь ваш клип и подгоняет его под самую громкую часть. Это полезно для поддержания равномерной громкости между различными шотами. Таким образом, сжатие делает звук однородным в пределах клипа, а нормализация делает его однородным между клипами. После совместного использования они сделают ваш звук намного лучше
Нормализация похожа на сжатие и обычно является последним шагом, который следует выполнять. Она оценивает весь ваш клип и подгоняет его под самую громкую часть. Это полезно для поддержания равномерной громкости между различными шотами. Таким образом, сжатие делает звук однородным в пределах клипа, а нормализация делает его однородным между клипами. После совместного использования они сделают ваш звук намного лучше.
Нормализация громкости
После записи нужно привести звук в порядок. Излишнее громыхание, искажение отдельных тонов можно исправить эквалайзером, но сначала нужно привести громкость записи в порядок.
Неопытные дикторы после вдоха говорят громко, по мере опустошения легких приглушая голос. Записи мероприятий тоже не отличаются равномерностью, ведь источники звука передвигаются. Чтобы запись хотя бы минимально привести в порядок, в Audacity, как и любом нормальном звуковом редакторе, есть звуковые фильтры. Они находятся в меню «Эффекты», их можно применить как ко всей записи, так и отдельным участкам, смотря что выделите. Без выделения эффекты применяются ко всей звуковой дорожке.
Limiter
Бывают условия, при которых предложенный мной порядок фильтров для очистки и улучшения звука не подойдёт. Результатом станет хрипящее шумное нечто. Поэтому обязательно слушайте запись до и после применения каждого фильтра. В идеале вам нужно экспериментировать, меняя настройки, и сравнивать результаты. Например, если полученная запись была тихой, сначала сделайте нормировку сигнала, подавите шум и только тогда обрабатывайте Limiter’ом и компрессией.
Фильтр Limiter («Ограничитель») подавляет резкий, громкий шум. Например, стук подставки микрофона о стол, если во время записи решили его передвинуть. Взрывные звуки видно невооруженным глазом:
Поэтому выделяйте всю запись, затем Эффекты — Limiter и ставьте такие настройки:
Тип Limiter нужно поставить в «Hard Limit». Это сильное, агрессивное подавление резких громких звуков. В других программах этот вид обработки может быть выделен в отдельный фильтр Hard Limiter.
Значение «Limit to (dB)» регулирует степень приглушения резких звуков. Так как видно, что звук был громче раза в три остальных звуков, можете спокойно ставить в -10 dB.
Результат:
Не забывайте нажимать Preview, чтобы слушать результат сразу после настройки параметров. Если голос на записи стал хрипеть, «Limit to» нужно повысить, ослабив таких образом действие фильтра.
Нормировка сигнала
Приводит в порядок общую громкость записи. Применяйте с настройкой нормализации амплитуды в -3 dB:
Такое значение позволит сделать запись громкой, но не на пределе допустимого:
Компрессия
В отличие от нормировки сигнала, которая повышает громкость всей записи в целом, компрессия динамического диапазона усиливает тихие звуки, делая звучание насыщенным. В Audacity это пункт меню Фильтр — Компрессор динамического диапазона:
Стандартные настройки компрессии звука подойдут в большинстве случаев. При желании можете подвигать ползунки и посмотреть, как меняется поясняющий график и как звучит запись. Обычно нужно регулировать первые два ползунка, реже — третий (соотношение). Кнопка Preview позволит прослушать отфильтрованную запись без закрытия окна настроек фильтра.
После работы фильтра компрессии тихие звуки усилятся, а громкие останутся без изменений… почти:
Как видите, громкий звук, подавленный ранее, снова усилился. Также появился шум в тихих местах записи, раньше звучащий на границе слышимости. От него избавимся попозже, сначала нужно убрать повторно появившиеся громкие звуки фильтром Limiter.
Снова Limiter
Теперь с более «мягкими» настройками:
Громкие звуки перестанут резать слух, общая «насыщенность» записи сохранится:
Активация и настройка микрофона
Выполнять настройку микрофона с помощью списка подключенных устройств Windows рекомендуется в двух случаях — если запись вообще не ведется или звук получается слишком тихим.
Для проверки и изменения параметров гарнитуры выполняют такие действия:
- Находят в правом нижнем углу изображение динамика, нажимают по нему правой кнопкой мыши для вызова контекстного меню и выбирают сначала «Устройства воспроизведения».
- В открывшемся окне находят динамики и выбирают их использование по умолчанию в еще одном контекстном меню. В настройках устройства следует установить «Стерео».
- Возвращаются к списку устройств и переходят на вкладку «Запись». Проделывают те же действия по включению с микрофоном. Вместо настроек выбирают свойства и уровни.
- Проверяют работу наушников и записывающего устройства любым удобным способом. Если звука нет, проверяют исправность гарнитуры и разъемов, наличие необходимых драйверов.
При подключении к ноутбуку в списке записывающих устройств можно увидеть два микрофона. Первый — стандартный, встроенный, качество которого обычно хуже. Его применяют обычно в качестве запасного варианта, когда другого микрофона нет. Чтобы пользоваться для разговора или записи внешним устройством в разных программах (например, Skype или Discord), следует выбрать его «по умолчанию» в настройках системы.
Стандартные средства Windows
Если ваш ноутбук оснащен звукозаписывающим устройством, и он присутствует в «Панели управления», но все равно не работает или слышен шум, то возможно оно настроено на тихую передачу. То есть, чтобы повысить качество звучания, необходимо изменить некоторые параметры:
- Зайдите в «Панель Управления/Звук»;
- Перейдите во вкладку «Запись», нажмите правой кнопкой на микрофон и выберите пункт «Свойства».
- Далее зайдите в раздел «Улучшения» и включите функции по подавлению шума и эхо.
После проделанной работы протестируйте звукозаписывающую аппаратуру. Если голос слышно нормально, без помех, то она было настроено правильно. Если же помехи остались, читаем статью дальше.
Обратите внимание на то, что неполадки могут быть связаны с параметром усиления звучания, регулировка которого осуществляется во вкладке «Улучшения». Не рекомендуется устанавливать значение выше 10Дб
Здесь же можно и увеличить громкость.
Тот же принцип будет действовать, как для наушников со встроенным микрофоном, так и для веб-камеры.
Улучшение звука при помощи «Realtek High Definition Codecs»
- Загрузите этот инструмент для ремонта ПК с оценкой «Отлично» на TrustPilot.com.
- Нажмите «Начать сканирование», чтобы найти проблемы Windows, которые могут вызывать проблемы с ПК.
- Нажмите «Восстановить всё», чтобы устранить проблемы с запатентованными технологиями (эксклюзивная скидка для наших читателей).
- Вкладка «Улучшение» была одной из важных функций Windows. Фактически, до Windows 10 большинство из них использовали вкладку «Улучшение» для переключения громкости и других элементов управления.
Улучшение микрофона ещё больше облегчило настройку аудиооборудования. Это, помимо определённых проблем, таких как отсутствие звука, неработающий микрофон и сбой записи звука, в основном связаны со сбоем вкладки расширения.
Ваша вкладка улучшения микрофона отсутствует? Проверьте ваше оборудование.
Как всегда, первым шагом было бы убедиться, что оборудование не работает со сбоями и правильно подключено.
Проверьте физическое состояние микрофона и провод, соединяющий его с компьютером. Также отключите и снова подключите устройство. В то же время, вы можете попробовать подключить микрофон к другим устройствам Windows 10 и посмотреть, сохраняется ли проблема.
Кроме того, попробуйте записать образец звука на любых других устройствах.
Если микрофон работает на других компьютерах, но не на вашей Windows 10, проблема заключается в программном обеспечении. Я лично рекомендовал бы пользователям проверять звуковые порты на наличие ворса и других частиц пыли. Рекомендуется установить специальную карту.
Добавьте устройство для устранения проблемы с расширением микрофона.
Запустите Run, используя «Win + R».
Введите Control.Exe.
После нажатия войдите в панель управления должна открыться.
Теперь перейдите в «Добавить устройство» и выберите «Оборудование».
Выберите устройство и нажмите «Далее»..
Перезагрузите компьютер.
Free Sound Recorder
Как настроить микрофон в Windows 10 другими способами? Воспользоваться сторонними приложениями для захвата и записи аудио. Таких программ очень много, мы же упомянем только одну из них – Free Sound Recorder. Это простое бесплатное приложение умеет записывать звуки с различных источников, в том числе, и с микрофона, при этом имеется возможность настройки параметров источника. Рассмотрим настройку микрофона во Free Sound Recorder на конкретном примере.
Запустите программу и нажмите иконку в виде динамика (Show mixer windows). В выпадающем меню «Recording Device» выберите ваш микрофон и отрегулируйте, если необходимо, громкость и баланс. Затем зайдите в настройки приложения и переключитесь на вкладку «Automatic Gain Control».
Установив в одноименном чекбоксе галочку, отрегулируйте параметры входящего сигнала вручную. Настроек всего три: нижний и верхний уровни (Low and High Levels) и AttackTime. Последнюю опцию можно оставить без изменений, а вот с уровнями необходимо «поиграться», добиваясь оптимального качества записи.
Проверьте драйвера
Дальше обращаем внимание на драйвера. Заходим «Пуск» – «Панель управления»
Переходим в раздел «Диспетчер устройств». Вверху справа, в поле «Просмотр», выберите «Крупные значки».
В окне диспетчера устройств разворачиваем пункт «Звуковые…устройства». Дальше кликаем по установленному устройству правой кнопкой мыши и выбираем пункт «Свойства».
В свойствах смотрим, чтобы в разделе «Состояние устройства» было написано «Устройство работает нормально». Если у Вас там будет написано: не установлены драйвера или драйвер не выбран, нужно переустановить драйвера.
Еще вас может заинтересовать материал по теме: как установить драйвер в Windows.
Как сделать звук микрофона лучше
Многие пользователи персональных компьютеров предпочитают микро телефонную гарнитуру, где микрофон и наушники объединены в одну конструкцию. Как улучшить качество микро на наушниках. Функционал операционной системы «Windows» позволяет внести лишь незначительные улучшения качества звука микрофона. Эта процедура выполняется в графе «Улучшения» на вкладке«Свойства: Микрофон». Чтобы войти в рабочую зону нужно последовательно выполнить следующие действия: Кнопка «Пуск» → «Панель управления» → «Звук» → «Запись»→ «Микрофон/контекстное меню»→ «Улучшения».
С помощью средств операционной системы можно избавиться от реверберации (эхо-эффект), частично устранить шумы и исключить постоянную составляющую. Этого недостаточно для получения качественной записи. Чтобы сделать звук микрофона хорошим нужно использовать программу для улучшения качества.
Усиление громкости микрофона на наушниках
Для микрофона на наушниках используются те же способы усиления сигнала, что и для других типов прибора.
Также можно почистить штекер спиртом или ацетоном. На нем часто скапливаются продукты окисления или грязь. Они препятствуют нормальному прохождению сигнала.
Иногда выход из ситуации — снять защитную поролоновую накладку. На наушники устанавливают слабые электретные микрофоны. Часто защитная накладка делает звук намного тише.
Если модель использует не 1 штекер и для входного, и для выходного сигналов, а 2 разных, можно попробовать подключить их через предусилитель. К нему подсоединяют микрофонный штекер. Вход динамиков подключают прямо к компьютеру.
Улучшение микрофона в реальном времени
Чтобы сделать хорошим звук микрофона в реальном времени используются простые программы. К таким продуктам относится «Free Sound Recorder». Утилита распространяется бесплатно и скачивается с сайта разработчика. Несмотря на небольшой объем, продукт обладает всеми функциями, чтобы сделать микрофон чище и качественнее. После инсталляции приложения нужно выбрать рабочее звуковое устройство. Для этого нужно нажать на значок с изображением динамика.
На вкладке «Mixer» можно регулировать общую громкость, чувствительность голосового устройства и уровень записи. В левой части окна расположены индикаторы уровня, которые показывают захват звукового сигнала в реальном времени. Если уровень будет слишком большим, что означает увеличение искажений, рядом с индикатором появится надпись «Volumeistoohigh». Это означает, что уровни и чувствительность нужно снизить. На вкладке «Options» можно выбрать функции, улучшающие качество звука. Для снижения уровня шумов нужно выбрать уровень в децибелах, который не будет восприниматься звуковым устройством. Функция «AutomaticGainControl» активирует автоматическую регулировку уровня сигнала. Этот режим позволяет избежать превышения нормальных значений сигнала, удаляет шумы, возможные щелчки и потрескивания.Программа позволяет устранить плохое качество микро и на бюджетных устройствах получать высокое качество звучания. Если программные средства не помогают, то улучшить свой микрофон можно только заменой устройства на другую модель.
Некоторые важные детали
Внешние звуковые интерфейсы ноутбуков под управлением Windows могут быть снабжены дополнительной маркировкой. Надписи, наподобие «Headphones» или «Mic» также свидетельствуют о том, что в данный разъем можно включить наше устройство.
Ошибиться в поиске места, куда можно включить наушники, довольно сложно, т.к. гнезда отличаются друг от друга и по размерам, и по форме. Только обладатели фирменного студийного оборудования будут подключаться нестандартным образом, через промежуточные корректирующие усилители.
Компьютеры с установленной Windows обычно легко обнаруживают подключение звукового оборудования. Только в отдельных случаях может потребоваться инсталляция драйвера, прежде чем станет возможным включить и настроить наушники.
В этом случае ищите драйвера в коробке с устройством. Аппаратная настройка наушников редко вызывает какие-либо затруднения. Если все сделано правильно, то для того чтобы включить и отключить устройство в ноутбуке с Windows – достаточно подсоединить или отсоединить его от разъема.
Улучшение звука при помощи «Realtek High Definition Codecs»
Это программное обеспечение исправит распространённые компьютерные ошибки, обезопасит вас от потери файлов, вирусных утилит, аппаратного сбоя и разгоняет ваш компьютер для максимальной производительности, помогает улучшить качество. Исправьте ошибки с ПК сейчас в 3 простых шага:
- Загрузите этот инструмент для ремонта ПК с оценкой «Отлично» на TrustPilot.com.
- Нажмите «Начать сканирование», чтобы найти проблемы Windows, которые могут вызывать проблемы с ПК.
- Нажмите «Восстановить всё», чтобы устранить проблемы с запатентованными технологиями (эксклюзивная скидка для наших читателей).
- Вкладка «Улучшение» была одной из важных функций Windows. Фактически, до Windows 10 большинство из них использовали вкладку «Улучшение» для переключения громкости и других элементов управления.
Улучшение микрофона ещё больше облегчило настройку аудиооборудования. Это, помимо определённых проблем, таких как отсутствие звука, неработающий микрофон и сбой записи звука, в основном связаны со сбоем вкладки расширения.Ваша вкладка улучшения микрофона отсутствует? Проверьте ваше оборудование.Как всегда, первым шагом было бы убедиться, что оборудование не работает со сбоями и правильно подключено.Проверьте физическое состояние микрофона и провод, соединяющий его с компьютером. Также отключите и снова подключите устройство. В то же время, вы можете попробовать подключить микрофон к другим устройствам Windows 10 и посмотреть, сохраняется ли проблема.Кроме того, попробуйте записать образец звука на любых других устройствах.Если микрофон работает на других компьютерах, но не на вашей Windows 10, проблема заключается в программном обеспечении. Я лично рекомендовал бы пользователям проверять звуковые порты на наличие ворса и других частиц пыли. Рекомендуется установить специальную карту.Добавьте устройство для устранения проблемы с расширением микрофона.Запустите Run, используя «Win + R».Введите Control.Exe.После нажатия войдите в панель управления должна открыться.Теперь перейдите в «Добавить устройство» и выберите «Оборудование».Выберите устройство и нажмите «Далее»..Перезагрузите компьютер.
Причины тихого звука
Тихий звук вызывают следующие причины:
- слабая чувствительность микрофона;
- появление окисла или другого загрязнения на контактах штекера, аудиовхода;
- недостаточное усиление сигнала звуковой картой компьютера, ноутбука;
- неправильная работа программного обеспечения на ПК;
- неисправность чувствительного элемента прибора.
Перед тем как сделать микрофон на ПК громче, надо проверить, хороший ли уровень сигнала он генерирует. Это можно выполнить стандартными инструментами Windows.
Для этого надо:
- перейти в панель управления;
- нажать «Звук»;
- выбрать «Запись»;
- кликнуть по устройству;
- произнести что-нибудь вслух;
- нажать «Прослушать».
Если голос в колонках отчетливо слышно, прибор исправен. Если нет, то уровень сигнала слишком слабый и необходима коррекция.
RecordPad
Небольшая утилита RecordPad создана для настройки записи звука. Приложение работает с различными источниками звука, такими как встроенный мини-микрофон, внешний микрофон или стерео-микшер. Управлять программой можно при помощи горячих клавиш или командной строки.
Возможности программы
- Сохранение файлов в форматах WAV, AIFF, MP
- Кодирование выходного файла с переменной скоростью передачи.
- Настройка автоматической отправки файла по почте или на FTP-сервер.
- Прямая запись на компакт-диск.
- Поиск сохраненных аудиозаписей по ключевым словам.
- Интеграция с программным обеспечением для наложения эффектов и редактирования дорожек.
- Создание сеанса автоматической записи в заданное время.
Технические параметры
RecordPad работает на системах Windows (XP и выше), MacOS (10.5 и выше), Kindle. Интерфейс не русифицирован.
Настройка микрофона — легкая задача, если вы используете одну из вышеперечисленных программ. Делайте звук в играх более захватывающим, создавайте собственные музыкальные и вокальные шедевры, наслаждайтесь караоке. Теперь на вашем компьютере может разместиться целая аудиостудия.
Делаем усилитель сами
Сразу предупреждаю: питать от блока питания самодельные микрофонные предусилители нежелательно — придётся городить отдельную схему для фильтрации питания от помех. А батарей хватит надолго и по части питания проблем не будет.
Готовый микрофонный модуль на микросхеме MAX9812
Самый простой вариант — купить микрофонный модуль для Ардуино на микросхеме MAX9812 (70 рублей), кабель (30 рублей), штекер 3,5 мм (15 рублей) и батарейку-таблетку CR-2032 (от 30 рублей). Компоненты обойдутся рублей в 150.
Платку можно превратить в полноценный микрофон, обладая минимальными навыками пайки или попросив спаять тех, кто умеет.
Штекер втыкается в линейный вход, батарейки хватит надолго.
Не забудьте надеть кусок поролона на микрофон, чтобы убрать громовой звук дыхания.
Усиление в 3-5 раз на фантомном питании
Этого достаточно для общения по Скайпу, глотать микрофон вам больше не придётся.
Собственно схема:
Если в вашем городе есть нормальные магазины радиодеталей, стоит к ней присмотреться, ибо все компоненты типовые. У меня в Ессентуках нет ни одного нормального магазина радиодеталей, не нашёл даже конденсатора подходящего номинала, пришлось заказывать через интернет. Транзистор не обязательно должен быть BC547, аналогов много, они легко гуглятся.
Подключается к микрофонному входу компьютера или видеокамеры. То есть этот вариант — портативный, можно улучшить запись видео, если камера поддерживает подключение внешних микрофонов.
Доработка дешева и эффективна, но требует экранированного кабеля, иначе шипение слишком заметно, ибо микрофонный вход всё-таки.
Усиление в 3-5 раз с питанием от батарейки
Аналог модуля для Ардуино, вместо микрочипа используется транзистор.
Подключается к линейному входу, шум минимален. Просто, но подходит только для изначально чувствительных микрофонов, т.к. коэффициент усиления маловат.
Усиление в 10-1000 раз, питание от батарей
P1 и P2 — плюс и земля электретного микрофона соответственно, P3 и P4 подключаются к линейному входу компьютера.
В реальности схема оказалась очень чувствительной, стало слышно дыхание попугая в клетке в двух метрах от меня, пришлось добавить резистор R6 на 10 кОм, чтобы приглушить сигнал от микрофонного капсюля. Также на выходе усилителя может быть слишком большая амплитуда сигнала, поэтому её тоже можно ограничить резистором, поставив его перед выводом P3.
Работает от двух аккумуляторных батарей АА, на сколько их хватит не знаю, за неделю не сели.
Настройка
Не всегда после установки аппарата качество аудиозаписи устраивает. Чтобы изменить его разрешение, заходят в настройки. При правильной установке критериев и параметров добиваются чистого звука даже на самом дешевом устройстве.
Обратите внимание! Если нужен профессиональный аппарат, лучше сразу купить качественный прибор подороже. Он дороже, но лучше по всем критериям
Стандартные средства Виндовс
В стандартных настройках Windows 10 есть данные для установки микрофона. Можно добиться следующего:
- оптимизировать громкость записи;
- усилить звук;
- использовать подсоединенный аппарат.
Чтобы выбрать настройки, требуется открыть системный поиск. В нем нажимают на «Панель управления», находящуюся в верхней части меню. Там нужно открыть папку «Звук», а затем вкладку «Наушники».
Выбор панели управления
«Панель управления» — «Звук»
В панели управления нажимают на клавишу «Звук». Там содержатся микрофоны, которые ранее подключались к устройству. Если что-либо включено в данный момент, будет отмечено зеленой галочкой.
Обратите внимание! Если устройство подключено, но компьютер его не активировал, нужно кликнуть по нему мышью, чтобы осуществить регулировку. После открытия окна во вкладке «Применение устройства» указывают параметр «Использовать»
Уровни громкости
В свойствах переходят в следующую вкладку — «Уровни». В ней содержатся 2 деления. Первое указывает на возможности микрофона, а второе — на усиление звука через компьютер.
Регулировка уровня
Свойства
Открывают вкладку «Дополнительно». Здесь можно улучшить качество, с которым воспроизводится аудиозапись. Для этого увеличивают или уменьшают количество герц и выбирают число подключенных устройств.
Для каждого устройства определяют стандартные уровни громкости. Для этого переходят в раздел «Выбор разрядности и частоты дискретизации». Нужно определить оптимальный параметр. После этого проверяют, насколько качественно передается звук.
Микшер для микрофона: как включить
Иногда микшер для аппарата настроен неправильно или отсутствует. Это ухудшает качество аудиозаписи. Чтобы исправить, выполняют следующие действия:
- Нажимают на клавишу «Пуск» в основном меню.
- Переходят в «Панель управления».
- Выбирают раздел «Звуки и аудиоустройства».
- Переходят во вкладку «Realtek HD Audio».
- Находят вкладку «Микшер».
- В появившемся окне нажимают галочку на микрофоне.
К сведению! Обычное меню микшера содержится на всех платформах Windows 7, 8, 10.
RecordPad
RecordPad — небольшая утилита для записи звука и настройки микрофона на компьютере. Записанные файлы можно сохранить в форматах WAV или MP3. Доступна поддержка горячих клавиш, благодаря которой управление утилитой становится проще.
Приложение полностью совместимо с операционной системой Windows (32/64 бит). Для установки и запуска программы требуется ОС Windows XP и новее. Язык интерфейса — английский. Русская версия не поддерживается. Чтобы начать работу с программой RecordPad, нужно купить лицензию. Стоимость полной версии ПО для домашнего использования составляет 15 долларов.
Преимущества лицензионной версии программы:
- Инструмент для записи записанных файлов на CD-накопитель.
- Возможность отправки файлов по электронной почте.
- Поддержка командной строки для автоматизации действий.
- Для тестирования всех возможностей RecordPad можно загрузить бесплатную Trial-версию.
- После запуска утилиты необходимо выбрать микрофон и канал в разделе «Input».
Чтобы перейти к настройкам микрофона, необходимо открыть раздел «Options», который расположен на панели инструментов программы. В окне «Record» выполняются настройки записывающего устройства. Здесь можно сменить основной микрофон (функция используется в том случае, если к компьютеру подключено несколько устройств одновременно), настроить уровень активации по голосу.
Функция «Open Windows Record Mixer» откроет раздел управления записывающими устройствами в ОС Windows. Здесь пользователи могут настроить микрофон в самой Windows, чтобы улучшить качество звука для записи.
В разделе настроек «Hot-Keys» можно настроить горячие клавиши. Для этого необходимо нажать кнопку «Add». Следующий шаг — это выбор команды, которая будет выполнена после использования горячих клавиш: запись и воспроизведение звука, запуск системных настроек микрофона.
Преимущества:
- возможность отправки файлов по e-mail;
- простой и удобный интерфейс;
- поддержка горячих клавиш;
- расписание для автоматического запуска функции записи звука с микрофона.
Недостатки:
- нельзя настроить уровень захвата шумов микрофоном;
- отсутствие официальной поддержки русского языка.