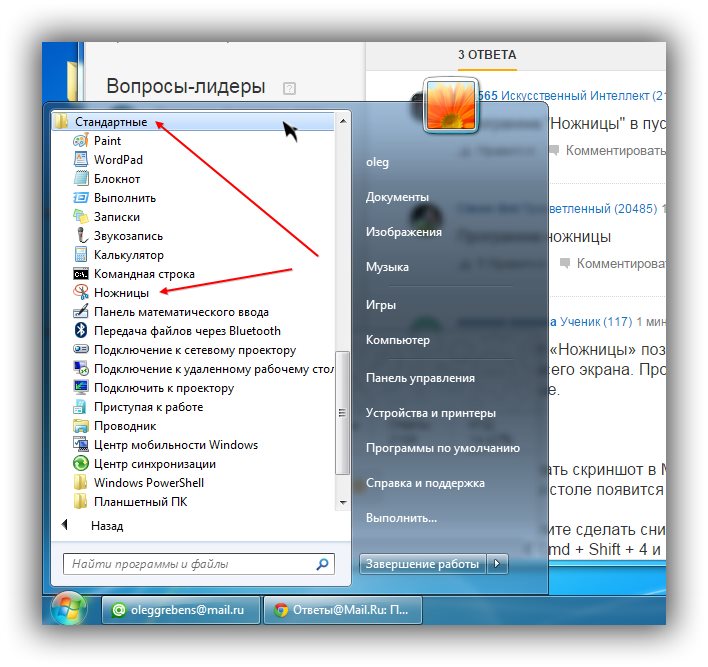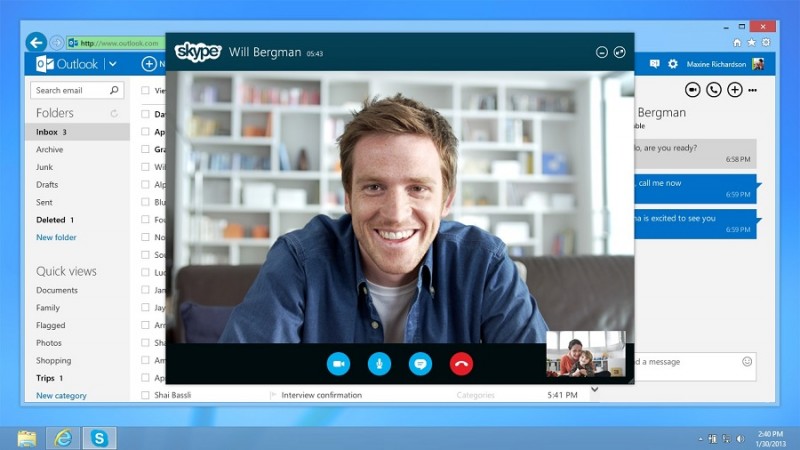Как записать звук с компьютера
Содержание:
- Самые популярные программы
- Сделать закрепленную запись
- РАБОТА СО ЗВУКОМ В AUDACITY
- Online Voice Recorder
- Какую программу выбрать?
- Использование стандартной программы компьютера для звукозаписи
- Безопасно ли это?
- Online Microphone
- Записываем звук с компьютера. Как?
- UV SoundRecorder
- Ezvid
- Создание озвучки: запись и обработка
- УСТАНОВКА ПРОГРАММЫ AUDACITY
- Подбор музыки и звуковых эффектов
- Vocal Remover
- Realtek HD Audio для Windows
- Способ 2: отключение быстрого запуска
Самые популярные программы
- Movie Marker
Если ранее вы не записывали голос, то лучше начинать с простых программ. Знакомая большинству пользователей программа Movie Marker уже предустановлена в ОС Windows. Понятный и простой интерфейс не позволит запутаться даже новичку. С помощью ползунка громкости, можно легко регулировать уровень звука. Помимо голоса к видеоролику можно дополнительно добавить музыкальное сопровождение.
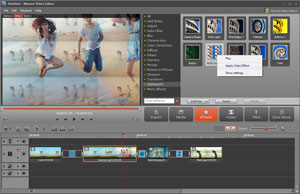
- Movavi
Это еще один простой редактор, поэтому для его использования никаких специальных умений от вас не потребуется. Есть возможность добавлять эффекты, замедлять или ускорять записанный голос.
- Audacity
Простая, но очень мощная программа-диктофон. Выполнена в классическом интерфейсе. С ее помощью можно записать звук и произвести его обработку: убрать лишние шумы, выставить нормализацию звукозаписи и задать автоприглушение. Редактирование также не составляет никакого труда.

- Adobe Audition (Cool Edit Pro)
Нельзя не упомянуть замечательный звуковой редактор Adobe Audition. Это профессиональный звуковой редактор с широчайшими возможностями. Имеет в своем арсенале более 40 эффектов. Поддерживает обработку звука в реальном времени. Благодаря поддержке практически всех звуковых и видео форматов позволяет добиться наилучшего качества звукозаписи.
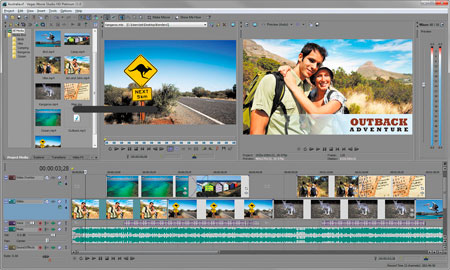
Программа способна дать максимум инструментов для записи звука. Дает возможность создать бесконечное число звуковых дорожек. Благодаря профессиональному эквалайзеру можно тонко настраивать звук. Гибкий, настраиваемый и удобный интерфейс помогает быстро разобраться во всех деталях редактора.
Сделать закрепленную запись
РАБОТА СО ЗВУКОМ В AUDACITY
Итак, мы с вами установили софт для на ваш компьютер и теперь самое время сделать то, для чего мы совершали все предварительные действия. А именно – записать любимую песню в своем исполнении.
Как я уже говорил ранее, для этого вам понадобится, как минимум, гарнитура с микрофоном и наушниками. Или отдельное устройство для записи и воспроизведения голоса, например звуковые колонки, микшер и конденсаторный микрофон. Надеюсь, что какие-либо девайсы у вас имеются, и вы знаете, как их подключить к своему компу.
Хочу уточнить, что я буду показывать пример с использованием более старой версии Audacity 2.1.2, потому, что я к ней просто привык. В новой – чуть шире функциональность и немного другое оформление. Хотя интерфейсы продуктов и различаются, но не настолько, чтобы не понять основы.
Открываем Audacity и видим в верхней части окна линейку с меню и инструментами, в рабочей зоне пустое пространство серого цвета и снизу экрана элементы управления. Я надеюсь, что у вас уже есть минусовка той песни, которую вы собираетесь исполнять?
Минусовка или минус – это музыкальное сопровождение песни без вокальной партии.
То есть минус – это только музыка. А вокальную партию надлежит исполнять вам или мне или тому, кто пожелает узнать, как записать песню под минусовку на компьютер дома, и проверить на практике все то, о чем мы сегодня с вами говорим.
Переходим в окно программы Audacity и видим в ней две дорожки аудио-треков. Это и есть наше музыкальное сопровождение, под которое мы будем петь. Если сейчас нажать на зеленую кнопочку в виде треугольника в меню, то в колонках или наушниках должен проигрываться аккомпанемент.
Сначала можно потренироваться просто попеть под минус, а можно и сразу приступить к созданию записи в домашних условиях. Если вы используете гарнитуру, то это хорошо, так как колонки лучше не использовать во время работы, а слушать мелодию через наушники, чтобы не создавать лишнего фона. Или подключить устройства записи и воспроизведения звука отдельно.
Помещение тоже создает значительный фон. Исключите, по возможности, все звуковые помехи из помещения – часы, телефоны – закройте окна и двери. И скажите соседям, чтоб не шумели! Гы-гы-гы!!! Шутка…так они и послушают!
В давние времена, когда со студиями была напряженка, наш сметливый народ делал запись вокала дома в шкафах для одежды. А что? Звукоизоляция там приличная. Я, скажу честно, не пробовал, но знаю людей, которые это проверяли…Ладно, идем дальше.
Прежде чем приступить к увековечению своей песни, нужно в настройках выставить значения параметров. На рисунке выше приведены выбранные мной звуковые параметры записи и воспроизведения. Вы можете поэкспериментировать с ними и вашей звуковой картой. Напомню, что мы рассматриваем один из самых простых вариантов записи песни. Репетировать можно, слушая оригинал.
Выставляем уровень чувствительности микрофона по предварительной записи с последующим прослушиванием. Переводим курсор программы в начало и жмем на кнопочку «Запись». Внимательно слушаем музыку и вступаем в том же месте, как в оригинале. Слова, конечно, лучше знать наизусть, но можно подсматривать текст в бумажной или электронной версиях.
Как только запись будет сделана, ее можно будет сохранить для дальнейшего прослушивания. Нажимаем «Файл-экспорт аудио». Из ниспадающего меню выбираем тип файла MP3, WAV, WMA и другие. Кстати, для того, что экспортировать записанный трек в MP3, необходимо установить свободное приложение Lame для кодирования аудио в формат MP3.
После того, как мы с вами сделали запись звука своей любимой песни в домашних условиях, можно сохранить проект в Audacity для дальнейшей работы, нажав «Файл – Сохранить проект как». Или сохранить его при закрытии окна программы.
Online Voice Recorder
Сразу же отмечу ряд функций данного сервиса.
Очень полезный инструмент — обрезка. После записи вы можете захватить только определенный кусок записи, который вам понравился, однако удобно!
Классная встроенная фича — автоматическое определение тишины. Сервис определяет тихие участки как в начале, так и в конце дорожки, и автоматически удаляет их.
Начните запись
Что же касаемо самой записи, то тут манипуляции схожи с предыдущим сервисом.
Дали разрешение на запись с микрофона, нажали кнопочку микрофона и запись пошла. К слову, вы можете не только закончить запись, но и поставить ее на паузу по каким-либо причинам, а потом продолжить.
Обрежьте дорожку
Записали голос? Отлично. Осталось подобрать нужный вам кусок и сохранить аудиофайл. Формат файла MP3, да.
Отредактируйте видео
К слову у сервиса имеется расширение для Chrome.
Какую программу выбрать?
Чтоб дать ответ на этот вопрос, необходимо сначала поставить цель. Если требуется просто прокомментировать свой ролик, снятый в отпуске, или сделать рабочие заметки, то будет вполне достаточно Movie Marker или Movavi. С ними все просто и быстро.
Если же хочется озвучить фильм, изменить голос, добавить эффекты и получить наивысшее качество, то следует использовать серьезные программы, такие как: Sony Vegas, Adobe Audition.
Использование домашнего ПК необычайно многогранно. В частности, достаточно широко применяется он и для записи разнообразных звуков.
Запись музыки в домашних условиях, создание разнообразных подкастов и голосовых заметок используется большим количеством пользователей.
Именно для них предназначен этот обзор трех прекрасных и действительно бесплатных утилит для звукозаписи.
Использование стандартной программы компьютера для звукозаписи
В операционных системах имеется стандартное приложение «Звукозапись». В ней нет дополнительного функционала, однако, она проста в использовании и отлично подойдет новичкам.
Алгоритм действия:
- значок «Пуск»;
- все программы;
- стандартные;
- развлечения;
- звукозапись.
Windows 7
В нужно пройти тем же путем, исключив раздел Развлечения. Как вариант, можно воспользоваться поисковой строкой (в меню значка «Пуск») и набрать название искомой утилиты.
Запустите приложение и активируйте клавишу «Начать запись». Справа от кнопки находится индикатор в виде полоски. Его зеленый цвет указывает на уровень записываемого сигнала.
Чтобы завершить процесс, нажимаем «Остановить запись». Полученный файл доступен для сохранения только в одном формате, WMA. Его можно открыть любым плейером.
Windows 10
В качестве программы для записи используется Voice Recorder. Находим ее посредством поиска либо в общем перечне доступных приложений.
Безопасно ли это?
Online Microphone
Записываем звук с компьютера. Как?
Для этого написано множество программ: как платных (Super Mp3 Recorder), так и бесплатных (Moo0, Echo, NanoStudio и т.п.)
Да даже в самом Windows реализован механизм записи звука с колонок компьютера! Последний находится по адресу Все программы-> Стандартные-> Развлечения-> Звукозапись.
Но говорить мы будем о другом варианте. Имеется чудесная прога, которая:
а) бесплатна
б) мало весит
в) интуитивно понятна
Речь идёт о Moo0 VoiceRecorder
В описании к ней говорится, что софт идеален для записывания звуков с звуковой карты и/или микрофона.
Вот так она выглядит:
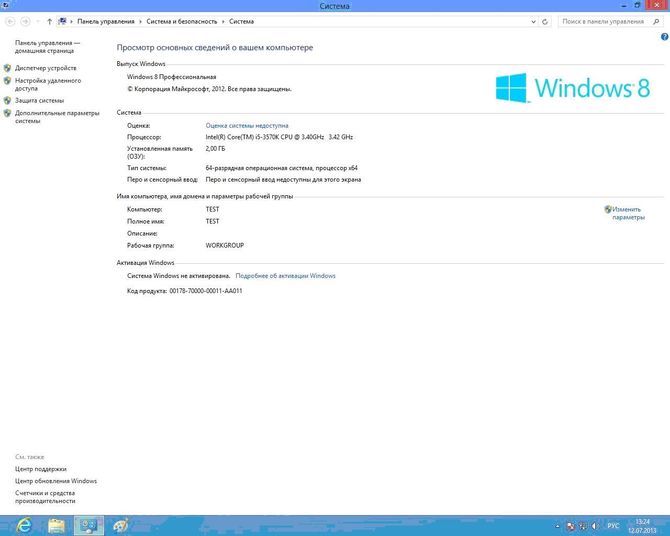
под №1 — адрес конечного файла, который получится в результате записи
под №2 его название
№3- кликните что бы начать.
Принцип работы.
Включаете песню или что там вам нужно, жмёте кнопку “Записать” в главном окне программы.Всё.
Дополнительные настройки.
Настройки вызываются нажатием соответствующей кнопки в верхнем левом углу
1. Имеется таймер для отложенной работы
2. Можно задать качество получившейся записи. По умолчанию — это mp3 192 кб/с
3. Отсеять определённые шумы
Это важно! Возможно понадобится совершить одно лишнее телодвижение, а именно включить стерео-микшер в компе. В нижнем правом углу кликаем по значку с наушниками (или колонкой или что там у вас)
Или идем в панель инструментов, пункт “Звуки и аудиоустойства”, на вкладке “Громкость” кликаем по кнопке “дополнительно” Короче, ищем менюшку наподобие:
В нижнем правом углу кликаем по значку с наушниками (или колонкой или что там у вас). Или идем в панель инструментов, пункт “Звуки и аудиоустойства”, на вкладке “Громкость” кликаем по кнопке “дополнительно” Короче, ищем менюшку наподобие:

Если нужного нам стерео-микшера нету, тогда идём в Параметры-Свойства (это в верхнем левом углу)
UV SoundRecorder
UV SoundRecorder – это простая программа, созданная для записи одного или нескольких аудио потоков с цифровых, а также аналоговых источников звука, которые могут синхронизироваться с ПК.
UV SoundRecorder
Функциональные возможности:
- запись видео с экрана, сопровождаемого звуком;
- отображение в ролике дополнительных действий;
- редактирование записанного видео с возможностью внесения примечаний;
- встроенный мультиязычный проигрыватель;
- запись окна или отдельно выбранного фрагмента;
- запись игр, нажатий клавиш;
- добавление надписей и выносок в видео;
- запись интерактивных видеоуроков;
- защита записанного видео.
Плюсы:
- высокое быстродействие;
- компактные размеры;
- многофункциональность для записи видео.
Минусы:
- уступает по набору функций профессиональным звукоредактором;
- для программы редко поступают обновления.
UV Screen Camera
UV Screen Camera – программа, которая может делать видеоролики из действий, происходящих на экране монитора. Она отлично подойдет для создания учебных материалов, лекций и другого видеоконтента для пользователей.
UV Screen Camera
Функциональные возможности:
- создание защищенного видео с экрана со звуком;
- запись конкретного приложения или выбранной области экрана;
- функция редактирования звука в записанном файле;
- возможность записи игр и нажатий клавиш;
- рисование на экране;
- добавление отдельных фрагментов к роликам;
- экспорт в многочисленные форматы;
- подсвечивание курсора;
- включение функциональных клавиш.
Плюсы данной программы:
- компактный объем;
- высокая скорость работы;
- большой набор функций для редактирования видеозаписи.
Минусы:
- ограниченное количество кадров в секунду в пробной версии программы;
- самые распространенные форматы для экспорта доступны только в платной версии.
TingleSoft Desktop Recorder
TingleSoft Desktop Recorder – утилита для записи звука с микрофона, а также записи активности вашего рабочего стола в режиме реального времени.
TingleSoft Desktop Recorder
Функциональные возможности:
- запись настольных действий, звука с микрофона;
- объединение записанных роликов в один файл;
- воспроизведение видео в установленных в системе проигрывателях;
- выбор области экрана для записи;
- функция выбора выходного формата.
Плюсы:
- конвертация видео в удобные форматы;
- запись действий на экране в режиме реального времени;
- неплохое качество выходного файла.
Минусы:
в пробной версии можно записать ролик длительностью не более двух минут.
Бесплатные программы для записи звука с экрана помогут вам создавать и вносить свои поправки в полезные обучающие материалы, презентации, яркие видеоролики.
Ezvid
Ezvid — полезное ПО, с помощью которого можно выполнить запись видео и звука с компьютера. В приложении доступна возможность выбора области записи, можно выполнить запись звука с микрофона и видео по отдельности. Также поддерживается возможность наложения музыки, водяных знаков и логотипов поверх записи. Еще на видеоролик можно добавить произвольный текст.
Нажмите «Capture screen» в главном окне программы Ezvid, чтобы начать запись видео.
В открывшемся можно перейти в раздел расширенных настроек. Для этого необходимо выбрать пункт «Use advanced settings», где можно включить или отключить режим записи звука с микрофона. В программе доступен прозрачный режим записи и функция для выбора определенной области экрана для записи. Кроме рабочего стола компьютера программа Ezvid позволяет записывать видео с подключенной веб-камеры или видеокамеры.
После применения всех расширенных настроек можно начинать запись видео и звука. Общее время записи зависит от свободного пространства на жестком диске: чем больше свободной памяти, тем дольше будет длиться запись. Чтобы начать запись звука с микрофона отдельно от видео, нажмите «Record voice». Программа автоматически начнет захвата звука с подключенного микрофона.
Преимущества:
- запись видео с подключенных устройств: веб-камеры, видеокамеры;
- захват звука отдельно от видео;
- наложение текста, водяных знаков, логотипов;
- возможность захвата активных приложений: игры, программы.
Недостатки:
- нет возможности записи видео в формате Flash;
- нельзя настроить отображение курсора во время записи видео рабочего стола.
Ezvid можно загрузить бесплатно, интерфейс программы английский.
Создание озвучки: запись и обработка
Итак, перейдем от советов – к практике! Разберемся, как программа для записи озвучки АудиоМАСТЕР поможет создать качественное аудио сопровождение для видео с использованием песен или звуковых файлов из интернета. Плюс редактора в том, что в нем можно не только записать голос и добавить музыку, но и с помощью микрофона самим с нуля создавать уникальные звукоподражательные эффекты.
В программе АудиоМАСТЕР есть специальный режим работы для записи озвучки на микрофон
Запись голоса с помощью микрофона
Для начала работы нужно открыть программу. Нажмите «Записать звук с микрофона». Укажите источник звука. После обратного отсчета можно говорить. В любой момент вы можете приостановить запись или сбросить результат и начать по-новой. Закончив, сохраните озвучку и приступайте к работе с аудиодорожкой.
Укажите источник аудиозаписи и начните работу
Удаление лишнего и улучшение качества
Прослушайте аудио. Если необходимо убрать лишние фрагменты, выделите их на дорожке и нажмите в верхнем меню на инструмент «Вырезать».
Вырежьте из аудиозаписи всё ненужное
Настройте плавное вступление и окончание трека с помощью эффектов в левой части экрана, которые носят название «Возрастание» и «Затухание громкости».
Настройте возрастание и затухание громкости
Если нужно сделать речь более разборчивой или убрать шумы на аудиозаписи, выберите инструмент «Эквалайзер». С помощью микшера улучшите качество записи.
Эквалайзер поможет улучшить качество звука
Применение и создание эффектов
В программе есть возможность применить пресеты к голосу и изменить его. Можно сделать голос «Робота», «Монстра», «Мутанта», «Буратино», «Пришельца». Это добавит разнообразия и оригинальности вашей озвучке. Для этого нужно в левом меню нажать «Изменить голос» и выбрать понравившийся пресет для создания смешного голоса. Эффект можно применить ко всей дорожке или только ее части.
При желании измените свой голос в озвучке с помощью встроенных аудиоэффектов
Для ускорения или замедления аудио, выберите функцию «Изменить темп». Установите нужное значение или подвигайте ползунок для достижения нужного результата.
При необходимости используйте регулировку скорости аудиопотока
К записи можно добавить эхо. В программе есть пресеты «Горы», «Зал», «Собор», «Колодец», «Лес» и «Комната». У вас будет возможность настроить количество откликов, задержку и громкость эхо.
Программа позволяет наложить на аудиодорожку эффект эха
Для добавления тематических фоновых звуков, в левом меню выберите пункт «Создать атмосферу». Программа предлагает звуки кафе, парка, ярмарки, трамвая, метро, прибоя и другие.
Разнообразьте аудиопоток, добавив реалистичные эффекты
Монтаж аудио
АудиоМАСТЕР позволяет склеить несколько аудиозаписей в одну. Например, для использования в озвучке фоновой музыки. Для этого выберите в верхнем меню пункт «Монтаж» – «Смешать файлы». Укажите аудиофайлы на компьютере и нажмите «Применить».
Наложите одну аудиозапись на другую
Сохранение готовой озвучки
Полученный файл сохраните в любом необходимом формате аудио (MP3, WAV, MP2, WMA и др.), для каждого есть возможность настроить качество. Звуковую дорожку затем можно наложить на видеоряд в любом редакторе.
Выберите подходящий формат и сохраните результат
Теперь вы знаете, что запись звука для видео — это не сложно, главное подойти к вопросу ответственно и не упустить важных моментов. Не бойтесь экспериментировать и творить!
УСТАНОВКА ПРОГРАММЫ AUDACITY
На сайте предлагается скачать последнюю версию продукта, что мы с вами и сделаем. Качаем версию 2.3.2 Аudacity – крайнюю на день написания данной публикации. В новом открывшемся окне выбираем поле «Cкачать установщик Windows Audacity». Здесь же можно качнуть и «Руководство Audacity», но после инсталляции продукта там уже будет содержаться и справка, и руководство по пользованию.
Теперь нужно определиться с папкой, в которую вы хотите сохранить установщик Audacity. Я обычно все скачанные файлы отправляю в папку «Загрузки». Но каждый пользователь сам решает, где и что ему хранить. Поэтому оставляю это на ваше усмотрение, сохраняем файл установщика для в выбранной вами папке.
После того, как вы сохраните скачанный файл программы для записи вокала дома, вам надо активировать его запуск. Два раза щелкаем по файлу, и начинается процесс инсталляции софта на компьютер. В открывшемся окне устанавливаем галочку «Создать значок на рабочем столе». Она может быть уже отмечена по умолчанию, тогда оставить, как есть.
В следующем окне «Все готово к установке» нажимаем «Установить» и выбираем папку. Я рекомендую оставить этот параметр по умолчанию: С/Program Files(x86)/Audacity, нажимаем «Далее».
На следующих двух страницах появляются окна с важной онлайн-информацией, которую вам предлагается прочитать прежде, чем продолжить процесс установки программы для записи вокала в домашних условиях. Текст на английском языке уведомляет пользователя об авторских правах при использовании продукта
Соглашаемся с условиями и идем дальше. И только теперь в окне «Вас приветствует мастер установки Audacity» нажимаем «Далее» и запускаем процесс
Текст на английском языке уведомляет пользователя об авторских правах при использовании продукта. Соглашаемся с условиями и идем дальше. И только теперь в окне «Вас приветствует мастер установки Audacity» нажимаем «Далее» и запускаем процесс.
По завершению работы мастера нажимаем кнопочку «Завершить», и если там установлена галочка «Запустить Audacity», то программа запустится сама после окончания процесса. Если же вы уберете эту галочку, то сможете самостоятельно запустить программу, щелкнув два раза по значку Audacity, на рабочем столе вашего компьютера.
Подбор музыки и звуковых эффектов
Запись голоса принято сочетать с фоновой мелодией
Очень важно подобрать хорошую песню для наложения голоса на музыку. Именно она зачастую создает нужное настроение в ролике и формирует идеальную атмосферу
Для того, чтобы правильно выбрать музыку, следует ответить на несколько вопросов:
- Решите, какую роль играет музыка в озвучке и какое настроение она должна сформировать у слушателя.
- Подберите идеальный жанр для звукового фона. Это может стать частью вашего бренда. Например, компания Apple всегда использует электронику, Diet Coke — хип-хоп, GoPro — фанк.
- Подумайте, может, у вас уже есть в голове подходящая песня для видео. Послушайте ее и подберите похожую. В этом может помочь YouTube или Яндекс.Музыка.
- Выберите аудио, которое понравится вашей аудитории. Например, молодой публике больше нравятся жанры инди, хип-хоп, электроника, а людям старше 30 — рок-н-ролл, классический рок или поп музыка.
- Не забывайте об авторских правах. Всегда ищите музыку с официальной лицензией или пишите малоизвестным музыкантам с просьбой использовать их трек.
Часто при создании видео требуются звуковые эффекты и семплы для озвучки: звонок телефона для имитации разговора, звуки природы или города для видео, снятых на фоне пейзажей, пение птиц и другие. Есть несколько онлайн ресурсов, на которых можно легально скачать фоновые звуки и музыку:
- Фонотека YouTube предлагает множество разнообразных звуковых эффектов и музыку для скачивания.
- Free Music Archive — сайт с полностью бесплатным музыкальным архивом.
- Freesound — популярная площадка со звуковыми эффектами.
- Bensound — сайт с бесплатной музыкой. При публикации видео нужно указать источник и авторство.
При выборе музыки для ролика отталкивайтесь не только от своих предпочтений, но и от предпочтений аудитории
Vocal Remover
Еще один достаточно многофункциональный сервис.
Также интересным будет почитать о movavi – многофункциональное приложение по работе с файлами.
Перед началом записи вы можете выбрать источник записи, то есть с какого микрофона вести запись, а также слышать ли себя при записи или нет.
Настройте источник записи
Записав голос у вас есть несколько возможность изменить его.
В блоке аудио эффекты присутствует возможность изменить тембр голоса, от баса, до глухого. А также настройка отражения звука. Для этого выберите вид помещения, где записывали звук или же отрегулируйте ползунок.
Отредактируйте дорожку
Кстати, сохранить аудиозапись также можно в различных форматах, а точнее в WAV, MP3 или OGG, но очень приятной мелочью является возможность выбрать битрейт записи, при сохранении в MP3 или OGG, от 129 kbps до 320 для MP3, и 500 для OGG.
Realtek HD Audio для Windows
Вышли в свет новые драйвера для компьютера Realtek HD Audio используемые в операционных системах Windows 2000/XP/2003/x64 и Windows Vista/7/8, теперь маркировка версии – 2.75.
Основное преимущество, а в то же время и отличительная черта драйверов спецификации High Definition Audio от AC#8217 97 – их более полная поддержка новых форматов звука, более высокая и стабильная частота пропускания, улучшенное распознавание речи и ее ввод, ну и само собой поддержка технологии Plug and Play для подключения аудио-устройств.
Драйвер для Windows 8, 7 и Vista архитектуры х86 и х64 поддерживает следующие модели ALC882, ALC883, ALC885, ALC888, ALC889, ALC892, ALC861VD, ALC660, ALC662, ALC663, ALC665, ALC260, ALC262,ALC267, ALC268, ALC269, ALC270, ALC272, ALC273, ALC887,ALC670, ALC275, ALC680.
для Windows Vista, 7, 8 и 10 (32bit)
Способ 2: отключение быстрого запуска
Этот способ помог исправить ошибку Bad Pool Header у большинства пользователей. В ускоренном режиме компьютер грузится намного быстрее в сравнении с обычным запуском. Иногда это вызывает проблемы, поскольку быстрый запуск не дает программному обеспечению достаточно времени для правильной загрузки.
- Удерживая клавишу Win нажмите R.
- Впишите команду powercfg.cpl и подтвердите ее на Enter.
- Перейдите в раздел «Действие кнопок питания».
- Нажмите «Изменение параметров которые сейчас не доступны».
- Снимите флажок с «Быстрого запуска», и сохраните изменения.
Перезагрузите ПК и проверьте, появляется ли синий экран с ошибкой Bad Pool Header.