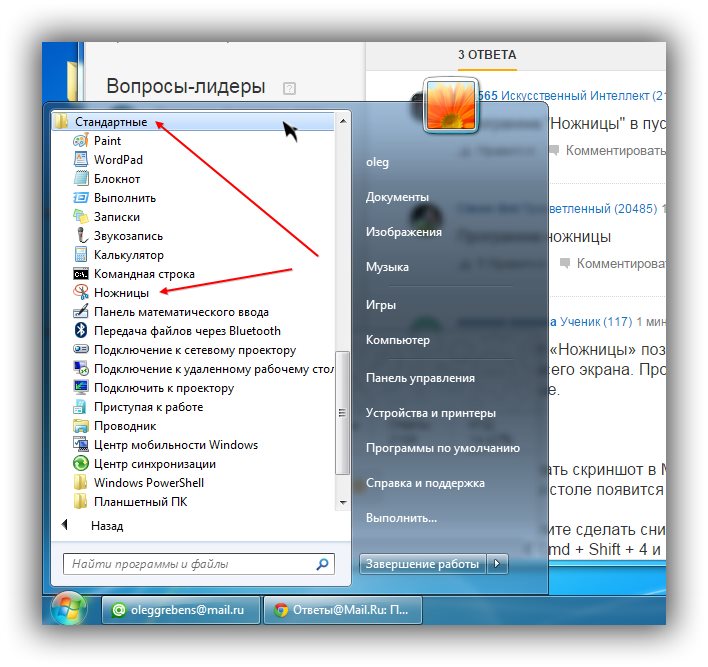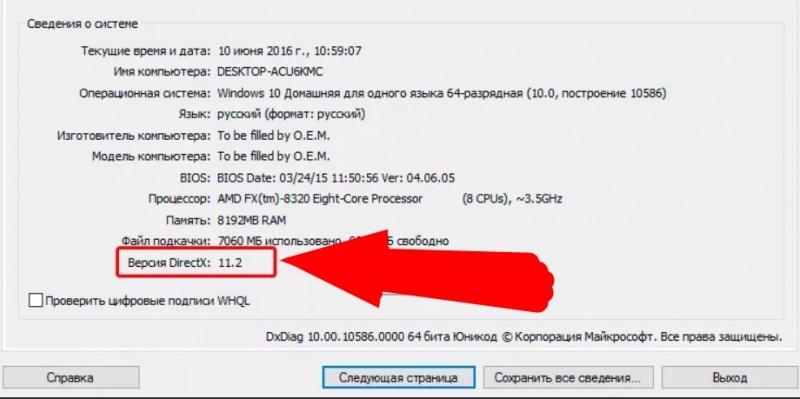Geforce experience: как скачать, записать игровой процесс и обновить драйверы
Содержание:
- Программа YouTubeByClick
- Назначение GeForce Experience
- Red 1015 RD, Silver – Лучшая среди новинок
- Каковы лучшие возможности GeForce Experience?
- Технология утепления чердака керамзитом
- При запуске NVIDIA GeForce Experience выдает ошибку, не запускается
- Минусы GeForce Experience
- Išeities kodas
- GeForce Experience вылетает, зависает, тормозит, лагает
- Скачайте Nvidia GeForce Experience для Windows 10 на русском бесплатно
- Как пользоваться Rufus или как установить Windows 8, 8.1, 10 прямо на флешку при помощи кнопки Windows To Go
- Licencija
- Плюсы программы
- Оптимизация игр
- Как установить Nvidia Geforce Experience
- GameStream
- Скачайте Nvidia GeForce Experience для Windows 8.1 на русском бесплатно
- Как удалить Nvidia Experience
- Changelog
- Скачайте Nvidia GeForce Experience для Windows 7 на русском бесплатно
- Решение проблем с программой
- Не записывает видео GeForce Experience
- Применение
- Где скачать Nvidia Geforce Experience
- Как установить Nvidia Geforce Experience
- Горячие клавиши в Geforce Experience
Программа YouTubeByClick
Скачали, установили, запустили.
Дизайн у программы классный и по функционалу всё просто. Нужно выбрать видео в какой-либо из соц. сетей. Скопировать URL и нажать Вставить ссылку.
Кстати, если соответствующая функция не отключена, то программа будет перехватывать ссылки с видео и сразу будет предлагать его загрузить.
По завершению можно открыть папку с видео или же прямо здесь воспроизвести его. Ролик откроется в проигрывателе, который установлен по умолчанию.
Назначение GeForce Experience
Программа является универсальным помощником для настройки графики. Она выполняет следующие функции:
- Автоматическое обновление драйверов.
- Быстрая оптимизация настроек графики под различные игры (поддерживается более 350 популярных игр).
- Запись стримов, не выходя из игры, нажатием всего двух клавиш (функция Share).
- NVIDIA Highlights — запись последних 30 секунд геймплея нажатием одной кнопки, если хочется поделиться интересным моментом, а захват экрана еще не был настроен.
- Создание скриншотов с обзором 360 градусов.
- Пост-обработка в режиме реального времени – возможность изменять насыщенность и цветовую гамму игр.
Программа понравится геймерам, которые регулярно делятся своими достижениями. В нее встроены горячие клавиши, позволяющие в два клика отправить летсплей, скриншот в разрешении 4К или GIF файл на Twitch, Facebook и Youtube.
Red 1015 RD, Silver – Лучшая среди новинок
Электрошашлычница «Сильвер» привлекает компактными габаритами и возможностью приготовить шашлык в зимнее время, когда не получается выбраться на улицу
Шашлычница не оборудована регулятором мощности, потому важно следить за процессом приготовления
Прибор хорошо подходит не только для готовки мяса, но и сосисок или сарделек. При готовке мяса продукт получается сочным и обладает золотистой поджаренной корочкой.
Характеристики представленной модели:
|
Параметры |
Описание |
| Мощность |
1,4 кВт |
| Материал корпуса |
нержавеющая сталь, пластик |
| Материал топки |
алюминий |
| Количество шампуров |
5 |
| Работа от сети |
да |
| Поддон для сбора жира |
да |
| Вертел |
да |
| Габариты |
18х40х18 см |
| Вес |
2,2 кг |
К преимуществам этой модели пользователи относят неплохую мощность, способствующую быстрому приготовлению мяса. Техника позволяет менее чем за полчаса лакомиться вкусным шашлыком, приготовленным в домашних условиях. Прибор не занимает много места и всегда будет под рукой, если вдруг придут гости.
Каковы лучшие возможности GeForce Experience?
GeForce Experience – отличный инструмент управления графическим процессором для пользователей Nvidia. Лучшие функции Nvidia GeForce Experience заключаются в встроенных параметрах записи и потоковой передачи игры, а также в игровых фильтрах и других расширенных настройках.
Однако многие пользователи Nvidia избегают GeForce Experience, как чума. В прошлом GeForce Experience имела плохую репутацию неуклюжего, ненужного программного обеспечения. Однако это восприятие сейчас меняется, поэтому мы рекомендуем по-новому взглянуть на GeForce Experience.
Вы хотите заняться компьютерными играми, но вам нужен новый графический процессор? Тогда мы рекомендуем вам ознакомиться с нашим списком лучших бюджетных видеокарт для игр
,
Технология утепления чердака керамзитом
При запуске NVIDIA GeForce Experience выдает ошибку, не запускается
При запуске приложения GeForce Experience может возникнуть ошибка о невозможности открыть программу. После этого любые попытки запустить утилиту завершаются следующим системным сообщением:
Способы решения сбоя:
- Переустановка программы. Первый способ устранения ошибки – переустановка NVIDIA GeForce Experience.
Воспользуйтесь инструментом удаления/изменения программ в ОС Windows для деинсталляции утилиты.
- Проверка компьютера на вирусы. Причиной появления ошибок при запуске ПО могут стать вирусы. Чтобы проверит систему на наличие вредоносных программ, вызывающих сбой, скачайте полезную утилиту CureIt от Dr.Web.
Зайдите на сайт CureIt и нажмите скачать (бесплатно для домашнего использования).
Запустите файл, загруженный на ПК.
Нажмите «Начать проверку». Утилита запустит полный анализ системы на наличие вредоносного ПО: шпионские программы, трояны и т.д.
При обнаружении вирусов добавьте их в карантин или удалите. Перезагрузите систему и попробуйте запустить GeForce Experience снова.
- Починка реестра. В реестре могут возникнуть сбои в записях приложения. Часто эта проблема становится причиной ошибок при запуске.
Чтобы выполнить ремонт реестра используйте программу CCleaner. Скачайте и запустите утилиту. Бесплатной версии достаточно для повседневных задач.
В открывшемся окне перейдите в раздел «Реестр» и нажмите «Поиск проблем».
По завершению процесса поиска проблем нажмите «Исправить выбранное».
Основные неполадки и сбои в реестре исправлены. Перезагрузите компьютер и попробуйте запустить GeForce Experience снова.
Минусы GeForce Experience
Утилита обладает массой полезных функций, но все из них правильно работают. Еще одна проблема программы – ограниченность. Не все ПК смогут поддерживать ее.
- Некорректное выполнение команд и несовместимость с антивирусами. Быстрый вызов функции Share осуществляется при помощи горячих клавиш Alt + Z. Но пользователи заметили, что периодически программа не откликается на это сочетание и не начинает запись. Чтобы начать стрим, приходится заходить в GeForce Experience и через меню активировать трансляцию. В среднем, такая ошибка встречается 1 из 10 раз использования сочетания Alt + Z. Ряд антивирусов, например, Avast, может блокировать функции программы. Из-за этого Experience будет работать неправильно либо перестанет обновлять драйвера.
- Проблемы после обновления драйверов. После очередного обновления драйверов, которое можно осуществлять в автоматическом режиме, утилита может перестать работать. Простого перезапуска программы будет недостаточно. Те, кто сталкивался с проблемой, были вынуждены целиком переустанавливать G
- Только для карт NVIDIA. Владельцы других устройств также могут установить себе эту программу, но тогда большая часть функционала окажется недоступной. Так, записать видео процесс игры без дополнительной нагрузки не получится: заметно поднимется ФПС. Обновление драйверов, так как видеокарта другая, также не будет осуществляться. Оптимизация игрового процесса может работать некорректно.
- Высокие системные требования. Программа не запустится на ПК, где используются старые операционные системы. Она также не будет работать на устройствах с низкими техническими показателями. Видеокарта должна быть производительной, как и процессор. GeForce Experience ориентирована на игровые компьютеры с хорошей начинкой.
- Большой размер файлов. Видеозаписи, которые получаются в результате работы программы, занимают достаточно много места. При небольшом остатке свободной памяти жесткий диск может быстро забиться.
Išeities kodas
GeForce Experience вылетает, зависает, тормозит, лагает
Спустя некоторое время работы программы могут появиться и другие сбои, ошибки, лаги, вылеты, тормоза. При этом Geforce Experience не оптимизирует игры. Причина возникновение неполадок кроется в системе.
Способы устранения сбоев:
- Переустановите драйвер для видеокарты. Удалите старую версию видеодрайверов стандартными средствами Windows. После этого загрузите новую версию с сайта NVIDIA и выполните чистую установку.
- Отключите антивирус. Антивирус потребляет большое количество системных ресурсов во время работы. Это может стать причиной тормоза и сбоя открытых приложений, в том числе GeForce Experience.
- Отключите антивирусную программу, если она установлена на компьютере.
- Переустановите программу. Удалите утилиту через инструмент удаления и изменения программ. Загрузите установочный файл с сайта приложения и выполните установку заново. Очень часто именно переустановка решает проблему сбоев, лагов и зависания.
- Почистите реестр. Воспользуйтесь для этого бесплатной версией программы CCleaner.
Запустите софт после установки. Перейдите в раздел «Реестр». Нажмите «Поиск проблем».
По завершению обнаружения неполадок нажмите «Исправить выбранное».
Скачайте Nvidia GeForce Experience для Windows 10 на русском бесплатно
| Версия | Платформа | Язык | Размер | Формат | Загрузка |
|---|---|---|---|---|---|
| * скачайте бесплатно Nvidia GeForce Experience для Windows, файл проверен! | |||||
|
GEFORCE EXPERIENCE 3.15.0.164 |
Windows 10 |
Русский | 90.6MB | .exe |
Скачать |
Обзор Nvidia GeForce Experience
GeForce Experience – бесплатное программное обеспечение для автоматического поиска и обновления драйверов видеокарт компании Nvidia. Также позволяет оптимизировать настройки игр и приложений, обеспечивая их максимальную производительность.
Скриншоты
Похожие программы
Adobe Flash Player — программа для воспроизведения flash-контента
Sony Vegas Pro — создание многодорожечных видео и аудио записей
Xvid Video Codec — библиотека для сжатия видео в стандарте MPEG-4
KMPlayer — мощный проигрыватель файлов звуковых и видеоформатов
Aimp — музыкальный проигрыватель с хорошим эквалайзером
SopCast — просмотр видео и аудиотрансляций в Интернете
iTools
Audacity — звуковой редактор, поддерживающий работу с несколькими дорожками
Reason
Camtasia Studio — программа для захвата видеоизображения с монитора компьютера
Windows Media Player — проигрыватель видео и аудио файлов от Microsoft
VLC Media Player — бесплатный кроссплатформенный медиапроигрыватель
DirectX — пакет библиотек, необходимый системе для работы с мультимедиа
Adobe Premiere Pro — программное обеспечение для нелинейного видеомонтажа
Adobe Audition
VKMusic — поиск и скачивание музыки из ВКонтакте, RuTube и YouTube
Windows Live Movie Maker
Fraps
K-Lite Codec Pack — набор кодеков для воспроизведения видео и аудиофайлов
Winamp — проигрыватель мультимедиа c поддержкой потокового контента
Realtek HD — пакет драйверов, предназначенный для HD Audio кодеков
Unity Web Player
MorphVOX Pro
VirtualDub
Freemake Video Converter
DivX — набор кодеков и утилит для воспроизведения аудио и видео
Adobe After Effects
Bandicam — программа для снятия скриншотов и записи видео с экрана
Ableton Live Suite
Steinberg Cubase
Pinnacle Studio — программа для обработки видео файлов
Movavi Video Editor — утилита для монтажа видеофайлов
iMovie — бесплатный видеоредактор от компании Apple
Sound Forge
Ace Stream Media
Virtual DJ — программа, имитирующая пульт диджея для микширования музыки
Action!
PowerDVD — проигрыватель мультимедийных файлов
GOM Player — медиапроигрыватель для Windows
Format Factory
CyberLink PowerDirector — видеоредактор с возможностью захвата видео с внешних источников
Finale
JetAudio — плеер с хорошим эквалайзером
Corel VideoStudio — профессиональный видеоредактор от компании Corel
Free Studio — пакет объединяющий более 40 мультимедийных программ
Avidemux — для создания новых и обработки готовых видео
Edius — программное обеспечение для нелинейного монтажа видео
ManyCam
Kodi — программа для воспроизведения мультимедиа
Daum PotPlayer — плеер с поддержкой всех мультимедийных форматов
ФотоШОУ PRO — программа для создания из фотографий видеороликов и слайд-шоу
Guitar Pro
MIRO
Shortcut
Light Alloy — бесплатный медиаплеер
GeForce Experience — автоматического поиск драйверов видеокарт компании Nvidia
HyperCam
Magix Music Maker — утилита для записи и обработки музыкальных дорожек
VideoPad Video Editor — частично бесплатный видеоредактор
Proshow Producer — условно-бесплатная программа для создания слайд-шоу
Free Video Editor — бесплатный видео редактор для нелинейного видео монтажа
Wondershare Filmora — условно-бесплатная программа для работы с видеофайлами
Zune
Аудио | Видео программы
Графические программы
Microsoft Office
Игры
Интернет программы
Диски и Файлы
Как пользоваться Rufus или как установить Windows 8, 8.1, 10 прямо на флешку при помощи кнопки Windows To Go
Скачать программу Rufus можно на её официальном сайте http://rufus.akeo.ie/
Rufus работает без установки.
Интерфейс программы.
Примечание: Если вместо флешки вы захотите использовать переносной жёсткий диск USB или «карман» и программа Rufus его не увидит, то это дело поправимое, просто используйте рекомендации из этой статьи: Как с помощью программы Rufus сделать загрузочным обычный жёсткий диск установленный во внешний корпус (HDD бокс) или в простонародье «карман» и установить с него Windows 7, 8.1, 10
Устройство.
Если к вашему компьютеру подсоединено несколько флешек, то выберите в первом пункте флешку, с которой будете работать.
Схема раздела и тип системного интерфейса.
Если Вы хотите установить Windows 7, 8.1, 10 на обычный компьютер или ноутбук без БИОСа UEFI, то в главном окне выберите «MBR для компьютеров с BIOS или UEFI»
Файловая система
NTFS
Если Вы хотите установить Windows 7, 8.1, 10 на компьютер или ноутбук с включенным БИОСом UEFI, то в опции Схема раздела и тип системного интерфейса выберите «GPT для компьютеров с интерфейсом UEFI». Файловую систему выберите «FAT32»
Параметры форматирования
Жмём на иконку диска
и открывается проводник, находим нужный ISO образ Windows, выделяем его левой мышью и жмём Открыть.
Ещё раз проверяем пункты «Схема раздела и тип системного интерфейса», «Файловая система», так как программа может их самовольно изменить и нажимаем на Старт.
ОК
Начинается процесс создания загрузочной флешки.
вот и всё, загрузочная флешка готова, жмём Закрыть.
Как установить Windows 8, 8.1, 10 прямо на флешку с помощью программы Rufus и кнопки Windows To Go
Технология Windows To Go (WTG) – способна установить Windows 8, 8.1, 10 прямо на флешку, с которой можно будет загрузить любой компьютер или ноутбук и в дальнейшем пользоваться операционной системой как автономной. В такую Windows можно инсталлировать софт и использовать как обычную систему, только получается, что она будет переносная.
Давайте для примера с помощью Windows To Go установим на флешку Windows 8.
Примечание: Флешку Windows To Go можно создать прямо в работающей Windows 8, 8.1, то есть без применения программы Rufus, но в таком случае флешка нужна интерфейса USB 3.0, объёмом 32 ГБ, и главное, флеш — накопитель должен быть сертифицирован от Майкрософт. Список подобных устройств перечислен на сайте TechNet
https://technet.microsoft.com/en-us/library/hh831833.aspx#wtg_hardware
Для Rufus подойдёт накопитель любого производителя, но флешка нужна обязательно интерфейса USB 3.0 и объёмом 32 ГБ, если создать Windows To Go на флешке USB 2.0, то работать она будет очень медленно.
Создание Windows To Go с операционной системой Windows 8 на флешке USB 3.0 Kingston объёмом 32 ГБ
Сразу замечу, что Windows To Go не сможет создать загрузочную флешку UEFI, поэтому настраиваем программу соответственно.
Параметры форматирования. Жмём на иконку диска,
открывается проводник, находим в нём нужный ISO образ Windows 8, выделяем его левой мышью и жмём Открыть.
Схема раздела и тип системного интерфейса. «MBR для компьютеров с BIOS или UEFI»
Файловая система. «NTFS»
Параметры форматирования. Отмечаем пункт Windows To Go и жмём кнопку Старт.
Да
ОК
Начинается процесс создания флешки Windows To Go с операционной системой Windows 8,
который успешно завершается.
Осталось загрузить наш компьютер с такой флешки, но так как флешка Windows To Go у нас получилась не UEFI, то прежде чем загрузить с неё новый ноутбук нужно войти в БИОС UEFI и переключить его на режим расширенной загрузки Legacy, затем сохранить изменения и перезагрузиться,
после этоговходим в загрузочное меню ноутбука и загружаем его с созданной флешки Windows To Go.
Перезагрузка.
Если есть ключ продукта вводите, если нет, жмите Пропустить.
Принимаем условия лицензии.
Вводим имя компьютера и жмём Далее
Подключиться к беспроводной сети позже
Использовать стандартные параметры
Вводим имя пользователя и жмём на кнопку Готово.
Закрыть
Входим на рабочий стол Windows 8,
устанавливаем нужные программы, к сожалению не весь существующий софт установится на такую флешку.
Выходим в интернет, но опять же, получится это не всегда и в некоторых случаях Вам придётся установить в систему сетевой драйвер.
Вывод
Несомненно такая флешка может пригодиться в хозяйстве компьютерного энтузиаста, единственное что напрягает, при первой загрузке на определённом компьютере Windows To Go находит оборудование и устанавливает драйвера и это занимает 3-5 минут, зато второй раз загрузка происходит намного быстрее.
Статья по этой теме: Как установить Windows 10 на переносной жёсткий диск USB при помощи Windows To Go.
Licencija
Плюсы программы
GeForce Experience удобен в использовании, не перегружает ПК, полностью переведен на русский язык. Есть и другие преимущества.
- Интуитивно понятный интерфейс. Меню простое и быстро осваивается владельцем. Слева расположена вкладка «Главная», где можно выбрать параметры графики для определенных игр или установить те, что рекомендует программа. Справа в верхнем меню находится вкладка «Драйверы». В ней можно узнать, нет ли на данный момент обновлений, а при необходимости и установить их. В разделе настроек, отмеченным привычным механическим колесиком, можно выбрать сочетания клавиш для записи стримов, видео и быстрой отправки материалов в социальные сети.
- Автоматическая оптимизация игр. Утилита собирает данные тысяч компьютеров и на основе этой информации приходит к выводу, какие настройки будут оптимальны для игрового процесса. Чтобы выбрать их, достаточно нажать кнопку «Оптимизировать». Всего за 1-2 минуты программа изменит конфигурацию, снизив ФПС и сделав картинку более плавной и глубокой. Новые параметры помогут избежать перегрузки.
- Начало трансляции в один клик. Специальная функция Share позволяет, не переключаясь на программу, прямо из окна с игрой запустить трансляцию. Для этого нужно вызвать всплывающее меню в верхней части экрана.
- Запись видео без перегрузки ПК. ПО не перегружает процессор, поэтому можно спокойно играть и одновременно вести видеозапись. Таким не могут похвастаться даже специальные программы для захвата видео с экрана.
Оптимизация игр
Очень полезная функция для геймеров. Позволяет оптимизировать игры под технические параметры системы за счет выставления оптимальных настроек приложения в автоматическом режиме.
Установить параметры для оптимизации в приложении NVIDIA GeForce Experience можно вручную. Для этого нужно выбрать игру и нажать на иконку гаечного ключа, чтобы открыть дополнительные параметры программы.
В открывшемся окне можно выставить свои настройки: разрешение, режим дисплея, а также покрутить ползунок на производительность (снижает графику, повышая плавность картинки) или качество (улучшает качество картинки за счет повышения графики).
Как установить Nvidia Geforce Experience
Скачанный с официального сайта файл нужно запустить от имени администратора. Например, в Windows 7 нужно нажать правой кнопкой мыши на объект и выбрать в списке «Запустить от имени администратора». Если после запуска инсталлятора не устанавливается GeForce Experience, то необходимо удостовериться в соответствии компьютера системным требованиям программы (наличие свободной памяти на диске, версия операционной системы, тип видеокарты и т.п.), закрыть активные приложения и повторить попытку.
Далее ответим на вопрос, как переустановить Nvidia GeForce Experience. После запуска программа установки анализирует систему на пригодность, далее выводит лицензионное соглашение. В следующем шаге «Параметры установки» нужно выбрать режим «Выборочная установка» с дополнительными параметрами и нажать «Далее».
В списке устанавливаемых компонентов необходимо отметить галочкой Nvidia GeForce Experience, в нижней части окна поставить отметку перед «Выполнить чистую установку», нажать кнопку «Далее» и следовать инструкциям на экране.
GameStream
Полезная функция программы GeForce Experience для обладателей Shield-устройство от NVIDIA. В их число входят
- Приставка для TV.
- Портативная консоль NVIDIA Shield.
- Планшет с поддержкой технологии GameStream.
Инструмент GameStream дает возможность транслировать игровой процесс с компьютера на одно из Shield-устройств. Передача изображения производится с помощью беспроводного соединения Wi-Fi. Таким образом появляется возможность играть в игры для ПК в любом удобном месте в квартире.
Системные требования для Geforce Experience NVIDIA при использовании этой функции:
- компьютер с оперативной памятью от 4 ГБ;
- видеокарта от 600 серии.
При этом транслировать игровую картинку приложения можно в разрешении 4K с частотой кадров 60 FPS.
Технологию GameStream поддерживает более 300 проектов. Если какой-либо игры нет среди доступных вариантов в библиотеке, то пользователи могут добавить ее в список в ручном режиме.
Скачайте Nvidia GeForce Experience для Windows 8.1 на русском бесплатно
| Версия | Платформа | Язык | Размер | Формат | Загрузка |
|---|---|---|---|---|---|
| * скачайте бесплатно Nvidia GeForce Experience для Windows, файл проверен! | |||||
|
GEFORCE EXPERIENCE 3.15.0.164 |
Windows 8.1 |
Русский | 90.6MB | .exe |
Скачать |
Обзор Nvidia GeForce Experience
GeForce Experience – бесплатное программное обеспечение для автоматического поиска и обновления драйверов видеокарт компании Nvidia. Также позволяет оптимизировать настройки игр и приложений, обеспечивая их максимальную производительность.
Скриншоты
Похожие программы
Adobe Flash Player — программа для воспроизведения flash-контента
Sony Vegas Pro — создание многодорожечных видео и аудио записей
Xvid Video Codec — библиотека для сжатия видео в стандарте MPEG-4
KMPlayer — мощный проигрыватель файлов звуковых и видеоформатов
Aimp — музыкальный проигрыватель с хорошим эквалайзером
SopCast — просмотр видео и аудиотрансляций в Интернете
iTools
Audacity — звуковой редактор, поддерживающий работу с несколькими дорожками
Reason
Camtasia Studio — программа для захвата видеоизображения с монитора компьютера
Windows Media Player — проигрыватель видео и аудио файлов от Microsoft
VLC Media Player — бесплатный кроссплатформенный медиапроигрыватель
DirectX — пакет библиотек, необходимый системе для работы с мультимедиа
Adobe Premiere Pro — программное обеспечение для нелинейного видеомонтажа
Adobe Audition
VKMusic — поиск и скачивание музыки из ВКонтакте, RuTube и YouTube
Windows Live Movie Maker
Fraps
K-Lite Codec Pack — набор кодеков для воспроизведения видео и аудиофайлов
Winamp — проигрыватель мультимедиа c поддержкой потокового контента
Realtek HD — пакет драйверов, предназначенный для HD Audio кодеков
Unity Web Player
MorphVOX Pro
VirtualDub
Freemake Video Converter
DivX — набор кодеков и утилит для воспроизведения аудио и видео
Adobe After Effects
Bandicam — программа для снятия скриншотов и записи видео с экрана
Ableton Live Suite
Steinberg Cubase
Pinnacle Studio — программа для обработки видео файлов
Movavi Video Editor — утилита для монтажа видеофайлов
iMovie — бесплатный видеоредактор от компании Apple
Sound Forge
Ace Stream Media
Virtual DJ — программа, имитирующая пульт диджея для микширования музыки
Action!
PowerDVD — проигрыватель мультимедийных файлов
GOM Player — медиапроигрыватель для Windows
Format Factory
CyberLink PowerDirector — видеоредактор с возможностью захвата видео с внешних источников
Finale
JetAudio — плеер с хорошим эквалайзером
Corel VideoStudio — профессиональный видеоредактор от компании Corel
Free Studio — пакет объединяющий более 40 мультимедийных программ
Avidemux — для создания новых и обработки готовых видео
Edius — программное обеспечение для нелинейного монтажа видео
ManyCam
Kodi — программа для воспроизведения мультимедиа
Daum PotPlayer — плеер с поддержкой всех мультимедийных форматов
ФотоШОУ PRO — программа для создания из фотографий видеороликов и слайд-шоу
Guitar Pro
MIRO
Shortcut
Light Alloy — бесплатный медиаплеер
GeForce Experience — автоматического поиск драйверов видеокарт компании Nvidia
HyperCam
Magix Music Maker — утилита для записи и обработки музыкальных дорожек
VideoPad Video Editor — частично бесплатный видеоредактор
Proshow Producer — условно-бесплатная программа для создания слайд-шоу
Free Video Editor — бесплатный видео редактор для нелинейного видео монтажа
Wondershare Filmora — условно-бесплатная программа для работы с видеофайлами
Zune
Аудио | Видео программы
Графические программы
Microsoft Office
Игры
Интернет программы
Диски и Файлы
Как удалить Nvidia Experience
Для удаления любого программного обеспечения рекомендуется использовать сторонние инструменты, а не встроенные возможности Windows. Для этого подойдет, например, бесплатный деинсталлятор WiseProgramUninstaller, который ищет оставшиеся следы удаленных приложений внутри локального диска и в системном реестре. Но проблемы могут возникнуть и при удалении программы.
Если не удаляется Nvidia GeForce Experience, ссылаясь на работу приложения (просит завершить все процессы и повторить попытку), можно попробовать вручную выйти из программы (правой кнопкой мышки нажать на значок GF Experience в области уведомлений, выбрать пункт «Выход») и повторить попытку удаления программы. Если и этот метод не помогает, то перезагрузить компьютер в «Безопасный режим» и запустить деинсталляцию.
А как выключить Nvidia GeForce Experience, если стандартными средствами не получается? В этом случае нужно прекратить работу службы (выбрать «Остановить») из консоли управления, а после завершить все активные процессы приложения с помощью «Диспетчера задач».
Changelog
-
Version 3.13 (2020.11.20)
- Add a cheat mode (Alt-M) to accept disk images without a Boot Marker
- Add marquee operation progress to the taskbar icon
- Add zeroing/image writing progress to the log
- Switch to using and instead of and for low pass badblock check
- Switch to using fake/manufacturer units when computing the default label
- Fix overnumerous write retries on error when writing a disk image
- Work around Windows’ abysmal handling of removable drives that contain an ESP
- Improve mounting/unmounting of volumes
- Update UEFI:NTFS file system drivers to version 1.7
- Other internal fixes and improvements (VDS, error reporting, etc.)
- Andere Versionen
Скачайте Nvidia GeForce Experience для Windows 7 на русском бесплатно
| Версия | Платформа | Язык | Размер | Формат | Загрузка |
|---|---|---|---|---|---|
| * скачайте бесплатно Nvidia GeForce Experience для Windows, файл проверен! | |||||
 GEFORCE EXPERIENCE 3.15.0.164 |
Windows 7 |
Русский | 90.6MB | .exe |
Скачать |
Обзор Nvidia GeForce Experience
GeForce Experience – бесплатное программное обеспечение для автоматического поиска и обновления драйверов видеокарт компании Nvidia. Также позволяет оптимизировать настройки игр и приложений, обеспечивая их максимальную производительность.
Скриншоты
Похожие программы
Adobe Flash Player — программа для воспроизведения flash-контента
Sony Vegas Pro — создание многодорожечных видео и аудио записей
Xvid Video Codec — библиотека для сжатия видео в стандарте MPEG-4
KMPlayer — мощный проигрыватель файлов звуковых и видеоформатов
Aimp — музыкальный проигрыватель с хорошим эквалайзером
SopCast — просмотр видео и аудиотрансляций в Интернете
iTools
Audacity — звуковой редактор, поддерживающий работу с несколькими дорожками
Reason
Camtasia Studio — программа для захвата видеоизображения с монитора компьютера
Windows Media Player — проигрыватель видео и аудио файлов от Microsoft
VLC Media Player — бесплатный кроссплатформенный медиапроигрыватель
DirectX — пакет библиотек, необходимый системе для работы с мультимедиа
Adobe Premiere Pro — программное обеспечение для нелинейного видеомонтажа
Adobe Audition
VKMusic — поиск и скачивание музыки из ВКонтакте, RuTube и YouTube
Windows Live Movie Maker
Fraps
K-Lite Codec Pack — набор кодеков для воспроизведения видео и аудиофайлов
Winamp — проигрыватель мультимедиа c поддержкой потокового контента
Realtek HD — пакет драйверов, предназначенный для HD Audio кодеков
Unity Web Player
MorphVOX Pro
VirtualDub
Freemake Video Converter
DivX — набор кодеков и утилит для воспроизведения аудио и видео
Adobe After Effects
Bandicam — программа для снятия скриншотов и записи видео с экрана
Ableton Live Suite
Steinberg Cubase
Pinnacle Studio — программа для обработки видео файлов
Movavi Video Editor — утилита для монтажа видеофайлов
iMovie — бесплатный видеоредактор от компании Apple
Sound Forge
Ace Stream Media
Virtual DJ — программа, имитирующая пульт диджея для микширования музыки
Action!
PowerDVD — проигрыватель мультимедийных файлов
GOM Player — медиапроигрыватель для Windows
Format Factory
CyberLink PowerDirector — видеоредактор с возможностью захвата видео с внешних источников
Finale
JetAudio — плеер с хорошим эквалайзером
Corel VideoStudio — профессиональный видеоредактор от компании Corel
Free Studio — пакет объединяющий более 40 мультимедийных программ
Avidemux — для создания новых и обработки готовых видео
Edius — программное обеспечение для нелинейного монтажа видео
ManyCam
Kodi — программа для воспроизведения мультимедиа
Daum PotPlayer — плеер с поддержкой всех мультимедийных форматов
ФотоШОУ PRO — программа для создания из фотографий видеороликов и слайд-шоу
Guitar Pro
MIRO
Shortcut
Light Alloy — бесплатный медиаплеер
GeForce Experience — автоматического поиск драйверов видеокарт компании Nvidia
HyperCam
Magix Music Maker — утилита для записи и обработки музыкальных дорожек
VideoPad Video Editor — частично бесплатный видеоредактор
Proshow Producer — условно-бесплатная программа для создания слайд-шоу
Free Video Editor — бесплатный видео редактор для нелинейного видео монтажа
Wondershare Filmora — условно-бесплатная программа для работы с видеофайлами
Zune
Аудио | Видео программы
Графические программы
Microsoft Office
Игры
Интернет программы
Диски и Файлы
Решение проблем с программой
Иногда в окне программы графический интерфейс вообще не отображается. Почему в Nvidia GeForce Experience ничего нет? Причиной всему могут служить отсутствующие (или удаленные вирусом) в системе библиотеки, нужные для правильного функционирования программы. Решение: полностью удалить программу (с очисткой следов в системном реестре и файловой системе) и переустановить от имени администратора компьютера.
Если после нажатия на иконку не открывается Nvidia GeForce Experience, то следует проверить соответствие ресурсов компьютера минимальным системным требованиям программы.
Отсутствие реакции на запуск могут вызвать и битые (испорченные, удаленные) записи в системном реестре. В этом случае рекомендуется удалить GF Experience и проверить реестр на ошибки (используя Ccleaner, WiseRegCleaner, Clean Master). Найденные сбои устранить, а после – переустановить программу с правами администратора.
Если GeForce Experience вылетает во время использования, то проблема может быть в нехватке памяти RAM или блокировании работы приложения антивирусными или иными защитными утилитами (брандмауэры, файерволы и т. п.). Необходимо проверить разрешение на запуск, изменение и работу приложения в настройках таких программ. Желательно добавить Джифорс Экспириенс в список исключений, чтобы защитное ПО не блокировало действия приложения. В некоторых случаях помогает банальная перезагрузка компьютера.
Не записывает видео GeForce Experience
Технология ShadowPlay позволяет записывать видеоролики игрового процесса. Эта функция Geforce Experience не работает так идеально, как бы хотелось, и в некоторые моменты возникают ошибки при записи видео: исходные файлы не сохраняются на компьютере, так как программа просто не захватывает изображение.
Способы решения проблемы:
- Установка последней версии драйверов. В 90% случаев ошибка связана с тем, что у вас установлена старая версия драйвера для видеокарты от NVIDIA. Решить проблему просто – удалите старую версию средствами операционной системы Windows.
Для этого откройте инструмент удаления или изменения программ и удалите графический драйвер.
Скачайте последнюю версию с официального сайта NVIDIA или воспользуйтесь программой GeForce Experience для загрузки.
Применение
Где скачать Nvidia Geforce Experience
Для Windows 10
Размер файла: ~90.00 МБЯзык: РусскийОперационная система: Windows 10 32/64-bit, Windows 7 32/64-bit, Windows 8.1 32/64-bit, Windows 8 32/64-bit, Windows Vista
Как установить Nvidia Geforce Experience
Скачанный с официального сайта файл нужно запустить от имени администратора. Например, в Windows 7 нужно нажать правой кнопкой мыши на объект и выбрать в списке «Запустить от имени администратора». Если после запуска инсталлятора не устанавливается GeForce Experience, то необходимо удостовериться в соответствии компьютера системным требованиям программы (наличие свободной памяти на диске, версия операционной системы, тип видеокарты и т.п.), закрыть активные приложения и повторить попытку.
Далее ответим на вопрос, как переустановить Nvidia GeForce Experience. После запуска программа установки анализирует систему на пригодность, далее выводит лицензионное соглашение. В следующем шаге «Параметры установки» нужно выбрать режим «Выборочная установка» с дополнительными параметрами и нажать «Далее».
В списке устанавливаемых компонентов необходимо отметить галочкой Nvidia GeForce Experience, в нижней части окна поставить отметку перед «Выполнить чистую установку», нажать кнопку «Далее» и следовать инструкциям на экране.
Горячие клавиши в Geforce Experience
Программа поддерживает горячие клавиши, призванные облегчить (ускорить) выполнение тех или иных функций. Используйте следующие комбинации:
- «Alt+Z» открывает меню с настройками записи игры;
- «Alt+F1» сохраняет скриншот экрана в галерею;
- «Alt+F12» включает/отключает счетчик FPS в игре;
- «Alt+F10» сохраняет последние 5 минут записи;
- «Alt+F8» включает/отключает функцию трансляции;
- «Alt+F7» запускает трансляцию или ставит на паузу.
Указанные сочетания клавиш работают даже во время полноэкранного запуска игры.