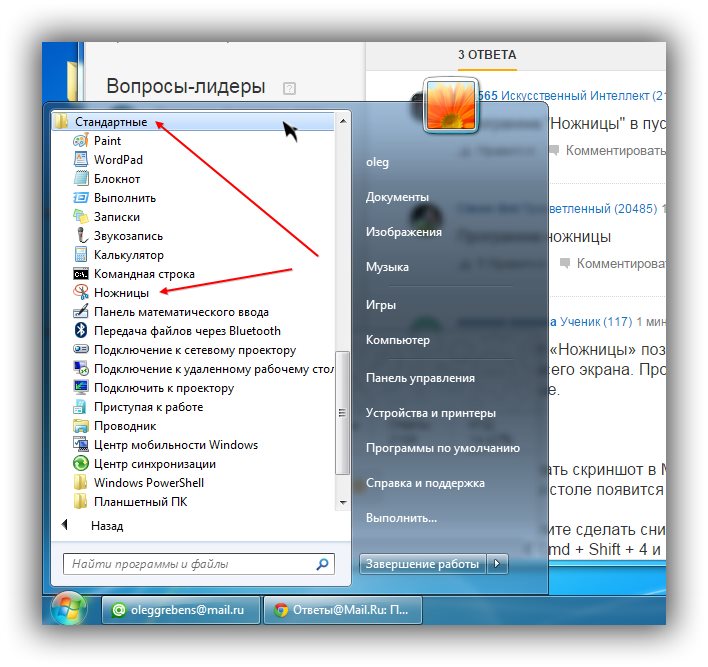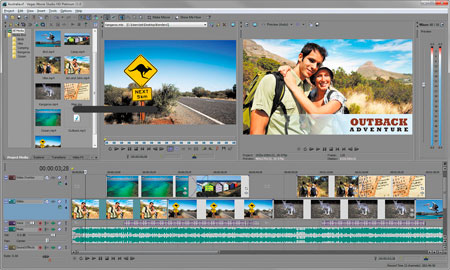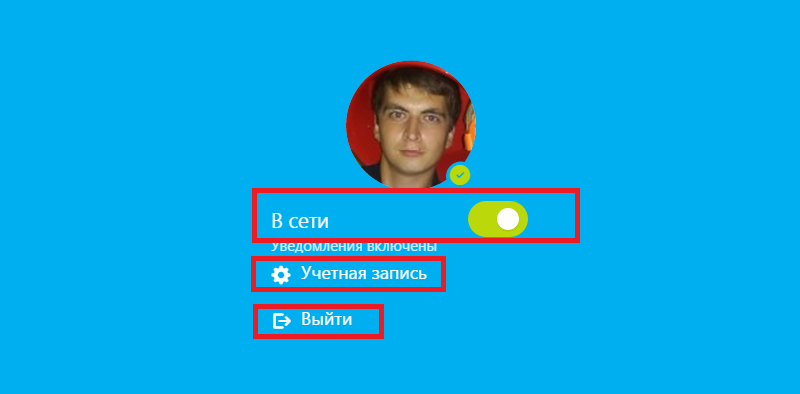Как записать видео в skype
Содержание:
- О сайте StreamBooster
- Доступ к записям
- В каких случаях нужно записать видео со скайпа на компьютер?
- Зачем нужна эта опция?
- Pamella Call Recorder for Skype
- Как записать разговор в скайпе на компьютере с Windows
- 2 Как в Скайпе записать разговор через программу Amolto Call Recorder
- Как записывать звонки Skype на Android
- Пошаговое устранение визуальных конфликтов
- MP3 Skype Recorder — Автоматическая запись разговора в Skype
- Scribe (Call Graph)
- Как скачать и настроить MP3 Skype recorder
- Экранная камера
- Как активировать режим Эко?
- Free Video Call Recoder
- Evaer video call recorder
- VodBurner
- Как записать видео разговор в скайпе на iOS
- Есть ли в Skype функция записи
- Два метода
- Классический («старый») Skype
О сайте StreamBooster
StreamBooster считается довольно новым сервисом, он предназначен для раскрутки Твича или каналов Ютуб. При этом раскрутка осуществляется бесплатно, что привлекает многих пользователей. При помощи сервиса можно завлечь новых подписчиках в лице стимеров. Стоит сказать о том, что такой портал работает по такому же принципу, что и более популярные, например, Twitchmaster.
× Информация! Более продвинутый способ описан в этой статье: «Раскрутка стримов для Twitch и YouTube. Сервисы раскрутки трансляций».
Как это работает?
Если рассматривать процесс работы ресурса кратко, то стоит отметить, что за просмотр стримов на портале вы можете получать монеты. Соответствующие монеты, которые являются фиктивными, можно тратить на продвижение своего канала. Всегда есть вариант мотивировать других посетителей ресурса поучаствовать в продвижении и подписаться на канал. Для этого также можно использовать монеты. Потребуется зайти в настройки и указать стоимость подписки в монетах. При этом стоит учитывать важную особенность. Если пользователь вдруг решит отписаться, то с его счета спишется 50 процентов монет. Это отличная мотивация, потому вряд ли кто-то захочет отписаться от вашего канала.
Важно понимать при работе с ресурсом, что оптимальным решением будет тратить монеты на аукционе. Это отличная возможность попасть на страницу Продвигаемые трансляции
Потратить придется 1000 монет, но за это вы сможет забронировать 1 час на данной странице. Также каждый участник, который продвигается при помощи сервиса, может указать в настройках профиля ссылки на канал. Рядом с каналом в таком случае должна появиться кнопка «Поддержать».
О достоинствах
Стоит рассмотреть основные достоинства ресурса, среди них нужно отметить:
- Возможность выкупать места на аукционе, для чего потребуется только 1000 монет.
- За монеты получаете подписку на ваш канал, такая система считается очень удобной.
- Чем больше находишься на ресурсе, тем на более количество монет можно рассчитывать. Так каждые 6 часов можно получать порядочное количество монет, но за это время их количество не должно превышать 750 монет.
- Используется удобная уровневая система, которая позволяет зарабатывать много монет. Чем больше уровень пользователя, тем больше монет в минуту за просмотр других стримов.
Есть ли недостатки?
Сложно отыскать в сети сервис, у которого нет недостатков, и StreamBooster в этом плане не является исключением. Поскольку он не так давно стал функционировать, то он еще не приобрел нужную популярность. На нем отмечается малое количество зрителей. Но данная проблема считается временной, поскольку для популяризации требуется определенное количество времени. Сервис удачно набирает обороты.
Доступ к записям
Сделав запись одного или нескольких видеозвонков через мессенджер Skype, порой возникает необходимость поделиться ею с кем-то, отправить другим контактам или пользователям.

Здесь есть два варианта:
- В первые 30 дней. Если у вас компьютер, тогда жмите на кнопку «Дополнительно», после чего выбирайте пункт «Переслать». Далее уже просто выбирайте, кому именно хотите отправить файл. Если это мобильное устройство, тогда зажмите запись и удерживайте, пока не появится соответствующее меню. Там также присутствует пункт «Переслать».
- После 30 дней. Поскольку запись хранится в чате только в течение 1 месяца, уже через 30 дней после разговора отправить его тем же способом не получится. Но и здесь всё предельно просто. Предварительно сохранив разговор себе на компьютер или телефон, откройте нужный чат и отправьте файл мультимедиа.
ВНИМАНИЕ. Видео и аудио звонки сохраняются в формате MP4.. При какой-то острой необходимости их можно конвертировать в другие форматы
При какой-то острой необходимости их можно конвертировать в другие форматы.
В каких случаях нужно записать видео со скайпа на компьютер?
Еще несколько лет назад зафиксировать важные моменты беседы или собрания по видеосвязи получалось только путем конспектирования, судорожного запоминания или записи на диктофон мобильного телефона. В любом из предложенных вариантов воспроизвести информацию в оригинальном виде будет непросто. Запись звонка в скайпе точно понадобится в следующих случаях:
— Платная консультация авторитетного специалиста: в рамках платной услуги эксперт предоставляет ценные инструкции, рекомендации и советы, а огромный объем аудио информации воспринимается сложно. Просмотр готового ролика позволит получить максимум пользы от консультации юриста, врача или педагога;
— Видеоконференция на работе: чтобы усвоить все инструкции начальства и рекомендации коллег в ходе совещания, стоит записать видео в скайпе;
— Обсуждение важных вопросов в личном общении: судьбоносные разговоры не всегда остаются в памяти, гораздо надежнее создать видеоролик;
— Долгожданная встреча с родственниками или близкими людьми: фотографии воссоздают только внешность, запомнить голос, внешность и манеру поведения родных людей поможет фиксация видео общения;
— Вебинар или программа онлайн-обучения: дорогостоящие курсы достаточно часто проводятся без возможности записи, а собственный ролик позволит извлечь максимум знаний из любой онлайн программы;
— Создание доказательств для обращения в судебные органы или прочие государственные инстанции: видеоролик с записью разговора или действий станет полноценным доказательством конкретного события.
Бесплатно записать разговор в скайпе можно непосредственно в Skype. Узнать, как это делается, вы можете из инструкции. Однако данная опция есть только в последней 8 версии. В случае использования устаревшей версии можно обновить программу или просто загрузить специальный софт, например, «Экранную камеру».
Важно знать! В момент записи видеоконференции, Skype автоматически оповещает собеседника о начале записи. Чтобы избежать неловкой ситуации, желательно заранее предупредить человека о своих намерениях
Использование предыдущих версий Skype вместе со специальный программой позволяет не беспокоить собеседника при записи трансляции: о работе программы никто и никогда не узнает. А для вас открываются дополнительные перспективы:
— Запись видео с компьютерного дисплея;
— Обрезка ненужных кадров;
— Создание голосового сопровождения;
Зачем нужна эта опция?
- Запись разговора в Скайпе — очень важна опция в деловой сфере, например, при беседе с работодателем или тем, кто дает тебе какое-либо задание. Это позволит в будущем выполнить поручение точно по указаниям, чтобы потом не было недоразумений и недопонимания. Тебе всего лишь нужно сделать запись этой беседы при помощи программ, про которые мы тебе расскажем далее
- Если ты продвигаешь свой блог или сайт, для их развития очень здорово периодически получать интервью и комментарии от экспертов или просто очень интересных людей. (При их согласии, запись можно потом опубликовать в открытом доступе и тем самым увеличить число пользователей, повысить качество и уникальность своего контента. Ресурс станет еще более привлекательным.)
- При общении с близким человеком, который находится далеко заграницей, порой очень хочется сохранить какие-то значимые или трогательные моменты на будущее (поздравления, признания).
Обрати внимание на другую нашу статью, которая также может быть чрезвычайно полезна – как записать видео со Skype
Pamella Call Recorder for Skype
Статью на этом уже можно было бы и заканчивать, но я не могу не поделиться негативным отзывом относительно программы Pamella Call Recorder.
Раньше ее можно было установить прямо со скайпа через приложения. В обновленных версиях скайпа приложения убрали, и такая возможность исчезла.
Программа только относительно бесплатная, разговор можно бесплатно записывать только до 30 минут.
Кто хочет потренироваться, можете скачать с официального сайта http://www.pamela.biz/
Что нас ждет после установки.
Необходимо запустить скайп и дать доступ для Pamela:
Теперь каждый раз вас будут спрашивать во время звонка, а не хотите ли вы его записать. Но записать его лично у меня не получилось. Может дело в последнем обновлении скайпа.
Появилось сообщение, что видеозвонок я записать не смогу, а могу записать только аудио. Видео можно записать только в ручном режиме. Скажу вам по секрету, что в ручном режиме кнопка записи видео была тоже не активна.
На мою попытку записать аудио программа выдала очередную ошибку.
Как записать разговор в скайпе на компьютере с Windows
ОС Windows остается самой популярной операционной системой в мире. Также особо излюблена это ОС в бизнесе. Поэтому, начнем знакомить вас с лучшими программами для записи звонков в скайпе именно с нее.
MP3 Skype Recorder
MP3 Skype Recorder – это самая простая программа, которая существует на Windows для записи аудио со скайпа. На сегодня существует как бесплатная версия программы, так и Pro версия. Хоть бесплатная версия и обладает довольно ограниченным функционалом, его вполне достаточно для быстрой записи разговоров из скайпа. Отметим, что программа имеет очень мало настроек и работать с ней очень просто. Кроме того, она сигнализирует о свой работе, добавляя свой значок в окно разговора в правом нижнем углу.
Evaer
Evaer — чрезвычайно простая программа, но она выполняет свою работу просто на отлично. С помощью бесплатной пробной версии вы можете записывать видео-разговоры продолжительностью до пяти минут. Однако, если вы хотите записывать более длинные видеоролики, вам необходимо заплатить за премиум-версию (20 долларов США).
Запись должна появиться в окне Evaer под именем пользователя Skype, с которым вы разговаривали. Здесь вы можете открыть файл в папке сохранения, переименовать его или просмотреть.
Bandicam
Существует несколько программ, предназначенных для записи вызовов по Skype на ПК или на ноутбуках, но вряд ли смогут тягаться с функциональностью с Bandicam. Bandicam – это простое программное обеспечение для захвата экрана. С его помощью вы можете легко записать разговор с хорошим качеством. К сожалению, это программное обеспечение для записи не может захватывать аудио прямо из программы. Чтобы записать разговор со звуком, вам нужно пойти немного извращенным путем. Один из вариантов решения – это выводить звук на внешние динамики и записывать его с помощью микрофона. Правда, такой способ может стать причиной некоторого дискомфорта для вашего собеседника.
2 Как в Скайпе записать разговор через программу Amolto Call Recorder

Вы окажетесь на странице выбора версий: триальной либо полной платной. Лучше выбрать триальную, так как она бесплатна и дается на десять дней, за которые вы можете успеть записать все необходимые вам разговоры. Кликните снова “Download”.

Как только софт сохранится на компьютере, приступите к установке. Процесс не отличается особой сложностью: вам нужно будет только указать путь установки и поставить галочку на лицензионном соглашении.
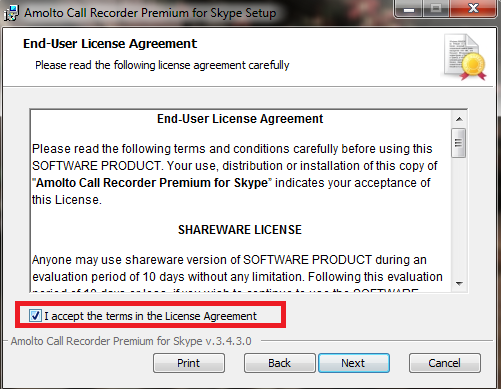
Окно программы миниатюрно и имеет несколько кнопок:
- Самая левая нижняя кнопка начинает запись разговора.
- Рядом вы увидите кнопки паузы и стопа. Первая лишь прерывает запись, а вторая полностью ее заканчивает.
- По кнопке “Options” доступна настройка качества аудио, видео, а также путь сохранения.
- “Recording History” позволяет просмотреть все записанные файлы через эту программу.
В общем окне вы можете видеть в каком формате записывается аудио и видео, а также какие устройства для этого задействованы.
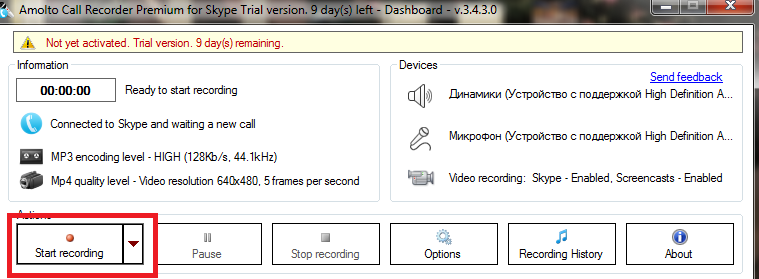
Нажмите на кнопку “Start recording”, чтобы начать запись. Из списка ниже выберете: требуется запись только аудио либо аудио плюс видео.

Как только запись начнется, вы увидите зеленое поле на общем окне. Чтобы остановить беседу, вам достаточно нажать “Pause” либо “Stop recording”.
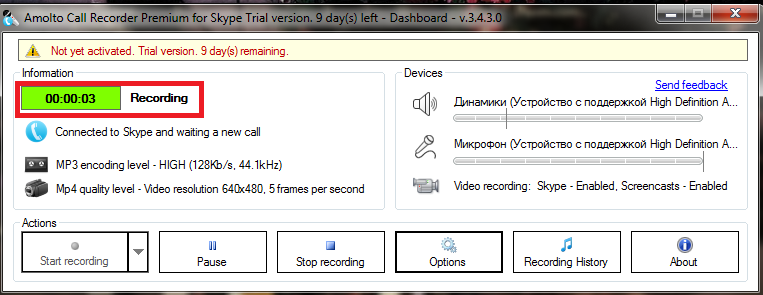
Как записывать звонки Skype на Android
Чтобы записать встречу Skype на вашем Android-устройстве, откройте приложение и позвоните. Коснитесь экрана, чтобы открыть дополнительные параметры, а затем нажмите кнопку с тремя точками (…) в правом нижнем углу вызова.
Нажмите на кнопку «Начать запись» в списке вариантов внизу экрана.
Ваша запись начинается. Баннер сверху напоминает вам об этом, показывая истекшее время и рекомендации, чтобы сообщить другим участникам, что они записываются.
Другие контакты в вашем звонке уведомляются о том, что вы начали запись с помощью аналогичного баннера.
Чтобы остановить запись, завершите вызов или коснитесь параметра «Остановить запись», доступного как в баннере, так и в меню «Дополнительные параметры» (…).
Как только вы ее остановите, запись автоматически станет доступна всем в чате, и вы сможете нажать на нее, чтобы воспроизвести на своем смартфоне Android.
СОВЕТ. Чтобы получить доступ к своей записи во время разговора, коснитесь всплывающей подсказки в левом верхнем углу вызова.
Чтобы открыть дополнительные параметры записи, включая «Сохранить» и «Переслать», коснитесь и удерживайте ее в окне разговора.
Пошаговое устранение визуальных конфликтов
«Как настроить видео в Скайпе?» — вопрос довольно популярный в Сети и представляет особый интерес для начинающих пользователей. Что ж, подробные инструкции ждут вас!
-
Прежде всего пройдите по вкладке «Инструменты».
-
Далее из выпадающего меню выберите «Настройки».
-
В сервисном окне программы необходимо активировать раздел «…видео». Пользователь без труда найдете данный пункт, ориентируясь на иконку «Видеокамера».
Если в правой части экрана нет никаких признаков работающего устройства, то следует обратить внимание на чек-бокс «Выбрать веб…», который расположен несколько вверху
- В случае когда определяющая область пустует, а в раскрывающемся списке отсутствует ваше видеоустройство, необходимо переустановить драйвер девайса.
- Вполне вероятно, что банальное отключение с последующим подключением к другому usb-порту является практическим ответом на часто встречающийся вопрос: «Почему нет видео в Скайпе?»
- Наконец, убедитесь, что ни одно из запущенных или же работающих в фоновом режиме приложений не использует веб-камеру.
После того как вам удалось восстановить «оптическую» работоспособность программы, активируйте кнопку «Настройки камеры» (снизу, под тестовой рамкой). В открывшемся сервисном меню вы сможете изменять яркость, насыщенность, контрастность и др. визуальные параметры.
MP3 Skype Recorder — Автоматическая запись разговора в Skype
Аналог и конкурент выше описанной программы.
Скачиваем и устанавливаем. Установка проста и не устанавливает никакого дополнительного ПО.
После установки программа MP3 Skype Recorder сразу запуститься и попросит дать доступ к Skype. Нажимаем Дать доступ
Окно программы MP3 Skype Recorder выглядит следующим образом. Красное поле внизу окна обозначает что запись выключена
Для включения автоматической записи необходимо нажать кнопку
После этого все звонки Skype будут автоматически записываться.
Произведем настройки программы MP3 Skype Recorder.
Настройки всегда под рукой это огромный плюс. Так как если нужно их срочно изменить это не будет проблемой.
При первой записи разговора выскакивает оповещение системы безопасности Windows. Необходимо Разрешить доступ для корректной работы программы
После окончания записи разговора появляется окошко, свидетельствующее о завершении записи.
Контекстное меню вызванное на значке программы MP3 Skype Recorder в области уведомлений позволяет включить, выключить программу или выйти из нее.
Scribe (Call Graph)
Приложение Scribe, также называемое Call Graph, обладает несколько большими возможностями по сравнению с остальными приложениями такого типа. Как записать разговор в «Скайпе» с ее помощью? Проще простого.
После инсталляции самого приложения сначала нужно указать расположение хранимой информации. После этого необходимо запустить мессенджер Skype и дать разрешение на использование плагина. Запись здесь производится автоматически, когда включается мессенджер. Таковы настройки по умолчанию. Конечно же, их можно изменить, а только потом использовать команду начала записи Star Recording из контекстного меню, вызываемого нажатием правой кнопки мышки на иконке, висящей в системном трее. Иногда можно использовать и другой подход, если запись в данный момент не нужна. Для этого нужно просто выбрать команду Exit, вызываемую точно так же.
В некоторых случаях может возникать системное сообщение типа Please Allow Graph. Иными словами, это обычное разрешение на включение плагина для текущего сеанса записи. Ничего страшного в этом нет. Зато с помощью этого плагина можно записать не только аудио-, но и видеосигнал.
Как скачать и настроить MP3 Skype recorder
Для начала нам нужно скачать программу MP3 Skype recorder с официального сайта. Данная программа совершенно бесплатна и доступна каждому желающему. Для того чтобы скачать программу, переходим на сайт программы и кликаем по большой кнопке, как показано на рисунке ниже.
или можете сразу кликнуть по данной кнопке
Далее запускаете скачанный установочный файл и запускаете его. Следуете инструкциям установщика, в общем, выполняете обычную установку программы
Внимание, скайп нужно отключить или программа все равно попросит его закрыть при установке. Затем запускаете программу, она появится внизу в трее на рабочем столе
При первом запуске не забудьте дать доступ в скайпе для данной программы. Вверху окна скайпа появится специальное сообщение, разрешите доступ и переходите к настройкам. Окно настроек программы выглядит вот таким образом.
Кликая по кнопкам и ссылкам, вы сможете выставить нужные настройки. Вверху квадратные кнопки отвечают за Включение и Выключение. Также можно сразу перейти в папку с записями разговоров. Папка создается по умолчанию, но можно задать и свою папку, для этого укажите путь в соответствующем поле, кликнув по нему.
Экранная камера
Это еще один простой ответ на вопрос «как записать видео в скайпе?». Ответ на него состоит с таких пунктов:
- Как всегда сначала нужно скачать и установить программу.
- Открываем программу и нажимаем «Запись экрана».
- Определяемся с тем какую часть экрана будем записывать (весь экран, отдельное окно или определенную область экрана). А также выбираем громкость записи звука.
- Для начала записи нажимаем на соответствующею кнопку «Записывать».
- После чего программ спросит кому вы хотите позвонить, и начнет записывать видео, как только вы наберете кого-то из контактов в скайпе.
- По окончания разговора нажмите «F10» так вы окончите запись и перед вами появиться окошко где будет возможность выбрать один с трех вариантов: редактировать, записать еще или создать видео(сохранить).
- При сохранении видео программа попросит вас выбрать: название файла, место его хранения, тип файла. Определившись с этими пунктами просто нажмите «Сохранить».
Следует отметить, что необычайная «Экранная камера» распространяется на платной основе с 10-дневным пробным периодом.
Как активировать режим Эко?
Free Video Call Recoder
Достаточно популярной и очень интересной является программа Video Call Recoder. Это приложение имеет очень много преимуществ и позволяет разделять сеансы записи.
Так, например, совершенно запросто можно записать не только звук или видео. В данном случае можно контролировать даже сеансы бесед. Дело в том, что при помощи специальных функций можно записывать абсолютно все беседы, происходящие в данный момент. Можно и ограничить запись только беседой с каким-то конкретным пользователем.
Кроме всего прочего, можно использовать и специальный режим «окно в окне». Именно в таком виде и будет отображаться записанная информация. При желании можно развернуть каждое окно непосредственно в мессенджере.
Evaer video call recorder
Evaer записывает не только звук, но и видео. После установки программы, ваш Skype спросит вас о разрешении дать доступ Evaer.
После этого, программка меняет режим на «Ready». Теперь, чтобы
записать разговор просто нажмите на запись. Клик по той же кнопке
остановит и сохранит запись. Прослушать результат можно, не выходя из
программы, тут есть встроенный плеер.
В настройках предусмотрены следующие функции:
- Настройка кодека записи видео/аудио
- Запуск записи — автоматически при любом звонке либо в ручном режиме
- Автоответчик — можете записать прямо в программе, а можете выбрать любой аудио файл на вашем компьютере.
На главной панели есть значок, выглядящий как кусок видеопленки. При нажатии можно выбрать 5 режимов записи:
— Записи видео с вами и вашим собеседником будут сохранены по разным файлам
— То же самое, только программа склеит записи и сохранит в одном файле ( По умолчанию)
— Записывать только вас
— Только собеседника…
— Только звук
Скачать Evaer video call recorder с официального сайта
VodBurner
Это программа с аналогичными функциями, но с большим числом инструментов так как она позволяет как записывать звонки в скайпе, так и редактировать записанное видео. Единственные ее минус – программа пока не русифицирована. Однако ее интерфейс настолько просто, что разобраться в нем можно и без знания английского.
Чтобы записать разговор в скайпе посредством VodBurner следует:
- Скачать и установить программу.
- Далее следует настроить работу приложения через меню: «Options>General»- для основных настроек, «Options>Recording» — для настроек записи разговора.
- После чего можно запустить скайп через специальную кнопку программы «Go to Skype» (при запуске скайпа иным образом, программа не сможет записать разговор).
- Далее вам предложат выбор: записывать только видео с камеры собеседника или записывать видео собеседника включая сообщения в чате.
- После начала разговора, запись начнется автоматически и продолжиться пока вы не закончите разговор.
- По окончанию звонка вам укажут основные данные записанного видеофайла (название, дата, продолжительность) и предложат сохранить файл либо отредактировать его.
- Для перехода в редактора кликаем на «Edit». Таким образом вы откроете редактор где можно: нарезать видео; добавить к нему любую картинку, музыку или видео; изменить при помощи встроенных видео-фильтров; и т.п.
- После окончания редактирования сохраните вашу работу выбрав расширение и качество конечного видеофайла.
Как записать видео разговор в скайпе на iOS
Apowersoft iPhone/iPad Recorder
Apowersoft iPhone / iPad Recorder — полезная программа, которая получила много позитивных отзывов от пользователей по всему миру. С помощью этого приложения вы можете записывать любую активность на планшете / на телефоне от Apple, включая видеозвонки, игры, приложения и т. д. Кроме того, он может добавлять звуковую дорожку как из системы, так и из микрофона прямо в видеоролик. В результате вы можете захватывать видео звонки из Skype без каких-либо потерь. Если вы также хотите сохранить некоторые снимки во время видеовызова, вы можете просто щелкнуть значок камеры, расположенный на панели инструментов.
Display Recorder
Еще одно приложение, которое решает проблему того, как записать видео разговор в скайпе на айфоне, — это Display Recorder. Приложение может использоваться для захвата видео звонков, мобильных игр и любых других действий экрана. Но недостаток заключается в том, что Display Recorder недоступен в Apple Store, и вам нужно сделать джейлбрейк на вашем устройстве для получения его функций записи экрана. Если вы готовы пойти на такой шаг, тогда Display Recorder может стать отличным помощником для записи разговоров по скайпе.
Есть ли в Skype функция записи
Те, кто отключил автоматическое обновление программы, пользуются старой версией, а потому рассчитывать на такую функцию в Скайпе как запись видео не могут.
Соответствующая возможность появилась после недавнего обновления. Именно актуальная версия программы позволяет осуществлять запись экрана в Скайпе.
Это исключило необходимость использовать какие-либо дополнительные программы, инструменты для захвата экрана или банальные видеокамеры на телефоне. Вряд ли кому-то будет удобно одновременно общаться и контролировать запись сторонним девайсом или программой.
Причём во время разговора в Скайпе пользователь может вести не только видео, но и аудиозапись происходящего. К примеру, некоторым юзерам требуется только сам разговор, без сопровождающейся картинки. И тогда смысла загружать память видео, где ничего не происходит, нет.

Подобную беседу в Скайпе можно записать на компьютере, ноутбуке и даже на смартфоне. Единственным условием для всех устройств является наличие актуальной версии мессенджера. Если хочется записывать именно видео, тогда дополнительно нужна камера.
Если планируется какая-то важная и интересная видеоконференция, либо вам хочется сообщить близким людям приятную новость, сохранив при этом их реакцию, воспользоваться встроенным инструментом актуальной версии программы Skype будет максимально легко, быстро и просто.
Два метода
Существует два основных метода записать видео со Скайпа. Первый – с помощью функции, встроенной в сервис. Второй – благодаря специальным приложениям.
Относительно съемки при помощи стандартной опции мессенджера стоит отметить, что она появилась на сервисе в версии №8. Более старые выпуски программы не имеют возможности записывать видеоразговоры.
СОВЕТ! Для фиксации беседы в Скайпе необходимо обновить приложение до последней версии.
Что касается записи бесед при помощи сторонних программ, то их существует большое множество. Они отличаются интерфейсом и набором функций. В этой статье рассмотрим приложение под названием “Экранная камера”.
Силами мессенджера
Итак, чтобы на компьютере сделать запись разговора по Скайпу, нужно проделать 4 действия:
- Войти в Skype.
- Позвонить абоненту.
- Нажать на кнопку с тремя точками или плюсиком в правом нижнем углу (зависит от версии мессенджера).
- Кликнуть на строку “Начать запись”.
Теперь Skype записывает вашу беседу.
ВНИМАНИЕ! О проводимой фиксации диалога собеседник будет автоматически проинформирован. Вести скрытую съемку не получится.. Остановить съемку можно двумя способами
Первый – закончить разговор по Скайпу. В результате фиксация беседы автоматически прекратится. Второй – кликнуть на фразу “Остановить запись”
Остановить съемку можно двумя способами. Первый – закончить разговор по Скайпу. В результате фиксация беседы автоматически прекратится. Второй – кликнуть на фразу “Остановить запись”.
Сделанная запись видео хранится в облачном хранилище и не занимает память компьютера. Она будет доступна на протяжении 30 дней. Ее можно просматривать прямо на мессенджере. Чтобы избежать потери заснятых видеороликов, необходимо сохранить их на ПК. Их возможно скачать в папку “Downloads” или в другое место на персональном компьютере.
ВАЖНО! Видеозапись в Скайпе может быть сделана продолжительностью в 24 часа. Съемка, превышающая установленный лимит, будет сохранена на нескольких файлах
С помощью программы
После того как программа для записи установлена приступайте к работе. Для старта нужно:
1. Запустить приложение “Экранная запись”.
2. Нажать на вариант “Запись экрана”.
3. Настроить режим записи, размер видео и параметры звука.
4. Войти в Скайп.
5. Созвониться с человеком.
6. На панели приложения для съемки кликнуть на кнопку “Записывать”.
Через 5 секунд начнется видеосъемка звонка.
Видео можно снимать со звуком или без него. Кроме этого, регулируется область захвата экрана. Возможны 3 варианта:
- полный экран;
- фрагмент экрана;
- выбранное окно.
После того как видеозвонок завершен нужно кликнуть на кнопку “Остановить”.
Нажатие клавиши F10 на клавиатуре также прекращает фиксацию диалога. Закончив съемку, программа запустит заснятый отрывок.
Далее можно отредактировать видеоматериал, обрезав лишние кадры. В начало и конец записи возможно добавить заставки из готовых шаблонов, или создать их самостоятельно. При помощи вкладки “Музыка” добавляется фоновое проигрывание выбранной песни или мелодии.
После редактирования видео необходимо сохранить. Для этого следует проделать 4 шага:
- Нажать на вкладку “Создание видео”.
- Для просмотра на ПК выбрать вариант “Создать экранное видео”.
- Выбрать формат.
- Кликнуть на кнопку “Конвертировать”.
Завершив конвертацию, можно просматривать видео на компьютере.
ВАЖНО! Преимущество использования программы для записи разговоров в Skype состоит в том, что факт о ведении видеосъемки не отображается у собеседника.
Программа “Экранная запись” помимо видеочатов в Скайпе может снимать любое видео, воспроизводимое на компьютере. Например, можно сохранять прохождение игр и сразу выкладывать их в YouTube.
Классический («старый») Skype
Поскольку в старой версии программы не предусмотрена функция записи, мы будем рассматривать софт, который предлагает такие возможности. Перед этим стоит отметить, что понадобится стерео-микшер, который зачастую встроен на большинстве материнских плат.
Мы рассмотрим несколько основных программ для записи звука. Вам остается выбрать наиболее удобную для себя и использовать ее. Проще всего поставить Free Audio Recorder. Самый крупный набор функций предоставляет Amolto Call Recorder. А iFree Skype Recorder — универсальное решение.
iFree Skype Recorder
При рассмотрении наиболее популярных программ для записывания звонков начинать стоит именно с iFree Skype Recorder. Она полностью бесплатна и удобна в использовании. Работает в нескольких режимах:
- Автоматический (все запускается самостоятельно).
- Ручной (запись включает пользователь).
Инструкция по использованию:
- Загрузите ПО с официального сайта.
- Запустите файл iFreeRecorder.exe. Начнется непосредственно инсталляция.
- Следуйте подсказкам установщика, пока процедура не будет завершена.
- Запустите софт с ярлыка на рабочем столе.
- Далее, откройте Скайп и дайте ей разрешение.
- Вернитесь к окну программы и активируйте функцию записывания.
Amolto Call Recorder
Если вам нужно сохранить не только аудио, но и видеозвонок, Amolto Call Recorder — то, что вам нужно. Программа для записи разговора в Скайпе обладает простым интерфейсом и множеством опций.Единственный минус приложения в том, что оно является платным. Изначально пользователю предоставляется возможность использовать Amolto Call Recorder в течение 10 дней, затем нужно приобрести полную версию за 30 долларов.
Ссылка на загрузку — https://amolto.com/files/AmoltoCallRecorderPremium.msi
Free Audio Recorder
Данная программа является самой простой среди себе подобных. Она не поддерживает русский язык, но уверяем вас, он вам и не понадобится. Интерфейс Фри Аудио Рекордер интуитивно-понятный, и с ним разберется любой пользователь.
В верхней части интерфейса приложения располагаются кнопки, через которые и осуществляется управление Free Audio Recorder. Все действия в программе сохраняются в специальный журнал. Это позволит не забыть, когда записывался звук и куда был сохранен файл с ним.