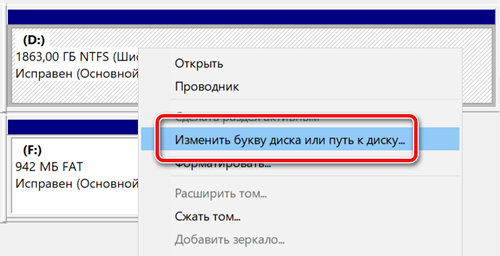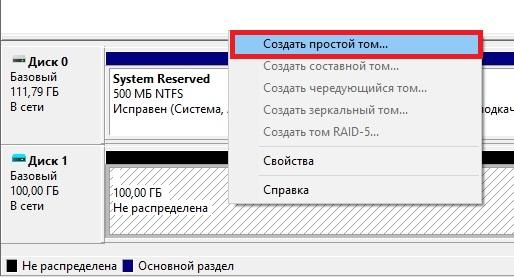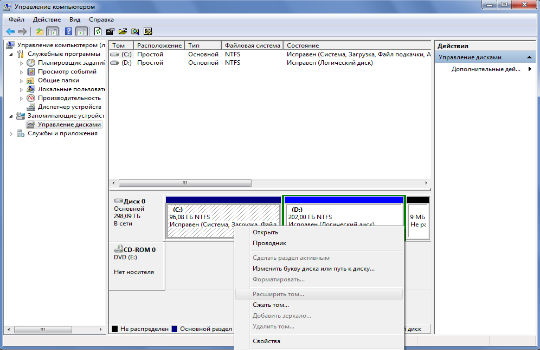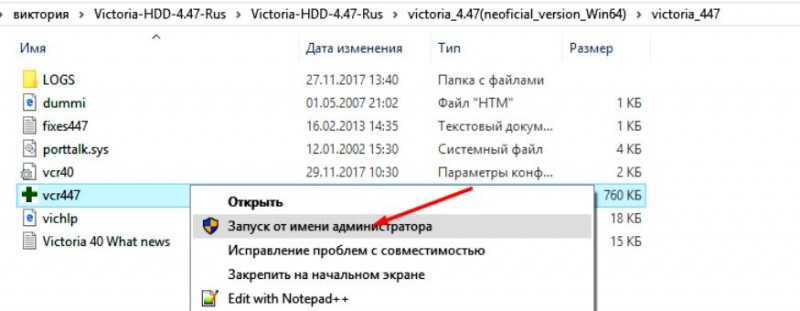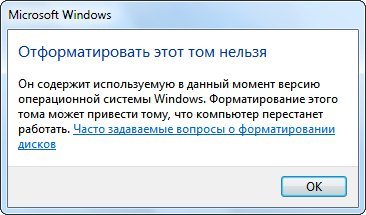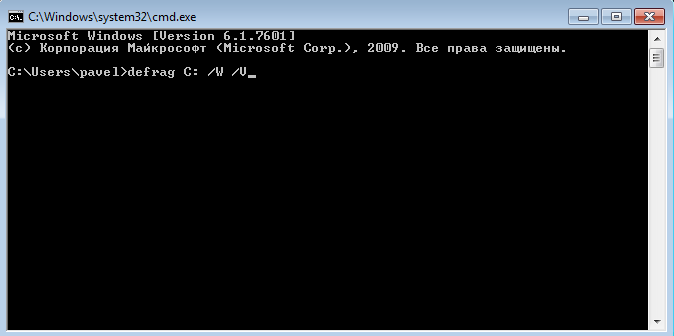Ремонт жесткого диска своими руками. как починить hdd, если диск не определяется
Содержание:
- Ремонт жесткого диска ноутбука своими руками
- Замена шлейфа
- Как восстановить жесткий диск
- Дополнительные рекомендации
- Юрист по гражданским и уголовным делам
- Проверка состояния жесткого диска при помощи SMART
- Ремонт жёсткого диска . Что есть в интернете?
- Как слить данные с HDD без ремонта?
- «Ремонт» внешнего HDD
- Можно ли отремонтировать жесткий диск компьютера самостоятельно, если он внешний?
- Дополнительно
- Очистка контактов платы жесткого диска от окислений
- Создание защитного пароля
- Методы восстановления жестких дисков
- Программы для восстановления данных на жестком диске ноутбука
- Самостоятельное обнаружение поврежденных секторов жесткого диска
- Ссылки
- Замена контроллера
- Импорт расходов из Яндекс Директ в Google Analytics (сладенько)
Ремонт жесткого диска ноутбука своими руками
Окисление контактов
Именно окисление контактов – наиболее распространенная причина выхода из строя винчестера. Эта неприятность легкопоправимая и не требует особых навыков, и времени на устранение:
- Вынимаем винчестер и откручиваем внешнюю плату жесткого диска.
- Находим на плате контакты интерфейса передачи данных, они обычно находятся в боковой части платы и располагаются в два ряда.
- Проводим осмотр контактов на наличие повреждений, потемнений окислов, нагара
- Используя обычный канцелярский ластик легким трением избавляемся от нагара и окислов на контактах
- Обрабатываем контакты ватой смоченной спиртовым раствором
-
Если слышится прерывчатое монотонное гудение или потрескивание жесткого диска, то здесь велика вероятность поломки головки чтения жесткого диска. Когда головка неисправна, то починить ее невозможно, придется заменять новой, такая деталь называется донором. Донор обязательно должен быть той же фирмы, что заменяемая деталь. Помните, что замену необходимо проводить в перчатках не допуская попадания пыли на компоненты диска.
- Извлекаем жесткий диск из компьютера и используя крестовую отвертку открываем крышку жесткого диска. Производить открытие необходимо аккуратно стараясь не зацепить магнит и прокладку
- Чтобы снять головки, необходимо последовательно снять магнит и ограничители, вращая диск за оси шпинделя вывести головки, затем открутить их и снять. Данную операцию производим и с диском-донором, после снятия головку с него, ставим ее на неисправный диск
- Собираем диск в обратной последовательности
-
Поверхность диска (блок магнитных пластин) очень уязвима, так как постоянно находится в контакте с двигающейся головкой. Из-за неисправной головки или механических ударов по корпусу ноутбука, на поверхности диска могут образовываться царапины и вмятины, которые приводят к неприятному звуку при работе, а также потери информации с диска. Зачастую стоит заменить головку диска, чтобы с поверхностью больше не было проблем.
-
При программных ошибках или повреждении блока магнитных пластин, с диска может удалиться нужная информация. И если при повреждении блока пластин можно восстановить только часть информации, да и то в специальных сервисах, то случайно удаленную информацию с компьютера еще можно возобновить, если сектора диска, на которых она размещалась, не были перезаписаны.
Для восстановления информации существует множество специализированных утилит, вроде: R-Studio, Undelete Plus, HDD Regenerator и другие. Программы такого рода легки в пользовании: необходимо лишь установить их на компьютер, провести сканирование пространства диска и восстановить обнаруженные файлы.
Ремонт жесткого диска своими руками – это трудоемкая процедура, которую следует проводить техническим специалистам, а не любителям. Также стоит помнить, что при механических повреждениях, информация на диске практически наверняка безвозвратно удалится после устранения неисправностей HDD.
Замена шлейфа
Сейчас наиболее распространённым интерфейсом подключения жестких дисков является SATA различных поколений.
С этим шлейфом проблем намного меньше, чем со старыми IDE, но они встречаются.
В случае, когда винчестер не обнаруживается в BIOS вашего компьютера, есть смысл проверить кабель питания и шлейф, подключающие устройство к материнской плате.
Для этого используйте альтернативные (свободные) интерфейсы.
Возможно причина кроется в повреждении кабеля (он долго был перегнутым, из-за некачественной пайки «отпал» один из проводников и т.д.) либо его штекер не полностью входит в соответствующее посадочное место жесткого диска.
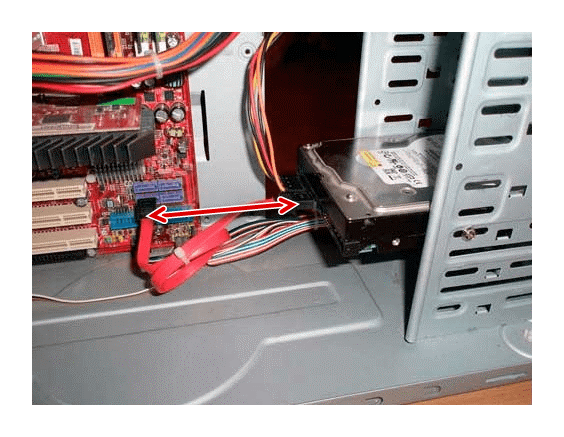
Рис. 3 – Проверка шлейфа
Как восстановить жесткий диск
Однажды мой винчестер
на 320 Гб начал очень сильно подвисать, примерно раз в 5 минут все на экране замирает, в подвисшем состоянии находиться где-то 30-60 секунд, дальше резкий щелчок и продолжал работать. Попробовал , сделать дефрагментацию диска, chkdsk, все оказывалось безрезультатно, я уже хотел отправить его на кладбище, но предварительно решил разобрать и посмотреть как выглядит жесткий диск изнутри.
Первое, что я сделал, это снял плату контроллера жесткого диска. Делается это довольно просто, но потребуются звездообразная отвертка.
Обычно контроллер винчестера
с обратной стороны имеет две, контактные площадки, соединение с винчестером осуществляется прижимом платы винтами, которые мы открутили.
Выявление дефектов и восстановление жесткого диска
Внимательно осмотрев плату и контакты на винчестере я обнаружил, что они довольно сильно окислённые. Вооружившись ватными тампонами, спиртом и стирательной резинкой, я принялся оттирать окисленные контакты винта. Делать это нужно очень аккуратно, чтобы ничего не повредить и не погнуть.жесткий диск
реанимирован и готов к работе. То, что я хотел выкинуть служит мне по сей день, операционная система Windows за которой я сейчас пишу этот пост, как раз установлена на этот самый винчестер
.
Статистика восстановления жестких дисков
Но это еще не все. Я вспомнил, что на работе есть несколько десятков старых жестких дисков
, списанных по неработоспособности. Хотите верьте, хотите нет, но из четырнадцати жестких дисков, девять получили второй шанс на жизнь. Неслабая статистика не правда ли? Так что теперь подумайте перед тем как выбрасывать или нести в ремонт свой нерабочий жесткий диск.
Коротко про восстановление винчестера
Итак подведем итоги по пунктам, что нужно сделать для восстановления винчестера.
- Снимаем жесткий диск
-
Разбираем винчестер
. С помощью звездообразной отвертки, откручиваем плату контроллера, с обратной стороны HDD - Чистим контактные площадки на плате контроллера и на самом винчестере.
- Собираем винчестер
- Подключаем к компьютеру
- Радуемся. Вы только что, отремонтировали свой винчестер сами.
P.S После выполнения восстановления, не обязательно, но желательно, проверить сектора жесткого диска средствами программ MHDD или Victoria, произвести дефрагментацию диска.
Дополнительные рекомендации
Увы, но ряд проблем, которые возникают с жёсткими дисками, своими силами, да ещё и в домашних условиях, устранить практически невозможно. Здесь потребуется специальное оборудование, а также соответствующие знания и навыки. Для большинства обычных пользователей это недоступно. Поэтому лучшим решением, а иногда и единственным, становится обращение в сервисный центр.
При этом сам пользователь, столкнувшийся с некорректно работающим жёстким диском, может:
- запустить программы и утилиты для очистки системного мусора;
- вручную удалить все ненужные приложения и игры;
- запустить процедуру дефрагментации, и взять за правило повторять её хотя бы раз в месяц;
- оптимизировать работу HDD, применив разные приёмы и программные решения;
- проверить секторы жёсткого диска на наличие ошибок;
- выполнить переподключение винчестера, параллельно проверив все соединения, кабель, шлейф;
- продуть системный блок, удалить накопившийся мусор и пыль с помощью обычного пылесоса.
Здесь ничего сложного нет. Зато во многих ситуациях это помогает вернуть жёсткий диск к нормальному режиму работы.
Юрист по гражданским и уголовным делам
Юрист-Консалтинг
Омск
30 000 — 35 000 руб. в месяц
- Образование не ниже средне-специального, рассмотрим кандидатов без опыта.
- Работа удаленно 3-4 часа в день.
- Оформление по договору ГПХ на период испытательного…
Проверка состояния жесткого диска при помощи SMART
В современные жесткие диски встроена система самодиагностики SMART. Она помогает определить неполадки, спрогнозировать поломку жесткого диска – таким образом, своевременно предотвратить потерю данных. Через SMART можно узнать процент износа HDD, а также проверить текущие параметры, производительность устройства.
Для того, чтобы проверить состояние жесткого диска,
- Установите программу для проверки SMART (например, Hitachi Drive Fitness Test, CrystalDiskInfo или HDD Health, см. полный список).
- Запустите программу и подождите, пока считаются характеристики жесткого диска.
- Изучите показатели, сверяя текущий и критический показатели. Если обнаружена ошибка, изучите , что она значит.
Отдельный плюс SMART-диагностики – можно быстро и достаточно точно определить состояние жесткого диска, как только что купленного, так и б/у. Однако учтите, что SMART может ошибаться, даже если по статистике все ОК.
Если ошибки носят фатальный характер, сделайте резервную копию важных данных и замените HDD. Расставаться с деньгами – процедура неприятная, но лучше сделать это вовремя, а не после краха жесткого диска со всеми вытекающими.
Ремонт жёсткого диска . Что есть в интернете?
Как конкретно выглядит результат теста S.M.A.R.T. , и как провести его прямо сейчас, можете прочесть в статье Как проверить состояние жёсткого диска ?
Перед тем, как начать пользоваться специализированными программами, предлагаю начать с самого распространённого и качественного варианта: так называемый LiveDVD/CD диск. Если вы столкнулись с проблемой, касаемо загрузки Windows, то скорее всего, об таком диске вы наслышаны. Читайте о работе с диском в статье Работа с Hiren’s BootCD. И главное – я не отношу себя к профессиональном инженерам по восстановлению данных, так что все описываемые здесь работают из-под DOS. Этот режим посоветую и всем читателям.
MHDD – низкоуровневая диагностика жестких дисков. Программа сколь мощная, столь и опасная. Ремонт жёсткого диска с её помощью может превратиться в убийство винчестера. От неё умерло много жёстких дисков. Ещё больше проснулось и вернулось из небытия. Предлагаю вам версию MHDD 4.6 в ISO-образе, который можно записать на CD, и сборку всех версий MHDD программ в папках для установки и запуска с флешки. Что может программа? Программа способна производить крайне точную диагностику механической части диска, просмотр SMART-атрибутов, форматирование на низком уровне, коррекцию дефектных секторов, всякие тесты плюс много ещё всяких возможностей:
-
HDD Regenerator – одновременно локализует и восстанавливает плохие секторы диска. Работает с различными производителями. На существующие данные при работе влияния не оказывает. Однако не всегда эффективна и после нескольких десятков минут работы возвращала жёсткие диски с результатами, что и до ремонта. Стоит денег.
- Hard Disk Sentinel – скорее, тестовая нежели ремонтная утилита. Назначение – проведение тестов с целью выявления средств улучшения производительности. Способна диагностировать диск по вибрации, перегреву. Запускается фоном, потребляя крохи ресурсов. Но больше почти ничего не умеет. Стоит денег.
Как слить данные с HDD без ремонта?
Часто клиенты обращаются к нам с просьбой переписать данные с жесткого диска без ремонта (чтобы удешевить услугу, в том случае, если заказчик планирует покупку нового винчестера).
Все зависит от поломки: если на HDD только начали сыпаться сектора, еще есть возможность изъять данные и подумать о приобретении другого винчестера. В том случае, когда на устройстве есть проблемы с электроникой или механикой, обойтись без ремонта не удастся, если вы еще надеетесь сохранить фото, видео или любую другую информацию с диска.
В лаборатории TrackLab весь комплекс работ с гермоблоком HDD выполняется в специальном помещении, что говорит о качественном подходе к ремонту.
«Ремонт» внешнего HDD
Вообще, конечно, слово «ремонт» — в этой статье слишком громкое, но по другому не передать смысл…
Не так давно ко мне принесли один внешний жесткий диск, который отказывался работать: при подключении загоралась лампочка (свето-диод) и тут же гасла…
Далее жесткий диск никак не реагировал, пока снова не отключишь и не подключишь его к USB-порту. Диск, кстати, довольно популярная модель на сегодняшний день — Seagate Back Up Plus Slim 2 Tb BLACK.
Рис. 1. Внешний жесткий диск Seagate Back Up Plus Slim 2 Tb BLACK
Немного теории
Внешний жесткий диск представляет из себя небольшую коробочку с USB-проводом, внутри которой скрывается обычный жесткий диск и небольшая плата (контроллер), своего рода переходник с USB-порта к SATA входу диска.
Так вот, очень часто выходит из строя не сам диск (если вы, конечно, его не роняли), а эта платка. Кстати, во многих моделях дисков она очень тонкая и хрупкая, повредить ее можно на раз-два.
Поэтому, прежде чем ставить «крест» на внешнем жестком диске — можно попробовать вскрыть его, достать сам диск и подключить его напрямую к ПК/ноутбуку, либо вставить в другой BOX.
Как разобрать внешний диск
Конкретно модель Seagate Back Up Plus Slim 2 Tb BLACK вскрывается очень легко — достаточно поддеть крышку ножом (см. красная стрелка на рис. 1).
Собственно, на рис. 2 ниже изображен внешний диск, как он выглядит изнутри: небольшая плата/переходник, соединенная с обычным диском 2,5 дюйма. Ничего хитрого…
Рис. 2. Внешний жесткий диск — вид изнутри
Далее нужно аккуратно отсоединить от этой платы диск и извлечь его из корпуса.
Рис. 3. Диск извлечен
Следующий шаг — подключение диска к компьютеру/ноутбуку. Здесь есть два варианта:
- либо купить отдельный BOX ( например, на AliExpress за пару сотен рублей) для диска и вставить его туда. Получиться такой же внешний жесткий диск, только в другом корпусе;
- либо подключить его напрямую к ПК, как любой другой диск (кстати, именно это я и рекомендую сделать (для начала ), чтобы удостовериться, работает ли он).
Ниже на фото показано, как я просто «навесил» этот диск на SATA-кабеле для диагностики его работоспособности.
Рис. 4. Извлеченный диск подключен к ПК
Так вот, извлеченный мной диск оказался полностью исправным. Подключив его к SATA порту компьютера — смог с него скопировать всю информацию. В общем-то, докупив внешний BOX — он до сих пор служит верой и правдой…
Рис. 5. Внешний контейнер (BOX) для диска — выглядит так же, как будто таким и был внешний HDD изначально
Рис. 5.1. Что такое BOX. BOX для подключения диска к USB (примерная схема для понимания)
Мотив статьи такой: прежде чем выкинуть свой старый нерабочий внешний HDD, проверьте сам диск, возможно и вы сможете его так просто и быстро «отремонтировать».
На этом у меня пока всё.
Всем удачи!
Первая публикация: 06.01.2017
Корректировка: 5.01.2020
Можно ли отремонтировать жесткий диск компьютера самостоятельно, если он внешний?
Ремонт внешнего носителя в основном проходит так же, как и с обычным. Есть только несколько нюансов:
- при появлении проблем с внешним хранилищем, в первую очередь надо проверить работоспособность USB кабеля. Если он поврежден, хард оказывается отключен от ПК;
- второе «слабое звено» выносного накопителя – гнездо, через которое он подключается к устройству. Внутри гнезда есть адаптер. Со временем он расшатывается. Решение проблемы: замена адаптера. Купить деталь можно в любом магазине электроники;
- Windows может не замечать внешнее устройство из-за устаревших драйверов. Выход: обновление драйверов и перезагрузка компьютера.
Остальные действия по восстановлению выносного жесткого диска полностью совпадают с операциями, проводимыми со стационарным носителем.
Дополнительно
Очистка контактов платы жесткого диска от окислений
Если при подключении к компьютеру накопителя он не подаёт абсолютно никаких признаков жизни, не издаёт никаких звуков, не появляется лёгкой вибрации от раскручивания пластин (то есть самих дисков) внутри корпуса HDD, при этом в Проводнике Windows не виден жесткий диск, то, скорее всего, отсутствует напряжение на контактах мотора накопителя. Одной из самых распространённых причин отсутствия питания на жёстком диске является окисление контактов платы HDD.
Этот раздел мы рассмотрим на примере sata жёсткого диска Seagate Barracuda 7200.12 ёмкостью 500 Gb
После подключения к компьютеру жёсткого диска он не отображается ни в Проводнике, ни в Управлении дисками, ни в Диспетчере устройств Windows. Перевернём диск и взглянем на его печатную плату
При детальном осмотре внешней части платы становится видно, что её контакты сильно окислены (на фото крупные окисления выделены красным). Это является веской причиной, чтобы взглянуть на обратную сторону печатной платы.
Аккуратно отвёрткой-звёздочкой откручиваем болтики крепления платы к корпусу жёсткого диска и отсоединяем её.
Здесь мы предсказуемо видим также существенное окисление на контактах, в том числе и на контактах моторчика HDD-накопителя. Это явление и может служить причиной отсутствия напряжения на моторе жёсткого диска.
Кроме того, следы окисления теперь видны с обеих сторон вокруг отверстий для крепления печатной платы к корпусу диска, что также является недопустимым
Так чем очистить окисления на плате? Существуют разные способы и средства. Мы для очистки печатной платы жесткого диска от окислений будем использовать обычную стирательную резинку, всем известную как ластик или стёрка.
Берём ластик и аккуратно начинаем «стирать» с платы HDD следы окислений, там где их обнаружим.
Не надо прилагать излишних усилий, это может повредить плату или её электронные элементы!
После проделывания всей процедуры можно оценить результат
Результат не идеальный, но и этого будет достаточно.
Теперь неплохо было бы обработать контакты платы каким-нибудь средством от окислений и собрать наш жёсткий диск.
В данном конкретном случае проделанная процедура принесла результаты. После подключения к компьютеру жёсткий диск определился системой, разделы жёсткого диска появились в файловом менеджере и HDD-накопитель продолжил работу в штатном режиме.
Создание защитного пароля
Методы восстановления жестких дисков
Первое, что хотим отметить — если диск подает признаки неисправности, его требуется заменить, поскольку аппаратные неисправности обычно не поддаются ремонту, а попытки программного восстановления в подобных случаях — это лишь временная отсрочка. Поэтому после использования всех упомянутых ниже средств настоятельно рекомендуем сделать резервную копию важных данных, после чего заменить накопитель на исправный.
Способ 1: HDD Regenerator
Для начала рассмотрим то, как восстановить жесткий диск с битыми секторами с помощью программы HDD Regenerator, так как она имеет простой, доступный интерфейс, в котором под силу разобраться даже неопытному пользователю ПК.
- Загрузите программу с официального сайта и установите ее на ПК. Запустите HDD Regenerator. Нажмите на кнопку «Regeneration», а затем «Start Process under Windows»
Выберете накопитель, на котором нужно восстановить поврежденные сектора и нажмите «Start Process».
Чтобы начать сканирование с последующим восстановлением, нажмите кнопку «2»
Затем нажмите «1» (для сканирования и восстановления поврежденных секторов).
Снова воспользуйтесь кнопкой «1» и дождитесь, пока программа завершит свою работу.
HDD Regenerator представляет собой хорошее средство, однако оно не всегда эффективен в решении поставленной задачи.
Способ 2: Acronis Disk Director
Второе решение, которое способно устранить проблемы с диском – это Acronis Disk Director. Программа обладает средствами проверки накопителей и исправления некритичных ошибок.
- Установите программу и откройте её по завершении инсталляции. Первым делом выберите один из разделов повреждённого диска – выделите его кликом левой кнопки мыши.
Воспользуйтесь меню слева, чтобы выбрать пункт «Check».
Отметьте оба пункта во всплывающем меню и нажмите на кнопку «ОК».
Подождите, пока программа проделает свою работу.
По окончании работы закройте информационное окно и повторите процедуру для остальных разделов повреждённого HDD.
Продукты Акронис известны как надёжное средство, но и оно может оказаться бессильным, если диск повреждён необратимо. Также из минусов программы отметим платный метод распространения – бесплатная демо не умеет работать с носителями объёмом более 10 Гб.
Способ 3: HDD Low Level Format Tool
Если данные на жестком диске не так важны, как его работоспособность, можно воспользоваться радикальным средством, утилитой HDD Low Level Format Tool. Алгоритмы программы проводят глубокое форматирование носителя, очищая его поверхность от всех следов данных, что в некоторых случаях возвращает винчестер в рабочее состояние.
- Запустите утилиту. Выделите проблемный накопитель и нажмите «Continue».
Первым делом проверьте данные на вкладках «Device Details» и «S.M.A.R.T.»: благодаря этой информации можно понять, насколько эффективной будет процедура низкоуровневого форматирования.
Для начала процедуры стирания диска откройте вкладку «LOW-LEVEL FORMAT» и воспользуйтесь кнопкой «FORMAT THIS DEVICE».
Операция может занять продолжительное время, особенно на объёмных накопителях, поэтому следует запастись терпением. По окончании процедуры диск будет переподключен и готов к работе.
Недостатки этого метода очевидны – вероятность восстановления работоспособности диска весьма велика, но ценой потери всей хранящейся на нём информации.
Программы для восстановления данных на жестком диске ноутбука
Восстанавливать логический раздел HDD и возвращать утерянные данные позволяет RS Partition Recovery. Эта программа бесплатна. Пользователь может запускать сканирование двумя способами – быстрым или глубоким. Рекомендуется выбрать второй вариант – это позволит найти все доступные для восстановления утраченные/поврежденные файлы. Нужно:
- запустить программу;
- воспользоваться встроенным «Мастером», позволяющим восстанавливать поврежденный жесткий диск ноутбука;
- выбрать HDD;
- отметить тип анализа винчестера (глубокий);
- запустить проверку;
- дождаться результата сканирования HDD;
- сохранить нужные файлы (они должны быть размещены на другом накопителе).
Другие программы, позволяющие восстанавливать информацию, записанную на поврежденном винчестере:
- Recuva – условно-бесплатное многоязычное ПО, отыскивающее неудаленные файлы и удаленную с поврежденного винчестера ноутбука информацию (при сбое файловой системы ПО не поможет);
- R-studio – платное ПО, восстанавливающее данные с образа жесткого диска (применяется 2 метода – анализ данных HDD, поиск по последовательности байтов);
- Disk Drill – ПО может работать с образом поврежденного жесткого диска ноутбука, предусмотрены режимы быстрого и глубокого сканирования.
Решение проблемы со сбойными секторами жесткого диска винчестера
Подвисание ноутбука чаще всего является следствием появления сбойных секторов. Восстанавливать нормальную работу HDD рекомендуется не с помощью встроенных утилит, а с использованием популярного приложения Victoria.
Программа сканирует поверхность винчестера, диагностирует на предмет наличия битых секторов/ошибок интерфейса. Victoria обеспечивает пользователю доступ к SMART-журналам (внутренним журналам ошибок) из которых можно извлечь полезную информацию о состоянии. Программа рассчитана на пользователей с определенным уровнем технической подготовки. Чтобы она не просто протестировала HDD и выявила имеющиеся проблемы, но и исправила сбойные сектора, следует заменить Ignore Bad Blocks на Advanced Remap.
Самостоятельное обнаружение поврежденных секторов жесткого диска
Часто жесткий накопитель выходит из строя из-за битых секторов (бэдов). При попытке записать что-то на такой участок или прочитать имеющуюся информацию устройство снижает скорость работы или на экране появляется сообщение об ошибке. Поврежденные сектора бывают:
- логические – ошибки программного обеспечения, появившиеся в результате сбоя. Например, при работе на ПК внезапно отключилась электроэнергия. В этом случае сектор, в котором совершалась операция, может повредиться. Исправить такую ошибку несложно;
- физические – поломки устройства из-за естественного износа или механического повреждения. Например, если компьютер упал, по нему ударили или потрясли. Результат: поврежденный контроллер. Неполадка часто сопровождается звуковыми сигналами: постукиванием или писком. В такой ситуации вопрос как починить жесткий диск в домашних условиях не имеет ответа. Придется обращаться за помощью в мастерскую, где есть специальная аппаратура.
Угадать, почему появились бэды, без диагностики невозможно. Протестировать шансы отремонитровать жесткий диск можно с помощью специальных утилит, которые есть в интернете в свободном доступе.
Ссылки
Замена контроллера
Выйти из строя может и управляющая плата или logical board – электронная начинка жесткого диска.
В таком случае есть вероятность спасти данные и даже восстановить работоспособность носителя.
Часто причиной выхода HDD из строя является перегорание TVS диода, отвечающего за регулирование напряжения.
Его роль – защита микросхем и электронных элементов от скачков напряжения.
В случае его значительного повышения, когда значение напряжения превышает пиковое, допустимое для прохождения через диод, последний перегорает, отчего не включится и винчестер.
Замена TVS диода либо его исключение из схемы – возможные варианты решения проблемы:
в первом случае замену элемента лучше доверить специалисту;
во втором – также, жесткий диск запустится, но защищен от перенапряжения он не будет
Для переноса важной информации с HDD этого вполне достаточно.. Когда на плате видны следы выгорания либо обугливания радиоэлектронных элементов, есть смысл отремонтировать плату, а лучше – заменить её на аналогичную
Когда на плате видны следы выгорания либо обугливания радиоэлектронных элементов, есть смысл отремонтировать плату, а лучше – заменить её на аналогичную.
В любом случае придётся заплатить за работу и заменённые элементы, что обойдётся не дешево.
Отыскать точно такую же плату, оригинальную, выпущенную для вашего семейства и модели жесткого диска также непросто, а гарантии, что её замена заставит устройство исправно функционировать, не даст никто.
Диск может раскручиваться, но системой не определяться, сгореть сразу на старте, вообще не запуститься и т.д.

Рис. 4 – Плата с электроникой
Советы разобрать жесткий диск, охладить, заморозить, стукнуть его и прочие подобные рекомендации от «гуру» воспринимать не следует!