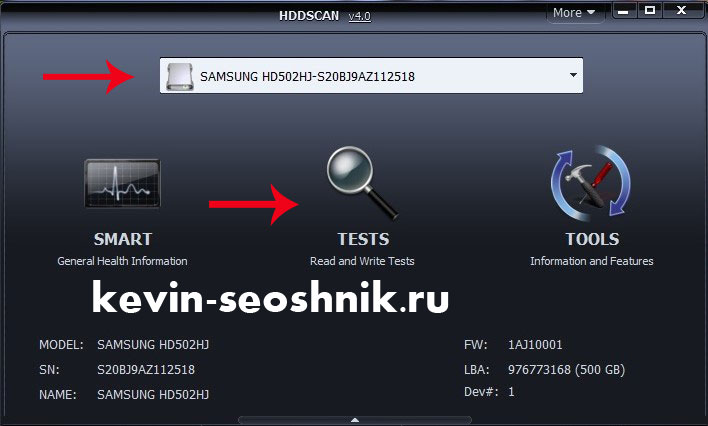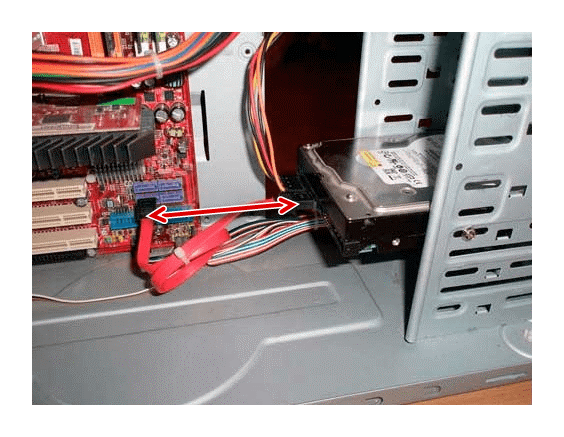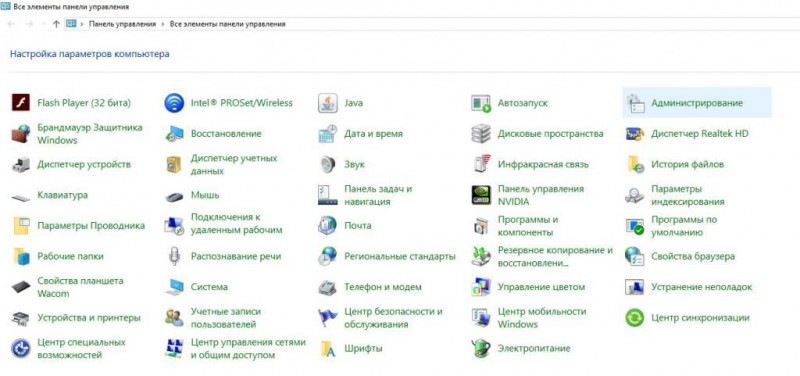Проверка и восстановление жесткого диска
Содержание:
- Установка программы и ее запуск
- Методы диагностики
- Основная информация
- Как пользоваться программой Victoria HDD
- Дефектоскопия поверхности
- Victoria HDD для DOS
- Режимы работы
- Назначение функциональных клавиш
- Как пользоваться Victoria HDD
- Как установить точный адрес сбойного сектора в программе Victoria
- Этап IV: проверка интерфейса
- Как пользоваться HDD Victoria?
- Системные средства проверки
- Может ли программа Victoria спасти жесткий диск?
Установка программы и ее запуск

Запуск производится из одного файла vcr.ini, который используется для детальной регулировки условий работы.
Ее можно запускать прямо из корневой папки Windows. Необходимые действия :
- Отключить IDE контроллера исследуемого диска.
- Войти в «Панель управления», затем в «Систему», после в раздел «Оборудование и Контроллеры жестких дисков».
Программа Victoria подключается только после полной загрузки ОС. Перед тем как пользоваться приложением, необходимо установить драйвер UserPort. Для этого необходимо выполнить следующие операции:
- Скопировать файл userport.sys в папку Drivers.
- Открыть Userport .
- В оба окна нужно вписать номера портов контроллера HDD: 170h-177h, 376h-377h.
- Включить их в перечень (Add).
- Кликнуть Start.
- Кликнуть Update, затем Exit.
- Запустить программу.
Методы диагностики
Данная программа имеет несколько режимов работы:
- API (с применение инструментов ОС Windows).
- PIO (автономный режим через порты).
Режим API обладает целым рядом преимуществ, основными из которых являются простота, удобство и высокая скорость сканирования, что делает его доступным даже неопытных пользователей.
Если говорить об автономном режиме (PIO), то он более медленный и в большей степени предназначен для специалистов. С его помощью можно получить максимально точные показания и провести тщательную диагностику как внешнего, так и внутреннего жесткого диска. Кроме этого, он имеет более обширный набор инструментов для восстановления.
Основная информация
Программа предназначена для диагностики жесткого диска, но также может работать и с любыми другими запоминающими устройствами – флешками, дисками и др.
Она приобрела существенную популярность в России, благодаря тому, что распространяется бесплатно и официально.
Собирает всю доступную подобным программам информацию, и, по отзывам пользователей, может даже составить конкуренцию платным аналогам.
- При своей работе взаимодействует напрямую с операционной системой Windows. Благодаря чему достигается максимальная точность диагностики при минимальной нагрузке на аппаратные ресурсы устройства;
- Отображает максимум возможной информации о жестком диске;
- Способна собирать и отображать SMART-данные. Даже если на жестком диске от этого нет защиты (функция, имеющаяся не у всех даже платных программ);
- Проводит подробное тщательное сканирование поверхности жесткого диска. В ходе которого определяет и отображает сбойные сектора Bad;
- Восстановление сбойных секторов при возможности;
- При невозможности восстановления сбойных секторов, осуществляет их переназначение;
- Способна выполнять полную очистку всего винчестера нажатием одной кнопки.
Существенным недостатком этой удобной много функциональной утилиты считается то, что она не кроссплатформенно.
<Рис. 1 Софт>
Как пользоваться программой Victoria HDD
Прежде чем обратиться к функционалу программы отмечу, что «Виктория» работает только с физическим состоянием диска, ошибки файловой системы и программные проблемы в большинстве случаев остаются ею незамеченными (в последнем случае вам помогут такие инструменты как Scandisk, NDD и другие).
На данный момент представлены две основные версии Victoria HDD:
- Первая версия позволяет работать с программой прямо под ОС Виндовс, при этом её функционал в некоторых случаях может работать менее надёжно (исправление сбойных секторов не всегда эффективно).
- Вторая версия позволяет запускать программу с загрузочного диска (флешки).
Поскольку большинство пользователей работает с «Викторией» через ОС Windows, то я рассмотрю именно этот вариант программы.
- Итак, как уже упоминалось, для пользования программой Виктория достаточно скачать её на свой компьютер и запустить исполняемый файл (программа не требует распаковки). Саму программу можно скачать на одном из популярных программных порталов, так как на официальном сайте Сергея Казанского скачивание авторских программ часто не работает.
- После запуска программы Victoria (обязательно запускайте её от имени администратора) вы увидите окно, в котором будет находиться пять основных вкладок.
- Во вкладке «Standart» справа вы увидите все обнаруженные у вас жёсткие диски, кликнув на каждом из них, вы получите слева их полные паспортные данные (модель, прошивка, кэш и т.д.).
- Кликаем на нужный нам диск справа, и переходим в другую вкладку под названием «SMART». Жмём на кнопку «Get SMART», и вы получите полные данные по состоянию вашего диска.
Обратите особое внимание на параметр Reallocated Sector Count (число переназначенных секторов) и Reallocated event count (количество операций переназначения). Чем выше данный показатель, тем хуже дела у вашего жёсткого диска
Обратите внимание на атрибуты опции SMART в Victoria:
- Val – показывает текущий показатель атрибута, причём чем он выше, тем лучше. Когда показатель Val сравнится с показателем третьего столбика (Tresh), то состояние винчестера станет близко к критическому;
- Wrst – наиболее худший (worst) показатель Val за время работы диска;
- Tresh – самое низкое значение атрибута;
- Raw – сырой показатель, используемый для формирования показателя Val;
- Health – показатель «здоровья» каждого пункта. Оптимальное значение – пять зелёных звёздочек.
Следующая (третья) вкладка имеет название «Test». Здесь мы можем непосредственно провести тест поверхности жёсткого диска с ремапом (переназначение сектора из резерва).
- Для проведения теста поставьте галочку на «Remap», чуть сверху галочку на «Read» (считывание сектора в компьютер), а затем жмём кнопку «Start».
- Программа Виктория начнёт процедуру проверки поверхности жёсткого диска, фиксируя количество секторов с разной задержкой чтения. Как видим, пользоваться Викторией не так уж и сложно.
- Чем больше задержка – тем хуже работает винчестер в данном месте, и тем большая вероятность возникновения проблем. После окончания процедуры вы увидите полную картину работоспособности вашего жёсткого диска, а также увидите статистические результаты проведённого ремапа.
- Ромб со стрелочками позволяет перемещаться курсором по карте поверхности диска и смотреть статистику секторов, остальные параметры можно оставить по умолчанию.
- Как выглядит визуально работа с вкладкой «Test» вы можете посмотреть на видео.
В следующей вкладке Advanced представлены данные поля Sec, а показатель MBR on или off включают и выключают распознавание разделов ОС.
В последней вкладке Setup представлены различные системные настройки программы.
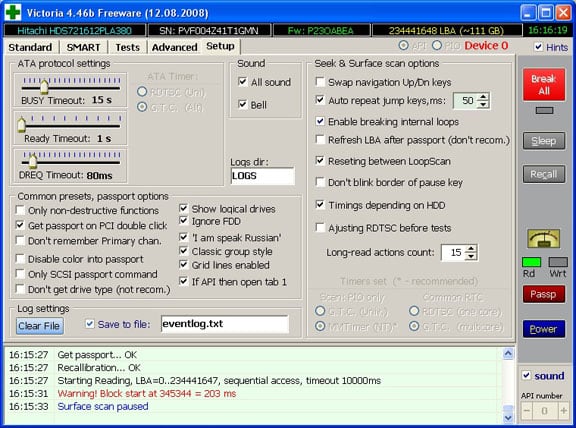
Дефектоскопия поверхности
Как пользоваться Victoria HDD? Пошаговая инструкция поможет разобраться во всех тонкостях.
Для корректной работы программа должна запускаться в статусе администратора, в противном случае появится много окон с ошибками. Последовательность теста:
- Нажать вкладку «Настройка» и выбрать «Только неразрушающие функции». Это дает гарантию, что не будет потеряна операция восстановления диска.
- Выбрать пункт «Стандартная». Указать этот вид проверки в правом верхнем углу диска, который нужно проверить. Здесь нужно быть осторожным и не запутаться в объемах.
- Запустить вкладку «Тесты». Отметить пункт «Читать», чтобы программа считывала последующие сектора или выбирать пункт «Игнорировать», который необходим только для проверки поверхности диска.
На вкладке «Тесты» есть четыре рабочие кнопки:
- «>» — сканирование от первого до последнего сектора (установлено по умолчанию). Его используют для первой операции сканирования и ремонта.
- «<» — обратное сканирование.
- «>?<» — сканирование в случайном порядке.
- «> | <» — сканирование по заданному алгоритму.
Необходимо правильно пользоваться программой Victoria, для этого перед основной проверкой дисков выполняют предварительное сканирование, нажав кнопку «Пуск»
При сканировании нужно обратить внимание на статистику сектора справа. Она классифицируется по цветам и зависит от времени чтения:
- Зеленый — все в порядке.
- Оранжевый — все еще в порядке.
- Красный — уже проблематично.
- Поврежденные сектора отмечены как «Х».
Если на диске имеется только несколько поврежденных секторов, которые легко восстанавливаются, они, как правило, подходят для дальнейшего использования в течение нескольких лет. Если время от времени появятся новые поврежденные сектора, то в ближайшем будущем пользователю придется попрощаться с диском.
Victoria HDD для DOS
На указанном сайте вы найдете iso-файл с образом компакт диска, на котором установлена операционная система DOS и программа Victoria HDD. Для того чтобы воспользоваться этой программой скачанный образ диска нужно записать на диск и загрузить с него компьютер. После этого нужно выбрать «Victoria for Desktop», если у вас настольный компьютер, или «Victoria for Notebook», если у вас ноутбук.
На скриншоте внизу показан интерфейс программы Victoria HDD для операционной системы DOS.
Если нажать на клавишу F1 на клавиатуре, то появится экран со справочной информацией. Для выхода из справки достаточно нажать любую клавишу.
Для того чтобы начать работу с диском нужно нажать клавишу на F2. Это должно вывести на экран паспорт жесткого диска. Если этого не произошло, значит программа Victoria HDD не смогла найти жесткий диск. В этом случае нужно нажать на клавишу P и указать порт диска вручную (для выбора диска с SATA интерфейсом нужно выбрать вариант «Ext. PCI ATA/SATA»).
После выбора порта появится список жестких дисков. Здесь нужно выбрать диск для дальнейшей проверки. Для этого просто нажмите на клавишу с цифровой, которая обозначает данный диск. Например, для выбора первого диска нужно нажать на клавишу 1.
Теперь, когда программа Victoria HDD знает, какой диск нужно проверять, можно приступать непосредственно к самой проверке. Для этого нажмите на клавишу F4. В результате должно появиться меню «HDD scan menu», в котором нужно указать параметры проверки жесткого диска. Вы можете перемещаться по этому меню с помощью стрелок на клавиатуре, изменять значения можно с помощью Пробела, а подтверждать выбранные настройки с помощью Enter.
Первые два параметра это Start LBA и End LBA, они указывают на начало и конец области накопителя, которая будет проверяться. Значения этих параметров — это адреса первого и последнего блока для проверки. Но, вы можете указать значение в гигабайтах или процентах, и оно автоматически преобразуется в адрес блока. Например, если вы хотите просканировать только первые 14 гигабайт накопителя, то для Start LBA нужно оставить значение 0, а для End LBA указать значение 14G. После применения таких значений 14G будет автоматически преобразовано в соответствующий адрес блока.
Следующая строка настроек – Линейное чтение. Этот параметр можно изменить на «Случайное чтение» или «BUTTERFLY чтение», но лучше оставить этот параметр как есть, со значение «Линейное чтение». Поскольку изменение этого параметра может сильно замедлить процесс сканирования диска. Чуть ниже находится параметр «Ignore Bad Blocks», который сообщает программе Victoria HDD о том, что блоки с ошибка нужно игнорировать. Если вы хотите, чтобы программа попыталась переназначить блоки с ошибками, то нужно изменить значение этого параметра на «BB = Advanced REMAP»
Обратите внимание, если вы выберите значение «BB = Erase 256 sect», то это приведет к удалению данных на диске
После того как все параметры выбраны, можно запускать сканирование. Для этого просто нажимаем на клавишу Enter.
Теперь остается только ждать и наблюдать за тем, как Victoria HDD проверяет накопитель. Как в случае версии для Windows, быстрые блоки будут отображаться серым цветом, чуть более медленные – зеленым. Самые медленные блоки получат оранжевые и красные цвета. В правой нижней части экрана будет находиться список дефектных блоков и информация об их переназначении.
После завершения сканирования программу Victoria HDD можно закрыть нажатием на клавишу X на клавиатуре.
Режимы работы
Программа обладает четырьмя главными режимами работы:
- Ignore. Это стандартная диагностика винчестера без дальнейшего влияния на поврежденные зоны.
- Remap. Это замена поврежденных областей на резервные.
- Restore. Это восстановление программой поврежденных участков, которые подлежат восстановлению.
- Erase. Это перезапись поврежденных участков. Опция эффективна при наличии записанных программных бэд-блоков, в особенности когда их большое количество и требуется наибольшая скорость восстановления. Информация будет стерта после применения этого режима. При применении представленной функции все данные стираются.
Последний режим стоит применять только тогда, когда два предыдущих не приносят никаких результатов, однако предварительно сохраните всю информацию, что есть на накопителе.
Назначение функциональных клавиш
Перед тем как пользоваться Victoria на Windows, предварительно нажимают кнопку «Get SMART»». Это действие открывает информацию, отображаемую в левой части окна. Справа находится индикатор, он показывает общий статус диска.
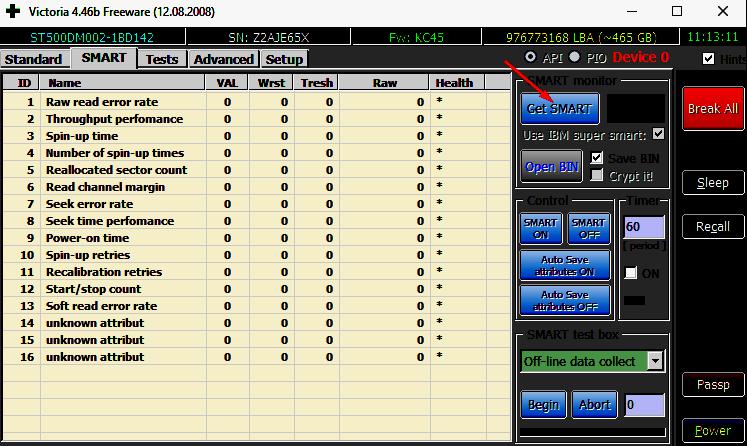
SMART — это функции самоконтроля, отчетности и анализа. Своеобразная система мониторинга для жестких дисков компьютера по различным показателям надежности. Каждая запись состоит из семнадцати полей:
- Номер ID атрибута в технологии SMART. Любая программа назначает разные имена, в зависимости от языка, который используется, но это число всегда остается неизменным. Поэтому перед тем, как пользоваться Victoria, надо убедиться, что данные относятся к необходимой строке и идентифицируются.
- Имя атрибута.
- «Значение» — текущее состояние диска.
- RAW — это способность считывать и анализировать данные, что позволяет объективно оценить текущее состояние жесткого диска.
- «Здоровье» — это поле говорит об общем состоянии атрибута.
- Raw Read Error Rate — частота ошибок при считывании показателей и данных с дисков.
- Критический параметр.
- ««Время отжима» — время, нужное для достижения необходимого вращения. Может содержать два значения: сколько времени потребовалось, чтобы в последний раз запустить его, и, например, минимальное время. Измеряется либо в миллисекундах, либо в десятках миллисекунд и так далее — это зависит от модели производителя и диска.
- Число периодов отжима (время начала / остановки) — отражает количество включений и отключений. Никогда не равен нулю, даже если вы только что принесли диск из магазина. Первое число может указывать на число тестов на заводе.
- Reallocated Sector Count — показывает количество секторов, переназначенных для специальной области.
- Seek Error Rate — показывает частоту ошибок при позиционировании головки блока, очень важный параметр. Перед тем как пользоваться Victoria 3.5, обязательно перепроверьте этот показатель в других программах.
- Spin-Up Retry Count — количество попыток запуска шпинделя, если первая не удалась.
- Температура жесткого диска — отражает показания температурного датчика на механической части диска.
- Текущий счет ожидаемых секторов, которые являются кандидатами повторного назначения. Они еще не идентифицированы как плохие, но уже отличаются чтением по сравнению со стабильным, это так называемые подозрительные или неустойчивые сектора.
- Неотложные проверки UNC-секторов — количество поврежденных секторов, найденных в автономном SMART-тесте, в соответствии с параметрами, установленными в прошивке.
- Число погрешностей CRC Ultra DMA — количество ошибок, возникающих при передаче информации на внешнем интерфейсе (кабеле) в режиме Ultra DMA (отказ целостности пакета и т. д.). Увеличение этого показателя указывает на плохой кабель и неисправные контакты.
- Запись частоты ошибок (плотность погрешностей MultiZone) — показывает общее количество просчетов, возникающих при записи сектора. Может указать дефектные поверхности или разлагающиеся головки.
Как пользоваться Victoria HDD
После распаковки архива с программой Виктория на компьютер необходимо запустить ярлык приложения. Откроется главное окно программы.
У программы по умолчанию стоит английский язык, в разделе «Language» верхнего меню необходимо выбрать русский язык. Также доступен украинский язык.
Интерфейс
«Инфо» (ранее «Standard») – первая вкладка программы Victoria HDD. В левом окне показана информация о жестком диске: модель, серийный номер, объем накопителя информации, размер кэша, скорость работы, используемый интерфейс (SATA II или III).
Также в этом разделе программы Victoria HDD можно найти список подключенных накопителей информации: USB-флешки, винчестеры.
«S.M.A.R.T.»– следующий доступный раздел утилиты Victoria HDD. Этот инструмент используется для оценки состояния основных параметров накопителя информации. Расшифровка SMART – Self-Monitoring, Analysis And Reporting Technology: устройство запускает функцию самодиагностики, чтобы найти имеющиеся дефекты. Проверка жесткого диска выполняется в автоматическом режиме и не требует дополнительных действий от пользователей.
Когда закончится диагностика жесткого диска в списке параметров появится оценка состояния каждого пункта в строке Остаток (ранее «Health»). В списке отображаются различные атрибуты: температура воздушного потока (ранее HDA Temperature), температуру гермоблока, количество внезапных выключений питания и т. д.
«Тестирование» (ранее «Tests») — следующий раздел приложения Victoria HDD. Здесь пользователи могут запустить тестирование жесткого диска:
- Вычисление длительности отклика — время отправки и получения запроса к каждому сектору накопителя информации, запись и чтение информации.
- Поиск бэд секторов — поврежденных участков устройства, которые снижают производительность работы и являются непригодными для восстановления.
Во время диагностики диска программа дает оценку каждому проанализированному сектору. Они помечаются разным цветом.
«Редактор» (ранее «Advanced»)— в разделе отображается содержимое сектора, которое задано в поле «Sec». Кнопки MBR ON/OFF устанавливают распознавание разделов в операционной системе. Эта вкладка не понадобится большинству пользователей, поэтому мы далее не будем на ней останавливаться.
«Сервис» ( ранее «Advanced»)— этот раздел находится в верхнем меню.
- В нем находятся инструменты для проведения механического и акустического теста «Акустика и Энергосбережение», с помощью этой функции можно посмотреть текущую температуру накопителя информации и уровень акустического шума.
- В «Кеш и временные функции» можно отключить кэш устройства.
- Также в этом разделе программы Victoria HDD есть функция определения количества оборотов в минуту «Скорость вращения и другие тесты» (Ранее Determinate RPM).
«Действия» — здесь собраны все основные команды запуска тестов из вкладки «Тестирование» для быстрого доступа без углубленных настроек.
«Настройки» — последний раздел интерфейса утилиты. Здесь пользователи могут выполнить базовые настройки программы Victoria HDD. Мы их рассмотрим позже.
Как установить точный адрес сбойного сектора в программе Victoria
Примечание: Если Вы не читали предыдущих статей о программе Виктория, то Вам будет не всё понятно, поэтому я рекомендую сначала прочитать нижеперечисленные статьи, а затем переходить к этой.
- Как пользоваться одной из легендарных программ по диагностике жёстких дисков под названием Victoria!
- Как произвести тест жёсткого диска в программе Victoria и как исправить сбойные сектора (бэд-блоки) в работающей Windows.
- Как сопоставить принадлежность сбойного сектора (бэд-блока) конкретному файлу в Windows?
- Как избавить жёсткий диск ноутбука от бэд-блоков в программе Victoria
Друзья, по умолчанию, при сканировании поверхности жёсткого диска программа Victoria выводит не точные адреса сбойных секторов, а адрес первого сектора блока содержащего сбойный сектор
Как Вы знаете, в каждом блоке находится 256 секторов.
Обратите внимание на скриншот. Я запустил проверку жёсткого диска ноутбука в программе Виктория и она нашла один бэд-блок по адресу 156371200, данный адрес является совсем не адресом сбойного сектора, это адрес первого сектора блока, содержащего сбойные секторы
Виктория сама показывает нам, что синий квадратик (бэд-блок) это адресное пространство в размере 256-и секторов, то есть 156371200 — 156371455.
Вопрос — Как точно установить адрес сбойного сектора?
Ответ — более точнее задать параметры сканирования поверхности винчестера в программе Victoria. Просто нужно изменить параметры сканирования поверхности жёсткого диска в программе Victoria.
По умолчанию параметр BlockSize = имеет значение 256,
а это значит поиск сбойных секторов происходит в программе Виктория блоками по 256 секторов и если найден какой-то сбойный блок, то в этом блоке может быть от 1 до 256 сбойных секторов. Если Вы хотите найти адрес конкретного сбойного сектора в блоке, тогда нужно в параметре BlockSize = выставить значение 1 и запустить сканирование секторов в только определённом блоке.
Я Вам всё объясню на реальном примере.
При первом сканировании адрес бэд-блока был 156371248
При втором сканировании адрес бэд-блока был 156371200
Значит выставляем такие настройки:
BlockSize = 1, то есть ищем сбойный сектор посекторно, а не блоками секторов, но просто единичку выставить не получится, сначала выставьте 128, затем 28 удалите и оставьте 1.
StartLBA = адрес первого сектора сбойного блока 156371200
EndLBA = плюсуем остальные 255 секторов, то есть получается цифра 156371455
Всё, жмём Start.
Через несколько секунд получаем точный адрес сбойного сектора 156371386.
Что делать теперь и как исправить сбойный сектор можно узнать подробно из наших предыдущих статей о программе Victoria, здесь же я просто предлагаю Вам сделать Remap.
Как в программе Victoria исправить сбойный сектор
В главном окне Виктории отмечаем пункт Remap, обозначающий алгоритм переназначения бэд-блоков секторами с резервных дорожек в процессе сканирования. Тест в режиме чтения Read, то есть от начала к концу
BlockSize = 1
StartLBA = адрес сбойного сектора 156371386
EndLBA = тоже выставляем адрес сбойного сектора 156371386
и жмём на кнопку Start, произойдёт попытка 10 кратной записи в данный сектор 156371386 нулей, если это получится, значит сектор вернётся в работу, если запись не произойдёт, то с возможно произойдёт переназначение данного сектора другим здоровым сектором с резервной дорожки (REMAP).
Как видим сбойный сектор так и остался сбойным, это бывает, когда мы работаем с программой Victoria прямо в работающей Windows.
Намного больше шансов произвести Remap в ДОСе, то есть, загрузить наш компьютер или ноутбук с помощью загрузочной флешки с программой Victoria. Как исправить данный сбойный сектор при помощи загрузочной флешки с программой Victoria Вы можете узнать в нашей статье: Как избавить жёсткий диск ноутбука от бэд-блоков в программе Victoria.
Или читайте более полную статью
Этап IV: проверка интерфейса
Проверка интерфейса производит циклическую запись шаблона данных в буферную память винчестера, затем читает оттуда и сравнивает прочитанное с записанным. При этом измеряется время чтения из буфера в диапазоне от 64 до 500 мкс.
На этом тесте хорошо видно, что такое многозадачность встроенной в винчестер микропрограммы — время чтения разных циклов получается разное и зависит от модели жесткого диска и от его режима работы. При несовпадении записанного с прочитанным выводится сообщение с указанием времени по часам. Наличие таких ошибок говорит о неисправности интерфейса или буферной памяти винчестера, и такой накопитель считается потенциально опасным, так как может исказить хранящуюся на нем информацию.
Для получения высокой достоверности, нужно выполнять этот тест достаточно долго, аналогично тестам оперативной памяти компьютера. Во время тестирования рекомендуется пошевелить IDE шлейф для диагностики плохих контактов, которые тут же будут обнаружены программой.
Примечание:
Выход из программы, кнопка — X.
Выйдя из Виктории, вы попадаете в «Volcov Commander «, из которого Вы выйдите нажатием на клавишу F10 и выборе «YES» соответственно. Затем Вы попадаете в DOS
Откуда Вы можете выйти, нажав Control+Alt+Del. Компьютер перезагрузится. Не забудьте вытащить диск из привода и вернуть загрузку с HDD.
Как пользоваться HDD Victoria?
Если вы не являетесь программистом, лучше не вдаваться во все подробности функций этого софта. Можно легко запутаться и нажать что-нибудь не то. Тогда точно без специалиста не обойтись.
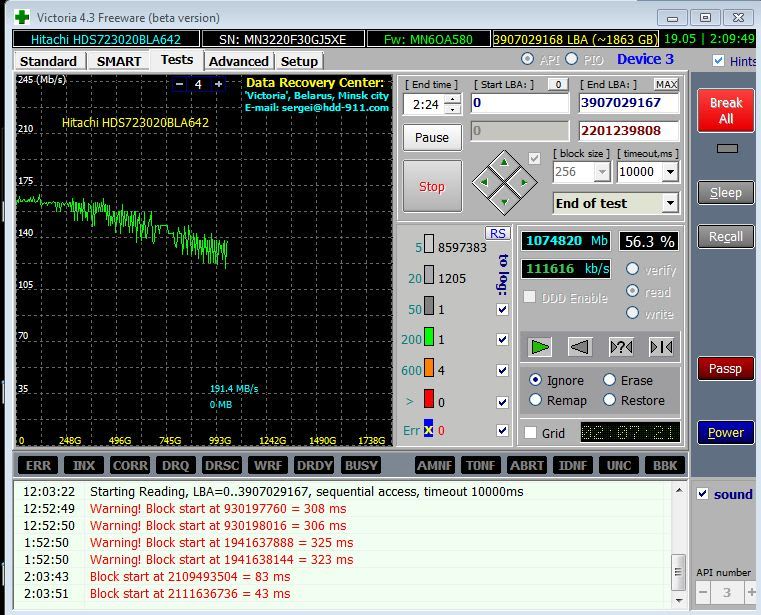
Но все же, как пользоваться HDD Victoria? Основания задача для нас с вами — это провести диагностику вашего жесткого диска. Ее можно осуществить как вручную, так и в автоматическом режиме.
Как пользоваться HDD Victoria? Инструкция по использованию программы:
Для начала необходимо скачать установочный файл с официального сайта производителя именно для вашей системы (это может быть х64 или же х32). После скачивания необходимо открыть инсталлятор и провести установку, следуя предлагаемой пошаговой инструкции (по ходу установки не вносите никаких корректив, если вы не понимаете, о чем идет речь). После того как завершилась инсталляция, закройте все запущенные программы и открытые окна папок, перезагрузите компьютер. Теперь можно начать пользоваться установленной программой. Запустите HDD Victoria (ярлык программы будет находиться либо на рабочем столе, либо в меню «Пуск»). Перед вами откроется рабочее окно самой программы. Перейдите на вкладку Standart. Здесь будут отображаться все подключенные к компьютеру жесткие диски (их список будет располагаться с левой стороны приложения). Выберите именно тот, который необходимо проверить на наличие ошибок и битых секторов. Перейдите на вкладку Smart. Затем выберите Get Smart. Перед вами будет находиться список параметров проверяемого устройства. Его необходимо пролистать и посмотреть на наличие красных точек в последнем столбце списка. Эти точки являются показателями исправности секторов. Если много зеленых ячеек, то все нормально. Желтые точки говорят о некоторых проблемах. Красные — параметр неисправен
Обратите внимание на колонку Raw в списке параметров. Записанные там числа означают количество битых секторов
Теперь необходимо пройти на вкладку Test. Здесь находится вся статистическая информация о наличии битых секторов и тех, которые не отображают информацию или же обладают другими статусами. Нас интересуют только битые сектора и неработающие вообще. Ставим напротив соответствующих прямоугольников галочки (синий с желтым крестиком и красный). Необходимо сделать настройку режима работы программного продукта. В этой программе есть четыре режима работы. Первый называется Ignore. В нем программа просто проводит диагностику выбранного диска и выводит результат на экран (это подходит для наблюдения за состоянием жесткого диска). Второй режим — Remap. В нем проводится диагностика с заменой неисправных секторов. Третий режим – Restore. В нем проходит диагностика с восстановлением (программным вмешательством) битых секторов. Четвертый режим – Erase. Диагностика с заменой неисправных секторов (применяется специалистами, так как могут пострадать данные, которые хранятся на жестком диске). После того как было выбрано, на каких секторах будет проводиться диагностика и в каком режиме, приступайте к ее запуску. Необходимо нажать кнопку Start на вкладе Tests. Дождитесь окончания процесса диагностики. Сделайте выводы о необходимости корректировки жесткого диска на исправность.
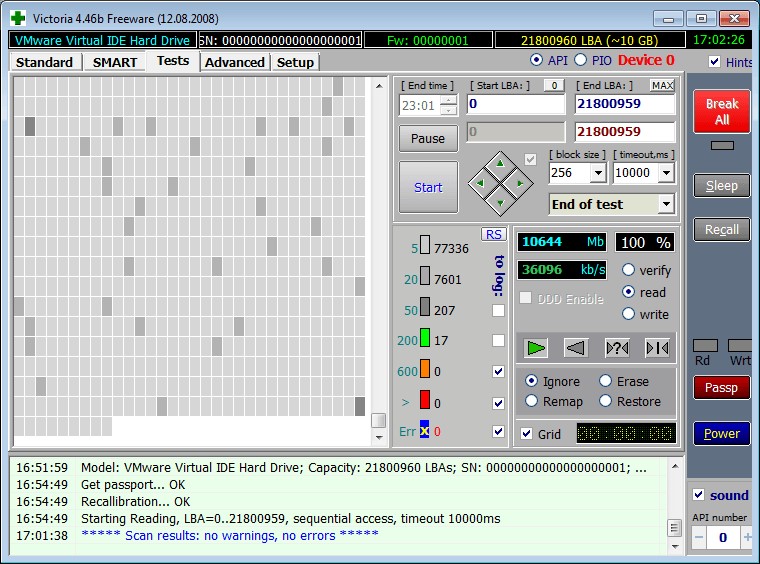
Диагностикой можно управлять. Для этого после нажатия кнопки Start появляются кнопки Stop и Continue. Соответственно для остановки и продолжения процедуры диагностики жесткого диска.
Системные средства проверки
Естественно, вы можете воспользоваться для сканирования стандартными инструментами операционной системы, и Windows сама произведет замену испорченных секторов.
Такой процесс запускается путем инициации проверки отдельного тома, расположенного на накопителе. Однако здесь есть свои недостатки:
- получаемая информация недостаточно подробна;
- работа с активным разделом происходит исключительно в режиме командной строки DOS;
- невозможно самостоятельно выбирать метод устранения обнаруженных неполадок.
Вот почему проверять и реанимировать жесткий диск все же лучше программой Victoria. Основной язык интерфейса утилиты английский. Однако без особых трудностей ее можно отыскать и на русском языке, что значительно облегчит использование. Лучше скачать наиболее новую версию, так как в ней есть все функции, которые необходимы в работе и минимум ошибок.
Может ли программа Victoria спасти жесткий диск?
Воспользовавшись программой Victoria, удается заменить приблизительно 8% поврежденных секторов, устранить ошибки и неправильную работу секторов тома, если такое произошло из-за сбоев системы. Устранить физические изъяны Виктория не сможет.
Но, все же лечение жесткого диска посредством рассматриваемой утилиты даст возможность существенно увеличить срок его службы. Но, в последующем, лучше использовать такой вылеченный винчестер только как дополнительный. Операционную систему необходимо установить на полностью рабочем накопителе, без дефектов.
Конечно же, существуют и другие утилиты, выполняющие аналогичную работу, например, HDD Regerenator либо MHDD. Правда, первая обладает довольно ограниченными возможностями, а вторая практически дубликат виктории, но запускается только в среде MS-DOS.