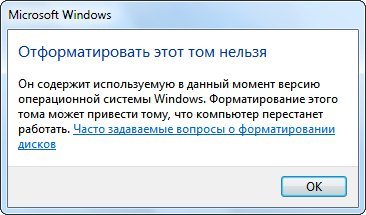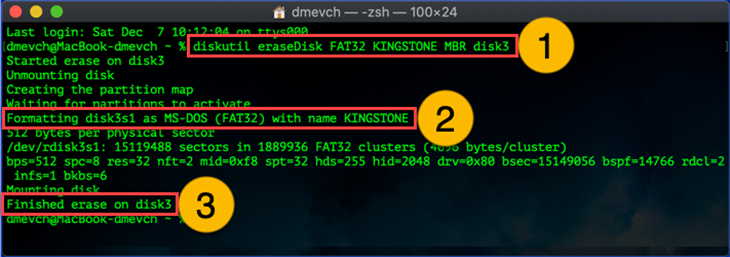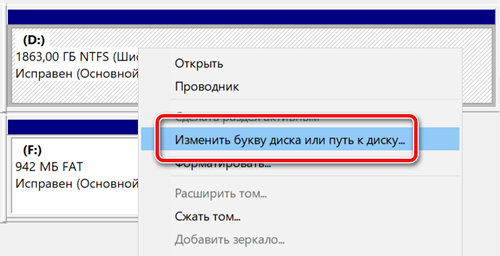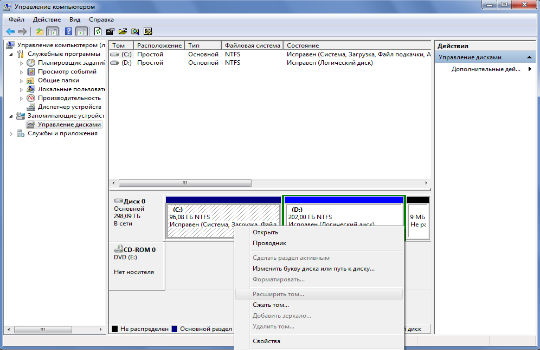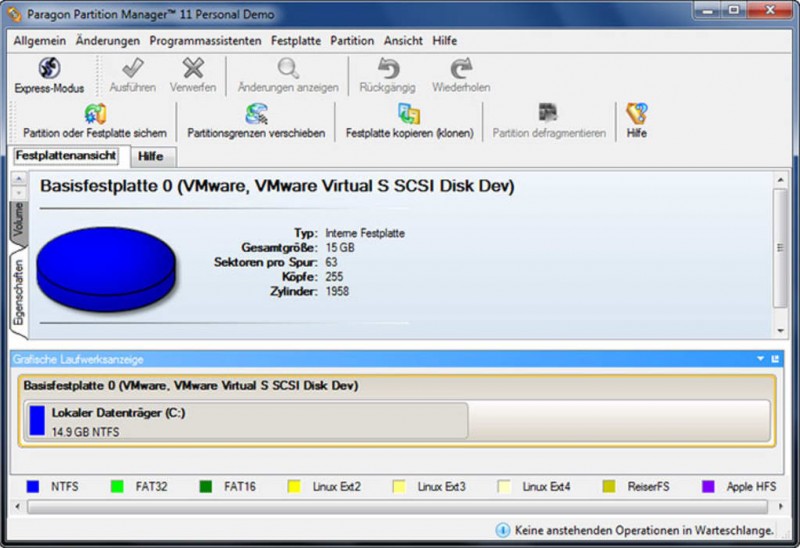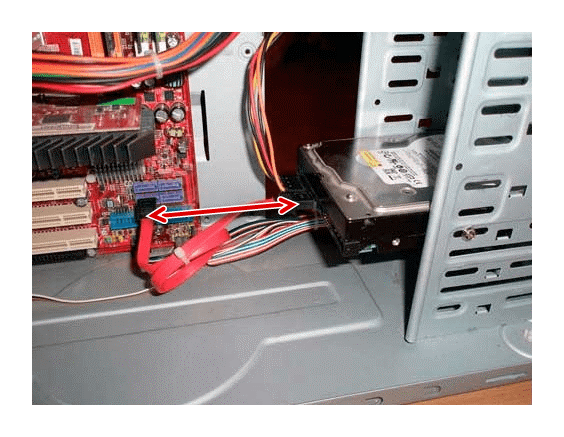Правильное форматирование жесткого диска
Содержание:
- Усложненный вариант
- Простой вариант
- Работа с BIOS
- USB Disk Storage Format Tool
- Внешние ссылки Править
- Aomei Partition Assistant
- Что нужно сделать переду установкой Windows 7 на SSD накопитель?
- Как отформатировать диск через командную строку с помощью команды format
- Чем и как проводить «низкоуровневое» форматирование в домашних условиях
- EaseUS Partition Master
- Acronis Disk Director
- Область основной боковой панели
- Извлечение или перенос SIM-карты в iPhone или iPad
- Утилита SSD Mini Tweaker для автоматической оптимизации накопителя
- Суть проблемы
- Возведение стен для птичника: технологии и материалы
- Java If Statement
- Альтернативный вариант
- Что же это такое на самом деле
- Работа с BIOS
- Java Program to Print Box Number Pattern of 1 and 0
- Что представляет собой низкоуровневое форматирование
- Реклама в google adwords для чайников, видео инструкция как разместить рекламу в гугл
- Как расширить каталог в Skype на Windows 10, Windows 8
- Подготовка загрузочной флешки
- Установка Windows 10 на новый SSD-диск
Усложненный вариант
Этот способ отформатировать новый SSD (или старый) предлагает воспользоваться администрированием. Выполняется процедура следующим образом:
- активировав меню “Пуск”, запустите “Панель управления”;
- здесь вам необходимо найти раздел под названием “Система и безопасность”;
- в нем перейдите в “Администрирование”;

- теперь дважды кликните мышкой по пункту управления компьютером;
- в левой части окна найдите и активируйте параграф “Управление дисками”;
- после открытия перечня выберите тот, который необходим для форматирования. Нажмите на нем правой кнопкой мышки и в контекстном меню запустите соответствующий процесс;
- перед вами снова появится окно с настройками. Значения параметров можно изменить. Но если вы не уверены, то просто оставьте все как есть;
- нажмите кнопку запуска процедуры и просто дожидайтесь ее окончания.
Теперь разберемся с тем, как отформатировать SSD через БИОС.
Простой вариант
В данном случае необходимы только те инструменты, которые изначально установлены в самой операционной системе. Для форматирования данным способом просто соблюдайте инструкцию:
- запустите программу «Мой компьютер», воспользовавшись ярлыком или же проводником;
- среди перечня подключенных к устройству накопителей найдите необходимый SSD;
- кликните по нему правой клавишей мышки для вызова контекстного меню;

- среди перечня действий выберите «Форматировать»;
- откроется окно. Перед тем как отформатировать SSD-диск, необходимо установить некоторые параметры. В том случае, если вы не знаете, как и что изменять, просто оставьте все пункты нетронутыми;
- после настройки можно начинать процедуру.
Работа с BIOS
Чтобы выполнить процедуру форматирования данным способом, необходимо прибегнуть к помощи стороннего программного обеспечения
Среди всего многообразия специализированных программ можно остановить внимание на утилите под названием Acronics Disk Director. Разберем на ее примере форматирование SSD через BIOS:
- сначала необходимо установить данное ПО на диск или флешку. После этого подключите носитель и перезапустите компьютер;
- при старте системы быстро нажимайте клавишу запуска BIOS. Стоит иметь в виду, что для каждой материнской платы идет свой набор. Но в некоторых случаях искомая клавиша пишется на стартовом экране, в самом низу;
- далее перед вами откроется меню программы BIOS. Используя клавиатуру, найдите и активируйте вкладку под названием Boot;
- после этого выведите на первую позицию носитель с установленной утилитой. Диск, который необходимо отформатировать, должен находиться на второй или третьей строке;
- теперь нажмите на кнопку F10. Произойдет выход из программы с сохранением всех изменений;
- далее перезагрузите компьютер. При правильном выполнении всех действий, приведенных ранее, первым запустится носитель с установленным программным обеспечением. В таком случае можно приступать к процедуре форматирования;
- выберите полную версию Acronics Disk Director. После открытия окна, перед тем как отформатировать SSD, поставьте маркер напротив пункта с активацией ручного режима;
- далее отметьте необходимый диск;
- в перечне слева выберите операцию форматирования. Появится окно с настройками. Вы можете оставить все по умолчанию или изменить в зависимости от необходимости;
- подтвердите сделанные изменения. Нажмите на флажок, который располагается в верхней панели окна. И кликните по клавише «Приступить», запустив тем самым процесс форматирования.
Теперь рассмотрим способ того, как отформатировать SSD, используя командную строку.
USB Disk Storage Format Tool
Официальная страница USB Disk Storage Format Tool
Мощная полнофункциональная и бесплатная программа для форматирования флешек от любых производителей, а также их реанимирования в случае наличия битых кластеров. Есть поддержка всех современных ОС от Майкрософт (Win 8/10). Пользоваться программой невероятно удобно: вставляем флешку, выбираем ее в списке устройств вверху, указываем нужную файловую систему и вводим метку диска чуть ниже. Что особенно удобно, функции исправления ошибок и форматирования четко разделены. Так, вы можете просканировать USB-девайс на наличие сбойных или нечитаемых секторов и их исправления, лишь указав галочками соответствующие дополнительные опции и нажав кнопку Check Disk. На отдельную кнопку вынесен процесс очистки USB-накопителя от его содержимого без возможности восстановления (доступно быстрое и низкоуровневое форматирование).

Еще одна отличительная черта USB Disk Storage Format Tool – это ведение подробного лога всех операций, что даст вам полную информацию о выполняемых утилитой действиях. Что особенно впечатляет, с помощью встроенных в приложение инструментов можно отформатировать любые карты памяти (SD, Compact Flash, SDXC, SDHC и др.). В числе небольших недоработок можно отметить невозможность создания загрузочных дисков и отсутствие русской локализации, но учитывая встроенный в приложение функционал, эти минусы практически нивелируются.
Внешние ссылки Править
Aomei Partition Assistant
Менеджер дисков Aomei Partition Assistant позволяет отформатировать раздел или диск в различные файловые системы — как обычные для Windows (NTFS, семейство FAT), так и привычные для Linux-пользователей (например, Ext2/3/4).
Программа работает с любыми распространенными носителями:
- традиционные HDD и твердотельные SSD-накопители;
- карты памяти и подключаемые по USB периферические устройства, включая внешние жесткие диски;
- RAID-массивы.
Диски могут быть как MBR, так и GPT. В последнем случае поддерживаются накопители емкостью свыше 8 терабайт.
Программа Aomei Partition Assistant доступна в стандартной редакции (бесплатно) или в профессиональном варианте (включает пожизненные обновления ПО). Для бесплатной версии доступны базовые действия с разделами — их создание, удаление, изменение размера и форматирование. Также можно осуществить конвертирование данных или перенос ОС на другой диск.
Приложение работает не только в относительно свежих ОС (например, Vista и выше), но в ранних версиях — 2000 и XP. Это делает его универсальным инструментом для работы с парком старых компьютеров.
- Плюсы: универсальность и совместимость со старыми ОС.
- Минусы: необходимость покупки для продвинутых операций вроде переноса ОС с MBR на GPT диск.
Что нужно сделать переду установкой Windows 7 на SSD накопитель?
Ну для начала нужно установить SSD накопитель в ноутбук или на компьютер, без разницы. Я этот процесс описывать не буду. В этом нет ничего сложного, да и это тема для другой статьи. Допустим, что твердотельный накопитель вы уже установили, или он уже был установлен.
Если вы будете в компьютере использовать рядом с SSD накопителем еще обычный жестки диск, то советую на время установки Windows 7 отключить его, это для того, что бы вы не путались при выборе раздела для установки ОС, но это не обязательно.
Все что нужно сделать перед установкой, так это проверить работает ли наш твердотельный накопитель в режиме AHCI
. Для этого заходим в БИОС, если не знаете как то читайте статью . Дальше переходим на вкладку“Advanced” и выбираем пункт“SATA Configuration” .
Выбираем пункт , откроется окно, в котором выбираем AHCI
(если у вас был включен другой режим). НажимаемF10 для сохранения настроек.
Теперь можно приступить к установке Windows 7. Процесс установки на твердотельный накопитель не отличается от установки на жесткий диск. Только хочу дать вам один совет:
Старайтесь устанавливать оригинальный образ операционной системы Windows 7, или Windows 8. Я советую устанавливать только одну из этих операционных системы, потому что, только семерка и восьмерка умеют работать с SSD накопителями. Не используйте разные сборки, а если и будете устанавливать сборку Windows 7, или Windows 8 скачанную с интернета, то старайтесь выбрать приближенный к оригинальному образ.
Устанавливаем операционную систему. Вам возможно пригодятся следующие статьи:
После того, как операционная система будет установлена, можно переходить к настройке Windows под SSD
Как отформатировать диск через командную строку с помощью команды format
В инструменте Командная строка (CMD) имеется команда «format», с помощью которой выполняется форматирование диска в указанную файловую систему. В работающей операционной системе, с помощью данной команды получится отформатировать разделы на диске, на которых не установлена Windows.
Если на жестком диске имеется несколько разделов (система находится на диске «C»), например, диски «D» и «E», которые необходимо отформатировать, то при помощи команды «format» сначала проводится форматирование диска «D», а затем диска «E». В случае подключения к компьютеру другого дополнительного жесткого диска, этот диск можно отформатировать полностью, потому что на нем нет операционной системы.
Вам также может быть интересно:
- Команды командной строки Windows: список
- Как запустить командную строку от имени администратора — 7 способов
1 вариант. Выполняем форматирование диска через командную строку Windows (стандартный вариант):
- Запустите командную строку от имени администратора.
- Введите команду для форматирования диска:
format d: /FS:NTFS
В этой команде «d» — имя локального диска на компьютере, который нужно отформатировать. «FS:NTFS» — выбранная файловая система, вместо файловой системы «NTFS» можно выбрать другую подходящую файловую систему. В подавляющем большинстве случаев, происходит выбор между файловыми системами «NTFS» и «FAT32».
- Введите метку тома для диска, который будет отформатирован.
Присвойте метку тома (имя диска) для диска. Можно выбрать любое удобное имя, которое можно поменять в дальнейшем из настроек Windows.
- Далее необходимо нажать на клавишу «Y» для согласия с условиями форматирования диска, а затем нажать на клавишу «Enter». Вас предупреждают, что все данные на диске будут уничтожены.
После этого начнется процесс форматирования диска.
2 вариант. Если добавить дополнительные ключи в команду «format», можно настроить параметры форматирования.
- Запустите командную строку от имени администратора.
- В окне интерпретатора командной строки выполните команду:
format d: /FS:NTFS /x /q
В данную команду добавлены ключи: /x — отключение тома, /q — быстрое форматирование. Первый ключ отключает внешнее воздействие на диск от работающей операционной системы, чтобы все прошло удачно. Второй ключ запускает быстрое форматирование. При быстром форматировании Windows помечает все пространство диска как неиспользованное. Данные остаются на диске, операционная система их не видит, на это место постепенно записываются новые файлы. При обычном, полном форматировании все данные на диске удаляются, но этот процесс занимает гораздо больше времени, чем быстрое форматирование.
- Для того, чтобы приступить к форматированию нажмите на клавишу «Y».
После завершению процесса, в окне командной строки появится информация об окончании данной операции.
Мы рассмотрели вариант форматирования в командной строке отдельных разделов жесткого диска, или другого жесткого диска, на котором не установлена Windows.
Чем и как проводить «низкоуровневое» форматирование в домашних условиях
З
Какая утилита справится с нужной вам задачей лучше всего? Не факт, что родная вашему харду сработает точнее, чем универсальная. Не помогла одна – запустите другую. Вреда от этого не будет, а польза – возможно, так как для исправления одного дефектного блока иногда нужно предпринять несколько попыток.
Разберемся, как провести «низкоуровневое» форматирование HDD с помощью трех бесплатных утилит.
Универсальный HDD Low Level Format Tool (HDDLLFT) для Windows
- Подключим проблемный диск к ПК под управлением Windows.
- Скачаем и установим приложение HDDLLFT. После установки выберем «Continue for free» (Продолжить бесплатно).
Отметим в списке накопителей тот, который собираемся форматировать, и кликнем кнопку «Continue>>>».
В следующем окошке перейдем в раздел «Low level Format» и нажмем «Format this device»
Еще раз подтвердим операцию и дождемся ее окончания.
SeaTools for DOS для HDD Seagate
SeaTools for DOS выпущен в формате образа iso для записи на загрузочные DVD, флешки и дискеты. После запуска компьютера с такого носителя сразу открывается главное окно утилиты. Для удобства переключим ее на русский язык, отметим в списке проблемный накопитель, зайдем в меню «Дополнительные функции» (Advanced Features) и кликнем «Стереть всё» (Erase all).
Windows Data Lifeguard Diagnostics для винчестеров WD
W
- Подключим проблемный HDD к исправному компьютеру. Установим и запустим Data Lifeguard Diagnostics.
- В списке дисков отметим подлежащий форматированию и щелкнем по кнопке «Test».
В окне «Select an option» (Выбрать опцию) отметим «Erase» (Стереть). В старых выпусках программы она называлась «Write zeros» (Перезаписать нулями).
Далее подтвердим согласие на удаление информации и в окошке «Erase» (Write zeros) выберем «Full erase» (Полное стирание).
Как видите, в так называемом «низкоуровневом» форматировании дисков «домашним» способом нет ничего сложного. Главное – ничего не перепутать, поскольку восстановить затертую таким способом информацию практически невозможно.
EaseUS Partition Master
Программа EaseUS Partition Master разработана как универсальное средство управления дисками на компьютере. Она работает в различных версиях Windows — в настольных вариантах от XP и новее, в серверных системах от 2003 и выше.
Бесплатная версия программы позволяет выполнять все необходимые на базовом уровне операции с разделами:
- добавление нового раздела или удаление существующего;
- изменение выделенного под раздел пространства;
- перемещение тома;
- разделение раздела на два новых или объединение пары в один;
- проверка и просмотр содержимого разделов.
Кроме того, есть ограничения на размер обрабатываемых дисков — только 8 терабайт. Впрочем, для большинства домашних компьютеров этого наверняка будет достаточно.
В полнофункциональные версии вынесены более сложные операции, такие как перенос ОС на другой носитель, управление работой через командную строку и т.д. Также отсутствует ограничение по размеру обрабатываемых разделов.
Опция форматирования доступна бесплатно и корректно обрабатывает разнообразные носители. Можно использовать EaseUS Partition Master с жесткими дисками, USB-флешками, картами памяти.
- Плюсы: нетребовательность к ОС, много поддерживаемых функций.
- Минусы: нет русского языка в интерфейсе, предлагает дополнительное ПО при установке, полный набор функций доступен только в платной редакции.
Acronis Disk Director
Еще один мощный инструмент для работы с дисками — Acronis Disk Director. Эта программа позволяет с легкостью управлять разделами на локальном компьютере, а также восстанавливать случайно удаленные тома или выполнять резервное копирование. Программа платная, однако на сайте можно запросить триальный вариант.
Программа совместима с системами на базе традиционного BIOS и современного UEFI. Для установки потребуется Windows XP или новее — в 10-ой версии также обеспечивается корректная работа.
- FAT16/32;
- NTFS;
- Ext3;
- ReiserFS и другие.
Фактически, можно оперировать как Windows-томами, так и разделами Linux.
Помимо форматирования, поддерживаются все ключевые действия — создание раздела и его удаление, корректировка выделенного под него пространства, объединение с другим томом или создание нового раздела на свободном месте и так далее.
- Плюсы: удобный интерфейс с переводом на русский, множество возможностей по работе с дисками, поддержка различных ОС.
- Минусы: необходимость покупки платной версии для полноценного использования всех функций.
Область основной боковой панели
Извлечение или перенос SIM-карты в iPhone или iPad
Утилита SSD Mini Tweaker для автоматической оптимизации накопителя
Облегчить настройку Windows рядовому пользователю поможет бесплатная утилита SSD Mini Tweaker, которую можно скачать и поставить на любой ПК. Приложение предназначено оптимизировать работу «десятки» на ССД и продлить срок службы устройства.
Какие опции доступны в SSD Mini Tweaker
«Мини Твикер» поможет отключить гибернацию, дефрагментацию, индексирование, Prefetcher / Superfetch, а также включить Trim, увеличить размер кэша и снять лимит NTFS.
Настроить компьютер самостоятельно или доверить это утилите – дело выбора каждого отдельного пользователя. Установка твердотельного диска взамен магнитного позволит ускорить процессы загрузки приложений и в целом улучшит работу устройства.
Суть проблемы
Итак, приобретая SSD-диск или другой накопитель пользователю иногда требуется отформатировать его в формат APFS, что необходимо, в частности, для установки macOS на внешний накопитель.
А именно, при установке macOS выбранный диск не активен,
а система при этом указывает на ошибку:
Здесь же говорится о возможности изменения схемы разделов при помощи Дисковой утилиты, хотя на практике этот способ не сработает…
Если подключить новый SSD-накопитель, открыть приложение Дисковая утилита и нажать кнопку Стереть, чтобы выбрать формат APFS и отформатировать диск, то к своему удивлению вы не обнаружите в списке доступных форматов искомый APFS.
Однако, если нажать правой кнопкой мыши на подключенный SSD, то вы найдете тот необходимый пункт «Преобразовать в APFS…».
Но, к сожалению, он тоже не сработает в вашем случае – в процессе преобразования возникает ошибка с подписью: «GUID Partition Table (GPT) partitioning scheme required».
Это означает, что для форматирования файловой системы требуется изменить стандарт формата размещения таблиц разделов на диске. Звучит сложно, но на деле все несколько проще — необходимо преобразовать стандарт MBR (Master Boot Record), являющийся базовым для большинства накопителей, в более современный GPT (он же GUID или (GUID Partition Table)), который и будет восприниматься файловой системой APFS.
Другие инструменты Дисковой утилиты также не смогут помочь для решения этого вопроса.
Значит необходимо найти другой способ преобразования схемы таблицы разделов и формата файловой системы.
Возведение стен для птичника: технологии и материалы
Если вы строите курятник из дерева, для сооружения стен стоит предпочесть каркасную технологию. Вам потребуются несущие брусья, доски или фанера. Позаботьтесь об утеплении стен: оно может быть однослойным или двухслойным.
Также стены изготовляют из бруса или бревен. Данный вариант имеет ряд преимуществ: готовая постройка хорошо хранит тепло, а также отличается прочностью и долговечностью. В результате птичник долгие годы сохранит свои эксплуатационные характеристики.
В случае кирпичных стен принцип строительства весьма прост. Главные моменты – приготовить качественный раствор, способный обеспечить зданию долговечность, а также не забыть оставить место для окон и дверей.
Java If Statement
Альтернативный вариант
Еще можно воспользоваться утилитой HDD Low Level Format Tool. Программа может обслуживать не только жесткие диски, но также флешки и твердотельные накопители. Инструкция по использованию:
- Запустить приложение после его установки;
- Во вкладке Drive selector выбрать накопитель, который нужно отформатировать, затем нажать кнопку Continue;
- Открыть вкладку Low Level Format;
- Выбрать опцию Quick Wipe для быстрой очистки оглавлений и сектора MBR;
- Для полного форматирования проигнорировать эту опцию и не ставить галочку;
- Нажать кнопку Format и дождаться окончания процедуры.
Как и в предыдущем случае, компьютеру потребуется приблизительно полчаса, чтобы удалить все данные и заново нанести разметку. Повторяю, что такое возможно только с винчестерами старого образца.
Также для вас будут полезными публикации «Сколько живет диск SSD» и «Влияет ли жесткий диск на производительность в играх».
Что же это такое на самом деле
Н
Как вы знаете, вся информация на винчестере хранится в определенном порядке. Каждая единица данных имеет уникальный адрес, по которому ее можно найти. Создание областей для записи данных на чистой магнитной поверхности и присвоение им адресов – и есть низкоуровневое форматирование.
Если точнее – это процесс физической разбивки поверхности диска на треки (окружности или дорожки, вдоль которых движутся головки чтения/записи), их сектора (участки треков – наименьшие области хранения информации на дисковом накопителе с собственным адресом) и межсекторные интервалы. А также – нанесение сервометок – служебных записей между секторами и внутри них, по которым система управления головками (сервосистема HDD) сможет позиционировать последние.
После разметки поверхность диска подвергается тщательному сканированию на выявление дефектов магнитного слоя (физически «битых» секторов), которые должны быть исключены из адресации. По результатам теста формируются лист дефектов и транслятор – таблица соотнесения исправных физических секторов логическим (пронумерованным). Это тоже является частью фабричного форматирования.
Очень давно всю эту процедуру можно было выполнить средствами BIOS домашнего ПК. Сегодня таких компьютеров и накопителей практически не осталось. Современные HDD не поддаются физической переразбивке без специального оборудования и софта, а низкоуровневым форматированием называют операцию «забивания» логического пространства нулями (без доступа к служебным областям, в которых хранится транслятор).
В результате такого форматирования:
- С винчестера удаляются вся информация (кроме служебной).
- Создается пользовательский дефект-лист с адресами плохих секторов, которые будут скрыты – исключены из последующих операций чтения и записи.
- Дефектные сектора замещаются «здоровыми» из резервной области (remap).
Работа с BIOS
Чтобы выполнить процедуру форматирования данным способом, необходимо прибегнуть к помощи стороннего программного обеспечения
Среди всего многообразия специализированных программ можно остановить внимание на утилите под названием Acronics Disk Director. Разберем на ее примере форматирование SSD через BIOS:
- сначала необходимо установить данное ПО на диск или флешку. После этого подключите носитель и перезапустите компьютер;
- при старте системы быстро нажимайте клавишу запуска BIOS. Стоит иметь в виду, что для каждой материнской платы идет свой набор. Но в некоторых случаях искомая клавиша пишется на стартовом экране, в самом низу;
- далее перед вами откроется меню программы BIOS. Используя клавиатуру, найдите и активируйте вкладку под названием Boot;
- после этого выведите на первую позицию носитель с установленной утилитой. Диск, который необходимо отформатировать, должен находиться на второй или третьей строке;
- теперь нажмите на кнопку F10. Произойдет выход из программы с сохранением всех изменений;
- далее перезагрузите компьютер. При правильном выполнении всех действий, приведенных ранее, первым запустится носитель с установленным программным обеспечением. В таком случае можно приступать к процедуре форматирования;
- выберите полную версию Acronics Disk Director. После открытия окна, перед тем как отформатировать SSD, поставьте маркер напротив пункта с активацией ручного режима;
- далее отметьте необходимый диск;
- в перечне слева выберите операцию форматирования. Появится окно с настройками. Вы можете оставить все по умолчанию или изменить в зависимости от необходимости;
- подтвердите сделанные изменения. Нажмите на флажок, который располагается в верхней панели окна. И кликните по клавише «Приступить», запустив тем самым процесс форматирования.
Теперь рассмотрим способ того, как отформатировать SSD, используя командную строку.
Java Program to Print Box Number Pattern of 1 and 0
Что представляет собой низкоуровневое форматирование
Это распределение флешки на сектора для записи информации. Подобный процесс стирает абсолютно все файлы, и не оставляет возможности восстановить их. В связи с этим следует убедиться, что удаленные данные не являются очень важными для вас.
Также низкоуровневое форматирование проводится в случае, если необходимо очистить флешку от вирусных файлов или когда нужно удалить секретную информацию во избежание попадания ее к третьим лицам, а также, если необходимо восстановить загрузочный сектор.
Эта процедура выполняется с помощью специальных утилит для форматирования. Некоторые из приложений подходят только к определенной марке устройств, а использование других универсально для всех типов флешек. В статье будут рассматриваться наиболее простые в использовании утилиты.
Способ 1: HDDGURU HDD Low Level Format Tool
Эта утилита полностью бесплатна в использовании и обладает всем необходимым функционалом для форматирования. Помимо работы с флешкой она так же может выполнить схожую процедуру и с жестким диском компьютера. Бесплатная версия имеет ограничение по объему носителя, но лимит достаточно высок, поэтому у большинства пользователей не должно возникнуть никаких сложностей.
- Активируйте программу, предварительно инсталлировав ее на ПК.
- В рабочем поле утилиты кликните на подлежащий форматированию накопитель и нажмите на пункт «Continue». Будьте крайне внимательны, ведь отформатированную информацию уже не будет возможности восстановить.
- В открывшемся окне нажмите на раздел «LOW-LEVEL FORMAT» и кликните на «Format this device».
- Высветится оповещение содержащее предупреждение о том, что вся хранившаяся информация на флешке будет уничтожена. Убедитесь, что выбран правильный носитель и нажмите «ОК».
- Запустится процедура форматирования, которая может занять достаточно длительное время, так как в бесплатной версии программы установлен лимит на скорость.
После окончания загрузки, флеш-накопитель отформатирован, и вы можете снова пользоваться им, как и прежде. Однако стоит учесть, что по завершению процедуры флешку может потребоваться дополнительно отформатировать с помощью функций Windows.
Способ 2: Low Level Formatter
Эта программа специализируется на работе с флешками марки Silicon, но ее функционал распространяется и на устройства других производителей. После подключения носителя, приложение автоматически определит, поддерживается ли он. Работа с программой достаточно проста и осуществляется всего в несколько шагов.
- Запустите утилиту и вставьте носитель в порт.
- Сразу же после активации программы высветится оповещение о том, что все данные имеющиеся на носителе будут стерты.
- Кликните на кнопку «Format this device» и ждите окончания процедуры форматирования.
Способ 3: D-Soft Flash Doctor
Преимущество этой программы в том, что для ее работы не требуется дополнительных ресурсов компьютера, а также она полностью на русском языке. Вам не придется заниматься ее установкой, так как утилита работает в портативном режиме. Выполните такие действия:
- Запустите установочный файл утилиты.
- Наведите мышкой на диск, который необходимо отформатировать и кликните клавишу «Восстановить носитель».
- После окончания загрузки нажмите «Готово». Через Проводник Windows совершите дополнительное форматирование.
Способ 4: JetFlash Online Recovery
Рассматриваемая программа работает с устройствами таких марок: JetFlash, Transcend, A-Data. Ее преимущество в том, что она полностью портативна, содержит всего пару кнопок и дает минимальную нагрузку на ПК за счет взаимодействия с облаком.
Для того чтобы начать работу нужно выполнить всего два действия:
- Скачать и запустить установочный файл.
- В правом нижнем углу нажать кнопку «Start».
Как видите, это очень легкая в использовании утилита и даже начинающий пользователь сможет с ней справиться.
Вне зависимости от того, какое ПО используется в работе, информация на носителе будет удалена безвозвратно
В связи с этим крайне важно сделать резервную копию всех имеющихся данных перед форматированием. Иногда после завершения процедуры флешка начинает работать медленнее, в таком случае достаточно будет сделать безопасное извлечение и вставить устройство заново в ПК
Реклама в google adwords для чайников, видео инструкция как разместить рекламу в гугл
Как расширить каталог в Skype на Windows 10, Windows 8
Подготовка загрузочной флешки
Как установить «Виндовс» 10 на ССД, используя обычную флешку? Для этого необходимо взять USB-накопитель объёмом от 4 Гб.
Пошаговая инструкция:
- Вставить флешку в соответствующий порт и открыть проводник.
- Отформатировать, выбрав при этом NTFS-режим.
- Скачать установочную программу с официального сайта поддержки операционной системы и запустить.
- После принятия лицензионного соглашения, нажать «Создать установочный носитель».
- Последовательно установить параметры языка, версии ОС и разрядности.
- Отметить USB в окне выбора носителя.
- Выбрать девайс и дождаться завершения создания носителя.
- Выполнить перезагрузку.
- Когда ПК снова начнёт процесс загрузки системы, нажать на клавиатуре Del, чтобы войти в БИОС.
- Выбрать в порядке загрузки USB-флешку.
Загрузочный диск готов, начинается инсталляция. Теперь нужно разобраться, как установить «Виндовс» и что сделать для оптимизации на SSD.
Установка Windows 10 на новый SSD-диск
Установка «Виндовс» 10 на SSD начинается, как и на обычном винчестере. Сначала нужно выбрать язык, временной формат и метод ввода. После подтверждения установки, отметить принятие лицензионного соглашения. Далее потребуется активировать систему и выбрать процесс установки.
Выбор накопителя во время создания загрузочной флешки
Кстати! Этот шаг можно пропустить и вернуться к нему позже, когда операционная система будет установлена.
Ручная установка Windows 10 на SSD с флешки пошагово:
- В настройках разделов кликнуть по кнопке настройки диска.
- Форматировать выбранный раздел.
- Нажать «Далее» и дождаться, пока система будет ставиться автоматически.
Может случиться так, что Windows 10 не устанавливается на SSD. Самая частая причина – некорректная система файлов на флешке. Чтобы таких проблем не возникло, форматировать нужно сразу в FAT32. Если на твердотельном накопителе сначала стояла седьмая версия или ниже, то необходимо в командной строке конвертировать таблицу разделов.
Настройки для SSD-накопителей по умолчанию
Обновление прошивки понадобится для правильной работы диска и его максимальной отдачи. Все производители SSD имеют официальные сайты, на которых можно скачать файл обновления и посмотреть указания по установке.
Важно! Также можно установить на ПК специальную утилиту для отображения данных о диске, например, CrystalDiskInfo
Пример работы утилиты CrystalDiskInfo
В Windows 10 не понадобится драйвер для SSD диска. Корпорация полностью поддерживает производителей данного оборудования.
Дефрагментация и оптимизация накопителя
Поскольку SSD представляет собой флешку, то ему нужна дефрагментация. В системе это уже предусмотрено. «Десятка» адаптируется к устройству, но процесс оптимизации дисков необходимо оставить включенным.
Файл подкачки
Дорогой, качественный SSD от Samsung или Intel требует особых условий, то есть файл виртуальной памяти лучше оставить включённым. Однако тесты бюджетных моделей показали, что при отключении файла подкачки их скорость увеличивается. Не нужно его также переносить его на жёсткий диск – это приведёт к потере производительности ПК.
Настройка гибернации (отключение)
Гибернация задействует значительный объём оперативной памяти. Если в ноутбуке процесс может продлить время работы в режиме автономии, то для стационарного компьютера желательно его отключить.
Для отключения гибернации потребуется удалить файл hiberfil.sys. Для этого нужно в учётной записи администратора нужно в командной строке набрать powercfg -h off, нажать Enter и перезагрузить устройство.
Отключение режима гибернации
Защита системы (контрольные точки восстановления)
Чтобы защитить ОС от разрушения и предотвратить её переустановку, создаются контрольные точки восстановления: Пуск – Система – Защита системы – Создать.
В случае сбоев в работе, необходимо перейти в папку System Volume Information и выбрать необходимую точку. Восстановить контрольную точку можно через панель управления в пункте «Восстановление».
Службы Superfetch и Prefetch и индексация содержимого дисков
Главная особенность десятой Windows в том, что она «заточена» под максимальную работу с SSD-дисками. Она отключает дефрагментацию и ReadyBoot. Функция Superfetch, которая обычно «нагружает» процессор и оперативку в других поколениях операционной системы, здесь работает по-другому и отключения не требует. Также не нужно отключать службу Prefetch и индексацию содержимого.
Перенос файлов и папок на другие диски HDD
Перенос данных на HDD при установке SSD на компьютер в качестве второго диска обуславливается скоростью второго. Зачастую твердотельные накопители, даже небольшого объёма, стоят недёшево. Поэтому рекомендуется их использовать SSD для ОС и устанавливания различных программ. Всю остальную информацию целесообразно хранить на магнитном диске, чтобы обращение к таким папкам не замедляло работу.