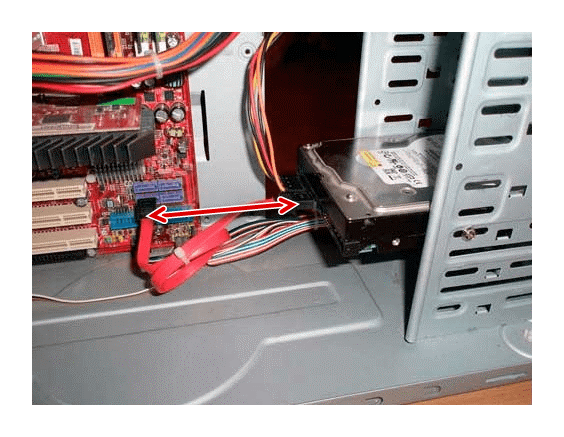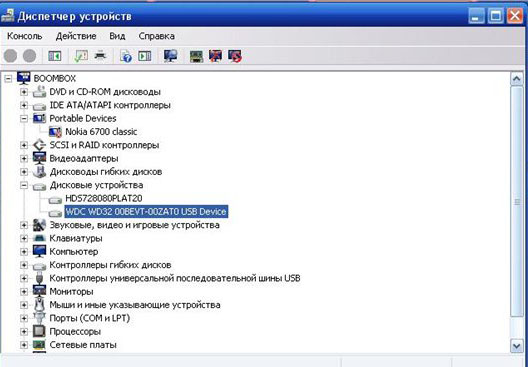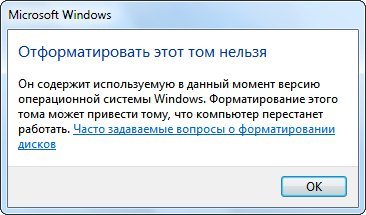Ноутбук не видит жесткий диск. диагностика и замена жесткого диска (своими силами)
Содержание:
- Подокарпус крупнолистый
- Виден ли съёмный диск в управление дисками?
- Навигация по записям
- Комп (ноутбук) не видит внешний жесткий диск
- Подключение нового ЖД
- Приложение для Xiaomi Mi Band 2
- Симптомы проблемы
- Проблемы с компьютером
- Конфликт файловых систем
- Включите или отформатируйте диск в управлении дисками
- Настройка bios
- Файловая система компьютера не соответствует диску
- Не виден внешний жесткий диск на компьютере (Windows) при подключении по USB – что делать
Подокарпус крупнолистый
Виден ли съёмный диск в управление дисками?
Итак, подключаем диск к системному блоку (ноутбуку). Для этого не забудьте нажать кнопочку «Вкл.» на диске. Далее, активируем утилиту «Управление дисками». Запускаем «Выполнить» с помощью горячих клавиш Win + R. Вводим в открывшееся окошко сочетание «diskmgmt.msc». Затем, нажимаем Ок.
Кроме этого, войти в «Управление дисками» можно кликнув по значку «Компьютер» рабочего стола и через контекстное меню выбирать «Управление».
У нас открывается окошко «Управление компьютером». Здесь мы наблюдаем основные элементы по контролю и настройкам нашего ПК. В левом столбце мы выбираем команду «Управление дисками».
Итак, появляется окошко со всеми нашими дисками, даже с теми, которые не видно в «Проводнике». Итак, внимательно рассмотрим все ячейки этого окна. Тут может быть только два варианта:
- Windows видит нужный диск, но, ему не дана буква и на диске будет надпись, «Не распределена», как на нашем скриншоте. Значит, его необходимо отформатировать и назначить ему букву, диск станет рабочим. Как назначать букву для раздела, я подробно рассказал в статье: — Компьютер не замечает SSD.
- Система даже через эту программу не замечает ВД. Тут может быть несколько вариантов. Самый простой из них – просто отошел кабель USB. Самый худший – накопитель сломан.
Навигация по записям
Комп (ноутбук) не видит внешний жесткий диск
Симптом: компьютер не видит внешний жесткий диск при подключении через USB-порт или SATA.
Диагноз: возможно, неисправны usb-порты или файловая система внешнего HDD несовместима с операционной системой. Через USB-кабель не поступает питание.
Что делать:
-
Проверьте, подключаются ли через данный usb-порт другие устройства, например, флешки. Есть вероятность, что usb-порты, выведенные на переднюю панель компьютера, попросту не подключены к материнской плате. Также на ноутбуках может не работать один из портов из-за ошибок моста материнской платы.
-
Через панель «Управление дисками» проверьте, доступен ли диск, определяется ли он как размеченное файловое пространство. Возможно, нужно отформатировать жесткий диск в FAT/NTFS для работы в ОС Windows. Если все равно не определяется внешний жесткий диск, назначьте диску другую букву в этом же разделе панели управления.
-
Не все usb-кабели подходят для подключения жесткого диска к компьютеру. В некоторых из них недостаточно питания для работы выносного диска. Лучше всего использовать тот кабель, который идет в комплекте с внешним жестким диском. Кроме того, может потребоваться совместное использование двух usb-портов для подключения. Поэтому, если не работает внешний жесткий диск, внимательно изучите документацию, идущую в комплекте с проблемным устройством хранения.
Подключение нового ЖД
Если Виндовс не видит диск при первом подключении, это еще не говорит о его неработоспособности. Исправить ошибку будет несложно даже неопытному человеку. Для этого вызовите командную строку путем одновременного нажатия клавиш Win и R. В окне поиска введите compmgmt.msc и нажмите Enter.
В открывшемся окне найдите графу «Управление дисками» и откройте ее. Когда вы выполните это действие компьютер покажет вам, какие накопительные устройства в данный момент подключены. Также отобразятся и проблемные.
После этого найдите диск, в работе которого возникают проблемы, наведите на него курсор и нажмите правую кнопку мышки. Во всплывающем окне найдите графу «Изменить букву диска или путь к диску…». Введите изменения и нажмите «Сохранить».
Если пункта для изменения буквы нет, вполне возможно, что неправильно выбрана файловая система. Из-за этого ЖД не взаимодействует с Виндовс. В таком случае формат нужно изменить на NTFS.
Для изменения формата вам, как и в предыдущем случае, нужно вызвать контекстное меню, но нажать «Форматировать». При этом проследите за тем, чтобы выбранная файловая система была NTFS. После этого ЖД и операционка должны взаимодействовать нормально.
Важно! Если на винчестере есть важная информация, и вы хотите ее сохранить, форматирование вам не подойдет. В ходе него все данные удаляются
Инициализация
Также, новый дисковый накопитель при первом подключении нужно инициализировать, так как он по умолчанию будет непроинициализирован. Вы увидите это, когда будете в «Управлении дисками». Чтобы исправить ошибку, вызовите контекстное меню путем нажатия на него мышью (правой кнопкой). Далее выберите пункт «Инициализировать диск». Обязательно укажите тип раздела «MBR», а затем нажмите ОК для подтверждения операции.
После завершения инициализации, появится нераспределенная область. Вместо нее нужно «Создать простой том». Это можно сделать аналогично предыдущим операциям через контекстное меню. Не забудьте указать NTFS при выборе файловой системы.
После этого второй диск появится в папке «Мой компьютер» и будет функционировать.
Если в «Управлении дисками» на уже работающем винчестере есть неработающая область, которая помечена как «Не распределена», проведите операции с пункта 5 по 9.
Приложение для Xiaomi Mi Band 2
Существует множество сторонних программ, но официальное приложение только одно. Некоторые неофициальные утилиты расширяют функционал браслета, например, позволяют управлять камерой, музыкой или настраивать будильник. Другие представляют собой замену Mi Fit для тех, кто не хочет регистрироваться в Mi-account или кому не нравится оригинальный интерфейс.
Mi Fit
Так называется приложение, рекомендованное производителем. Его использование гарантирует корректную работу браслета. В официальных магазинах приложений доступна последняя версия этой программы. Mi Fit поддерживает русский язык. Для использования требуется авторизация в Mi-account. Подходит для устройств с любой электронной «начинкой», если на них стоит iOS или Android выше версии 4.0.
С какими приложениями работает Mi Band 2
Сторонние приложения для Mi Band 2:
- Notify and Fitness — поддерживает весь функционал Mi Fit;
- Gadgetbridge — пригодится для перепрошивки;
- Mi Bandage — позволяет задать больше шаблонов касаний;
- Mi Band Master — имеет расширенный функционал, совместим с iOS.
Есть отдельные приложения для установки смарт-будильника, управления камерой или переключения треков в плеере. Для пользователей iPhone и iPad выпущено меньше программ, почти все утилиты работают под ОС Android.
Симптомы проблемы
Неполадки жесткого диска дадут о себе знать сразу же после включения компьютера. Так как в пользовательских ПК на нем записана операционная система, тревожные сообщения об ошибке высветятся на экране еще до её загрузки. Зачастую система уведомляет о том, что компьютер не видит новый жесткий диск такими сообщениями: «DISK BOOT FAILURE. INSERT SYSTEM DISK AND PRESS ENTER», «Correct hard disk not found» или «WARNING! HARD DISK NOT FOUND! PRESS ANY KEY TO CONTINUE!».
Итак, что же может лежать в корне неисправности винчестера? В первом случае неполадка может быть вызвана конфликтом устройства с BIOS, конфликтом с самой операционной системой или другими комплектующими компьютера. Другой причиной проблемы может быть аппаратная неисправность винчестера, соединительных шлейфов или материнской платы ПК. Точно определить почему компьютер перестал видеть жесткий диск очень непросто, так как применяются разные пути решения проблемы.
В любом случае вам прежде всего нужно проверить работоспособность HDD на другом компьютере. Если он правильно определит жесткий диск, то проблема скорее всего кроется в конфликтах операционной системы или BIOS проблемного ПК. Если же винчестер и здесь не будет виден в системе, то его придется сдать в сервисный центр.
Напомним, что для входа в BIOS нужно нажать клавишу F2 или Del перед загрузкой операционной системы. Перед проверкой жесткого диска на другом компьютере убедитесь в правильном подключении кабелей с SATA-выходом. Избегайте контакта винчестера с поверхностями, на которых может скопиться большое количество статического электричества.
Диск не отображается в BIOS
Из-за неправильного подключения контактов или неправильной настройки BIOS HDD может быть не определен системой, как следствие — жесткий диск не виден компьютеру. В первом случае нужно извлечь винчестер, тщательно очистить контакты и подключить жесткий диск обратно. При неправильной настройке BIOS проблема становится несколько сложнее. В этом случае потребуется выполнить сброс времени системы. Сброс выполняется простым извлечением батарейки на материнской плате, подождите около получаса и установите её обратно. Это должно помочь.
В иных случаях жесткий диск имеет неправильный приоритет при загрузке компьютера, то есть подгружается последним. Из-за этого могут возникать проблемы с правильной загрузкой операционной системы. Чтобы устранить неполадку, перейдите на вкладку Boot в BIOS и передвиньте пункт HDD на первое место с помощью клавиш на клавиатуре.
Еще одна довольно распространенная проблема – неправильный режим совместимости винчестера с ОС. Если вы хотите установить на свой ПК Windows XP или более старую версию операционной системы, в BIOS должен быть включен режим IDE для жесткого диска. Для этого перейдите к пункту SATA MODE или SATA CONFIGURATION и выставите там значение IDE. После внесения изменений перезагрузите компьютер.
Если во время работы винчестера вы замечаете резкие перепады жужжания, то ему попросту может не хватать питания для нормального функционирования. Соответственно, он может периодически не определяться в BIOS и операционной системе. Особенно часто эта проблема проявляется на старых ноутбуках, где батарея постепенно выходит из строя. В таком случае поможет только замена элементов питания на новые.
Проблемы с компьютером
Ответ на вопрос, почему компьютер не видит внешний жесткий диск, зависит от того, где именно не распознается устройство. Случается, когда HDD игнорируется самой операционной системой. Другая ситуация – накопитель не определяется BIOS. Причин несколько. Это либо сбой BIOS, либо ошибка настройки.
Когда HDD не распознается BIOS
Первостепенная задача – определить причину. Но это довольно сложно. Неисправностей, которые могли привести к такой проблеме несколько, так же, как путей решения.
- Вернуть настройки BIOS по умолчанию. Иногда система просто дает сбой. После того как настройки будут сброшены, все заработает в стандартном режиме. Вернуть заводские установки можно тремя способами. Первый: с помощью соответствующего пункта настроек BIOS. Его название «load optimized defaults». Второй способ – изменить положение перемычки. Она располагается возле батарейки, питающей материнскую плату. Подключена перемычка к двум штырям (всего их три). Определить местоположение можно по специальным надписям – Clear CMOS, Clear или CLS. Теперь достаточно поменять положение перемычки.
Если она была подключена к первому и второму штырю, то перемещаем ее на второй и третий разъем. После этого нажимаем кнопку включения компьютера, удерживая 15 секунд. Это позволит полностью разрядить конденсаторы. Затем возвращаем перемычку на место. Последний способ – вытащить батарейку на материнской плате. Как только источник питания будет извлечен – аналогично предыдущему способу удерживаем кнопку включения 15 секунд, после чего возвращаем все к первоначальному состоянию.
- Настройки BIOS имеют режим — AHCI. Это протокол, поддерживающий передачу данных по интерфейсу SATA. Когда внешний жесткий диск не виден, следует отключить опцию AHCI. Суть проблемы в том, что накопитель может работать по-другому, нежели SATA, интерфейсу.
- Обновить BIOS. Новые жесткие диски выпускаются ежедневно. Интерфейсы, по которым они работают, тоже обновляются. Не исключено, что BIOS просто устарел и не может определить HDD с более современной прошивкой.
- Провод, по которому HDD подключается к материнской плате приходит в негодность. Связанно это с мобильностью накопителя – его всегда можно взять с собой. Неправильное хранение/транспортировка приводит к тому, что оболочка перетирается, и провода ломаются.
- Проверить перемычки. Когда к компьютеру одновременно подсоединены два HDD и переключатели обоих стоят в положении «Master», то одно из устройств будет скрыто для системы.
- Последний, когда все остальные не помогли, вариант – подключить внешний жесткий диск к другому компьютеру. Если ситуация повторилась, то неисправен именно HDD.
Когда HDD не определяется операционной системой
Происходит, что внешний жесткий диск не виден операционной системой, притом, что BIOS его определяет нормально. Самая распространенная причина такого явления – отсутствие соответствующих драйверов. Скачать их легко на сайте производителя используемого HDD. Можно применить другой метод. Нужно в диспетчере устройств найти свой накопитель и удалить драйвера, нажав одноименную кнопку. После этого компьютер следует перезагрузить. При следующем подсоединении HDD операционная система автоматически начнет поиск необходимых драйверов.
Когда поврежден загрузочный сектор накопителя, появится сообщение «Диск не отформатирован». Из-за этого ОС не может начать считывать данные с подключенного устройства. Исправить положение доступно следующим образом:
- Заходим в меню «Пуск» и в поле «Найти программы и файлы» вводим «cmd», вызывая командную строку. Другой способ вызвать терминал для ввода команды — это сочетание клавиш Win+r.
-
Откроется окно, где набираем «chkdsk «буква диска»: /F /R».
Запускается проверка диска. Здесь, F – ключ для автоматического исправления обнаруженных ошибок, а R – ключ восстановления данных. Процедура может продлиться долго. Все зависит от общего объема накопителя и количества занятого места.
Вероятность того, что после проделанных манипуляций, компьютер увидит жесткий диск, высока.
Проверка на вирусы
Тот случай, когда источник проблемы – компьютерные вирусы, которые часто поражают незащищенные специальными утилитами накопители. Чтобы исправить ситуацию понадобится установленный антивирус. Если такого нет, то допустимо воспользоваться специальными бесплатными утилитами.
Жесткий диск нужно подключить к компьютеру, а затем запустить полную проверку системы на вирусы. Когда вредоносные программы будут найдены и устранены, HDD заработает в стандартном режиме.
Конфликт файловых систем
Часто проблемы появляются после обновления операционной системы. Особенно при переходе с Windows XP на Windows 7 или 8. Если устройство длительное время нормально работало с Windows XP, а после новой установки Windows 8 перестало обнаруживаться, могло произойти изменение файловой системы компьютера и теперь диск и операционная система как бы говорят на разных языках.
В такой ситуации, если принудительно назначить ему имя и попытаться начать что-то делать, система скорее всего скажет, что диск не отформатирован и предложит немедленно произвести форматирование. Если находящиеся на диске данные не особенно важны, можно так и поступить. Тогда новая операционная система сама задаст советующую конфигурацию внешнему винчестеру.
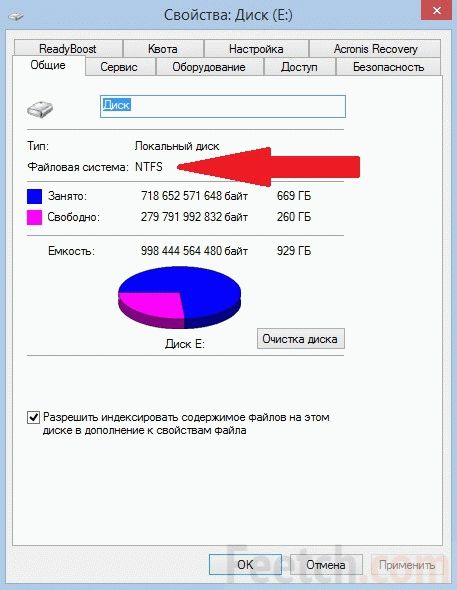
Ситуация особенно неприятная, если на нем важные рабочие документы или ценные файлы. Самое простое решение – заново установить ранее стоявшую операционную систему, переписать информацию с внешнего диска, отформатировать этот диск и поменять файловую систему.
После этого снова установить обновление Windows и тогда уже он будет работать с компьютером без всяких проблем.
Другой вариант – изменить файловую систему с помощью специальной утилиты, которую скачать на одном из софт-порталов. Или же использовать для смены файловой системы все те же вышеупомянутые приложения Alcohol или Acronis.
Неисправность можно иногда определить на слух.
- Если при включении не слышно никакого движения, при этом индикаторы питания светятся, возможно диск неисправен.
- Если слышны необычные звуки, стук, тиканье, прерывистые удары, что-то произошло с внутренним механизмом.
При подозрительном поведении устройства его необходимо немедленно отключить от компьютера и отнести на проверку в мастерскую.
Включите или отформатируйте диск в управлении дисками
Если ваш диск включен, но всё ещё не отображается в проводнике, самое время покопаться. Откройте меню «Пуск» и введите «Управление компьютером» и нажмите клавишу Enter, в открывшемся окне перейдите в раздел «Управление дисками». Прокрутите страницу вниз, чтобы увидеть, появляется ли ваш диск в списке. Если это так, убедитесь, что он активен и отформатирован. Если он не подключен, щелкните правой кнопкой мыши имя диска (например, «Диск 2») и выберите «Сделать раздел активным».
Если диск не был отформатирован (на черной полосе будет указано «Нераспределено»), щелкните его правой кнопкой мыши и выберите «Новый простой том». Это также решит проблему, если диск отформатирован для другой операционной системы, как описано выше.
Имейте в виду, что при форматировании все данные на диске будут удалены, поэтому продолжайте работу, только если вы уверены, что вам ничего не нужно.
Наконец, если ваш диск подключен к сети и отформатирован, но рядом с его именем не отображается буква диска, щелкните правой кнопкой мыши том и выберите «Изменить букву диска и пути», чтобы добавить букву диска.
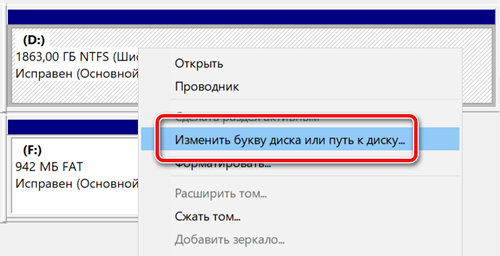
Если вам повезет, один из этих простых шагов должен запустить ваш новый диск.
Настройка bios
Если биос не видит жёсткий диск, то возможные причины такой реакции:
- отсутствие необходимых драйверов для диска (либо они не обновились);
- диск не выбран на экране в настройках (Drive 0, Drive 1, Master Drive и другие похожие названия);
- устаревшие драйверы для материнской платы.
Исправляются первый и последний пункты обновлением «дров». Сделать это можно это в диспетчере устройств:
- Нажать сочетание клавиш Win + X.
- Найти в списке «Диспетчер устройств».
- В перечне найти необходимые драйвера (контроллер для модели жёсткого диска, встроенное ПО, дисковые устройства).
- Щёлкнуть по ним правой кнопкой мыши, найти «Обновить конфигурацию».
Второй же пункт решается только если можно зайти в BIOS. В разделе «Setup» есть информация о дисках и порядке их загрузки. Следует выбрать какую-либо из свободных ячеек клавишей Enter, нажать на кнопку, открывающую выпадающий список (обычно клавиша «Вправо»), и подключить требуемый диск. Его название будет соответствовать тому, что написано на крышке или в заголовке инструкции.
Вход в биос осуществляется на ноутбуках Асус клавишей F2. На Леново можно использовать Novo Button.
Файловая система компьютера не соответствует диску
Это может случиться, если у вас долго стаяла система Windows XP, после этого, вы резко перешли на Windows 7 – 10. Другими словами, во внешнем диске форматирование осталось FAT. А как вы знаете, в «Семерке» и «Десятке» тип форматирования NTFS.
В этом случае, придётся заново отформатировать диск, указав на этот раз NTFS. Но, в этом случае нужно понимать, что вся информация исчезнет после форматирования.
Но, если вам необходимо сберечь данные на съёмном носителе, то накопитель нужно подсоединить к компьютеру с системой Виндовс ХР и перенести информацию. После этого можно начать форматировать диск.
Не виден внешний жесткий диск на компьютере (Windows) при подключении по USB – что делать
Если компьютер под управлением Windows не видит переносной внешний жесткий диск при подключении по USB, то нужно делать следующее:
Попробовать подключить и отключить съемный диск несколько раз. Например, часто бывают случаи, когда при попытках подключения появляется сообщение о том, что USB-устройство не опознано, работает неправильно, Windows не удается его опознать. При этом, если неоднократно подсоединять внешний диск или флеш-накопитель, то в конечном итоге Windows удается распознать внешнее устройство и подобных проблем в дальнейшем больше не возникает. Совет банальный. Но в доброй половине случаев именно он помогает, когда внешний жесткий диск не определяется при подключении к компьютеру или ноутбуку.
Использовать другое USB гнездо. Еще один очевидный, но действенный совет: если комп не видит внешний жесткий диск при подключении к какому-то из USB-портов, то нужно просто попробовать подсоединить его к другому порту. Желательно к тому, который уже используется и который работает с другими устройствами. Например, к гнезду, к которому подключена мышь или клавиатура. При этом, желательно отключить все другие устройства, чтобы исключить нехватку питания USB-гнезда. Советую посмотреть видео о том, как простая нехватка питания может привести к проблеме, когда жесткий диск не определяется компьютером.
Проверить, исправен ли USB-кабель. Можно попробовать подключить к ПК какое-нибудь другое переносное устройство (флешку, телефон) через этот же кабель и проверить, будет ли результат. Если есть другой USB-провод, то можно проверить и его. Если жесткий диск не отображается и при подключении к компьютеру другого устройства, то вероятно проблема все-таки в кабеле.
Проверить, исправен ли внешний жесткий диск. Для этого необходимо использовать другой компьютер или ноутбук. Можно обратиться к другу, соседу или любому знакомому, у которого есть ПК. Если жесткий диск будет работать на другом компьютере, то это позволит исключить неисправность диска из списка предполагаемых проблем. Можно также продиагностировать переносной диск, подсоединив его к телевизору. Если же внешний жесткий диск не работает, то можно обратиться в сервисный центр. Вполне возможно, что починка обойдется дешевле, чем покупка нового накопителя.
Сделать восстановление системы. Если не распознается диск, который до этого уже был виден на этом самом компьютере и на этой самой операционной системе, то для устранения неполадки вполне может хватить восстановления системы до более раннего состояния.
Назначить букву диску. Вполне возможно, что операционной системе Windows не удалось самостоятельно назначить букву новому диску. В таком случае это следует сделать вручную. Для этого нужно перейти в раздел «Создание и форматирование разделов жесткого диска» (можно сделать это, воспользовавшись поиском, либо – из меню «Пуск»).
Следует проверить, всем ли дискам присвоены буквы. Если нет, то необходимо правой кнопкой мыши вызвать контекстное меню, кликнув по нужному диску и выбрать пункт «Изменить букву диска или путь к диску» и указать любую доступную букву.
Отформатировать жесткий диск
Если внешний жесткий диск был только куплен и до этого еще не использован на данном ПК, при этом компьютер его видит, но не может открыть, то вполне возможно, что он просто нуждается в форматировании.Важно! При форматировании все данные с диска будут удалены. Если там хранится что-то нужное, то следует предварительно перенести это куда-нибудь.
Для форматирования диска следует перейти в раздел «Создание и форматирования разделов жесткого диска».
Правой кнопкой мыши нажать на нужном диске, вызвав контекстное меню, в котором следует выбрать пункт «Форматировать».
Создать том для диска
Подробно о том, как создать простой том в Windows рассказано в видео-инструкции:
Стоит отметить, что с проблемой не распознавания внешнего жесткого диска могут столкнуться компьютеры под управлением любых версий Windows: 7, 8, 10, XP.
Вот мы и разобрались с основными причинами, почему Windows не видит внешний жесткий диск при подключении по USB, а также рассмотрели, что делать в случае возникновения подобной проблемы на компе.