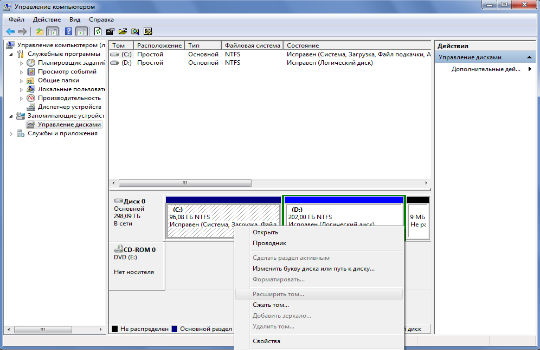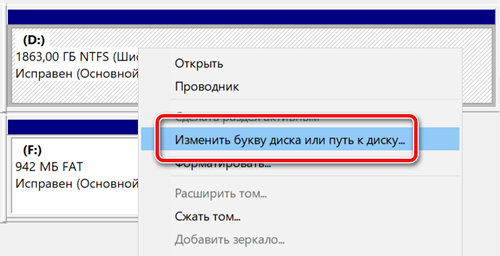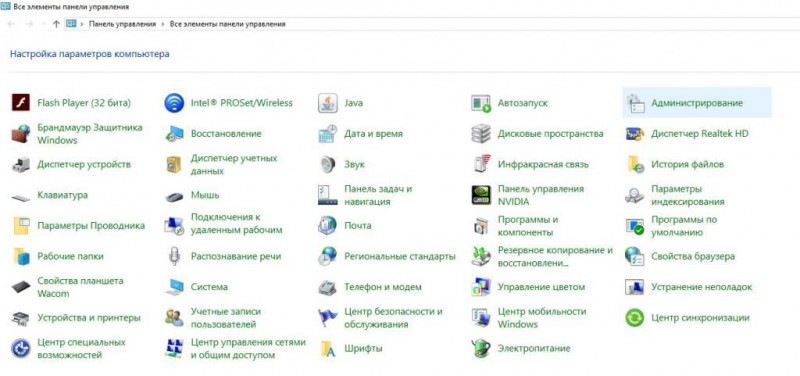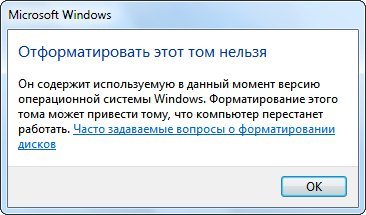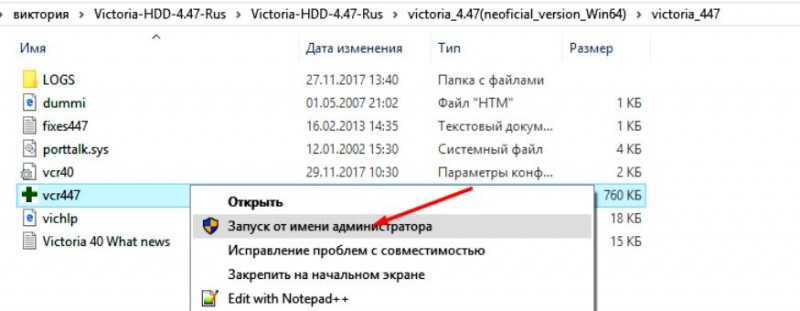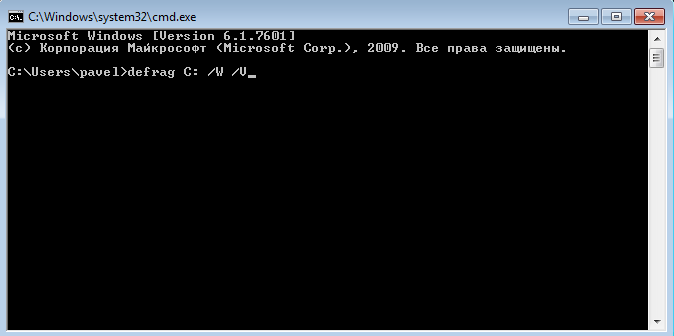Руководство по добавлению нового жесткого диска в windows 10
Содержание:
- Способ 1: стандартными средствами Windows
- Вариант 1: Изменение места сохранения файлов
- Как разделить (разбить) жесткий диск на два раздела
- Как открыть управление дисками в Windows 10
- Способ 2: Командная строка
- Создание раздела
- Сторонний софт
- Немного теории
- См. также
- Информация о возникшей проблеме
- Инициализация дополнительного жёсткого диска
- Заключение
Способ 1: стандартными средствами Windows
В управлении дисками
Объединить диски можно без установки дополнительных программ, воспользовавшись встроенным средством «Управление дисками».
Важно! Для объединения требуется удаление второго раздела. Поэтому перед выполнением процедуры необходимо перенести все файлы на раздел, к которому будет применено свободное пространство, или на внешний носитель
1. Кликните ПКМ (правой кнопкой мышки) по меню Пуск и выберите пункт «Управление дисками».
Если у вас Windows 7, зайдите в Пуск – Панель управления. Установите в пункте «Просмотр» (вверху) отображение «Мелкие значки». Затем выберите из списка «Администрирование», откройте «Управление компьютером» и «Управление дисками» (слева).
2. Нажмите ПКМ по второму разделу и выберите пункт «Удалить том».
3. У вас может остаться свободное пространство, которое мы также удаляем. Для этого кликните ПКМ и выберите пункт «Удалить раздел».
4. Далее жмем ПКМ по рабочему разделу, в нашем случае системному, и выбираем пункт «Расширить том».
5. В правом поле будет отображен объем свободного пространства, который можно применить частично или полностью:
- Для применения полного объема жмите кнопку «Далее».
- Для задействования частичного объема, введите его вручную в поле «Размер выделяемого пространства» и нажмите «Далее».
Щелкнув «Готово», вы подтвердите выполнение. После этого системный диск объединится и расширится в объеме за счет дополнительного пространства.
В моем случае осталось немного места для создания нового раздела, так как объем был задействован частично.
С помощью командной строки
Аналогичные действия можно выполнить с помощью специальных команд в приложении diskpart. Способ может показаться сложным для новичков, потому я покажу его в ознакомительных целях.
1. В меню Пуск печатаем cmd и запускаем приложение от имени администратора.
2. Вводим команду diskpart для запуска приложения.
3. Первое, что нужно сделать, посмотреть список дисков и удалить дополнительные разделы. Для этого вводим следующие команды:
- List disk – для отображения списка физических дисков подключенных на ПК.
- List volume – для показа активных разделов.
- Select volume D: — для пометки раздела на удаление (в моем случае, раздела D).
- Delete volume – для подтверждения удаления.
4. Теперь объединяем активный раздел со свободным пространством:
- List disk – в списке смотрим и запоминаем, сколько свободного места у нас имеется в наличии.
- List volume – смотрим список активных разделов.
- Select volume C: — выбор раздела (в моем случае, это раздел C).
- Extend – для задействования всего свободного пространства. Можно назначить размер вручную: для этого вводим extend size=2000, где 2000 – объем в мегабайтах.
Вариант 1: Изменение места сохранения файлов
Сейчас практически у всех пользователей жесткий диск разбит на два логических (C и D), либо этими буквами именуются действительно два разных накопителя. В обоих случаях, особенно в связке SSD + HDD, где твердотельный накопитель маленького объема, на системном диске C рано или поздно перестает хватать места для скачивания любых пользовательских файлов. Операционная система Windows 10 позволяет изменить их место сохранения на диск D. После этого критически важные обновления для ОС продолжат скачиваться на C, а вот все малозначимые и не влияющие на работоспособность Виндовс файлы начнут сохраняться на D.
- Откройте «Пуск» и перейдите в «Параметры».
Перейдите в первый же раздел «Система».
Тут вам нужен подраздел «Память», находящийся на панели слева.
Найдите кликабельную ссылку «Изменить место сохранения нового содержимого».
Здесь представлен список всего, что можно переносить на диск D.
Измените все или некоторые пункты, не забывая каждый раз нажимать «Применить». После этого окно можно просто закрыть.
Но не забывайте, что это были только лишь основные настройки: многие программы, преимущественно браузеры, продолжат сохранять все в указанную ранее папку. Обычно это диск C, поэтому не забывайте зайти в настройки своего веб-обозревателя и изменить там путь, по которому происходит скачивание на ваш компьютер. То же самое касается торрент-клиентов, игровых клиентов и других приложений, подразумевающих загрузку.
Инструкция никак не повлияет на независимые установщики новых программ: по умолчанию они всегда будут предложить выполнить инсталляцию на диск C, поэтому вам каждый раз потребуется вручную менять путь. Изменить это на автоматический выбор D, к сожалению, получится только редактированием реестра.
- Сочетанием клавиш Win + R вызовите окно «Выполнить»,где введите . Нажмите «ОК».
Скопируйте и вставьте в адресную строку следующий путь: , после чего нажмите Enter.
Сперва понадобится выбрать параметр «ProgramFilesDir», а потом — «ProgramFilesDir (x86)». Если система 32-битная, то редактироваться будет только последний параметр.
Откройте его, кликнув дважды ЛКМ, и в поле «Значение» измените букву с C на D. В 64-битной системе то же самое понадобится проделать и со вторым параметром.
Останется только перезагрузить компьютер для применения изменений.
Как разделить (разбить) жесткий диск на два раздела
Приступим: Пуск → Компьютер → Управление, или правой клавишей мыши по значку Мой компьютер → Управление → Управление Дисками.
Перед нами типичная картина, которая характерна для большинства новых компьютеров и ноутбуков — есть лишь один диск С. Второй раздел — System Reserved (Зарезервировано системой). Он скрытый и его основное назначение — хранить файлы загрузки Windows. Этот раздел трогать не нужно
Так же, здесь вы увидите всю информацию о жестком диске, который подключен к вашему компьютеру. Используя встроенную в Windows 7 возможность управления дисками, можно выполнить целый ряд задач:
– разделить жесткий диск в Windows 7 на два (и более) раздела; – увеличить размеры уже имеющихся томов; – сжимать Томы, присоединять и удалять.
Как видите, встроенный функционал управления дисками в Windows сопоставим с возможностями ряда платных программ.
На приведенном ниже рисунке видно, что у меня один жесткий диск, который имеет размер 250 ГБ → Диск 0. Диск имеет два раздела.
Напомню, что на диске с записью MBR можно создать всего четыре раздела. Три основных (они помечены тёмно-синим цветом) и четвёртый – дополнительный, он же логический. Особенно это актуально для ноутбуков, которые зачастую имеют скрытые разделы для хранения образа операционной системы, специальных утилит, драйверов итд.
На примере Диска 0 (т. е. основного жесткого диска) мы и будем проводить все операции. Кстати, перед разделением жесткого диска настоятельно рекомендую провести его дефрагментацию. Как это сделать — смотрим здесь.
Приступим к разделению тома (Диска С) с размером 249.9 Гб на две части. Правой клавишей мыши выделяем том и в выпадающем меню задействуем пункт «Сжать том».
Далее происходит запрос места для сжатия, т.е на какой размер можно сжать.
Получаем ответ: Доступное пространство для сжатия → 200449 МБ. Будьте очень внимательны, поскольку повторное выполнение этой операции, может вызвать некоторые затруднения.
Указываем, на сколько будем сжимать: Размер сжимаемого пространства. Я указываю размер в 150000 МБ (естественно у вас будут свои цифры), что ровняется 146 ГБ. Размер сжимаемого пространства — это размер, который вы забираете у Диска С под новый раздел.
Конечно, многое зависит от общего размера вашего жесткого диска и от того, как много программного обеспечения и игр вы в дальнейшем будете устанавливать, но примерный размер Диска С после сжатия, не должен быть менее 60 Гб. Обычно для Диска С оставляют от 60 — 150 Гб.
Обратите внимание, что «Общий размер после сжатия» автоматически изменил параметр на 105 898 Мб или почти 103 Гб. Как я уже сказал выше «Размер сжимаемого пространства» — это размер вашего будущего диска (F:), а «Общий размер после сжатия» — это размер диска С после сжатия
К примеру, если ваш жесткий диск размером 500 Гб, то для диска С достаточно 100–150 Гб, а остальное (400–350Гб) можно отвести под диск (F:)
Как я уже сказал выше «Размер сжимаемого пространства» — это размер вашего будущего диска (F:), а «Общий размер после сжатия» — это размер диска С после сжатия. К примеру, если ваш жесткий диск размером 500 Гб, то для диска С достаточно 100–150 Гб, а остальное (400–350Гб) можно отвести под диск (F:).
Теперь нам осталось нажать «Сжать». После недолгого процесса появилось не распределенное пространство, его-то мы и преобразуем в простой том. Наведите мышь на не распределенное пространство, далее щелкните правой клавишей мыши и в выпадающем меню выберите «Создать простой том».
Запустится мастер создания простого тома, просто нажимаем «Далее» и соглашаемся.
Теперь вы можете назначить любую букву для вашего будущего диска (возьмем, к примеру, букву F:).
А вот здесь настоятельно советую выбрать файловую систему NTFS. Несмотря на страшную надпись: «Форматирование раздела», вашим данным, которые сейчас на Диске С – ничего не грозит, поскольку мы создаем и форматируем новый том.
Вот и все. Готово.
Как и обещал, наш новый том F:
Он же, только в проводнике.
Вот так просто, быстро и безопасно можно и нужно создавать разделы на вашем компьютере.
Способ разделения жесткого диска инструментами операционной системы не самый универсальный, а иногда он и вовсе не справляется с поставленной задачей. В этих случаях я рекомендую использовать сторонний софт. Например, Acronis Disk Director или Partition Master Free. Как разделить жесткий диск с использованием программы Partition Master читаем здесь.
Также рекомендую мои статьи о восстановлении файлов, выборе правильного антивируса для защиты данных и обзор софта для скрытия папок от посторонних глаз.
На этом все. Подписывайтесь на обновления. До встречи в новых статьях.
Как открыть управление дисками в Windows 10
Для открытия управления дисками, сделайте следующее:
- Нажмите сочетание клавиш Win+X.
- Из появившегося меню, выберите пункт «Управление дисками».
Есть также несколько других вариантов, как попасть в меню «Управления дисками». Например:
- Вбить команду diskmgt.msc в строку «выполнить». Строка «Выполнить» вызывается сочетанием клавиш Win+R (или создать исполняемый файл с этой командой).
- В диспетчере задач выбрать раздел «Файл» и перейти к пункту «Управление дисками».
- И также есть возможность открыть утилиту командной строки для управления дисками. Для этого в окно выполнить, необходимо вбить команду ‘DiskPart.exe’.
Если один из способов не работает просто попробуйте другой. Если же при попытке открыть управление дисками, система выдаёт ошибку подключения к службе, то вам необходимо убедиться, что антивирусная программа не удалила файл dmdskmgr.dll
В случае если этот файл не будет обнаружен, необходимо восстановить его на прежнем месте. Вернуть его можно или взяв с загрузочного диска Windows, или использовав команду проверки файлов системы. Делается это так:
- Откройте меню выполнить (Win+R) и введите туда команду cmd.
- В открывшейся командной строке необходимо вбить команду sfc и затем scannow.
- Для сверки данных, программе потребуется указать путь к установочному диску с вашим Windows 10. Сделайте это и сканирование файлов будет проведено.
Проверка на наличие ошибок
Проверку можно произвести и через командную строку, но гораздо проще сделать это через программу «Управление дисками». Достаточно сделать следующее:
- После открытия программы, она обнаружит ваши диски и проведёт быструю проверку. Дождитесь окончания.
- Теперь, выбрав раздел «Действие»
- Если проверка уже совершена, вы можете нажать «Повторить проверку диска». Иначе просто выберите «Проверка диска».
- Дождитесь результатов проверки.
Как создать локальный диск
Если вы хотите создать локальный диск вдобавок к тому где у вас установлен Windows, сделать это можно через всю ту же программу «Управления дисками». После её открытия, предпринимаем следующие действия:
- Выбираем неразмеченную область диска. Внизу чёрным цветом будет показана доступная для разбивки область.
- Нажимаем по этому месту правой кнопкой мыши для открытия контекстного окна и выбираем «Создать простой том…»
- Следуя инструкциям программы, доходим до раздела «Указание размера тома». Тут можно задать либо полный объем памяти доступной на диске, либо неполный если вы хотите разбить один диск на несколько локальных.
- Далее, задаём буквенное обозначение локальному диску.
- Затем, остаётся лишь задать файловую систему (В наши дни стоит устанавливать NTFS, так как она не имеет ограничений на размер файлов). Остальные значения можно оставить по умолчанию.
- В следующем окне останется лишь подтвердить заданные данные и локальный диск будет создан.
Способ 2: Командная строка
Как мы уже говорили выше, второй способ разделения диска при установке Виндовс 10 заключается в использовании Командной строки. Для некоторых юзеров этот вариант может показаться слишком сложным, однако он является единственной альтернативой графическому меню.
- Во время загрузки инсталлятора операционной системы выберите язык и переходите далее.
В первом окне, где находится кнопка «Установить», следует кликнуть по надписи «Восстановление системы».
Далее выберите категорию «Поиск и устранение неисправностей».
В категории «Дополнительные параметры» вас интересует блок «Командная строка».
Все дальнейшие действия будут осуществляться через системную утилиту, которая запускается путем ввода .
Просмотрим список доступных разделов через .
Запомните номер неразмеченного пространства.
После этого введите , заменив N на номер тома, чтобы активировать его.
Напишите команду , задав размер для нового логического раздела в мегабайтах, и нажмите на Enter.
Вы будете уведомлены о сокращении размера выбранного тома.
Теперь используйте , чтобы посмотреть номер физического накопителя.
В появившейся таблице найдите используемый диск и запомните присвоенную ему цифру.
Выберите данный диск через , где — определенный номер.
Создайте основной раздел из неразмеченного пространства, введя и активировав команду .
Форматируйте файловую систему нового тома при помощи .
Осталось только ввести , заменив N на желаемую букву нового тома.
Напишите , чтобы покинуть оснастку и закрыть консоль.
После этого при установке операционной системы вы увидите созданный ранее раздел или разделы и сможете выбрать любой из них для установки Windows.
Точно таким же образом вы можете разделять диск, создавая необходимое количество разделов через Командную строку. Не забывайте только выбирать правильные номера томов и дисков, чтобы случайно не удалить важные данные.
Самая частая проблема, которая появляется при попытке разделения диска перед установкой ОС, — отсутствие самого накопителя в списке. Это может быть вызвано самыми разными причинами, поэтому мы советуем прочесть отдельный материал по этой теме, отыскав там подходящее решение и приступив после этого к разделению HDD на логические тома.
Выше мы представили два метода разделения диска при инсталляции Windows 10. Вам осталось только выбрать подходящий и следовать инструкциям, чтобы правильно выполнить поставленную задачу без возникновения каких-либо дополнительных трудностей.
Опишите, что у вас не получилось.
Наши специалисты постараются ответить максимально быстро.
Создание раздела
Большую часть населения пугает новизна. И зря. Авторы в своё время при помощи двух параллельно подключённых HDD, объединением их в RAID-массив, смогли ускорить загрузку ПК до 45 секунд (ХР и Pentium). Для такого старья, каковым было железо, это превосходный результат (до этого оно с грехом пополам выполняло ту же задачу за 5 минут). Чтобы создавать новый том, необходимо выделить под него место. Это может быть нераспределённая область винчестера, либо кусок, получившийся за счёт сжатия соседнего тома:
- Кликните правой кнопкой мыши по выбранному пространству.
- В появившемся контекстном меню имеется целых 2 опции, соответствующие нашей задаче. Перед тем, как создать новый, выберите, будет ли он простым, чередующимся или составным. С первым случаем все понятно. А вот под чередующимся томом понимается как раз то, о чем говорилось выше. Это RAID0-массив, ускоряющий примерно вдвое операции чтения и записи при том условии, что оба винчестера имеют примерно равные технические характеристики. Что касается составного, то это простое слияние нескольких свободных областей, что позволяет из мелких кусков набирать нечто большее. Однако имеются и ограничения по размеру. Так например, область 500 МБ слишком мелкая, чтобы её использовать в этих целях.
- Чтобы заполучить продвинутые возможности, нужно иметь несколько жёстких дисков, где не стоит система. В любом случае появится окно мастера, повествующего о том, что мы собираемся сделать. Особенность чередующегося тома в том, что он забирает со всех винчестеров абсолютно одинаковое пространство. Составной съедает все.
Проиллюстрируем тот и другой случай на примере.
Чередующийся том
- При выборе этой опции сразу же появляется вступительное окно мастера.
- Жмём Далее, но желающие могут прочитать подсказки. Следующий экран показывает нам строительный материал. Описывается каждый диск в Windows 10, присутствующий на ПК.
- В данном случае имеется два свободных куска размерами порядка 50 и 125 ГБ. Но суммарный размер, разумеется, максимально может достичь 100. Кликните в левой колонке фрагмент и жмите Добавить.
- Процесс выбора окончен, жмём Далее, чтобы выбрать букву. Без этого ПК не будет видеть созданный том.
- Следующий экран предлагает форматировать раздел в ту или иную файловую систему. Можно также отложить эту операцию (для экономии времени).
- Дело сделано, осталось нажать кнопку Готово, чтобы применить изменения.
Составной том
- Вступительное окно расскажет в общих чертах о целях запланированной операции.
- Затем будет предложено выбрать из свободных фрагментов те, которые войдут в состав нового тома.
- Жмите Добавить, и суммарное пространство будет складываться алгебраически из выбранных кусков.
- Присвоим тому букву.
- Выберем файловую систему.
- Готово!
Сторонний софт
При работе на домашнем компьютере либо ноутбуке, часто приходится редактировать разделы операционной памяти. И тогда встает вопрос, как добавить диск Д в Виндовс 10 с использованием сторонних утилит. Это касается и новых ПК, и старых при переустановке операционной системы.

Программа для разделения диска
Чтобы не было проблем в дальнейшей работе, требуется выбирать надежный софт, так как это очень ответственное дело. Огромное количество платных и бесплатных несетевых утилит делает процесс доступным для любого пользователя. Все зависит от сложности процесса деления, от количества создаваемых разделов. Самые простые операции, типа создания и удаления новых разделов, форматирования имеющихся можно доверить простым, бесплатным программам.
Платные софты используются для решения более сложных задач. Это касается:
- объединения разделов;
- деления одного на несколько отдельных;
- рекомбинации незанятого пространства.
Алгоритм процесса простой. Для каждой задачи имеется свой мастер. Пользователю остается лишь добавлять требуемую информацию, а выполнение задачи за программой.
Нужно знать! Даже самые надежные программы могут привести к потере информации. До разделения энергонезависимой памяти настоятельно рекомендуется сделать резервную копию ОС.
Создание диска «D» в AOMEI Partition Assistant
Пользователи для разделения diskа С часто используют стороннюю программу AOMEI Partition Assistant. Она считается самой востребованной из бесплатных софтов.

Создание диска «D» в AOMEI Partition Assistant
Программа позволяет:
- Изменить структуру разделов.
- Перекинуть систему с HDD на SSD.
- Разделить диск на два и более самостоятельных частей.
Облегчает работу и то, что интерфейс софта на русском языке. Русскоязычные пользователи поэтому предпочитают именно ее, хотя программа MiniTool Partition Wizard не хуже. Только интерфейс у нее на английском.
Подключенные диски и их разделы появляются в главном окошке программы сразу после запуска.
Процесс разбивки раздела:
- Активировать требуемый диск кнопкой мыши.
- Выбрать вкладку «Разделение раздела».
- Выставить в числовом формате размер создаваемого раздела.
- Подтвердить команду кнопкой «ОК».
На этом задача считается выполненной. Чтобы сохранить изменения остается только нажать на кнопку «Применить». За последним шагом может последовать предупреждение о перезагрузке компьютера. Это нормально.
К сведению! Результат операции можно проверить в Проводнике.
Программа Paragon Partition Manager
Minitool Partition Wizard Free — прекрасная программа. Позволяет легко управлять процессом разделения. Особенно удобна при невозможности выполнить данную операцию силами ОС. Она тоже совершенно бесплатная. На официальном сайте активен загрузочный файл. Выгрузить утилиту можно на флешку либо записать на диск.

Программа Paragon Partition Manager
Операция занимает минимум времени и усилий. Просто нужно:
- Скачать и установить программу.
- Нажать на диск, который предполагается разделить.
- Выбрать вкладку «Split» (разделить).
- Выставить размеры частей диска. Подтвердить команду кнопкой «ОК».
- Активировать кнопку «Apply» (применить). Нажать на «ОК».
Не всегда удобно хранить все данные на одном диске, поскольку так усложняется поиск необходимой информации. Поэтому создание дополнительных разделов очень желательно. Если на диске C будет хранится образ операционной системы, то на другом (или других) будут находиться все рабочие данные. Создание новых разделов не представляет сложности, если в точности следовать инструкциям, описанным выше.
Немного теории
При установке нового жесткого диска для его отображения в окне компьютера необходима разбивка на разделы и выполнение форматирования. Разделов, как правило, можно создать неограниченное количество. Но для нормальной работы достаточно иметь только два: один под систему, второй для личных данных.
В моей практике часто встречались компьютеры, на которых было выделено слишком мало места для системного раздела. Например, общий объем физического диска составлял несколько терабайт, но на систему выделялось всего 50-60 гигабайт. Со временем для Windows и программ выходят обновления, которым такого объема будет недостаточно для нормальной работы.
В практической части мы научимся управлять свободным пространством на дисках и разделах, минуя переустановку системы. Все действия требуют обязательных прав администратора, так как обычному пользователю система откажет в доступе к выполнению подобных операций.
Несмотря на то, что процесс объединения несложный, советую перенести важные данные на флешку или другой внешний носитель. Это нужно на случай, если что-то пойдет не по плану (например, отключится электричество).
См. также
Информация о возникшей проблеме
В первую очередь хотим уточнить, что существует три основных причины, по которым логический диск D может не отображаться в Windows 10:
- DVD-привод занимает необходимую букву.
- Диск был сброшен после обновления или установки операционной системы.
- Произошло случайное или намеренное форматирование.
«Вариант»
Вариант 1: Повторное сканирование дисков
Метод подходит для тех ситуаций, когда CD или DVD занял ту самую букву диска, после чего требуемый логический раздел попросту перестал отображаться. Еще он окажется полезным тогда, когда логический том пропал после установки или обновления ОС. От вас требуется выполнить всего несколько простых действий:
- Откройте «Пуск» и при помощи поиска найдите приложение «Средства администрирования Windows».
В новом окне отыщите ярлык «Управление компьютером» и дважды кликните по нему.
Через панель слева переместитесь к разделу «Управление дисками».
Нажмите по кнопке «Действие» и в выпадающем меню выберите пункт «Повторить проверку дисков».
Ожидайте завершения повторной проверки, после чего можно будет ознакомиться с ее результатами.
Проверьте список отображаемых томов. Если там присутствует потерянный раздел с буквой D, значит, операция выполнена успешно.
Учитывайте, что этот вариант не принесет должного результата, если диск был отформатирован, поскольку используемое средство только сканирует пространство и находит утерянные, а не удаленные разделы.
Вариант 2: Переназначение буквы
Во время установки Windows мог произойти случайный сброс буквы логического тома, что также актуально для случаев, когда ее занял вставленный в дисковод диск. Тогда вы можете просто воспользоваться функцией переназначения буквы, чтобы исправить ситуацию.
- Перейдите к разделу «Управление компьютером» точно так же, как это было показано в предыдущем методе. Сделайте правый клик мыши по разделу, который хотите изменить.
В появившемся контекстном меню выберите пункт «Изменить букву диска или путь к диску».
Откроется новое окно настройки, где повторно щелкните по «Изменить».
Отметьте маркером пункт «Назначать букву диска (A-Z)», а затем разверните список букв и выберите подходящую.
Если литера уже занята, в списке дисков отыщите тот, который занимает ее. Далее потребуется просто изменить его букву точно так же, как это было показано выше, а затем вернуться к необходимому разделу и присвоить ему литеру D.
Вариант 3: Откат Windows
Подробнее: Восстанавливаем ОС Windows 10 к исходному состоянию
Добавим, что из-за вирусной активности накопитель мог форматироваться, что привело к удалению и всей хранящейся на логическом томе информации. В этом случае остается только воспользоваться специальным софтом для восстановления данных.
Вариант 4: Восстановление раздела при помощи сторонних программ
Последний метод, который может оказаться эффективным в случае случайного удаления раздела, — его восстановление при помощи специализированного программного обеспечения. Чаще всего оно возвращает и утерянную информацию, однако нет никаких гарантий, что будут восстановлены абсолютно все файлы. Однако попробовать этот вариант точно стоит, а мы рассмотрим его на примере AOMEI Partition Assistant.
- Воспользуйтесь ссылкой выше, чтобы скачать и установить AOMEI Partition Assistant на свой компьютер. После запуска через меню слева найдите пункт «Мастер восстановления раздела».
Выберите физический диск, на котором будет происходить поиск, а затем нажмите «Далее».
Определитесь с тем, какой режим поиска хотите использовать, для чего прочитайте описание каждого и отметьте маркером подходящий.
Сканирование может занять до часа, что зависит от самого логического тома и количества хранящейся на нем информации. По завершении добавьте галочку около раздела для восстановления и переходите далее.
Остается только подтвердить действие, нажав по кнопке «Применить» в главном окне программы.
Подробнее: Программы для работы с разделами жесткого диска
Опишите, что у вас не получилось.
Наши специалисты постараются ответить максимально быстро.
Инициализация дополнительного жёсткого диска
Выше мы рассмотрели создание разделов на основном жёстком диске, на котором у нас есть операционная система. А как создать структуру разделов на дополнительном жёстком диске, подключённом после установки Windows 10 к компьютеру? Разделы на таком диске создаются так же, как мы рассмотрели выше. Но есть нюанс с инициализацией диска. Новый диск будет мало того, что без структуры, он будет даже без инициализации. И при открытии консоли управления дисками она первым делом сама предложит нам выполнить инициализацию подключённого чистого диска. В окне инициализации нам надо будет одобрить выбор стиля разметки диска – MBR или GPT. Т.е. нажать «Ок», сам стиль разметки будет выбран по умолчанию.
Стиль разметки в процессе установки Windows 10 или при инициализации в консоли выбирается по умолчанию тот, что соответствует режиму BIOS компьютера: MBR – Legacy, GPT – UEFI. В процессе установки системы выбрать стиль разметки мы не можем, на диск со стилем, несоответствующим режиму BIOS, любая Windows просто не установится. А вот в консоли управления дисками мы можем отвергнуть выбранный по умолчанию стиль и указать иной. Но делать это нужно только тогда, когда диск впоследствии будет переноситься на компьютер с соответствующим выбранному стилю разметки режимом BIOS.
После инициализации диска мы получаем доступ к его нераспределённому пространству и можем приступать к его распределению.
Заключение
Теперь вы знаете, как объединить диски в Windows 10, используя стандартные средства системы или сторонний софт. Но учтите, что без потери данных провести операцию не получится. Поэтому обязательно сохраните всю важную информацию с того диска, пространство которого хотите приплюсовать к основному. Потому что осуществить их восстановление потом не получится.
Если вы планируете объединить несколько разделов, то мы рекомендуем воспользоваться бесплатным программным обеспечением. Дополнительно оно позволяют копировать файлы на новый раздел, поэтому вручную делать это не придется.