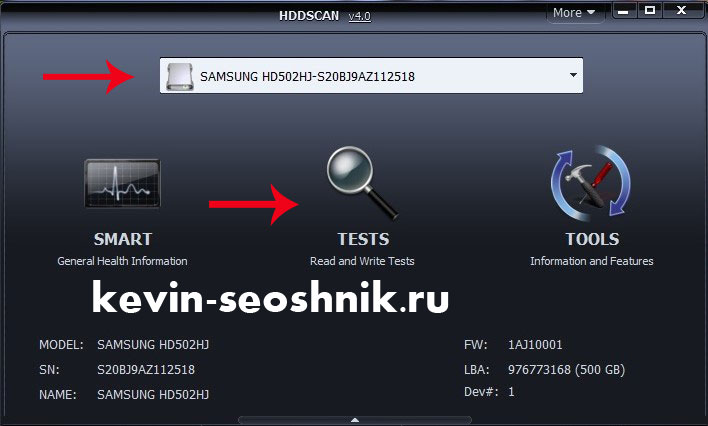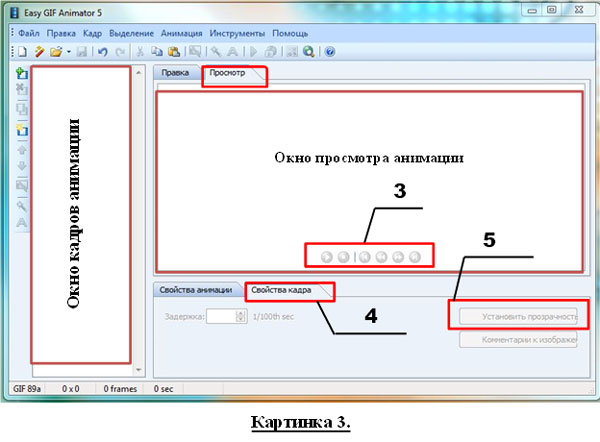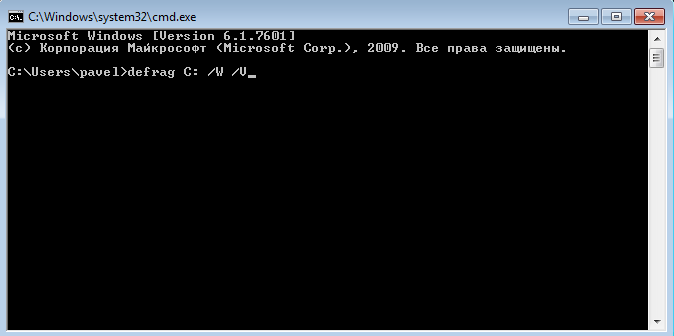Рейтинг лучших программ для тестирования и проверки жесткого диска на 2020 год
Содержание:
- HDDScan
- Иногда в потере заряда виноват оператор мобильной связи
- Хештеги для поста приветствия: подбираем правильно
- Стоит ли ремонтировать HDD
- Что такое
- Инструкция 1: как просмотреть весь HTML код сайта в браузере
- Задачи SMART
- Закройте все активные приложения
- Как восстановить смарт на жестком диске в лаборатории Storelab
- Как посмотреть показания SMART
- Проверка программами от производителей
- Как самостоятельно проверить показатели HDD через SMART
- SMART-тесты жесткого диска
- Как ориентироваться в данных SMART
- SMART Self Test — что это в БИОС
- SMART-тесты жесткого диска
- Как исправить ошибку SMART
- А теперь немного о параметрах, выводимых программой.
HDDScan
HDDScan – это бесплатный функциональный диагност жёстких дисков, предлагающий, кроме отображения характеристик S.M.A.R.T., подборку тестов для решения вопросов с бэд-блоками. Программа также измеряет температуру носителей и предусматривает функции по настройке работы HDD как то: управление питанием, снижение шума, запуск/остановка шпинделя и пр. Чтобы посмотреть S.M.A.R.T., на главной страничке HDDScan из перечня дисков выбираем нужный. Затем жмём кнопку «SMART».
В отдельном окошке получим результаты S.M.A.R.T. Программа реализует диагностику в базовом формате – в таблице с отображением ID и названий атрибутов S.M.A.R.T., относительных и конкретных значений атрибутов. Последние показываются в шестнадцатеричной системе счисления. Из оценочных возможностей HDDScan увидим только задание атрибутам маркеров состояния: зелёный – хорошо, жёлтый – тревога, красный – плохо.
Такая вот реализация отображения S.M.A.R.T., повторимся, имеет базовый формат, в расчёте для обывателя он имеет массу недостатков. Во-первых, HDDScan не поддерживает русский язык, следовательно, наименования атрибутов необходимо переводить с английского или искать по ним детальную трактовку в Интернете. Во-вторых, конкретные значения атрибутов программа отображает шестнадцатеричными данными, а не понятными обывателю цифрами. В-третьих, HDDScan не показывает обобщённых оценок состояния здоровья жёсткого диска. Дело в том, что отдельные неудовлетворительные показатели S.M.A.R.T. могут никак не влиять на состояние жёсткого диска в целом. Например, число ошибок передачи данных по интерфейсному кабелю, такие ошибки могут быть зафиксированы банально из-за «гуляющих» контактов SATA-шлейфа. Тогда как единственный атрибут типа критического числа переназначенных секторов сводит на нет приемлемые показатели остальных атрибутов и говорит о непригодности жёсткого диска.
Иногда в потере заряда виноват оператор мобильной связи
Хештеги для поста приветствия: подбираем правильно
Чтобы о вас и вашем посте узнали как можно больше человек — используйте хештеги. Это единственный способ, как вас смогут найти в поиске Инстаграм
Поэтому важно написать правильные метки. Хештеги разделяют по многим критериям, но для поста-знакомства подойдут такие:
- По роду деятельности: #визажист #писатель #блогер #художник #фотограф #модель #мамавдекрете
- Продвигаемые товар или услуга: #услугивизажиста #услугикопирайтера #доставкаеды #блогоспорте #блогопохудении
- Локация (если необходима): #москва #питер #краснодар #новосибирск
- Тематика публикации: #постобомне #постзнакомство #10фактовобомне #давайтезнакомиться #обомне
Ой-ой, твой браузер не поддерживает видео.
Стоит ли ремонтировать HDD
Любое устранение ошибки смарт, это временные меры. Любые махинации лишь немного отсрочат полный сбой оборудования. Если все сообщения об ошибках смарт были проигнорированы и пользователь не успел скопировать данные, то есть смысл чинить устройство. Потребуется вскрыть накопитель и заменить изношенные детали. Цена ремонта может превысить стоимость нового HDD.
У инженеров Storelab в наличии комплекс специального оборудования. Они смогут гарантировано вернуть потерянные файлы или нужные документы в целости и сохранности. Руководствуясь этим, есть необходимость отдать устройство профессионалам и потратиться на ремонт.
Что такое
Смарт-педикюр – это технология обработки стопы аппаратом с использованием специального шлифовального диска. В отличие от классического аппаратного педикюра, смарт-педикюр позволяет обработать стопы быстрее из-за большей площади насадки.
СМАРТ-педикюр проводится так:
- в маникюрный аппарат вставляется СМАРТ-насадка;
- на насадку крепится абразивный круг нужного диаметра и жесткости;
- по сухой коже проводится обработка стоп и пальцев;
- насадка удаляется с диска и выбрасывается;
- наконечник из медицинской стали проходит все 3 этапа обработки вместе с педикюрными инструментами.
Насадка для смарт-педикюра, а также сменные файлы для нее предлагает компания – Smart, которая ее и разработала.
На выбор мастеров представлено 5 диаметров:
- Baby – самый маленький, диаметр 10 мм;
- S – 15 мм;
- M – 20 мм;
- L – 25 мм;
- XL – 30 мм.
Выбор конкретного диаметра зависит от размера стопы в целом, а также от обрабатываемого участка. Между пальцами используется самый маленький диск, а на пятке побольше.
Все диски представлены в двух вариантах – матовом и глянцевом. Это не влияет на принцип, качество или скорость работы. Разное исполнение необходимо для удовлетворения эстетических потребностей мастеров – кому-то не нравятся блики на глянцевой поверхности.
На каждый из диаметров, SMART предлагают разные по абразивности сменные файлы:
- 80 грит – для очень грубой кожи;
- 100 грит – для грубой кожи;
- 180 грит – для кожи средней огрубелости;
- 240 грит – для шлифовки;
- 320 грит – для полировки.
Каждый сменный файл сделан из карбида кремния и покрыт тонким слоем силикона.
Делятся абразивы еще и по классу:
- Premium. Выполнены в белом цвете. Фасуются в коробочки. Главное отличие примиум файлов в клеевой стороне – на защитную пленку по центру нанесена перфарация. Для того чтобы удалить пленку, необходимо немного нажать на края файла – в месте перфорации края отойдут и удалить защиту будет легко;
- Standard черного цвета. Фасуются в прозрачные пакетики. Для удаления защитной пленки нужно подцепить край с помощью ногтей или пинцета, что иногда может вызывать трудности.
На качество работы класс файлов не влияет. Дело только удобстве отклеивания защитной пленки с абразива.
Продукция для смарт-педикюра представлена также у Staleks – производителя инструментов и расходных материалов для маникюра и педикюра.
Как и у SMART, диски представлены в нескольких размерах – S, M, L. Абразивность файлов такая же, у Смарт.
Инструкция 1: как просмотреть весь HTML код сайта в браузере
Открываем необходимую веб-страницу вашего сайта. Кликаем правой кнопкой мыши по необходимому элементу, появится контекстное выпадающее меню браузера с доступными командами:
Рисунок 1. Просмотр всего HTML кода веб-страницы в браузере Chrome
Важно:
Команды в выпадающем меню могут отличаться, например, для активных элементов (ссылки, картинки, видео) и неактивных (текст, фон, дивы):
Рисунок 2. Выпадающее меню браузера Chrome
Поэтому если вы не нашли необходимой команды, просто нажмите правую кнопку мыши в другом месте или воспользуйтесь горячими клавишами браузера.
Вернемся к рисунку 1, на нем показана необходимая команда для просмотра всего HTML кода исходной веб-страницы, она называется «Просмотр кода страницы
«. Кликаем по команде, откроется новая вкладка с полным кодом исходной веб-страницы, большой плюс ко всему — просмотр доступен с подсветкой синтаксиса:
Рисунок 3. Фрагмент кода данного сайта
Данный инструмент очень полезен для нахождения и правки искомых элементов.
Альтернативные способы просмотра всего HTML кода веб-страницы
Для более быстрого доступа, можно использовать другие способы вызова данного инструмента
- На рисунке 1 мы также видим, что данная команда доступна по сочетанию клавиш + ;
- Вставить в адресную строку браузера view-source:сайт вместо моего домена вставляем свой адрес;
Оба способа универсальны и должны работать во всех браузерах.
Кому-то поначалу покажется, что это совсем не нужный инструмент, но просмотр всего HTML кода сайта отлично подходит для поиска в коде необходимых элементов, это могут быть ссылки, теги, мета-теги, атрибуты и другие элементы.
Сочетанием горячих клавиш + открываем окно поиска, в браузере Chrome оно появляется верху справа:
Рисунок 3. Поиск по коду сайту
После того, как вы ведете запрос в поисковую форму экран переместится к первому найденному элементу, с помощью стрелок можно перемещаться между ними и выбрать необходимый:
Рисунок 4. Поиск по HTML коду сайта
Задачи SMART
Самодиагностика устройства возможна благодаря интерфейсу SATA. Благодаря ей, можно выявить ряд проблем на ранних стадиях. Система S.M.A.R.T. позволяет решить следующие задачи:
- Проводит полный анализ жесткого диска.
- Решает программные неполадки HDD.
- Сканирует устройство.
- Позволяет программную очистку и исправление поврежденных разделов.
- Оценивать важные параметры накопителя.
- Составлять отчетность о параметрах накопителя.
Таким образом, можно получить полную отчетность об аппаратном состоянии устройства. С помощью этих данных можно спрогнозировать полный физический износ жесткого диска и заранее скопировать необходимую информацию на резервный носитель.
Закройте все активные приложения
Как восстановить смарт на жестком диске в лаборатории Storelab
Необходимые детали в наличии, набор надежного оборудования и многолетний опыт инженеров помогут вам решить проблему. Чтобы не рисковать, лучше привезти нам жесткий диск или отправить его нам с помощью курьера в Москве сразу, как только появились сообщения об ошибке. Тогда шансы спасти ваши документы возрастает в разы. Перед тем как сдать оборудование на ремонт опишите мастеру, как вы пытались восстановить данные. Это поможет при восстановлении памяти.
Наши специалисты сделают диагностику, разберут диск и поменяют важные детали. Этого хватит, чтобы сохранить ваши фотографии, музыку и документы на резервный носитель. О дальнейшей эксплуатации лучше проконсультироваться с профессионалом. Мастер подскажет, безопасно ли использовать жесткий диск в дальнейшем. Если вы находитесь в отдаленном регионе страны или даже за рубежом, мы готовы принять диск. Результат работы будет организован с помощью интернет-трансляции. В своих услугах мы ориентируемся на то, чтобы сохранить ваши время и деньги.
Восстановление жесткого диска в самой мощной лаборатории Москвы
|
Бесплатная диагностика |
Современное оборудование |
Замена магнитных пластин |
|
Чистая комната (ISO 14644-1) |
Замена механики в чистой комнате |
Восстановление в день обращения |
|
Замена блока магнитных головок |
Комплексы PC-3000 Express |
Все запчасти в наличии |
Нам доверяют восстановление данных
| «Альфа-Банк» выражает признательность и благодарность сотрудникам лаборатории Сторлаб за отличные результаты, достигнутые в процессе сотрудничества. Все работы были выполнены в строго оговоренные сроки с надлежащим качеством. | «Детский мир» выражает благодарность центру восстановления информации STORELAB и в частности сотрудникам Вашей компании за профессионализм в работе и оперативность в исполнении заказываемых работ. | ||
|
Уважаемый Николай Алексеевич! Настоящим, Банк «Ренессанс Кредит» выражает компании «Сторлаб» благодарность за качественную и оперативную работу по восстановлению данных с жестких дисков. |
«Комус» выражает благодарность за выполненные в полном объеме, в установленные сроки с надлежащим качеством работы по восстановлению данных. Надеемся на дальнейшее плодотворное сотрудничество. | ||
| «Котани» выражает благодарность и признательность лаборатории восстановления данных STORELAB за качественную и высококлассную работу по восстановлению данных RAID 10. Специалисты зарекомендовали себя как профессионалы высокого уровня. |
Страховая компания «Согласие» выражает благодарность всему коллективу компании «Сторлаб» за оперативное и качественное выполнение работы по восстановлению данных с жесткого диска. |
Лучшие специалисты по восстановлению данных в Москве
|
Александр Гуревич Инженеропыт работы 12 лет |
Сергей Пахомов Инженеропыт работы 14 лет |
Константин Сапожников Главный инженеропыт работы 15 лет |
Игорь Потавин Инженеропыт работы 12 лет |
Вадим Милешкин Инженеропыт работы 10 лет |
|
Евгений Артемьев Инженер программист |
Юрий Тутушкин Системный инженер |
Артем Кораблев Инженер программист |
Дмитрий Ломакин Технический специалист |
Виктор Морозов Инженер электронщик |
|
Маргарита Агапова Менеджер |
Антон Бровкин Технический специалист |
Николай Санин Генеральный директор |
Максим Бабешко Технический специалист |
Мария Мартыненко Менеджер |
|
Почему для восстановления данных выбирают нас Storelab — это крупнейшая лаборатория в Москве. Вас обслуживают инженеры, которые знают и любят свою работу. Работаем без предоплат. В любое время с радостью ответим на все ваши вопросы, звоните круглосуточно: +7 (495) 215-00-24 |
|
|
Как проводится диагностика Диагностика бесплатная, занимает примерно 10 — 15 минут. Далее специалист расскажет вам неисправность, стоимость и сроки работ по восстановлению данных. Если у вас нет возможности приехать к нам — Закажите бесплатную доставку. |
|
|
Как к нам проехать Работаем ежедневно, находимся в минуте ходьбы от метро Китай-город по адресу Лубянский проезд 15/2, подъезд 4, офис 213 Время работы: по будням с 9:00 до 21:00 в выходные с 9:00 до 19:00. Если вы на машине у нас своя бесплатная парковка |
Как посмотреть показания SMART
Если предыдущие утилиты самостоятельно оценивали состояние диска, на основе данных SMART, то нижеприведенные утилиты предоставят вам больше свободы и данных для самостоятельного анализа. В отчетах можно будет найти достаточно большой набор параметров, на основе которых — можно будет примерно оценить состояние диска и сделать прогноз по его дальнейшей работе.
Способ №1: с помощью СrystalDiskInfo
СrystalDiskInfo
Отличная бесплатная утилита для просмотра состояния и показаний SMART жесткого диска (поддерживаются в том числе и SSD-диски). Чем подкупает утилита — она предоставляет вам полную информацию о температуре, техническому состоянию диска, его характеристиках и пр., причем, часть данных идут с пометками (т.е. утилита актуальна, как для опытных пользователей, которые сами знают «что-есть-что», так и для начинающих, которым нужна подсказка).
Главное окно программы CrystalDiskInfo
Главное окно программы условно можно разбить на 4 зоны (см. скриншот выше):
- «1» — здесь указаны все ваши физические диски, установленные в компьютере (ноутбуке). Рядом с каждым показана его температура, техсостояние, и кол-во разделов на нем (например, «C: D: E: F:»);
- «2» — здесь показана текущая температура диска и его техсостояние (программа делает анализ на основе всех полученных данных с диска);
- «3» — данные о диске: серийный номер, производитель, интерфейс, скорость вращения и пр.;
- «4» — показания SMART. Кстати, чем подкупает программа — вам необязательно знать, что означает тот или иной параметр — если что-то не так с каким-либо пунктом, программа его пометит желтым или красным цветом и известит вас об этом.
В качестве примера к вышесказанному, приведу скриншот, на котором отображены два диска: слева — с которым все нормально, справа — у которого есть проблемы с переназначенными секторами (техсостояние — тревога!).
В качестве справки (о переназначенных секторах):
когда жесткий диск обнаруживает, например, ошибку записи, он переносит данные в специально отведённую резервную область (а сектор этот будет считаться «переназначенным»). Поэтому на современных жёстких дисках нельзя увидеть bad-блоки — они спрятаны в переназначенных секторах. Этот процесс называют remapping, а переназначенный сектор — remap.
Чем больше значение переназначенных секторов — тем хуже состояние поверхности дисков. Поле «raw value» содержит общее количество переназначенных секторов.
Кстати, для многих производителей дисков, даже один переназначенный сектор — это уже гарантийный случай!
Рекомендую сохранить все важные данные с такого диска и, по возможности, заменить его на другой (если есть гарантия — замените по ней).
Чтобы утилита CrystalDiskInfo следила в режиме онлайн за состоянием вашего жесткого диска — в меню «Сервис» поставьте две галочки: » Запуск агента» и «Автозапуск» (см. скрин ниже).
Затем вы увидите значок программы с температурой рядом с часами в трее. В общем-то, за состояние диска теперь можно быть более спокойным …
Способ №2: с помощью Victoria
Victoria — одна из самых знаменитых программ для работы с жесткими дисками. Основное предназначение программы оценить техническое состояние накопителя, и заменить поврежденные сектора на резервные рабочие.
Утилита бесплатна и позволяет работать как из-под Windows, так и из-под DOS (что во многих случаях показывает гораздо более точные данные о состоянии диска).
Из минусов: работать с Викторией достаточно сложно, по крайней мере, наугад нажимать в ней кнопки я крайне не рекомендую (можно легко уничтожить все данные на диске).
У меня на блоге есть одна достаточно простая статья (для начинающих), где подробно разобрано, как проверить диск с помощью Виктории (в том числе, узнать показания SMART — пример на скриншоте ниже (на котором Виктория указала на возможную проблему с температурой)).
Тестирование быстрое (Quick) — Victoria 5
На сим закругляюсь, всем удачи!
Дополнения по теме приветствуются…
Первая публикация: 18.07.2017
Корректировка: 15.11.2019
Проверка программами от производителей
Производители разрабатывают средства проверки специально для своего оборудования. Поэтому эти утилиты лучше других считывают и интерпретируют показатели. Их функционал часто включает средства гибкой настройки самого накопителя и ОС, которая на нем установлена.
Узнать марку накопителя можно, воспользовавшись инструкциями из этой статьи.
SanDisc, HGST и IBM сейчас производятся под маркой WD, поэтому информация о них – в этом разделе.
ADATA SSD ToolBox
ADATA SSD ToolBox
Win 7/8/10 32/64-bit.
Удобная утилита от ADATA. Интерфейс интуитивно понятен даже для неподготовленного пользователя.
Keeping an SSD Healthy Requires a Toolbox
Corsair SSD Toolbox
Corsair SSD Toolbox
Win XP/Vista/7/8/10 32/64-bit.
Поддерживает накопители серий Force 3, Force Series GT, Force Series GS, Neutron Series и Neutron Series GTX. Для более ранних серий и EOL доступны все функции, кроме обновления прошивки – его нужно загружать вручную.
How to use Corsair SSD Toolbox
Crucial Storage Executive
Crucial Storage Executive
Win 32/64-bit.
Поддерживает работу только с дисками Crucial.
Как пользоваться Crucial Storage Executive
Intel SSD Toolbox
Intel SSD Toolbox
Win 7/8/8.1/10/ Server 2008-2016, 32/64-bit
Производитель предупреждает, что программа может некорректно работать с внешними дисками. В Windows 8 и выше заблокировано безопасное стирание, т.к. производитель доверяет эту функцию операционной системе. Из-за архитектуры модуля памяти Intel Optane, на некоторых накопителях недоступны функции TRIM или Optimize, т.к. они им не нужны.
Intel Solid state drive toolbox программа для нахождения ошибок на SSD Intel
Kingston SSD Manager
Kingston SSD Manager
Win 7SP1/8/8.1/10.
Нерусифицированна. Отображает только те операции, которые поддерживают установленные накопители. Диски сторонних разработчиков не определяет.
Установка Kingston SSD Manager
Samsung Magician
Samsung Magician
Win 7/8&8.1/10 32/64bit, Linux
Довольно бедный функционал, основная часть операций сканирования скрыта от глаз пользователя. Полностью совместим со всеми SSD от Samsung, включая серии 470, 750, 830, 840, 850, 860, 950, 960 и 970.
How to use Samsung Magician Software on your new SSD
SeaTools
SeaTools
Windows, Linux.
Инструмент сканирования. Работает с командной строкой, но у него есть и графический интерфейс.
Графическая панель управления диагностическими средствами твдотельных накопителей Seagate. Позволяет видеть основные показатели, клонировать диск, и даже менять скин программы. Не поддерживает русский язык.
Так же можно скачать портативную SeaTools Bootable. Она создает загрузочную флешку с инструментами диагностики.
Seagate | Seatools Diagnostics
Silicon Power Toolbox
Silicon Power Toolbox
Win 7/8/8.1/10
Простой инструмент для работы с SSD и флешками от Silicon Power. Интерфейс достаточно простой несмотря на отсутствие русификации.
Toshiba OCZ SSD Utility
Toshiba OCZ SSD Utility
Windows 7/8.1 /10 64-бит.
Linux Fedora 26, 27/Mint 18.1, 18.3/Ubuntu 16.04LTS, 17.10.
Поддерживает работу с RevoDrive, RD400; Vector, VT180; Vertex 4n0; Arc; Trion, TR150; Intrepid 3000; Z-Drive 4500; Z-Drive 6000; Z D 6000; Saber 1000; Deneva 2; TL100; TR200; VX500; XS700. Чтобы полноценно работать с другими моделями накопителей (в частности, обновлять их), нужно создать загрузочную флешку.
OCZ SSD Utility How to Series: SSD Utility Overview
Transcend SSD Scope
Transcend SSD Scope
Microsoft Windows 7/8/ 8.1/10.
Поддерживает модели SSD230S / SSD220S / SSD370 / SSD370S / SSD360S / SSD340 / MTE850 / MTE820 / MTE220S / MTE110S / MTS400 / MTS400S / MTS420 / MTS420S / MTS430S / MTS600 / MTS800 / MTS800S / MTS810 / MTS820 / MTS820S / MTS830S / MSA340 / MSA370 / MSA230S / ESD400K / ESD220C / ESD230C / ESD240C / ESD250C /CFX650
Удобный инструмент сканирования и обслуживания SSD от Transcend.
Настройка SSD trancend
Western Digital SSD Dashboard
Transcend SSD Scope
Windows7/8.1/10 32/64-bit.
Поддерживает накопители IBM, HGST (Hitachi) и Sandisk. Меняет внешний вид и список доступных инструментов в зависимости от того, какой накопитель вы проверяете. Например, для WD Black Gaming станут доступны настройки оптимизации для лучшей поддержки игр.
*для MacOS (10.8.x/ 10.9.x/10.10-14):
Как самостоятельно проверить показатели HDD через SMART
Проверка SMART данных ваших устройств хранения данных – как правило, довольно простая процедура, доступная всем пользователям.
Можно приобрести «умное» программное обеспечение, специально разработанное для нужд жесткого диска. С помощью этого ПО вы сможете извлечь SMART показания. Однако наличие фирменного ПО для вашего жесткого диска не является обязательным условием.
Если вы используете ОС Windows, вы можете получить быстрый доступ к SMART вашего жесткого диска и атрибутам их показаний с помощью командной строки.
Конечно, если вы планируете отслеживать и анализировать данные SMART более активно, то есть более удобные графические инструменты, доступные на нескольких платформах. Одним из удачных примеров является диагностическая утилита Victoria, и если вы серьезно задумались об использовании SMART инструментов и следите за здоровьем ваших жестких дисков, то это верное решение.
Кроме того, множество других утилит для просмотра S.M.A.R.T. Так, на скриншоте вы видите программу AIDA4. Данная программа является наиболее универсальным решением для анализа системы в целом и просмотра метрик жесткого диска в частности.
Просмотр данных S.M.A.R.T через сервисную утилиту AIDA4 (бывший Everest) на жестком диске
SMART-тесты жесткого диска
Как правило, система тестирования жестких дисков SMART работает незаметно, как бы за кулисами. Если она обнаруживает серьезную проблему, то загрузка компьютера может быть приостановлена, чтобы отобразить предупреждение. Операционная система Windows не включает инструмент для ручного мониторинга или тестирования вашего диска с помощью SMART, но некоторые производители компьютеров, например Toshiba, Dell или HP предустанавливают небольшую диагностическую утилиту, которая проверяет уровни контролируемых атрибутов SMART, обеспечивая надзор за здоровьем привода. Если на вашем компьютере нет подобной утилиты тестирования и вы хотите проверить здоровье своего харда — загрузите тестовую программу, например DiskSmartView, SpeedFan или Smartmontools.
Как ориентироваться в данных SMART
Проще всего объяснить на примере атрибута часов работы в Samsung 840 Pro.
- Атрибут (Attribute). В большинстве случаев название атрибута говорит само за себя. Особые случаи будем разбирать ниже.
- RAW-значения (RAW Values). Если вы не забыли выставить десятичные значения ↑, все будет понятно. Мой диск Samsung проработал 8671 час.
- Текущее (Current). Для большинства атрибутов – это оставшийся ресурс в процентах. Год непрерывной работы съел лишь 2% ресурса.
- Наихудшее (Worst). Худшее из всех зафиксированных значений. Для большинства атрибутов равно текущему, но не для температуры, например.
- Порог (Threshold). Минимально допустимое значение. При его достижении диск считается ненадежным и может выйти из строя.
SMART Self Test — что это в БИОС
24.09.2018
Прочее
При включении компьютера Вы можете увидеть сообщения системы SMART Selt Test. Иногда она может выдавать различные ошибки, после чего ПК уже может нормально не загрузиться. Что это такое и для чего нужна данная функция?! Сейчас расскажу.
Чтобы предотвратить потерю данных, большинство классических жестких дисков для ПК и ноутбуков используют SMART. В переводе эта аббревиатура означает технологию самоконтроля, анализа и отчета о работе накопителя. SMART ведёт статистику о жестких дисках и отслеживает все ключевые данные, включая продолжительность работы накопителя и количество раз, когда привод перемещал данные из поврежденных областей.
Конечно, может случиться внезапный сбой работы жёсткого диска. Но чаще всего его можно предупредить благодаря тому, что SMART отслеживает состояние привода и может выдать сообщение о постепенном ухудшении его состояния.
SMART-тесты жесткого диска
Как правило, система тестирования жестких дисков SMART работает незаметно, как бы за кулисами. Если она обнаруживает серьезную проблему, то загрузка компьютера может быть приостановлена, чтобы отобразить предупреждение. Операционная система Windows не включает инструмент для ручного мониторинга или тестирования вашего диска с помощью SMART, но некоторые производители компьютеров, например Toshiba, Dell или HP предустанавливают небольшую диагностическую утилиту, которая проверяет уровни контролируемых атрибутов SMART, обеспечивая надзор за здоровьем привода. Если на вашем компьютере нет подобной утилиты тестирования и вы хотите проверить здоровье своего харда — загрузите тестовую программу, например DiskSmartView, SpeedFan или Smartmontools.
Как исправить ошибку SMART
Если при загрузке компьютера появляется предупреждение SMART Self Test, но компьютер загружается, то Вам нужно немедленно создать резервную копию всех важных файлов на другом диске,чтобы их не потерять. Конечно, жесткий диск может сразу и не сломаться, а проработать ещё какое-то время. Но зачем лишний риск?
Ну а далее нужно будет задуматься о замене HDD на новый, так как обычно нет возможности исправить физический износ, приводящий к сбою привода.
В Интернете можно встретить программы, которые якобы могут исправить ошибки SMART Self Test за определенную цену. Вестись на это не стоит — это развод. Физический изноз и осыпающиеся секторы «вылечить» не получится, к сожалению.
Как отключить проверку SMART
Если Вы по какой-то причине решите отключить функцию проверки жёсткого диска, то для этого необходимо будет зайти в BIOS материнской платы и в расширенных параметрах поискать раздел SMART Settings. В нём нужно найти раздел SMART Self Test и поставить ему значение Disable.
Но опять же, хочу предупредить, что не стоит игнорировать самопроверку HDD и ошибки, которые она выдаёт. Иначе рискуете потерять информацию с диска.
self test, smart test, диагностика hdd, проверка диска
А теперь немного о параметрах, выводимых программой.
Каждый атрибут имеет величину — Value. Value Изменяется в диапазоне от 0 до 255 (задается производителем). Низкое значение говорит о быстрой деградации диска или о возможном скором сбое. т.е. чем выше значение Value атрибута, тем лучше.
Raw Value — это значение атрибута во внутреннем формате производителя значение малоинформативно для всех кроме сервисманов.
Threshold — минимальное возможное значение атрибута, при котором гарантируется безотказная работа накопителя.
Если VALUE стало меньше THRESH — Атрибут считается failed и отображается в столбце WHEN_FAILED. При значении атрибута меньше Threshold очень вероятен сбой в работе или полный отказ.
WORST — минимальное нормализованное значение. Это минимальное значение которое достигалось с момента включения SMART на диске.
Атрибуты бывают критически важными (Pre-fail) и некритически важными (Old_age)
Выход критически важного параметра за пределы Threshold фактический означает выход диска из строя, выход за переделы допустимых значений некритически важного параметра свидетельствует о наличии проблемы, но диск может сохранять свою работоспособность
Критичные атрибуты:
Raw Read Error Rate — частота ошибок при чтении данных с диска, происхождение которых обусловлено аппаратной частью диска.Spin Up Time — время раскрутки пакета дисков из состояния покоя до рабочей скорости. При расчете нормализованного значения (Value) практическое время сравнивается с некоторой эталонной величиной, установленной на заводе. Не ухудшающееся немаксимальное значение при Spin Up Retry Count Value = max (Raw равном 0) не говорит ни о чем плохом. Отличие времени от эталонного может быть вызвано рядом причин, например просадка по вольтажу блока питания. Spin Up Retry Count — число повторных попыток раскрутки дисков до рабочей скорости, в случае если первая попытка была неудачной. Ненулевое значение Raw (соответственно немаксимальное Value) свидетельствует о проблемах в механической части накопителя. Seek Error Rate — частота ошибок при позиционировании блока головок. Высокое значение Raw свидетельствует о наличии проблем, которыми могут являться повреждение сервометок, чрезмерное термическое расширение дисков, механические проблемы в блоке позиционирования и др. Постоянное высокое значение Value говорит о том, что все хорошо. Reallocated Sector Count — число операций переназначения секторов. SMART в современных дисках способен произвести анализ сектора на стабильность работы «на лету» и в случае признания его сбойным, произвести его переназначение.
Некритичные атрибуты:
Start/Stop Count — полное число запусков/остановов шпинделя. Гарантировано мотор диска способен перенести лишь определенное число включений/выключений. Это значение выбирается в качестве Treshold. Первые модели дисков со скоростью вращения 7200 оборотов/мин имели ненадежный двигатель, могли перенести лишь небольшое их число и быстро выходили из строя. Power On Hours — число часов проведенных во включенном состоянии. В качестве порогового значения для него выбирается паспортное время наработки на отказ (MTBF). Обычно величина MTBF огромна, и маловероятно, что этот параметр достигнет критического порога. Но даже в этом случае выход из строя диска совершенно не обязателен. Drive Power Cycle Count — количество полных циклов включения-выключения диска. По этому и предыдущему атрибуту можно оценить, например, сколько использовался диск до покупки. Temperatue — Здесь хранятся показания встроенного термодатчика. Температура имеет огромное влияние на срок службы диска (даже если она находится в допустимых пределах). Вернее имеет влияние не на срок службы диска а на частоту возникновения некоторых типов ошибок, которые влияют на срок службы. Current Pending Sector Count — Число секторов, являющихся кандидатами на замену. Они не были еще определенны как плохие, но считывание их отличается от чтения стабильного сектора, так называемые подозрительные или нестабильные сектора. Uncorrectable Sector Count — число ошибок при обращении к сектору, которые не были скорректированы. Возможными причинами возникновения могут быть сбои механики или порча поверхности. UDMA CRC Error Rate — число ошибок, возникающих при передаче данных по внешнему интерфейсу. Могут быть вызваны некачественными кабелями, нештатными режимами работы. Write Error Rate — показывает частоту ошибок происходящих при записи на диск. Может служить показателем качества поверхности и механики накопителя.