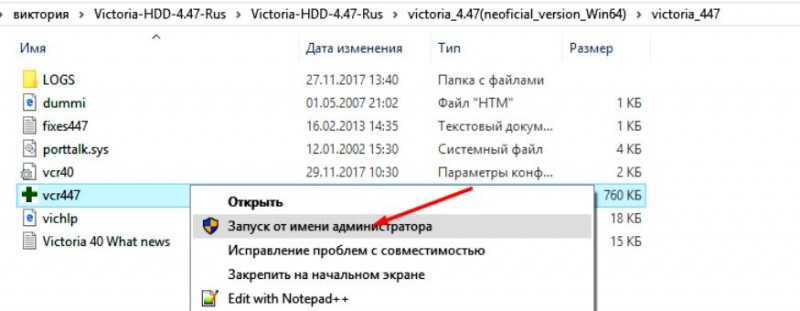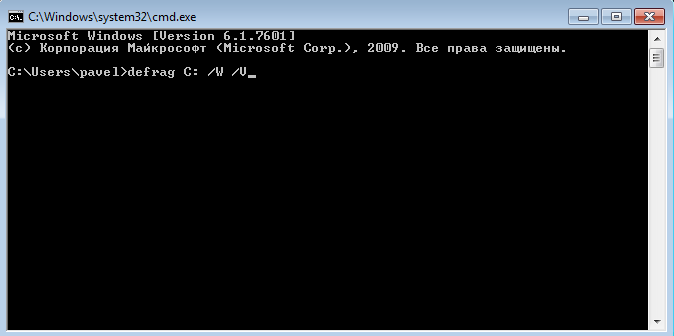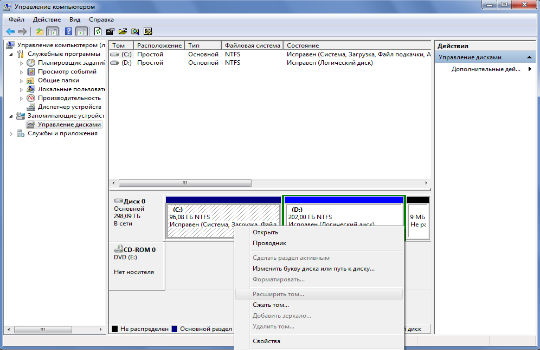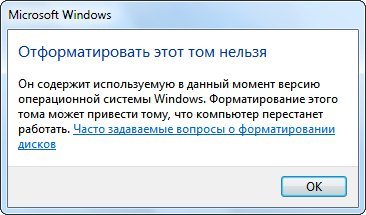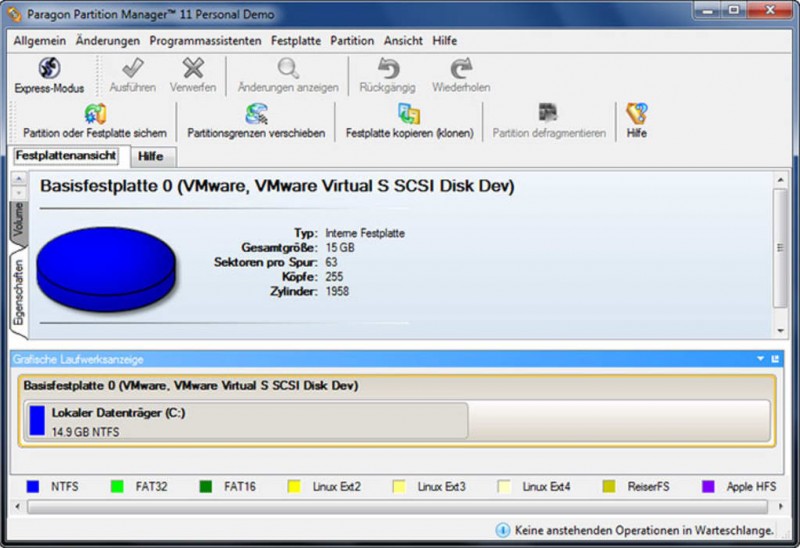Проверка жесткого диска на ошибки (ii способа)
Содержание:
- HDDLife — программа для слежения за состоянием жесткого диска
- What is the Lifecycle Policy for Windows 8.1?
- Программная проверка
- Средства для проверки
- Способ 2: Программы для лечения HDD
- Как понять, что есть проблемы с жёстким диском
- Использование инструкции управления Windows (WMI) для включения защиты от облачных службUse Windows Management Instruction (WMI) to turn on cloud-delivered protection
- Как проверить жесткий диск
- Иные способы проверки винчестера на повреждения
- Утилиты и программы для проверки дисков
- Шаг 1: проверка скорости
- Программы для проверки жесткого диска на битые сектора и ошибки
HDDLife — программа для слежения за состоянием жесткого диска
Обычно сердцем компьютера называют процессор или материнскую плату. Но они служит верой и правдой несколько лет, а потом из строя внезапно выходит жесткий диск. По величине потери с ним не сравнится ни одно комплектующее.
Жесткий диск — это память компьютера, которую, безусловно, нужно беречь. В целях предотвращения внезапной потери данных нужно регулярно производить резервные копии данных на другой HDD или носители информации. Однако если вы хотите заранее предупредить выход жесткого диска из строя, нужно определить его текущее состояние. В этом поможет программа HDDLife.
Второй важный раздел — отображение температуры диска. Любая электроника работает, а точнее изнашивается быстрее при повышенной температуре. А слишком высокая температура, как правило, и вовсе приводит к плачевным последствиям. Если текст индикатора зеленого цвета — значит все в порядке и диск находится в хороших термальных условиях. В обратном случае нужно купить специальное охлаждение или проверить вентиляцию гнезда, в котором расположен диск. На некоторых HDD программа позволяет настраивать уровень шума и производительность. Делается это с помощью ползунка, который определяет соотношение между характеристиками. То ли это возможность спецверсии для ноутбука, то ли ограничение trial-верии — однако у нас опция была недоступна. Некоторые функции HDDLife нельзя назвать уникальными: скажем, индикатор доступного пространства. Если на разделах недостаточно места, выводится знакомое уже предупреждение. Контроль свободного пространства есть в Windows, как и в практически любой ОС, поэтому сообщение больше раздражает, чем информирует.
Программа распространяется в трех версиях: бесплатная, HDDLife Professional и HDDLife for Notebooks. Различия можно найти на странице http://www.hddlife.ru/rus/compare.html.
What is the Lifecycle Policy for Windows 8.1?
Программная проверка
Конечно, вышепредложенный способ не всегда эффективен. Поэтому мы рассмотрим целый ряд таких программ, как Victoria. Они позволят провести максимально тщательный анализ состояния жесткого диска на компьютере или на ноутбуке.
Victoria
Утилита для диагностики и тестирования винчестера. Она поможет вам не только обнаружить неполадки в его работе, но и устранить их. Программа имеет целый ряд достоинств и полезных функций:
- Читает паспорт винчестера и предоставляет детальную информацию;
- 5 режимов диагностики;
- Устраняет сбои;
- Отображает нестабильные участки;
- Скрывает дефекты;
- Оценивает производительность носителя.
Виктория является одной из наилучших на сегодняшний день. Она способна решить неполадки с битыми секторами и быстро привести винчестер любого типа в работоспособное состояние. Впрочем ей была посвящена отдельная статья, с которой непременно рекомендую ознакомиться.
HDD Regenerator
Одна из наиболее эффективных программ для оценки состояния и устранения неполадок на накопителях. Она дает возможность получить информацию на счет актуального состояния SMART выбранного устройства и полный контроль над ним. Среди основных возможностей можно выделить:
- Простой и понятный интерфейс;
- Полноценная безопасность;
- Поддержка NTFS и FAT;
- Режим предварительного сканирования;
Мониторинг HDD в режиме реального времени; То есть, с помощью регенератора вы сможете максимально эффективно протестировать винчестер.
TestDisk
Предназначена для определения состояния и тестирования накопителей. Помимо простой диагностики, она также обнаруживает битые сектора и исправляет все найденные ошибки. В ее основные функции включены:
- Выполнить анализ текущего состояния винчестера;
- Поиск битых секторов;
- Восстановление удаленных разделов;
- Исправление MFT;
Проверка внешних жестких дисков; Кроме того, утилита обладает еще целым рядом функций, которые связаны с восстановлением удаленных файлов.
Hitachi Drive Fitness Test
Отменная программа, предназначенная для поиска и исправления неполадок на накопителях. Она универсальная, так как может быть проведена диагностика любых накопителей. С ее помощью вы можете крайне быстро узнать текущее положение винчестера, а также получить о нем дополнительную информацию. Включает в себя:
- Быстрая, но тщательная проверка;
- Поддержка всех комплектующих;
- Мониторинг;
- Статистика данных;
Данная утилита подходит для всех устройств и может использоваться даже на нетбуке.
Seagate Seatools for Windows
Используется для проверки и тестирования состояния жесткого диска. Она находит любые неполадки и сбои.
- Утилита способна исправить:
- Несовместимость оборудования;
- Нарушения файловой системы HDD;
- Ошибки установленных драйверов;
- Вирусы и вредоносное ПО, которые инфицируют файловую систему;
Кроме того, она предоставляет полную информацию о носителе и всех связанных с ним показателей. Как говорят разработчики, данная утилита невероятно эффективна при самостоятельном исправлении незначительных неполадок, ошибок SSD и HDD, и способна полностью восстановить их работоспособность.
Существуют и другие весьма эффективные утилиты, например, MHDD. Главным преимуществом которой является работа из-под DDOS, что полностью исключает возможную неточность данных при проведении тестирования.
Итак, теперь вы располагаете полной информацией о том, как определить, работает ли исправно жесткий диск, и как самостоятельно решить связанные с ним проблемы. Выбирайте наиболее подходящий или понравившийся вам вариант и действуйте!
Средства для проверки
Никакое программное обеспечение не сможет заранее предупредить о внезапной поломке механики, отказа двигателя и подобных неполадок. Тут приходится полагаться на культуру производства, громкое имя производителя и хорошую работу отделов выходного контроля.
С другими напастями, как то: деградация поверхности диска, разобраться проще. Вовремя замеченные проблемы в работе диска, внезапные подтормаживания, ошибки и проведенный тест накопителя подскажут, пора ли заказывать новый диск и срочно переписывать данные на другое устройство хранения, или у диска впереди еще продолжительная жизнь.
Рассмотрим, как можно проверить диск штатными средствами Windows, а также разберемся с такими популярными средствами тестирования накопителей, как Ashampoo HDD Control 2, HDDScan и Victoria. Встроенные в систему средства проверки найдут и исправят ошибки в файловой системе. Сторонние утилиты покажут состояние поверхности диска, наличие сбойных секторов, позволят вылечить их если есть такая возможность.
Способ 2: Программы для лечения HDD
Если вы более опытный пользователь ПК и осознаете, что попытки восстановления работоспособности винчестера могут привести к необратимым последствиям, то можно воспользоваться функционалом утилит для лечения жестких дисков, перечень и описание которых приведены ниже.
HDD Regenerator
Профессиональный инструмент для детектирования и восстановления битых секторов. Лицензия платная, но можно найти сайты, где предлагаются ломаные версии. Работа с программой осуществляется следующим образом:
- Зайдите в BIOS своего компьютера и убедитесь, что рабочий режим жесткого диска поставлен на SATA-IDE, а не AHCI.
- Загрузите HDD Regenerator, запустите инсталлятор, после чего откройте утилиту.
-
В появившемся окне вы увидите функции программы и для того, чтобы произвести анализ HDD необходимо нажать на первый блок.
-
Перед вами откроется меню с перечнем имеющихся разделов внутреннего накопителя, где нужно выбрать требуемый.
- Закройте все активные процессы по типу антивируса, индексации поиска и прочего.
-
После запуска может появиться такое сообщение:
Это уведомление о имеющихся незакрытых процессах, вызывающих активность жесткого диска (некоторые задачи завершить нельзя, что помешает нормальной проверке). Вы можете нажать отмену и перейти к выбору дальнейшего действия в соответствующем окне, где нужно выбрать с помощью цифры один из четырех вариантов. Для примера, введите цифру 2 и выполните полное сканирование HDD с/без восстановления данных;
- Процесс, конечно, выполниться и какие-то коррективы программа сделает, но в большинстве случаев это будет неполноценным тестом, и все равно останутся не вылеченные места. Чтобы добиться максимального эффекта:
- Подготовьте USB-флешку с объемом минимум 1 ГБ;
-
На главной странице HDD Regenerator есть блок с названием «Загрузочная USB Flash». Вставьте внешний накопитель в компьютер и после определения его системой нажмите этот блок;
- Программа отформатирует флеш-карту и запишет на нее необходимые загрузочные данные, после чего выскочит предложение о перезагрузке ПК, что и нужно сделать;
- При старте загрузки компьютера нужно перейти в оболочку BIOS, где изменить приоритет загрузки операционной системы на USB-накопитель;
- После выхода из BIOS ПК перейдет в режим DOS и откроется окно с перечнем разделов для выбора под восстановление;
- Нужно выбрать необходимую директорию и нажать «Ввод».
- Отключите антивирус и закройте все приложения.
-
Запустите утилиту и в появившемся окне нажмите на вкладку “Tests”.
- Выберите один из вариантов проверки:
- Read. Происходит вычитка данных и сверка их с информацией, отправленной в оперативную память (рекомендуется).
- Verify. Тоже самое, что и первый вариант, но без сверки с передачей данных.
- Write. Это анализ данных через метод записи, что в большинстве случае восстанавливает поврежденные сектора, но стирает находящиеся в них записи.
- Теперь необходимо выбрать методику анализа:
- Зеленый треугольник. Сканирование происходит в правильном порядке, начиная от первого кластера и заканчивая последним (рекомендуется).
- Серый треугольник – тоже самое, но в обратном порядке.
- Вопросительный знак, по бокам которого два серых треугольника. Анализ происходит в разброс, фиксируя поврежденные файлы, которые разместились на нескольких секторах.
- Вертикальная линия с двумя серыми треугольниками по бокам. Простыми словами этот метод называется «бабочка» и считывает кластера попеременно, перепрыгивая с первого на последний с одинаковым шагом смещения, сводясь к центру рабочей зоны HDD.
- Последнее, что необходимо сделать для настройки проверки – это определить действия программы по отношению к найденному bad-сектору:
- Ignore. Не применять никаких действий.
- Erase. Очистить и заново записать поврежденный сектор.
- Remap. Определить сектор нерабочем и заменить его резервным блоком.
- Restore. Предназначен для экстренного восстановления этого кластера. Можно использовать только при покупке лицензии.
-
После выставления всех параметров, нажмите кнопку «Start» и дождитесь окончания процесса.
Примечание! Если ваша цель – попытка восстановить нормальную работоспособность жесткого диска, то выбирайте опцию “Write”, метод “Remap” и действие на кнопке с зеленым треугольником. Таким образом вы сможете добиться максимального эффекта восстановления HDD, но при этом потеряв все сохраненные на нем файлы.
Как понять, что есть проблемы с жёстким диском
Приближение проблем с жёстким диском всегда лучше знать заранее, перед тем как винчестер «умрёт» и информацию не получится восстановить.
Прислушайтесь к посторонним звукам
Периодически буквально прислушивайтесь, как работает запоминающее устройство. Если слышны какие-то звуки, которых до этого не было в ноутбуке, это может являться предвестником неправильной работы винчестера.
На что ещё указывают звуки в корпусе ноутбука:
- на проблему с электропитанием, к примеру, сломанная головка, перегоревший чип, повреждение блинов винчестера, выход из строя pcb-контроллера, перепад напряжения либо неисправности связанные с ударом;
- на сбой встроенного программного обеспечения на ROM-чипе запоминающего устройства;
- на выход из строя считывающей головки.
Если система охлаждения начинает сильно шуметь, это значит, что центральный процессор начинает загрузку. Если в это время нет активных задач, то нужно выполнить проверку на наличие вирусных программ.
Винчестер, который в скором времени выйдет из строя, сильно «стучит» и «трещит» во время открытия файлов. Эти звуки через время только усиливаются. Но необходимо исключить ситуацию, если посторонний шум обозначает переполнение диска информацией. Здесь сможет помочь дефрагментация.
«Синий экран смерти» BSOD
В лучшем случае при повреждении документов всплывает экран BSOD. В таком случае попробуйте поставить систему на другой винчестер и так спасти информацию.
Эти экраны обозначают то, что система работает неисправно.
Винчестер не форматирован
Это сообщение, как правило, возникает, если один из секторов накопителя повреждён. Это вызывается разными причинами, среди самых частых: неправильный перезапуск, вирусные программы, запуск утилиты, разделение винчестера, выключение либо скачок электричества, установка нового программного обеспечения, работа антивируса, обновление ПО. Причин довольно много.
Ноутбук всё время перезагружается
Основная причина заключается в загрузочном секторе, который атаковал вирус, создав постоянный цикл перезапуска ПК. Вирусная программа заставляет ОС обращаться к загрузочному сектору и непрерывно перезагружать ноутбук. Это может привести к быстрой поломке накопителя.
Скорость открытия папок
Например, открытие «Проводника» длится более 20 минут, чистка «Корзины» занимает больше часа. Это очень частая проблема, которая постоянно сопровождается поломкой винчестера через 2-3 месяца.
В случае даже когда проверяемый винчестер исправен, специалисты советуют всё равно сохранять важные данные, находящиеся на жёстком диске. Резервные копии документов нужно всегда делать на другом накопителе.
Использование инструкции управления Windows (WMI) для включения защиты от облачных службUse Windows Management Instruction (WMI) to turn on cloud-delivered protection
Как проверить жесткий диск
В момент какого-либо сбоя в системе, сразу после перезагрузки вы можете видеть «черный экран», на котором что-то написано на «Английском». А вдобавок — на нем ещё и процессы какие-то странные происходят. Как и полагается — вы жмете на клавишу «Пробел» и пропускаете выполнение этого непонятного для вас процесса. Система загрузилась и вы уже или играете, или же сидите в Интернете.
Всё в порядке? Ну, молодцы.
Пока что… Ещё пара-тройка таких нажатий на «пробел» и системные проблемы более глобального масштаба вам гарантированы! Одной из конечных «остановок» станет или «BSOD» («синий экран смерти») или отказ системы и, как следствие — её полная переустановка!
Нравится сценарий? Нет?
Иные способы проверки винчестера на повреждения
Полезные вспомогательные утилиты для проверки состояния диска и устранения неполадок:
HDDLife – Одно из однозначных «Must Have» приложений для пользователя, заботящегося о здоровье системы и тех кто не хочет внезапно потерять важные файлы на компьютере. Имеет несколько весьма полезных фич, одна из которых — активный индикатор состояния жесткого диска. Измеряет производительность и определяет изношенность компонентов, отображая данные в виде полосок
Зеленая означает, что все в порядке и особых поводов для беспокойства не имеется, желтая указывает на то, что диск отработал часть своего ресурса и следует обратить внимание на его состояние, красная — сигнал тревоги и посыл к немедленным действиям по замене комплектующих и резервному копированию наиболее важных данных. Кроме того, отображает значение температуры диска, которая не должна быть слишком высокой, иначе неминуема гибель устройства, т.к любой физический носитель весьма капризен к термальным кондициям
Можно воспользоваться как бесплатной версией для десктопа, так и платной с расширенным функционалом.
Seagate Seatools – не менее полезная утилита, которая, однако, не обладает универсальностью предыдущей, и совместима только в случае с винчестерами Seagate, для остальных моделей анализ будет фрагментарным либо вообще ошибочным. Пользоваться Stools достаточно просто — выбираете пункты для диагностики, и программа производит автоматическое тестирование. Если анализ завершен успешно, высветится PASS, в других же случаях вы увидите надпись FAIL. Выявляются такие проблемы, как:
- Ошибки файловой системы HDD;
- Неполадки в загрузчике Windows MBR диска;
- Конфликт оборудования и несовместимость драйверов Windows;
- Наличие Bad Sectors;
- Наличие троянов, вирусов и иных нарушающих работу диска приложений.
Во многих случаях Seagate Tools автоматически исправляет найденные проблемы, в редких требует участия пользователя. Стоит отметить, что перед проверкой и исправлением ошибок понадобится запастись терпением. Кропотливый анализ жесткого диска — дело не сиюминутное, и продолжительность процесса увеличивается пропорционально объемам записываемой памяти.
Анализ диска с помощью командной строки
- Запускаем командную строку одним из следующих методов: Выполнить → cmd, или открываем меню «Пуск->Все программы->Стандартные->Командная строка».
- В командной строке прописываем chkdsk C: /f
- Для проведения полной проверки необходимо происать chkdsk C: /f /r
- После стандартные шаги: перезапуск компьютера — ждем пока проверится диск на битые сектора — завершаем.
- Для получения справки о возможных параметрах проверки диска вводим chkdsk /?.
Вот так путем несложных комбинаций можно убедиться в работоспособности жесткого диска. Диск следует проверять, когда вы только купили новый компьютер, а также после ошибок в установке программ или перемещении большого количества файлов. Если вы редко пользуетесь компьютером, стоит иногда включать его, чтобы разогнать физический носитель — каждый жесткий диск имеет определенный ресурс записи-перезаписи, и метод записывания данных на объемный носитель не предусматривает статичности.
Даже в случае полной работоспособности винчестера и надежности фирмы-производителя, рекомендуется всегда сохранять копии наиболее важных файлов на стороннем носителе. Хотя и можно с помощью некоторых программ восстанавливать утерянные или поврежденные файлы, этот метод не является абсолютным, и даже не всегда в компьютерном сервисе вам помогут вернуть стертые данные с физически поврежденного носителя.

В этой статье о возможных проблемах компьютера мы постараемся рассказать Вам простым русским языком. Для начала рассмотрим полезный, модный и необходимый аксессуар — внешний жесткий диск для вашего ноутбука или компьютера и, то, как проверить внешний жесткий диск на ошибки если возникнут какие-нибудь проблемы. Такое устройство обычно покупают для хранения разных видеофильмов, архивирования драгоценных личных данных и простой передачи файлов между разными типами компьютеров.

Иногда внешние носители проверяют сразу же после покупки (хотя это совершенно не обязательно) и, не найдя достойных внимания ошибок, забывают о всевозможных проверках на очень долгое время.
Итак:
- Когда надо проверять?
- Сколько времени на это понадобиться?
- Как выбрать наиболее простой способ действия?
- Чего лучше не делать?
- Продвинутый уровень нахождения ошибок
- Для красноглазых серошкурых гоблинов
Утилиты и программы для проверки дисков
Victoria (Виктория)
Одна из самых лучших утилит для проверки состояния диска (новая Victoria 5 обзавелась доп. функциями). Позволяет буквально за 5-10 мин. оценить показания SMART диска и провести тест на поиск бэд-блоков (проверяются случайные сектора диска).
Тестирование быстрое (Quick) — Victoria 5
Что очень полезно для начинающих: Victoria делает самостоятельно выводы о состояние диска (например, GOOD — в переводе с англ. означает, что с диском всё хорошо).
Кроме этого, новая 5-я версия полностью на русском и пользоваться ей стало значительно проще. Утилита полностью совместима с ОС Windows 7/8/10.
CrystalDiskInfo
CrystalDiskInfo — техсостояние хорошее
Очень простая и в то же время удобная утилита для быстрой проверки:
- температуры диска;
- показаний SMART (причем, CrystalDiskInfo сразу делает вывод о диске в графе «Техсостояние»);
- определения режима передачи (SATA II / SATA III);
- просмотра возможностей, прошивки, серийного номера, общего времени работы диска.
Все вышеперечисленные данные будут сразу же предоставлены в первом окне, после запуска утилиты. CrystalDiskInfo рекомендую обязательно иметь под-рукой…
CrystalDiskMark
CrystalDiskMark — скриншот теста скорости диска
Еще одна крайне полезная утилита от этого же производителя. CrystalDiskMark используется для тестирования скорости чтения/записи (чаще всего для SSD накопителей).
В установке утилита не нуждается, для запуска теста — нужно нажать кнопку «ALL». Далее дождаться окончания проверки и посмотреть (в первую очередь) на:
- строку «SEQ» — это последовательная скорость чтения/записи (*т.е. та скорость, которую вы увидите при копировании большого файла с одного диска на другой);
- строку «4KiB» — это случайная скорость чтения/записи блоков размером в 4 КБ (более, чем половина операций при работе в Windows приходятся на такие файлы. Поэтому, быстродействие системы зависит от этого показателя диска).
Hard Disk Sentinel
Скриншот окна Hard Disk Sentinel
Многофункциональная программа для тестирования и диагностики дисков. Позволяет в авто-режиме оценить «здоровье» диска и узнать примерно сколько он еще проработает (см. скриншот выше).
Кстати, для постоянного мониторинга за состоянием диска — рекомендуется утилиту добавить в автозагрузку Windows. Это позволит вам вовремя получить уведомление от Hard Disk Sentinel если с диском начнут происходить какие-то изменения не в лучшую сторону…
Помимо авто-проверки диска, есть еще несколько полезных вкладок: температура, SMART, информация, производительность.
SSD Life / HDD Life
Здоровье диска — отличное! / Утилита SSD Life
Эти утилиты как нельзя лучше подходят для начинающих пользователей. Исходя из показаний SMART они могут автоматически оценить состояние диска и указать вам степень его изношенности, сделать прогноз по сроку эксплуатации (см. скрин выше).
Для начала работы: необходимо загрузить и запустить утилиту. Буквально через несколько секунд вы увидите информацию о диске. Кстати, желательно утилиту добавить в автозагрузку, чтобы она постоянно мониторила состояние дисков. Как только с дисками будет что-то не так — она вовремя вас известит об этом!
HD Tune
HD Tune — главное окно программы
HD Tune — универсальная программа для работы с USB-флешками, SD-картами, HDD дисками, SSD-накопителями. Помимо обычной информации о диске, с ее помощью можно провести ряд тестов, позволяющих оценить накопитель всесторонне. Вообще, рассчитана на более опытного пользователя…
HD Tune позволяет:
- просмотреть показания SMART;
- провести тест быстродействия и производительности (например, можно оценить не проседает ли скорость чтения во время постоянной нагрузки);
- вести мониторинг температуры;
- выполнить тест на наличие ошибок, бэд-блоков;
- провести удаление файлов, так, чтобы их нельзя было в последствии удалить;
- получить всестороннюю информацию о накопителе: серийный номер, прошивку, объем, буфер обмена и пр.
На сим пока всё. Дополнения приветствуются…
Удачи!
Шаг 1: проверка скорости
Программа запускает тест, во время которого на жесткий диск несколько раз записывается специальный файл. В это время приложение замеряет скорость записи и чтения. На основе данного теста выявляется средний показатель и отображается финальный результат.
После запуска приложение предложит 4 варианта проверки:
- Seq Q32T1 — тест определит скорость работы при размещении объемных файлов (от 500 Мб).
- 4KiB Q8T8 — вычислит скорость обработки кэша операционной системы.
- 4KiB Q32T1 и 4KiB Q1T1 — измерит чтение/запись небольших блоков данных, размером в несколько килобайт.
2. Выберите нужный пункт или щелкните по «ALL» для проверки всех параметров. Тест займет время.
3. По завершению в поле «Read» будет показан результат чтения, а в поле «Write» — записи.
- Seq Q32T1: средними показателями будет чтение от 160 MB/s, запись от 140 Mb/s для HDD. Для SSD значения увеличиваются в несколько раз.
- 4KiB Q8T8, Q32T1 и Q1T1 практически идентичны. Для них средним будет значение 1.5 MB/s для чтения и 1.3 MB/s для записи на HDD. На SSD значения увеличиваются в несколько раз.
Программы для проверки жесткого диска на битые сектора и ошибки
Все необходимое для проверки нашел в глобальной сети, этого добра там видимо-невидимо. Буду пробовать проверять и по возможности лечить на уровне обычного юзера.
Утилита CrystalDisk Info
Довольно легкая во всех отношениях, показывающая основные параметры дискового устройства.
Рекомендую использовать Portable версию, потому что пользоваться ей часто не придется.
По умолчанию она снимает показания S.M.A.R.T. (самодиагностика устройства) и сразу выдает пользователю. Анализируя все данные, CrystalDisk выносит вердикт о состоянии накопителя.
В результате получил следующие показатели:
- Общее техническое состояние ХОРОШЕЕ, что не может не радовать
- рабочая температура 43 градуса (предельной температурой считается 55 градусов)
- отработано 16281 час (это почти два года без остановки)
- скорость вращения 5400 Rpm
и другие показатели.
Проведя небольшую диагностику, каких-либо серьезных отклонений не увидел.
Загрузить CrystalDisk
https://youtube.com/watch?v=gK0AylYZisc
Более детальную проверку проведу другими утилитами.
HDDScan
Следующий этап проверки винчестера на битые сектора проводил данной программой.
Перед проверкой нужно закрыть все программы по максимуму и не пользоваться ими до окончания работы сканирования, иначе данные будут неточными.
Для диагностики поверхности диска необходимо выполнить следующие действия:
-
- Запустить программу и выбрать диск в окне Select Drive
- нажать большую синюю кнопку с выпадающем меню
- выбрать Surface Tests
окно Test – поставить точку напротив Read (важно)
запустить сканирование диска кнопкой Add Test
Процесс сканирования длительный, у моего диска объем в 320 Гб обрабатывался 4 часа.
В окне Test Manager кликнув два раз на выделенном диске откроется окно, где можно наблюдать ход сканирования. Здесь, в режиме онлайн, будет происходить прозвон каждой ячейки. Разноцветные квадраты будут показывать состояние проверенных секторов.
На моем диске после полной диагностики был обнаружен один BAD (убитый сектор).
Говорят в этом случае нужно менять диск, но он работает, хотя с некоторыми косяками.
Далее, решил проверить и по возможности вылечить знаменитой программой Victoria.
Загрузить HDDScan
Victoria 4.3
Найти утилиту не составило труда, но возникли трудности с её запуском. Ошибкой запуска было якобы отсутствие драйвера porttalk в C:\Windows\System32\drivers\.
Проверил, все на месте.
Пробовал запуск программы от имени Администратора, не помогло.
Пришлось использовать более старую версию. Она заработала без проблем.
Victoria рассчитана на более профессиональный подход имея при этом много функций. Не тыкайте все подряд, а только указанные кнопки.
- Активировать вкладку Test
- выставить галочку напротив Ignore (игнорировать)
- запустить Start
Начнется проверка поверхности, как предыдущей программе HDDScan. Здесь все происходило немного быстрее и на диагностику ушло 2 часа.
Выявленное количество слабых секторов приблизительно совпадало с результатами предыдущей утилиты. И подтвердила один нерабочий сектор.
Следующим этапом было лечение диска при помощи Victoria. Установил галочку рядом с функцией Remap, запустил лечение. В результате должно произойти замещение слабых секторов на резервные (каждый винт имеет резервные сектора).
Как видно на изображении, лечение удалось, оранжевые и красные ячейки были замещены, а вот битый сектор остался без изменений. Victoria способна выполнить незначительную починку.
Загрузить Victoria
Можно еще попробовать жесткое форматирование, возможно, оно поможет восстановить ячейку, но я пока остановлюсь на этом. Компьютер старый, насколько хватит.
https://youtube.com/watch?v=vuh6_b5LhCI
В заключении
Эту подборку программ для проверки жесткого диска на битые сектора и ошибки я собрал из многих имеющихся в сети, так как они бесплатны и наиболее функциональны.
Их можно использовать в процессе эксплуатации устройства в любое время, предупредив тем самым отказ в работе диска. При покупке старенького компа, не будет лишним снять хотя бы S.M.A.R.T. показания и узнать о здоровье винчестера.