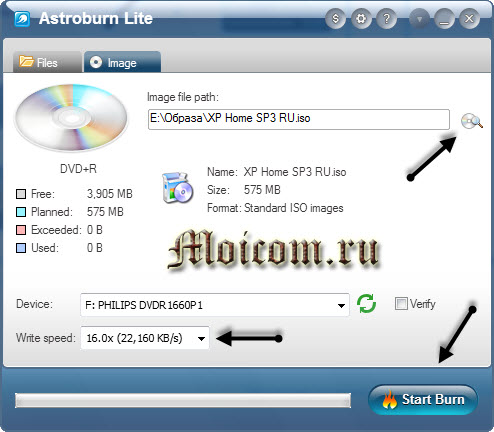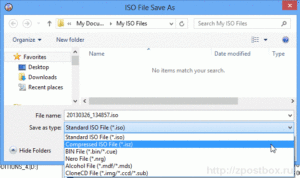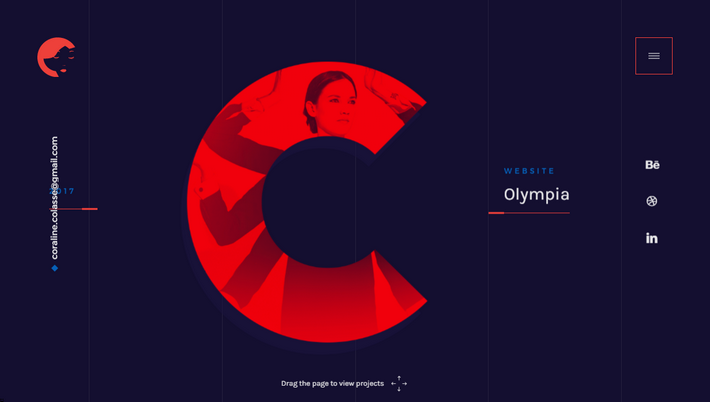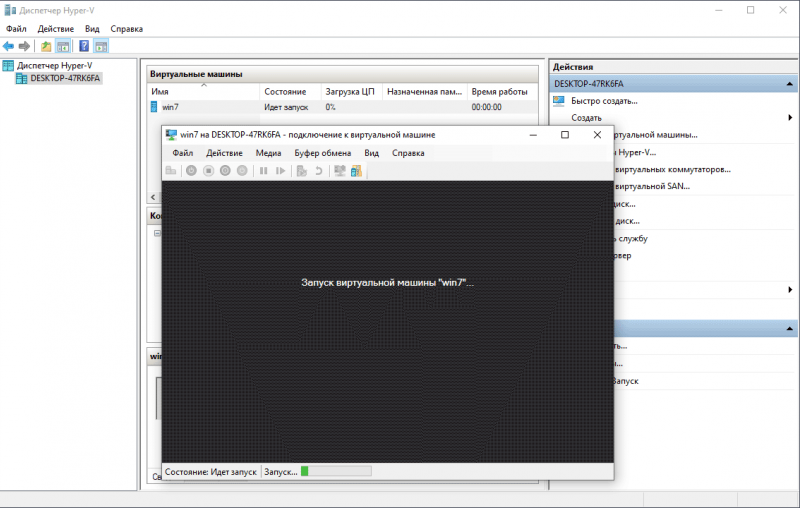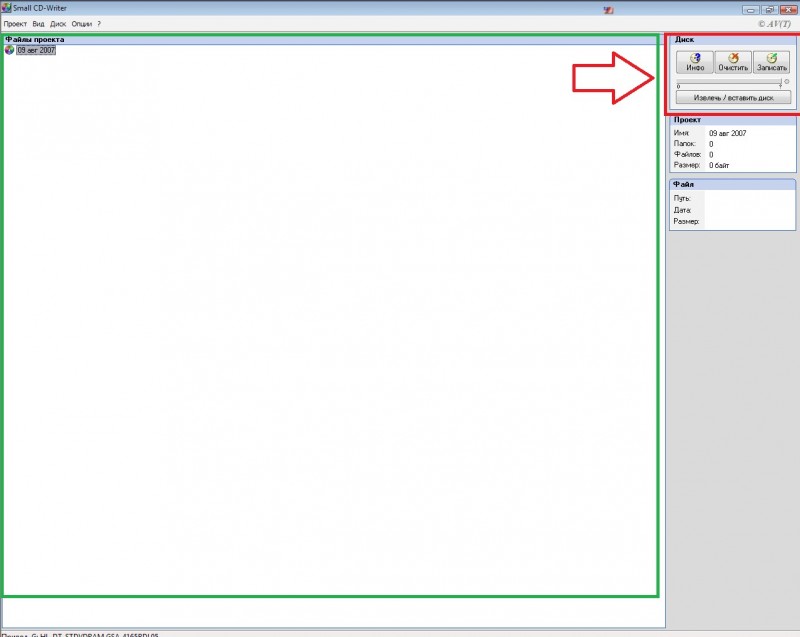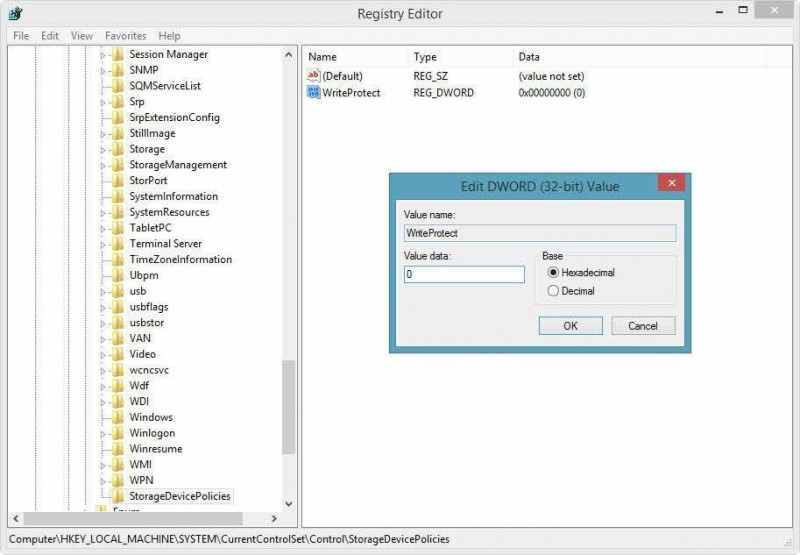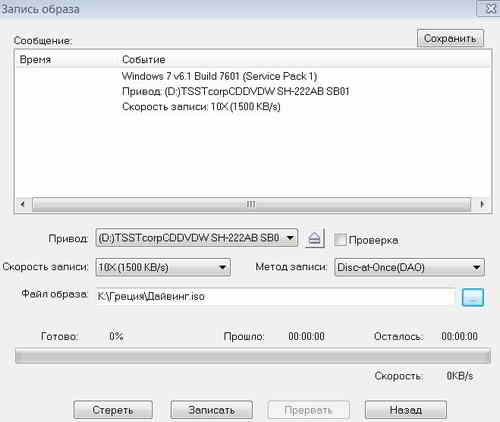Какой формат диска нужен для записи музыки в машину
Содержание:
- Форматы записи
- ImgBurn
- Как записать файлы с компьютера на диск
- Распространённые проблемы
- Как правильно записать на диск музыку с компьютера
- Установка CD Burner XP
- Предварительная подготовка файлов
- Запись дисков в Windows XP
- Ashampoo Burning Studio Free
- Процесс записи
- Способ № 2: Скачивание музыки в Windows Media Player
- Виды записываемых дисков
- Запись диска
- Заключение
Форматы записи
Для прожига используются различные форматы. Самый распространенный – это МР3. Записав музыку на CD в таком формате, пользователь может получить до 7 альбомов (примерно 100 песен, в зависимости от длины воспроизведения) с хорошим качеством звука. Битрейт при этом будет равняться 320 кб/с.
При записи МР3 с битрейтом 256, 192 или 128 кб/с на оптический носитель поместиться гораздо больше треков.
Помимо MP3 существует множество других форматов. Они отличаются от предыдущего тем, что трек, записанный в одном из них, звучит намного лучше. Однако, разница в качестве будет заметна только при прослушивании на дорогой Hi-Fi аппаратуре. На CD записанном в таком формате умещается всего один альбом.
Форматы записи и примерное количество песен:
| Наименование | Количество треков на CD |
| MP3 | 100 — 250 |
| WAV | 12 — 25 |
| Audio CD | 12-15 |
| FLAC | 10 — 15 |
Важно! Количество зависит от трех критериев:
- качество прожига;
- длина воспроизведения треков;
- запись на CD или DVD.
При записи на DVD, песен поместится гораздо больше, чем указано в таблице.
ImgBurn
ImgBurn — это бесплатный инструмент, который в основном используется для записи ISO-файлов на CD или DVD. Поддерживается широкий спектр форматов, включая BIN, IMG, MDS, CUE и NRG. Существует система очереди для записи нескольких образов и разбиение для двухслойных DVD.
Но его также можно использовать для записи стандартных файлов, включая аудио и видео (MP3, MP4, WAV, FLAC, OGG, M4A) на DVD. Однако для этих файлов нет специального интерфейса или параметров настройки.
Есть поддержка Unicode, поэтому можно спокойно использовать русские буквы в названии файлов. По умолчанию, интерфейс будет на английском языке, чтобы перевести его на русский язык, скачайте отдельный файл russian.zip на странице загрузки программы, разархивируйте и скопируйте его в папку C:\Program Files\ImgBurn\Languages.
Как записать файлы с компьютера на диск
Для начала давайте рассмотрим процедуру записи файлов для дальнейшего использования и переноса на другие устройства. Данная инструкция подойдёт для большинства файлов. Делается это очень просто.
- Для начала вставьте диск в дисковод.
- Подождите немного, и перед вами появится меню; если этого не произойдёт, то вам придётся запустить диск вручную через “Мой компьютер”.
- Здесь выберите вариант “Burnfilestodisc” или “Записать файлы на диск” (зависит от версии операционной системы).
- Затем вам нужно будет отметить один из вариантов и нажать “Далее”.
Всего там будет два варианта как записать файлы с компьютера на диск: “Как флеш-накопитель USB” и “С проигрывателем CD/DVD”. Об их особенностях мы поговорим далее.
Запись диска как флеш-накопитель
Если вы выберите вариант “Как флеш-накопитель USB”, то сможете записать файлы на диск и затем свободно удалять их, редактировать и добавлять новые. Разумеется, использовать данный вариант имеет смысл лишь в том случае, если вы используете многоразовый диск с расширением RW или RE.
Но у данного варианта есть и минус. После того как вы запишите диск работать он будет только с компьютерами на базе Windows.
Записать файлы таким способом очень просто. Для начала вам нужно дождаться окончания форматирования. После этого вам нужно будет перенести все файлы на диск, также как вы сделали бы это с флешкой. Для тех, кто не делал этого прежде, есть два способа: просто зажать файл мышью и перетащить его на диск или же выбрать нужные файлы, зажать комбинацию “Ctrl+C”, а затем открыть диск и нажать “Ctrl+V”.
После того, как файлы будут записаны, вы можете взаимодействовать с ними, как вам вздумается, удалять, редактировать и т.д. Стоит лишь учесть один нюанс, файлы удалённые с диска не попадают в корзину.
Запись диска с проигрывателем CD/DVD
Если выбрать вариант “С проигрывателем CD/DVD”, то в дальнейшем вы сможете использовать диск на любых ПК и других устройствах. Однако процесс записи здесь немного сложнее.
- Для начала вам опять же придётся дождаться окончания форматирования.
- После этого вам также нужно будет перенести файлы на диск (как скинуть файлы на диск читайте выше).
- После этого внизу экрана вы должны увидеть сообщение от Windows о том, что у вас есть файлы, ожидающие записи.
- После этого вам нужно будет открыть “Мой компьютер”, открыть диск и нажать на кнопку “Завершить процесс” или “Запись на диск” на панели вверху (в Windows 10 нужно будет сначала открыть вкладку “Управление”).
- После этого вам нужно будет указать имя диска и скорость его записи.
- Если вы записываете аудио, вам также нужно будет указать, хотите ли вы записать “Аудио CD”, который будет проигрываться в аудио-плеерах.
- Когда запись будет окончена, система спросит, хотите ли вы создать ещё одну копию диска; если нет – откажитесь.
После этого вы можете извлечь свой диск из дисковода и использовать его как захотите.
Распространённые проблемы
Иногда головное устройство отказывается читать записанный по всем правилам носитель. Это происходит по разным причинам:
- Неверный формат. Самая распространённая проблема. Возможно, вы записали музыку в формате MP3, а техника справляется только с CDA. Может быть, вы использовали диск CD-RW, а магнитола читает исключительно CD-R. Единственный способ справиться с проблемой — перечитать инструкцию и сделать все заново, по правилам.
- Загрязнение линзы оптической головки. Если в салоне курят, со временем табачные смолы оседают на чувствительных компонентах проигрывателя, что приводит к нарушениям в его работе. Такой же результат может возникнуть и при сильной запылённости авто. О том как справиться с проблемой, читайте чуть ниже.
- Критическое повреждение лазера. Проблема возникает, если долго не чистить головку проигрывателя. Единственный вариант — менять лазер. В некоторых случаях помогает его регулировка.
- Общие проблемы с магнитолой — например, повреждённые проводы или шлейфы, открутившиеся шурупы.
Чистим линзу
Сделать это можно двумя способами:
- С помощью чистящего диска. Продаётся в специализированных магазинах. Представляет собой диск, покрытый чистящей тканью. Вместе с приспособлением поставляется инструкция — следуйте ей.
- Самостоятельно. Разберите магнитолу и обдуйте линзу либо протрите чистой и мягкой тканью (желательно сухой, чтобы не помутнела). Если на чувствительном элементе слишком много грязи, придётся использовать жидкий состав. Работать надо крайне аккуратно — если сбить зеркала, возникнут проблемы с их настройкой.
Видео: чистим линзу в штатной магнитоле Renault
Этот вариант поможет только в том случае, если техника хотя бы иногда воспроизводит диски. Если она совсем ничего не читает, используйте следующий способ.
Проверка и регулировка головного устройства
Вам понадобится часовая отвёртка.
- снимите магнитолу и положите её на хорошо освещённую горизонтальную поверхность;
- снимите крышки (желательно верхнюю и нижнюю, если это возможно);
- найдите обратную сторону считывающей головки, на которой расположен небольшой переменный резистор примерно 2х2 мм;
- отвёрткой докрутите резистор примерно на 15 градусов по часовой стрелке (или сильнее, если есть возможность, но не переусердствуйте);
- осмотрите линзы, при необходимости аккуратно почистите их;
- соберите магнитолу и снова подключите её.
Помните, что головное устройство — довольно чувствительная техника. Если вы не уверены в своих силах, лучше обратиться к специалисту.
Зная вышеперечисленные правила, вы легко запишете любимую музыку на диск и сможете слушать её, когда захотите.
Как правильно записать на диск музыку с компьютера
Несмотря на распространение usb-проигрывателей, cd, dvd плееры часто используются и сегодня. Они устанавливаются на компьютерах, в машинах, надежны в работе. Уже готовые музыкальные диски для них покупать необязательно, любимую музыку можно накачать самостоятельно.
Для записи существует множество приложений. Какое использовать — выбирает каждый сам. Мы расскажем об основных принципах, которые нужно соблюдать, и нескольких самых распространенных приложениях.
Перед тем, как скинуть музыку, выполните следующее:
- соберите треки в одну папку или альбом. При необходимости, сформируйте несколько коллекций. Это позволит в будущем быстро и аккуратно перекинуть их на новый носитель;
- подготовьте диск. Убедитесь, что на нем достаточно места, он в хорошем состоянии;
- выберите программу, с помощью которой вы будете записывать музыку.
Используется приложение так:
- запустите плеер;
- в правом верхнем углу найдите «запись», нажмите;
- выберите тип носителя, который будете использовать — cd или dvd;
- вставьте диск;
- выделите нужные записи, нажмите «скопировать», «вставить». Можно просто перетащить мышкой файлы в новую директорию. Заметьте, на этом этапе вы можете удалить лишние треки, добавить новые, поменять местами;
- придумайте название для новой коллекции;
- в дополнительных параметрах отрегулируйте громкость между треками или установите временные промежутку между ними;
- нажмите «начать запись».
Подобный порядок действий характерен и для других приложений, среди которых выделим:
- nero burning rom. Популярная программа поддерживает все виды оптических дисков, имеет функцию печати, редактирования, отличается дружелюбным интерфейсом. К сожалению, за ее использование нужно будет заплатить. Версией nero free можно пользоваться бесплатно;
- imgburn. Бесплатное приложение на русском позволяет быстро переписать аудиозаписи, создать их образы, обложки;
- infrarecord. Преимущество приложения — в высокой скорости записи;
- deep burner free. Позволяет записывать музыку сразу на нескольких приводах.
Установка CD Burner XP
Скачать CDBurnerXP можно с моего блога здесь. После нажатия на ссылку, укажите, куда нужно сохранить программу CDBurnerXP на своем компьютере. Объем этой программы весьма небольшой, скачивание такого файла займет немного времени. Эти плюсы только подтверждают, что разработчики постарались над ее созданием.
После скачивания файлы откройте его двойным щелчком левой кнопкой мыши. Откроется окно приветствия мастера установки программы, в этом окне можем ознакомиться с версией программы (4.4.0.2838). Затем в появившемся окне нажмите кнопку «Далее».
Теперь выберите «Я принимаю все условия соглашения», а после этого снова нажмите кнопку «Далее».
Вам предложат путь для установки программы. Ничего не меняем и просто нажимаем кнопку «Далее».
В следующем окне убираем галочку «Языки» и выбираем установку только русского языка «Russian (Russia)», нажмите кнопку «Далее».В следующем окне все галочки стоят как нужно, просто нажмите кнопку «Установить». Если вам надо чтобы расширение *.iso ассоциировалась с CDBurnerXP, то установите соответствующую галочку «Связать файлы ISO (.iso) c CDBurnerXP». Кстати, если вам надо открыть ISO образ, то не надо его записывать на диск, а можно просто открыть: «Открытие файлов из ISO образа».
Теперь нужно немножко подождать, чтобы программа установилась в ваш компьютер. Уберите галочку с пункта «Запустить программу CDBurnerXP», потом нажмите кнопочку «Завершить». Если оставить галочку, то после нажатия кнопки «Завершить» откроется CDBurnerXP.
На рабочем столе появится значок. Это будет ваша бесплатная программа для записи CD и DVD дисков.
Откройте значок программы на рабочем столе CDBurnerXP. Вам предложат сначала выбрать язык, если вы установили все дополнительные компоненты, иначе программа сразу откроется . Если сразу будет «Русский», то нажмите «ОК». Если вдруг требуемый язык определится неверно, то нужно выбрать его из указанного списка.
Предварительная подготовка файлов
Теперь несколько слов о подготовительных этапах, без которых решение проблемы, как записать на компьютере MP3-диск в машину, было бы неполным. В процессе записи придется добавлять файлы в программу. Если они находятся в разных папках, лучше сразу скопировать их в один каталог, чтобы потом не перепрыгивать с папки на папку в поисках нужного трека, а произвести добавление из одной директории.
Кроме того, несмотря на то что формат MP3 является самым популярным, музыка может быть представлена и в другом виде (форматы OGG, FLAC, AIFF, реже – WAV). Но ведь весь материал нужно записать именно в MP3! В этом случае для начала следует использовать любой аудиоконвертор, который поддерживает пакетную обработку нескольких форматов одновременно.
Простейшим решением станет применение утилит от Xilisoft или чего-то еще. Попутно (кроме основного преобразования) в таких программах можно установить и желаемые частотные характеристики, которые автоматически будут применены ко всем трекам в процессе преобразования в формат MP3.
Запись дисков в Windows XP
Выделите файлы и папки, которые хотите записать на пустой CD диск:
Скопируйте их, то есть нажмите правую кнопку мыши на любом из выделенных файлов (папок) и в появившемся списке нажмите на пункт «Копировать».

Вставьте пустой диск в дисковод.
Откройте диск на компьютере. Для этого нужно открыть «Мой компьютер»:
И в нем открыть CD/DVD дисковод:
Щелкните правой кнопкой мыши по пустому месту и нажмите на пункт «Вставить».
Файлы и папки, которые Вы скопировали, вставятся на диск. Но это еще не означает, что они на него записались. Чтобы это сделать, нужно нажать правой кнопкой мыши по пустому месту и из списка выбрать пункт «Записать файлы на компакт-диск».
Откроется окошко «Мастер записи компакт-дисков». Можете напечатать название для диска в поле «Имя компакт-диска», но это необязательно. Нажмите кнопку «Далее» и ждите.
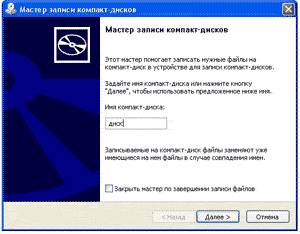
Когда диск запишется (зеленая полоска заполнится и исчезнет), откроется новое окошко, в котором нужно нажать кнопку «Готово».
Даже если такое окошко не появилось, диск все равно записан.
Скорее всего, он сам выдвинется из компьютера. Таким образом, компьютер сообщает, что запись прошла удачно, и диском уже можно пользоваться.
Как очистить диск в Windows XP
Очистить диск можно только если он многоразовый. Для этого на нем должно быть написано RW. Если на диске написана буква R, то стереть с него нельзя, он одноразовый.
Вставьте RW диск в дисковод.
Откройте его на компьютере. Для этого нужно открыть «Мой компьютер»:
И в нем открыть CD/DVD дисковод:
После чего нажмите правой кнопкой мыши на пустом месте (на белом поле) и из списка выберите пункт «Стереть этот CD-RW».
Откроется новое окошко. Нажмите на кнопку «Далее» и подождите, пока вся информация сотрется. Когда это произойдет, появится кнопка «Готово». Нажмите на нее. Все, диск чистый и на него можно снова что-нибудь записать.
Ashampoo Burning Studio Free
Меломаны полюбят Ashampoo Burning Studio Free за возможность извлекать треки с музыкальных CD с автоматическим распознаванием треков. В качестве форматов сохранения поддерживаются MP3, WMA и WAV во всех возможных уровнях качества. Встроенная нормализация позволит добиться одинакового уровня громкости на всех треках, а с помощью встроенного плеера можно будет послушать каждый трек, чтобы отобрать нужные.
Работа с ISO-файлами происходит довольно часто, особенно у системных администраторов. Ashampoo Burning Studio позволяет с лёгкостью создавать и записывать образы дисков. Кроме собственного формата ASHDISC, программа поддерживает ISO и CUE/BIN.
Хотя программа является бесплатной, вам нужно будет указать адрес электронной почты, чтобы получить лицензионный ключ, который потребуется ввести во время установки. Это небольшая жертва за бесплатную программу, которая прослужит вам долгие годы. Платная версия программы имеет защиту от царапин, которая позволяет записывать данными, которые будут прочитаны даже когда поверхность диска будет поцарапана!
Процесс записи
Процесс может осуществляться с помощью встроенных средств Windows или сторонних программ. Если на вашем компьютере установлены Windows 7, 8, 8.1 или 10 — все просто, можно работать с практически любым форматом. Если Windows XP — придётся устанавливать специальные программы, поскольку в этой системе встроенное средство записи обладает низкой функциональностью.
Самые популярные программы — это Ashampoo Burning Studio, Astonsoft DeepBurner, Free Easy CD DVD Burner, Nero Burning ROM. Не беспокойтесь, принцип работы во всех примерно одинаков:
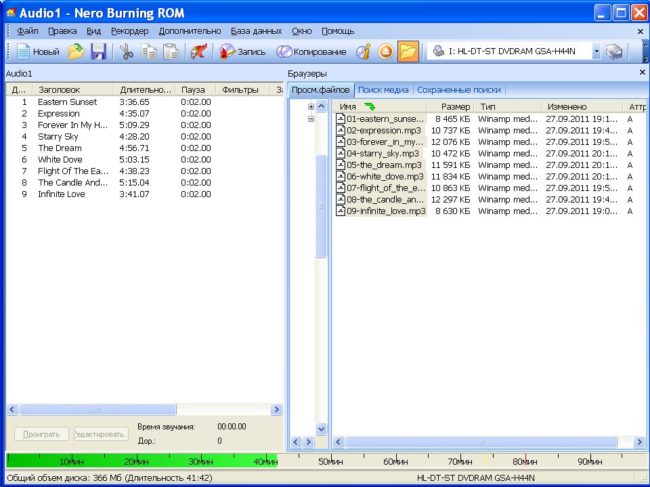 Запись Audio CD с помощью Nero Burning ROM. Слева — файлы на вашем компьютере, справа — те, что уже есть на диске
Запись Audio CD с помощью Nero Burning ROM. Слева — файлы на вашем компьютере, справа — те, что уже есть на диске
- При запуске программы перед вами появится несколько пунктов, среди которых будут «Создать Audio CD», «Создать MP3-диск» или что-нибудь похожее. Выберите нужный вариант.
- В следующем окне обычно предлагают дать диску название. Оно не должно содержать пробелов и символов кириллицы.
- Потом надо выбрать привод, в котором будет производиться запись. Не уверены в том, что выбрать? Нажмите значок «Компьютер» на рабочем столе, в меню «Пуск» или просто в «Проводнике». Найдите в нём свой привод и посмотрите, какой буквой он обозначается.
- Вам предложат указать файлы, которые будут записаны на диск. Это можно сделать, выбирая их на своём компьютере и нажимая кнопку «Добавить», либо просто перетаскивая нужные треки в специальное поле. Внизу обычно присутствует шкала, которая показывает, сколько свободного пространства осталось на носителе.
- В некоторых программах можно выбрать скорость записи. Чем она ниже, тем меньше вероятность ошибки, но процесс займёт больше времени. Для максимального качества рекомендуется выбирать варианты 1х-2х. Опция «Копировать все данные в образ на жёсткий диск компьютера» ещё сильнее замедлит запись, но практически полностью исключит вероятность ошибки. Выбрав пункт «Создание мультисессионного диска» вы получите возможность в будущем добавлять на носитель новые файлы, но это ускоряет его износ.
- Все, осталось только нажать кнопку «Начать прожиг» или «Записать диск», и процесс начнётся!
Способ № 2: Скачивание музыки в Windows Media Player
При желании вы можете скопировать аудио CD на компьютер с помощью медиапроигрывателя, входящего в состав Windows. В разных версиях операционной системы программа находится в разных папках, поэтому проще всего ввести в глобальной поисковой строке Windows «wmplayer» (без кавычек) — и Windows Media Player найдется. Либо ищите ее через меню «Пуск > Программы».
Найдите и запустите Windows Media Player
Плеер нужно предварительно настроить. В меню «Упорядочить» выберите пункт «Параметры», затем перейдите на вкладку «Копирование музыки с компакт-диска».
Откройте окно с настройкой параметров копирования
Выберите формат файлов (MP3) и качество звука (ставьте не меньше 256 Кбит/с).
Укажите формат файлов и отрегулируйте уровень качества
Откройте основное окно Windows Media Player, укажите музыкальный диск для начала работы, отметьте в списке нужные треки и нажмите кнопку «Скопировать с компакт-диска». После завершения операции файлы по умолчанию окажутся в папке «Моя музыка», если вы не выбрали своего варианта в настройках.
Отметьте песни для сохранения и запустите процесс скачивания
Виды записываемых дисков
На сегодняшний день самыми распространёнными являются 4 разновидности «болванок»:
- CD.
- DVD.
- CD-RW.
- DVD-RW.
Рассмотрим каждый вид подробнее.
Нельзя не сказать ещё о паре важных моментов: об упаковке и обозначениях на ней. Нужные материалы ля записи продаются как в отдельных упаковках, так и в больших круглых банках, в которых помещается от 10 до 100 экземпляров. При покупке предпочтение следует отдавать дискам в отдельных упаковках, так как хранение их в общей банке негативно сказывается на долговечности
Кроме того, при покупке дисков следует обращать внимание на определённые надписи на упаковке
- например, надпись hardcoated. Она означает, что диск прослужит владельцу очень долго, так как не его рабочую поверхность нанесено особое покрытие, защищающее как от механических повреждений, так и от воздействия солнечного света;
- надпись printable означает, что на нерабочую поверхность можно нанести какое-нибудь изображение с помощью специального принтера;
- наконец, надпись lightscribe позволяет наносить изображения на диск без принтера, сразу в DVD-приводе компьютера (но для этого потребуется специальный DVD-привод, поддерживающий режим печати изображений на CD);
Запись диска
Помимо вышеизложенной информации следует учитывать тот факт, что в настоящее время имеют место быть «старая» и «новая» файловые системы компакт-дисков. И если «старая» файловая система (ISO 9660, она же CDFS) для абсолютного большинства MP3 проигрывателей знакома и предельно понятна, то «новая», более «продвинутая» файловая система UDF для того же большинства автомагнитол являются нечитаемым форматом записи. Данная ситуация осложняется тем, что большая часть программ для «прожига» компакт дисков (особенно новые) по умолчанию записывают их в файловой системе нового образца – UDF, что для некоторых автовладельцев является неприятным сюрпризом. К счастью программ для «прожига» и способов записи диска существует несметное количество, что позволяет избежать данного конфуза. Необходимо лишь во время записи внимательно отнестись к выбору файловой системы компакт-диска или на крайний случай переформатировать музыкальные файлы в конверторе.
Инструкция «В каком формате записывать диск для автомагнитолы»
Итак, чтобы записать компакт-диск, для начала вам необходимо скачать и установить на компьютер необходимое программное обеспечение, например такие как: Ashampoo Burning Studio, Astonsoft DeepBurner, CDBurnerXP, Free Easy CD DVD Burner, Nero, Small CD-Writer и мн. др.По большому счету алгоритм записи компакт-диска во всех программах одинаков и интуитивно понятен:
В главном окне запущенной нами программы нам на выбор предлагаются сразу несколько действий. Выбираем графу близкую по смыслу «Создать Audio CD», «Создать MP3 диск», например:
Как записать cd диск для автомагнитолы
В следующем окне добавляете приготовленные для записи аудиофайлы или выбранные папки с помощью клавиши «Добавить» или простым перетаскиванием мышью нужного файла в окно программы.
В низу окна при этом может находиться шкала, по которой визуально можно определить какой объём от общего количества заняли добавленные файлы и сколько места на диске ещё осталось:
Как записать музыку на флешку для автомагнитолы
Если место на диске ещё осталось, при желании добавляем ещё несколько файлов. В случае же превышения установленного лимита объёма записываемой информации необходимо удалить лишние файлы, для чего выделяем файл и нажимаем клавишу «Удалить»:
Как своими руками записать музыку на диск для автомагнитолы
Далее в программе выбираем свой пишущий CD/DVD-дисковод (в названии привода можно убедиться, заглянув в меню мой компьютер):
Как записать мп3 диск для автомагнитолы
- При желании присваиваем записываемому диску имя;
- При наличии дополнительных настроек выбираем скорость записи (дабы исключить появления во время записи ошибок не рекомендуется выбирать скорость более 8х);
- Чтобы проверить записанный диск на наличие ошибок ставим в соответствующей графе галочку;
- При наличии пункта «Копировать все данные в образ на жёсткий диск компьютера» файлы в виде образа будут сначала скопированы на жёсткий диск, и только после этого начнётся их запись в приводе. В данном случае процесс записи заметно замедляется, зато вероятность возникновения ошибки в записываемой информации сводится практически к нулю;
- Разрешая программе создавать мультисессионный диск, у вас появляется возможность добавлять на диск информацию, не стирая ранее записанную информацию. Но как показывает практика, при использовании данной опции велика вероятность выхода из строя диска:
Как записать музыку для автомагнитолы
Далее нажимаем клавишу «Записать диск» или «Начать прожиг», после чего начнётся собственно сам процесс записи, который вы можете проследить на шкале выполнения операции.
Заключение
Итак, вопрос «как записать музыку на диск?» имеет достаточно простое решение. Если разобраться, даже далекий от таких процессов пользователь может произвести этот процесс в течение полутора десятков минут. При использовании специализированных утилит не нужно даже знать принципы работы со звуком, которые в своей практике применяют профессиональные звукорежиссеры.
Как уже понятно, большинство программных продуктов построены таким образом, чтобы процесс записи был интуитивно понятен и сводился только к выбору нужных музыкальных файлов и задания конечного формата записанного материала. Конечно, для тех, кто более или менее знаком с основами обработки звука, существует больше возможностей. Так, можно улучшить качество любого трека кардинальным образом. Однако для рядового пользователя лучшим вариантом записи музыки на диск станет использование утилит с полностью автоматизированным процессом.