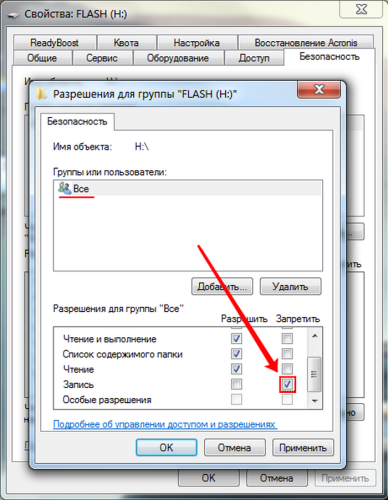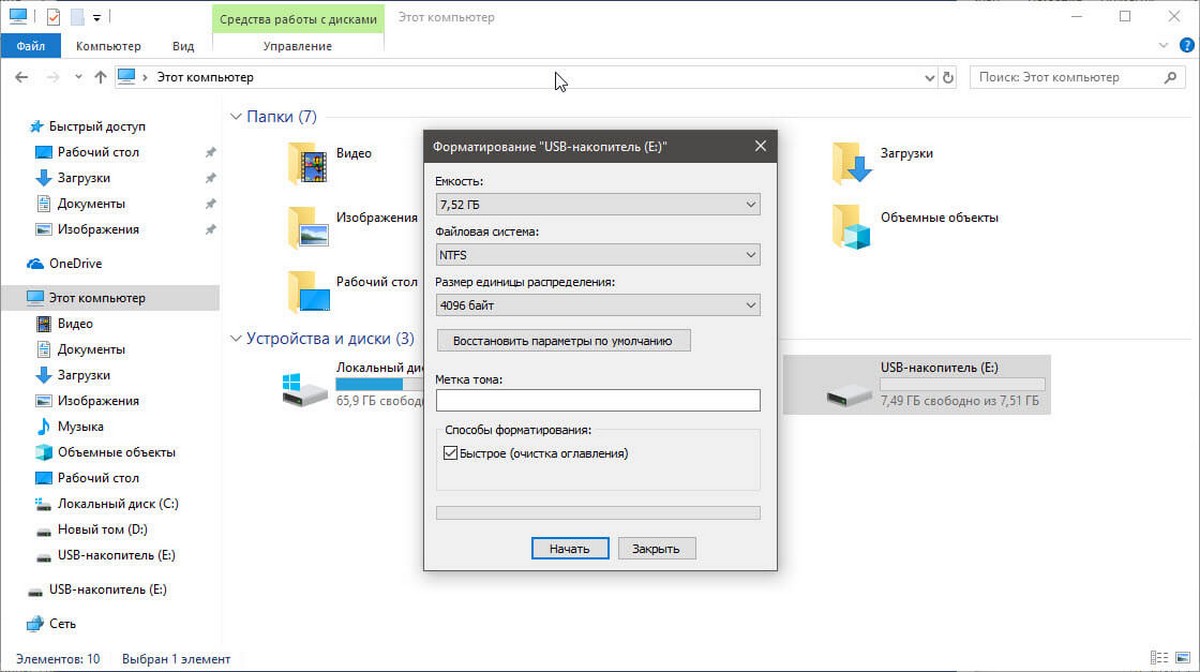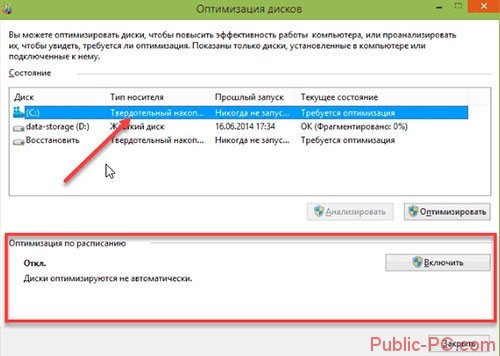Как отформатировать usb-накопитель с защитой от записи?
Содержание:
- Если не помогло
- Системное управление дисками
- Программные варианты устранения ошибки
- Русификация
- Что делать, если флешка пишет ошибку
- Снятие запрета на запись через командную строку
- Как сделать опалубку для фундамента своими руками
- Снимаем защиту от записи в total commander
- Действия по удалению защиты от записи на накопителе в Windows 7/8/10
- Решение
- Как снять защиту от записи на Micro-SD
- Не открывается Центр Уведомлений в Windows 10? 3 Способа решения
- Заключение
Если не помогло
Если все рассмотренные выше способы не помогли, проверьте и обновите драйвера для материнской платы и USB портов. О том, как это сделать, читайте в уроке «Как обновить драйвера».
Затем переходите к расширенным способам:
- Низкоуровневому форматированию
- Проверки на битые сектора
- Перепрошивки устройства
Низкоуровневое форматирование
В отличие от стандартного, низкоуровневое форматирование проводит более глубокую очистку устройства, удаляя ошибки и неисправные программные сектора. В некоторых случаях это помогает вернуть флешку к жизни и снять защиту. Для работы мы будем использовать специальную программу.
2. В окне программы отмечаем наше устройство и нажимаем «Continue».
3. Открываем вкладку «LOW-LEVEL Format» и кликаем по «Format this device».
4. Подтверждаем действие и ожидаем окончания процесса форматирования. В зависимости от объема может потребоваться от нескольких минут до нескольких часов.
Если процесс завис. Во время форматирования произошли ошибки или процесс завис? Такое случается, когда устройство неисправно или повреждены физические сектора. Для проверки потребуется специальная утилита.
2. В правом окне выбираем съемное устройство.
3. Открываем вкладку «Тестирование» и нажимаем на «Scan».
4
По завершению сканирования обратите внимание на блоки. Красные и синие указывают на поврежденные сектора
В случае выявления битых секторов, лучше скопировать всю информацию и больше не использовать устройство, так как оно может перестать включаться в любой момент. Залатать битые сектора можно платной программой hdd regenerator. Но это не надежно — через какое-то время они вновь появятся.
Шаг 1: загрузка официальной утилиты
Прошивка может потребоваться при повреждении программы контроллера на флешке. В этом случае она перестает показывать реальный объем, не дает ничего записать или выполнить форматирование.
Шаг 2: загрузка неофициальной утилиты
Способ подойдет для китайских устройств неизвестных фирм. Суть метода заключается в перепрошивке контроллера и возврата его в заводские настройки. Используйте его в случае крайней необходимости, если другие способы не помогают.
Важно! Неправильные действия или не подходящая прошивка может окончательно добить флешку. 2
Запускаем приложение и жмем кнопку «Получить информацию о флешке»
2. Запускаем приложение и жмем кнопку «Получить информацию о флешке».
3. Получаем информацию, в которой нас интересуют Controller, VID и PID.
5. Подбираем соответствующую утилиту под контроллер. Если результатов много, ориентируйтесь на объем носителя (GB).
6. Переходим в каталог «Файлы» и ищем по названию подходящую утилиту.
Если найти не получилось, вставляем VID и PID в поисковик, открываем форумы и читаем советы, как перепрошить данную модель.
Системное управление дисками
Данные на USB-устройства или карте памяти бывают заняты посторонними процессами системы, в том числе вирусами. Тогда флешка не форматируется стандартными средствами Windows. Доступны несколько эффективных альтернативных способов.
Для настройки флешки откройте системную консоль (нажмите горячие клавиши Win+R для вызова). В строке появившейся консоли введите diskmgmt.msc Менеджер активируется альтернативным способом из меню «Пуск»:
- Открыть «Панель управления» в Пуске.
- Найти в пункте «Система и безопасность» подраздел «Администрирование».
- Открыть в пункте «Управление компьютерами» подпункт «Менеджер управления дисками».
В открывшемся менеджере управления дисковым пространством необходимо найти флеш-карту, которую необходимо отформатировать. Наведите на нее курсор и правой кнопкой мыши — «Форматировать».
Если этот способ не работает, а известно, что очистке USB-устройства препятствует процесс ОС, можно попробовать запуститься в безопасном режиме. После включения ПК откройте командную строку. Сделать это нужно от имени администратора. Выполните в ней простую команду format, после которой необходимо поставить букву USB-накопителя (например Z).
В стандартных ситуациях этого бывает достаточно. Если не помогло проверяем работоспособность флеш-устройства.
Программные варианты устранения ошибки
Ваш USB диск может иметь программную защиту от записи, часто ее можно снять с помощью встроенных средств операционной системы Windows или специальных программ.
Снимаем защиту от записи в командной строке Windows
1. Запустите командную строку от имени администратора (как это сделать описано в нашей статье: Как запустить от имени администратора в Windows: инструкция).
2. Напишите в командной строке «DISKPART» и нажмите «Enter», откроется новое окно со встроенной программой DISKPART.
3. Введите следующие команды, после каждой команды нажимайте кнопку «Enter»:
Выглядеть это будет примерно так:
4. Теперь закройте все окна проводника с открытым диском (картой, флешкой), откройте повторно и попробуйте что-нибудь туда записать. Скорее всего вы сможете это сделать, если же нет — читайте дальше.
Снимаем защиту от записи с помощью реестра
1. Откройте реестр Windows (у нас есть подробная статья: Как открыть реестр, подробная инструкция).
2. Перейдите по дереву каталогов слева:
Если такого каталога или параметра у вас нет — пропустите этот способ. Даже если создать такой параметр — это не поможет снять защиту от записи.
3. Сделайте двойной клик на параметре «WriteProtect» справа, введите там «0» и нажмите «ОК»:
4. Перезагрузите компьютер и попробуйте что-нибудь записать на диск.
Программы для снятия защиты от записи
Основные производители USB накопителей предлагают свои специальные утилиты для работы с их продуктами. Если у вас USB диск одного из этих производителей, скачайте программу и попробуйте снять защиту с помощью нее:
- Transcend: JetFlash Recovery
- Silicon Power: USB Flash Drive Recovery
- Adata: USB Flash Drive Online Recovery
- Kingston: Kingston Format Utility
Обратите внимание: Программу каждого из производителей можно использовать только с USB накопителями, выпущенными под этим конкретным брендом. Если вы попробуете использовать программу с продуктом другой компании, вы можете повредить оборудование
Русификация
Что делать, если флешка пишет ошибку
Механическая проверка карты
Некоторые накопители имеют на своем корпусе небольшой переключатель, который запрещает действия с файлами на носителе.
Перед началом форматирования и использования других методов необходимо убедиться в том, что такой рычаг не переключен.
Убрать защиту в командной строке
Часто выбирается именно способ отмены защиты через командную строку благодаря отсутствию необходимости использования стороннего программного обеспечения.
Алгоритм действий:
- Запустить командную строку. Открытие должно производиться «От имени администратора».
- Ввести «Diskpart» и нажать Enter. Далее водится «list disk», что выведет на экране список всех подключенных носителей, среди которых будет и неисправная флешка.
- Ввести «Select disk *», где * – номер, под которым указана флешка в списке.
- Очистить диск командой «attributes disk clear readonly».
- Выйти из строки, введя «exit».
Исправить ошибку в редакторе реестра windows
Также использование сторонних программ не потребуется, если решать проблемы через реестр Windows:
- Вызвать его можно введя в командную строку «regedit».
- Слева необходимо пройти по пути: «HKEY_LOCAL_MACHINE \ SYSTEM \ CurrentControlSet \ Control \ StorageDevicePolicies». В правой части должен появиться параметр под именем WriteProtect, который имеет значение «1». Его необходимо заменить на стандартный «0», для чего нужно дважды нажать на значение и ввести цифру.
- Для завершения микро SD извлекается, а компьютер перезагружается. После запуска компьютера можно проверять работоспособность носителя.
Если пути «HKEY_LOCAL_MACHINE \ …» нет, то нужно действовать по-другому:
- В папке Control требуется создать раздел StorageDevicePolicies.
- Внутри нового раздела необходимо выбрать «Параметр DWORD 32/64» (число зависит от разрядности установленной системы) и назвать его WriteProtect. Значение параметра также должно быть равно «0».
- Далее процедура действия проверки работоспособности идентична вышеописанному способу использования реестра Windows.
Решение проблемы с помощью утилиты
Универсальной утилитой, работающей для носителей всех производителей, является Formatter SiliconPower. Она позволяет избавляться от ошибки, не позволяющей совершать действия с файлами на флешке.
Лучше всего оставить в компьютере из внешних носителей только тот, который имеет эту проблему, после чего запустить программу. После нужно подтвердить форматирование ЮСБ-носителя. В ходе этого процесса все файлы удаляются. Пока программа работает, флешка должна находиться в компьютере. Когда процедура завершится, выскочит окно с текстом «Restore completed…».
Удалить в total commander
Разблокировать СД карту можно через стандартную программу Total Commander:
- Запустить утилиту через администратора.
- Изменить атрибуты неисправного диска — необходимо убрать галочку с пункта «Только для чтения».
Если же этот способ не помог, то необходимо:
- Выбрать неисправную карту памяти и нажать «Форматировать…» в контекстном меню.
- Выбрать для флешки файловую систему NTFS.
Снятие запрета на запись через командную строку
Запрет на запись информации на флешку может быть прописан в командной строке. Обнулить установленный параметр “Только чтение”, можно с помощью родного инструмента Diskpart через командную строку. Если вы первый раз будете работать через неё, то просто выполняйте инструкцию ниже:
- Через поисковую строку в меню “Пуск” или с помощью клавиш Win+R, наберите такое значение “CMD” в поисковой строке.
- Запустите командную строку через права администратора. Для этого нажмите на файл CMD правой кнопкой мыши.
- В появившемся чёрном окне для начала нужно запустить инструмент Diskpart. С помощью него вы можете управлять внешними дисками USB, подключенными к вашему компьютерному устройству. Для запуска инструмента наберите “ Diskpart” и нажмите ввести.
- Теперь нужно ввести “list disk”. Фраза переводится, как список дисков и выводит в командной строке все диски, которые доступны в Виндоус.
- Посмотрите под каким номером находится ваше съёмное запоминающее устройство, вам это пригодится в следующем действии.
- Теперь вам нужно ввести “Select disk Х”, где Х — это номер вашего съёмного устройства. Такая команда, которая переводится как “выберите диск”, даёт направление работать конкретно с нужной вам флешкой. Не забудьте нажать “Ввести”, после введённой команды
- Если вам нужно проверить, правильный ли диск вы ввели для работы с ним, можете набрать команду — “detail disk”. Вы увидите все технических характеристики флешки.
- Теперь нужно обнулить возможность только чтения, для этого наберите фразу: “attributes disk clear readonly” (переводится — диск очищен только для чтения). Теперь нажмите “Ввести”.
Так вы через командную строку изменили атрибуты, которые могли влиять на ошибку записи на флешку.
Как сделать опалубку для фундамента своими руками
Снимаем защиту от записи в total commander
Значительное количество пользователей Windows отдают предпочтение файловому менеджеру Total Commander, предлагающему обширные функции и удобство работы
Важно понимать, что Total Commander по своей сути просто удобная надстройка над Windows, соответственно к нему применимо всё описанное в статье. Однако есть нюансы
Попробуйте скопировать ваши файлы в проводнике Wındows, если с копированием в проводнике проблем нет, в Total Commander откройте «Конфигурация > Настройка: Операции с файлами» и выберите «Автоматический выбор способа копирования». Авторы некоторых сборок этого менеджера выставляют настройки, вызывающие подобные сбои.
Убираем защиту от записи в коммандной строке (cmd)
Как снять защиту с флешки, защищённой от записи, воспользовавшись командной строкой. Способ чуть более сложный. Найдите в меню «Пуск» приложение «Командная строка» и запустите её с правами администратора. Далее последовательно вводите указанные ниже команды, подтверждая ввод каждой нажатием Enter.
Внимание! Всё содержимое флешки будет удалено безвозвратно!
- Diskpart – запускает утилиту управления дисками;
- list disk – отобразит все диски, подключённые к системе, необходимо определить, какой из них является вашей флешкой, для чего можете ориентироваться по размеру диска;
- select disk X – нацеливает программу на диск, вместо X укажите номер нужного диска;
- detail disk – покажет подробную информацию о выбранном диске, чтобы убедиться в правильности выбора;
- attributes disk clear readonly – обнуляет атрибут «только чтение»;
- clean – все тома и разделы на диске будут удалены;
- create partition primary – заново создаёт основной раздел;
- formatfs=fat32 – форматирует раздел, используя файловую систему FAT32 (можно выбрать файловую систему NTFS командойfs=ntfs);
- exit – завершает работу программы.
Программы для снятия защит от записи
Производители флешек заботятся о решении разного рода проблем, возникающих с их продукцией, выпуская фирменные утилиты для восстановления проблемных устройств. Не забудьте, что запускать любую из подобных утилит необходимо с правами администратора. Эти полезные программки можно свободно скачать на соответствующих сайтах фирм-изготовителей. У Transcend она называется JetFlash Recovery, у Silicon Power – USB Flash Drive Recovery, у Adata – USB Flash Drive Online Recovery, у Kingston – Kingston Format Utility. Их использование довольно простое и не вызывает сложностей даже у новичков.
Ниже перечисленные программы рассчитаны на продвинутого пользователя и перед началом использования следует ознакомиться с документацией. Независимые разработчики выпускают собственные универсальные программы, не привязанные к какому-либо вендору, но обладающие схожим функционалом.
Популярные представители: HP USB Disk Storage Format Tool, D-Soft Flash Doctor, AlcorMP.
Последняя работает только с накопителями на одноимённом контроллере, но у всех задача одна – помочь восстановить проблемное устройство. Столкнувшись с поиском решения того, как снять защиту с флешки, в качестве последней меры, следует попытаться перепрошить её. Полную информацию о типе контроллера, используемой памяти и даже дате производства расскажет Flash Drive Information Extractor. После извлечения нужных данных остаётся найти нужную микропрограмму и прошивальщик, что для Google или Yandex, как правило, не представляет сложности.
Итог
Мы надеемся, что описанные способы помогли вам восстановить работоспособность флешки и ситуация, когда флешка пишет «диск защищен от записи» больше не повторится. Если вы всё же не добились результата, придётся озаботиться выбором новой флешки поскольку она действительно не подлежит ремонту.
Действия по удалению защиты от записи на накопителе в Windows 7/8/10
Существует много способов снятия/отключения защиты от записи на USB-устройстве в среде Windows. Во-первых, мы решим эту проблему с помощью редактора реестра.
Снятие защиты от записи в редакторе реестра
Шаг 1. Подключите USB-накопитель.
Шаг 2. Нажмите клавиши Windows + R. Введите «regedit» и нажмите Enter.
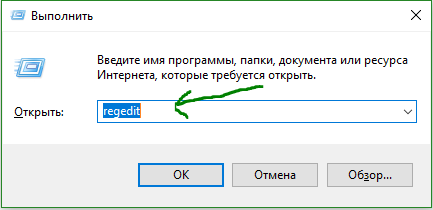 В командной строке вводим regedit
В командной строке вводим regedit
Шаг 3. Теперь перейдите в HKEY_LOCAL_MACHINE\SYSTEM\CurrentControlSet\Control\StorageDevicePolicies.
 Переходим в HKEY_LOCAL_MACHINE\SYSTEM\CurrentControlSet\Control\StorageDevicePolicies
Переходим в HKEY_LOCAL_MACHINE\SYSTEM\CurrentControlSet\Control\StorageDevicePolicies
Шаг 4. Затем дважды щелкните по параметру WriteProtect. Здесь вам нужно установить значение 0.
 Щелкаем по параметру WriteProtect и устанавливаем значение 0
Щелкаем по параметру WriteProtect и устанавливаем значение 0
Готово! Осталось только перезапустить систему.
После выполнения вышеуказанных шагов вы можете легко отформатировать флешку. Таким образом, это самый простой способ решения ошибки защиты от записи. Если он не помог, тогда выполните следующие действия.
Сканирование USB-накопителя и удаление вируса
Подключите флешку к компьютеру, затем найдите ее в проводнике Windows, щелкните правой кнопкой мыши и выберите опцию сканирования.
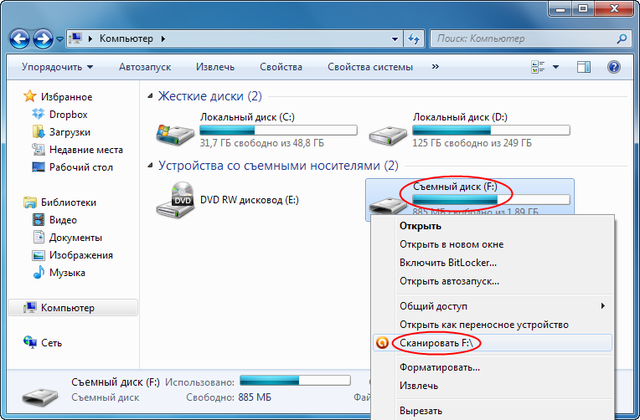 Сканируем флешку
Сканируем флешку
После обнаружения вредоносного ПО удалите его с помощью антивирусного программного обеспечения. Перезапустите компьютер и отформатируйте флешку.
Решение проблемы защищенного накопителя с помощью командной строки и функции Diskpart
Diskpart — это инструмент разделения дисков, интегрированный в Windows. К нему можно получить доступ, запустив командную строку. Diskpart предоставляет информацию о разделах и томах, позволяет удалять и создавать их, расширять тома NTFS и т. д.
-
Нажмите «Пуск» (или «Поиск в Windows» в Windows 8 и 10) и введите cmd в поле поиска. Затем сделайте правый щелчок мышью по cmd.exe и выберите тип запуска от имени администратора.
-
Введите команду, как на фото ниже, и нажмите Enter.
-
Снова введите команду, как изображено ниже, и нажмите Enter. Появятся два доступных варианта: жесткий диск (HDD) под цифрой 0 и флеш-накопитель USB в качестве 1.
-
Выберите диск, как на фото ниже, и нажмите Enter.
-
Пропишите указанную в желтом квадрате команду, а затем нажмите клавишу Enter. Первая строка сообщит: «Текущее состояние только для чтения: «Да»».
-
Чтобы удалить защиту от записи с помощью Diskpart, введите изображенную на нижнем фото команду. Если она сработает, вы увидите подтверждение: «Атрибуты диска успешно очищены».
Решение
Начать следует с довольно обыденной ситуации, которая связана с тем, что на целевом носителе информации имеется вынесенный на корпус механический переключатель, отвечающий за блокировку и разблокировку операций по записи/удалению и форматированию его содержимого.
Выглядеть данный переключатель может по-разному, и иногда он может располагаться с боковой части, и активировать его можно случайно. Поэтому внимательно осмотрите устройство, возможно, подобное развитие событий актуально именно в вашем случае.
Если защита отключена или на вашем устройстве нет подобного переключателя следует поступить следующим образом:
Вариант 1 – специализированное программное обеспечение от производителя устройства
Практически каждый производителей устройств для хранения информации выпускает и специальные утилиты, которые призваны решить возможные проблемы в работе их продуктов.
Например, у четвёрки лидеров данного рынка это:
Следует понимать, что подобное программное обеспечение может работать только с определёнными флешками, и будет проблематично (да и бесполезно) подружить ПО от «Transcend» с «Kingston» или наоборот.
Это не распространяется на сторонних разработчиков, выпускающих универсальные утилиты, которые используют в своей работе определённые типы контроллеров (например, некоторые программы для реализации низкоуровневого форматирования). Но их применение должно сопровождаться определёнными навыками, так как они предполагают более серьёзное вмешательство в структуру работы устройства хранения информации.
Для «родного ПО» всё просто – это скачать (и установить при необходимости) и пошагово следовать рекомендациям программы.
Вариант 2 – проверка записей реестра на компьютере
Ранее данный способ уже был анонсирован, и именно для его реализации следует заблаговременно озаботиться созданием точки восстановления. Так как неосторожная работа с редактором реестра может привести к нестабильной работе операционной системы.
Итак, потребуется сделать следующее:
- Нажмите «WIN+R» для открытия окна «Выполнить» и введите команду «regedit»;
- Откроется окно редактора реестра, где необходимо найти папку «StorageDevicePolicies», которая находится по следующему пути – «HKEY_LOCAL_MACHINE \ SYSTEM \ CurrentControlSet \ Control»;
- Если данного пункта нет, то кликните правой кнопкой мышки по каталогу «Control» и выберите «Создать» — «Раздел».
Установите имя раздела «StorageDevicePolicies», и создайте «Параметр DWORD» или «QWORD», в зависимости от разрядности вашей операционной системы.
Назовите его «WriteProtect» и оставьте значение «0», установленное по умолчанию.
Для тех, у кого данный раздел имеется, нужно только удостовериться, что у параметра «WriteProtect» в значение «0». - Далее, останется только извлечь носитель и перезагрузить компьютер.
Вариант 3 – использование функционала командной строки
Нажмите «WIN+S» и введите в поисковую строку «cmd»;
Кликните правой кнопкой мышки по найденному результату и выберите «Запуск от имени администратора»;
В открывшуюся консоль командной строки введите и выполните команду «diskpart», для запуска утилиты по работе с дисками;
Далее, выполните «list disk», для отображения всех подключенных дисков;
Просматривая полученную таблицу, обратите внимание на столбец «Размер» и методом исключения определите, какая цифра присвоена целевой флешке.
Введите и выполните «select disk +», где вместо плюса укажите номер диска из шага выше;
Выполните команду «attributes disk clear readonly» для сброса атрибута «только чтение»;
В завершение выполните «Exit» и закройте консоль командной строки.
Дальнейшие манипуляции с носителем зависит от поставленных вами целей (форматирование, перенос информации, запись).
Вариант 4 – просмотр параметров редактора локальной групповой политики
- Нажмите «WIN+R» с командой «gpedit.msc»;
- Откройте раздел «Конфигурация компьютера — Административные шаблоны»;
- Перейдите в каталог «Система» и найдите подраздел «Доступ к съемным запоминающим устройствам»;
- Среди открывшегося списка найдите «Съемные диски: Запретить чтение» и откройте его двойным кликом мышки;
- Установите для него режим «Не задано» или «Отключено».
Останется только сохранить изменения и перезагрузить компьютер.
Как снять защиту от записи на Micro-SD
Не открывается Центр Уведомлений в Windows 10? 3 Способа решения
Заключение
Режим тестирования создан корпорацией Microsoft для предоставления пользователю возможности проверять работу программ, не получивших сертификат подлинности. Выход из этого модификатора выполняется через консоль, которая запущена от имени админа. Но для корректного выполнения поставленной задачи потребуется предварительно отключить опцию Secure Boot в утилите ввода и вывода.