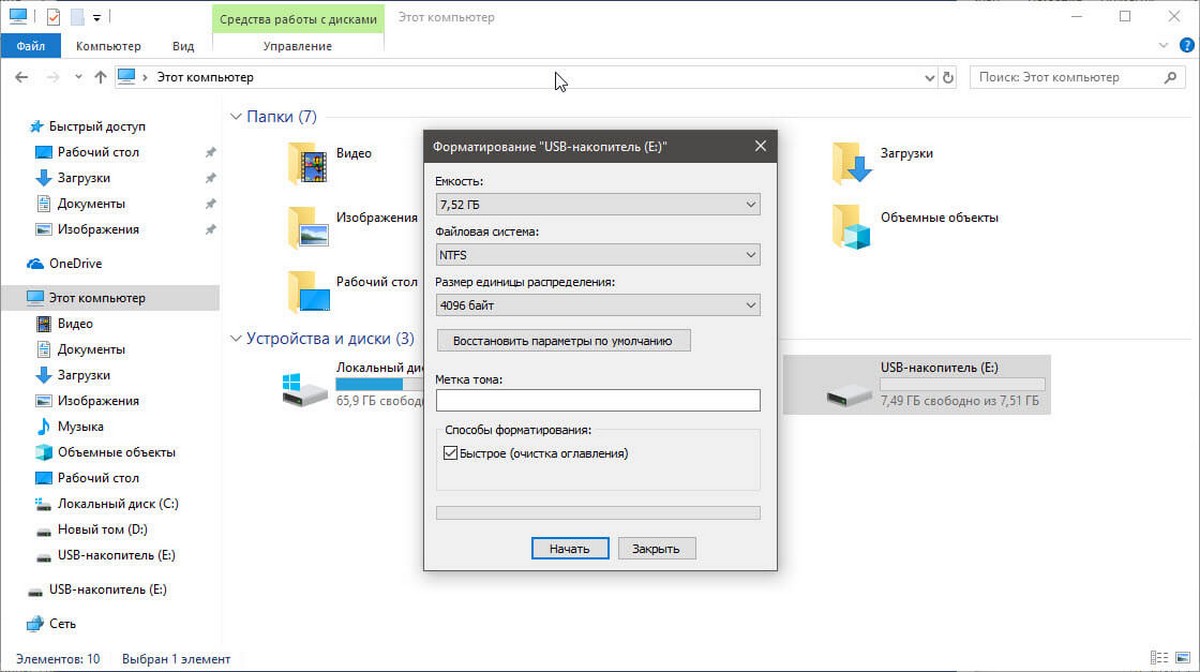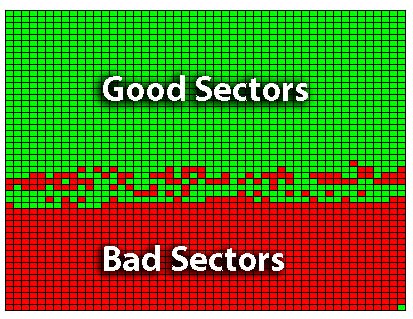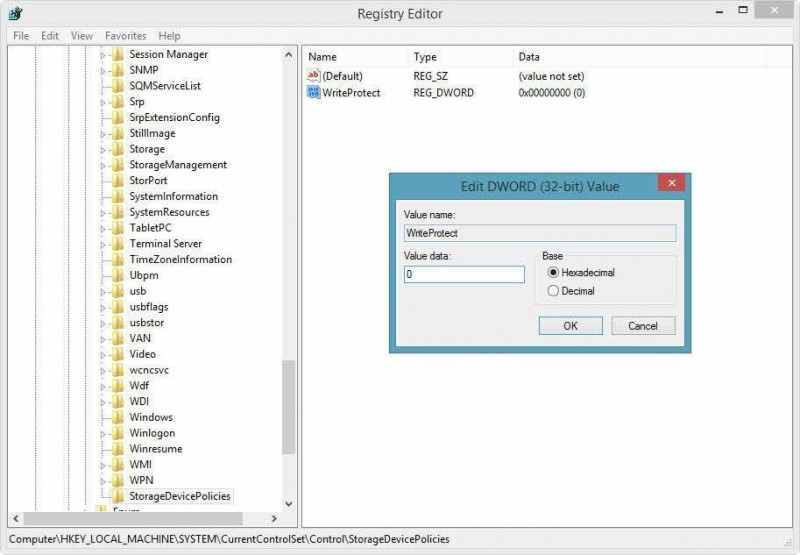Как отформатировать флешку
Содержание:
- Подборка программ для форматирования флешки
- Быстрое форматирование или полное — что выбрать?
- Как лучше форматировать флешку — несколько советов
- Как отформатировать флешку, используя Управление компьютером
- Как отформатировать флешку на телефоне
- Форматирование устройства через консольную утилиту
- Форматирование флешки — как
- Основные способы форматирования флешки
- Полезная информация
- Можно ли отформатировать флешку без потери данных?
- JetFlash Online Recovery (JetFlash Recovery Tool)
- Как отформатировать флешку в FAT32 в Windows 7 и Windows XP
- Ubuntu
- Тэги:
- Восстановление данных с USB-накопителя специальными утилитами
- Как отформатировать флешку
Подборка программ для форматирования флешки
Я пишу заметку опираясь на свой профессиональный опыт и могу ошибаться с данной подборкой, однако могу с уверенностью утверждать что перечисленные тут утилиты широко используются специалистами при работе с флешками (и не только).
HP USB Disk Storage Format Tool — утилита для форматирования
Если вам нужно отформатировать проблемную SD карту или обычную флешку, то однозначно необходимо сперва протестировать программу HP USB Disk Storage Format Tool — любой вам скажет что это программа №1 для своих целей без преувеличений. Итак, качаем архив с программой (всего 500 килобайт)
Распакуйте архив в любое удобное для вас место и запустите программу от имени администратора (иначе работать она не будет)… как обычно правой кнопкой и выбираем в меню «Запуск от имени администратора»!
Утилита HP USB Storage Format Tool мне нравится своей простотой — всего пару кнопок которых достаточно для практически любого форматирования флешки! В выпадающем меню «Device» выбираем свой накопитель. В «File system» выбираем файловую систему (FAT32 или NTFS)… задаем метку тома и по желанию ставим галочку «Быстрое Форматирование» (Quick Format) и жмем Start…
…после форматирования вы получите отчет о процессе как у меня на картинке ниже — это значит что флешка отформатирована и ее можно извлекать.
Достаточно часто флешки со временем теряют скорость чтения или записи — это легко решается! Просто попробуйте отформатировать ваш накопитель и загрузить ваши данные на него повторно — проверено!
HDD Low Level Format Tool — низкоуровневое форматирование
Утилиту HDD LLFT мы активно использовали для оживления клиентских жестких дисков. Достаточно часто сбойные сектора исправлялись если выполнить низкоуровневое форматирование накопителя — это не быстро, но позволяет сэкономить на покупке нового винчестера.
В процессе работы выяснилось что данная программа отлично поддерживает не только классические жесткие диски, но и различные карты памяти и привычные нам всем USB флешки.
Не так давно получил письмо:
Мой внешний жесткий диск не определяется в системе корректно — при подключении появляется уведомление о необходимости отформатировать диск. Отформатировали на другом компьютере и обнаружили много битых секторов… есть ли способ как-то «правильно» отформатировать мой жесткий диск?
Конечно можно — все это распространяется и на флешки. Просьба отформатировать ее не такая уж и редкость и встречается наверняка чаще чем на HDD. Нам подойдет и бесплатная версия. Отличия от платной только в скорости работы (180 ГБ в час)
При первом запуске выбираем нашу флешку в списке устройств и жмем «Continue» (в моем случае это флешка от SONY)
Переходим на вкладку «LOW-LEVEL FORMAT» и жмем FORMAT THIS DEVICE
Важно! После низкоуровневого форматирования флешки с нее практически невозможно восстановить информацию даже в специализированных компаниях (не говоря уже про общедоступные программы для восстановления удаленных файлов)
Вы же понимаете что нажимая кнопку «Да» вы уничтожите все данные на флешке?…
…и ждем окончания процесса стирания данных. После завершения прогресс бар станет желтого цвета — это значит что форматирование завершено!
Обратите внимание, что после форматирования HDD LLFT необходимо заново создать раздел на флешке через управление дисками или просто прогнав опять через HP USB DISK STORAGE FORMAT TOOL — в противном случае вы не увидите свой накопитель в проводнике Windows
USB Disk Storage Format Tool
- Позволяет отформатировать флешки где стандартные способы не помогли
- Проверка и исправление Бэд Блоков
- Низкоуровневое форматирование флешек и прочие плюшки
Что я получил по факту?
К сожалению у меня на Windows 10 программа не смогла отформатировать даже заведомо исправную флешку… самое страшное что выбирая в списке диск то при нажатии кнопку «Format Disk» он пытался отформатировать — это на самом деле пугает!
У меня не было возможности протестировать программу на Windows 7 или более ранних ОС. Утилиту, которая не работает на актуальной версии Windows я вам не могу рекомендовать. Однако все равно выложу — вдруг ранее программа была действительно актуальной, а недоступность официального сайта не дает вам возможность скачать ее без проблем…
Пароль стандартный: itshnegcom
Заметил что без назначении метки программа даже не пытается отформатировать флешку.
Хочу обратить ваше внимание что при выходе из программы она пытается навязать вам установку стороннего софта и постоянно просит купить полную версию… в общем — блог айтишнега не рекомендует!
Быстрое форматирование или полное — что выбрать?
Если планируете использовать флешку или СД карту сами и никаких ошибок в работе ее не было — то используйте быстрый вариант. Если хотите отдать кому-то устройство и боитесь, что файлы будут восстановлены с помощью специального ПО — то полное очищение. Также вариант с полной чисткой лучше сделать, если есть ошибки в работе.
Быстрое — очищается только файловая система, перезаписывается ее таблица, данные же, которые хранятся на данный момент на устройстве не трогаются. Но их не будет видно и можно будет записывать файлы.
- Файловая система перезаписывается
- Записанные данные не трогаются
- Проверка целостности на поврежденные сектора не производится
Полное — очищение происходит в более полном объеме, данные также удаляются и дополнительно устройство проверяется на повреждения.
- Файловая система перезаписывается
- Записанные данные удаляются
- Проверка целостности на поврежденные сектора — производится
Как лучше форматировать флешку — несколько советов
Многие советуют форматировать флешку в FAT32 или NTFS. Однако споры не утихают, одни считают что первый способ быстрее, другие что второй гораздо эффективнее.
Как отформатировать флешку с помощью проводника
Чтобы отформатировать USB-накопитель с помощью проводника, выполните следующие действия:
- Откройте проводник .
- Нажмите « Этот компьютер» на левой панели.
-
В разделе «Устройства и драйверы» щелкните флэш-накопитель правой кнопкой мыши и выберите параметр « Форматировать» .
-
Используйте раскрывающееся меню «Файловая система» и выберите параметр NTFS .
- В раскрывающемся меню «Размер единицы размещения» используйте значение по умолчанию.
- В поле «Метка тома» введите метку, чтобы быстро идентифицировать флэш-накопитель в проводнике. Например, workFlash .
-
В разделе «Параметры формата» выберите параметр « Быстрое форматирование» .
- Щелкните кнопку Пуск .
- Щелкните кнопку Да .
Выполнив эти шаги, вы можете начать хранить документы, изображения, видео и другие файлы на съемном диске.
Как отформатировать флешку с помощью управления дисками
С помощью управления дисками можно отформатировать съемный диск как минимум двумя способами. Вы можете отформатировать диск, чтобы восстановить таблицу файловой системы и стереть ее содержимое. Или вы можете удалить раздел, содержащий файловую систему и данные, что может пригодиться для устранения проблем с хранилищем.
Чтобы использовать Управление дисками для форматирования USB-накопителя, выполните следующие действия:
- Откройте Пуск .
- Найдите « Управление дисками» и щелкните верхний результат, чтобы открыть интерфейс.
-
Щелкните съемный диск правой кнопкой мыши и выберите параметр « Форматировать» .
-
В поле «Метка тома» введите метку, чтобы быстро идентифицировать флэш-накопитель в проводнике.
-
Используйте раскрывающееся меню «Файловая система» и выберите параметр NTFS . (Вы также можете выбрать вариант «FAT32» или «exFAT».)
-
В раскрывающемся меню «Размер единицы размещения» используйте параметр По умолчанию .
-
Установите флажок Выполнить быстрое форматирование .
-
(Необязательно) Установите флажок Включить сжатие файлов и папок .
-
Щелкните кнопку ОК .
После выполнения шагов флешка будет стерта и готова к использованию в проводнике.
Чистка и форматирование флешки
Если вы столкнулись с ошибками и другими проблемами, вы можете использовать эти шаги, чтобы очистить USB-накопитель и начать с нуля с новым разделом и файловой системой с помощью управления дисками:
- Откройте Пуск .
- Найдите « Управление дисками» и щелкните верхний результат, чтобы открыть интерфейс.
-
Нажмите съемный диск правой кнопкой мыши и выберите параметр Удалить том.
- Щелкните кнопку Да .
-
Нажмите правой кнопкой мыши «Нераспределенное» пространство и выберите параметр « Новый простой том» .
- Щелкните кнопку Далее .
- Снова нажмите кнопку « Далее» .
- Выберите параметр « Назначить следующую букву диска» .
-
Используйте раскрывающееся меню, чтобы выбрать доступную букву.
-
Совет: если вы назначаете букву вручную, лучше всего выбирать буквы в обратном порядке (Z, Y, X и т. Д.).
- Щелкните кнопку Далее .
- Выберите параметр Форматировать этот том со следующими параметрами .
-
Используйте раскрывающееся меню Файловая система и выберите параметр NTFS .
- В раскрывающемся меню «Размер единицы размещения» используйте параметр По умолчанию .
- В поле «Метка тома» введите метку, чтобы быстро идентифицировать флэш-накопитель в проводнике.
-
Установите флажок Выполнить быстрое форматирование . (Если вы отключите эту опцию, будет выполнено полное форматирование, что может занять много времени.)
-
(Необязательно) Установите флажок Включить сжатие файлов и папок .
-
Щелкните кнопку Далее .
-
Щелкните кнопку Готово .
После того, как вы выполните эти шаги, будет создан новый раздел и настроена новая файловая система, устраняющая общие проблемы с флешкой, включая повреждение данных.
Если вы не можете выполнить форматирование, скорее всего, съемный диск физически поврежден. В этом случае вы всегда можете приобрести другой USB-накопитель, например SanDisk Extreme Go (CZ800), который поставляется в вариантах 64 ГБ и 128 ГБ с достаточным пространством для хранения больших файлов и небольших резервных копий.
Как отформатировать флешку, используя Управление компьютером
Очень часто пользователям, которые никогда с этим заданием раньше не сталкивались, не удается отформатировать свою флешку из-за того, что в меню «Мой компьютер» ее просто не видно. Среди основных причин, которые могут к этому привести:
- флешка не отформатирована;
- не работает файловая система, к примеру, система Raw;
- буква, которым обозначен диск флешки, аналогичен букве, которой обозначается один из рабочих дисков компьютера.
В таком случае используется данный метод форматирования. Для этого необходимо воспользоваться следующим алгоритмом:
- Войти в панель управления.
- Выбрать раздел «Система и безопасность».
- Выбрать вкладку «Администрирование».
- Найти пункт «Управление компьютером» и открыть его.
- Найти и открыть раздел «Управление дисками», где будут отображены все подключенные к вашему ПК носители.
- Находите и выбираете свою флешку, щелкнув по ней мышкой (ее правой кнопкой).
- В открывшемся меню выберите 2 пункта: «произвести замену буквы на уникальную» и «отформатировать флешку».
Так же нужно учесть, что начиная форматировать флешку или любой другой информационный носитель, всегда следует указывать файловую систему. Основные из них:
- FAT – устаревшая файловая система, которой уже практически никто не пользуется для форматирования.
- FAT32 – такая файловая система способна работать быстрее других, но имеет недостаток, который заключается в том, что в случае наличия файлов, размер которых превышает 4ГБ, она просто не увидит.
- NTFS – сегодня это наиболее популярная система, поэтому если сомневаетесь в выборе, то специалисты рекомендуют выбирать именно ее.
- exFAT – одна из последних разработок Microsoft. Среди ее достоинств – использование при работе с различными операционными системами. К недостаткам можно отнести то, что некоторое оборудование и некоторые операционные системы, среди которых Windows XP, могут ее не распознать.
Как отформатировать флешку на телефоне
Смартфон не зря имеет в своем названии приставку «Smart», которая переводится, как «умный». Большинство мобильных устройств, доступных сейчас на рынке, если не копируют, то во многом повторяют функционал полноценного компьютера. Это значит, что на смартфоне пользователь может выполнить практически все операции, которые доступны на ПК.
В частности, владелец смартфона может отформатировать флешку, не используя постороннее устройство. Человеку понадобится лишь вставить карту памяти в телефон и выполнить несколько простых действий:
- Открыть настройки смартфона.
- Перейти в раздел «Карта SD и внутренняя память».
- Нажать кнопку «Очистить карту SD».
В зависимости от марки и модели смартфона могут отличаться названия пунктов меню.
Несмотря на кажущуюся простоту, у некоторых людей все-таки возникают проблемы с форматированием. В такой ситуации нужно прибегнуть к альтернативным методам. Некоторые из них также позволяют обойтись без помощи компьютера.
С помощью Recovery
Одним из лучших способов альтернативного форматирования без использования ПК является Рекавери. Также его можно назвать «Меню разработчика». Это специальный режим, в который переводится смартфон при возникновении неполадок с программным обеспечением. Рекавери позволяет выполнять восстановление или сброс системы, обновлять ОС и создавать резервную копию данных.
Поскольку режим имеет название «Меню разработчика», к взаимодействию с ним нужно относиться очень внимательно. Его интерфейс полностью представлен на английском, так что без базовых знаний иностранного языка лучше не обращаться к рекавери. Но, если вы уверены в собственных силах, и готовы следовать предложенной инструкции, данный вариант можно рассмотреть.
Для того, чтобы войти в меню разработчика смартфон нужно отключить и воспользоваться комбинацией клавиш. Перед этим не забудьте вставить флешку в смартфон. На устройствах разных компаний последовательность действий отличается:
- Samsung – одновременное нажатие кнопки включения, «Home» и верхней качельки регулировки громкости;
- новые устройства Samsung (без сенсорных кнопок) – кнопки Bixby, повышение громкости и питания;
- LG – кнопка питания и понижение громкости;
- Google Pixel/Nexus – включение и уменьшение громкости;
- Lenovo/Motorola – обе качельки громкости + кнопка включения;
- Xiaomi – увеличение громкости и питание;
- Huawei/Honor – питание и повышение громкости.
Если вашего устройства нет в представленном списке, попробуйте каждый метод по порядку, пока не получится войти в Recovery. Признаком успешной активации меню разработчика станет появление на экране логотипа производителя и последующего вывода информации на английском языке.
Как только вы войдете в рекавери, выберете пункт «mounts and storage», а затем нажмите «format sdcard». Карта памяти автоматически будет приведена к нужному формату.
Форматирование устройства через консольную утилиту
Еще одним решением проблемы без использования дополнительного программного обеспечения является использования командной строки, для форматирования устройства достаточно предпринять ряд действий:
-
Используя сочетание клавиш на клавиатуре «Windows+R», вы заходите уже в известное вам окно «Выполнить». Теперь нужно написать команду «diskpart» и, если это требуется, согласиться с контролем учетных записей пользователей.
-
В консольном окне введите команду «list disk», которая выведет список доступных дисков.
-
Далее напишите «select disk номер диска». Вместо надписи «Номер диска» нужно ввести номер вашего flash-накопителя.
-
После требуется ввести команду, которая отвечает за сам процесс форматирования. Это команда «attributes disk clear readonly».
-
Заключительным шагом будет закрытие консоли, но если вы хотите удостовериться в завершении форматирования, то введите команду «attributes disk». Таким образом, будет выведена вся информация о редактируемом диске.
Форматирование флешки — как
Начнем с самых простых способов, которые сделать проще всего. Так, с помощью первого способа сделать форматирование флешки в fat32 или в другой формат проще всего.
1. Через проводник — этот компьютер
1. Нажмите на клавиатуре разом «WIN + E» и в левом столбце переключитесь на «Этот компьютер». В Windows 7 он откроется сразу после нажатия клавиш.
2. Кликните правой кнопкой мыши по съемному накопителю и выберите пункт «Форматировать».
3. Здесь необходимо указать конечную файловую систему и выбрать способ форматирования. Другие параметры трогать без необходимости не нужно. Если сомневаетесь, что же выбрать — можете нажать на восстановление параметров по умолчанию.
При быстрой очистке — процесс займет буквально около минуты, если выбрать полную чистку, то длится может и до часа. Чем отличается быстрое форматирование от полного — написано в главе ниже.
Важно! Если флеш устройство или СД карта вообще не читается и компьютер даже не видит их, подробно, как решить эту проблему мы рассмотрели в материале про восстановление флешки
2. Через управление дисками
1. Нажмите одновременно клавиши «WIN + R», введите команду — diskmgmt.msc и нажмите на ОК, чтобы открыть утилиту управления дисками. В Windows 10 запустить ее еще можно, кликнув правой кнопкой мыши по значку Виндовс в панели задач и открыв соответствующий пункт.
2. В информационной панели найдите ваш диск, щелкните по нему правой кнопкой мыши и далее по «Форматировать». Если выйдет окно с информацией о том, что том активный — соглашайтесь.
3. Здесь укажите название диска — метка тома или удалите его значение, чтобы названия не было. Выберите файловую систему и способ форматирования, затем нажмите на OK.
4. Как идет процесс будет отображаться в нижней части утилиты и, по его завершении, флешка отобразится уже с новым названием и полностью свободная.
Важно! О том, как сделать эту операцию с флеш накопителем, защищенным от записи, написано в материале — как отформатировать флешку защищенную от записи
3. Через командную строку
Не стоит работать через командную строку, если не уверены в себе и имеете мало познаний в ПК. Вводите букву точно, иначе отформатируете вообще другой диск или карту.
Важно! Чтобы форматировать флешку нужно знать ее букву, посмотреть ее можно в «Этот компьютер» или в «Управление дисками», о том, как зайти в них, написано в первых и вторых главах. 1
Нажмите разом кнопки «WIN + R» и введите команду — cmd — откроется командная строка
1. Нажмите разом кнопки «WIN + R» и введите команду — cmd — откроется командная строка.
2. Введите команду:
format G: /FS:FAT32 /Q /V:
- format G: — где G, буква флешки вставленной в компьютер или ноутбук.
- /FS:FAT32 — файловая система, если нужно форматировать в NTFS, пишите /FS:NTFS
- /Q — быстрое форматирование, если удалить это значение, то будет полная и долгая чистка
- /V: — метка тома, название накопителя, которое будет отображаться в системе, после двоеточия, если ввести что-то — это будет название
Интересно! Это способ отлично подойдет, если с помощью других вариантов не получается переформатировать в нужный формат. К примеру, в поле выбора системы отображается только ФАТ32, а нужно отформатировать именно в НТФС.
4. Используем программы
Утилит для форматирования флешек и сд карт есть очень много разных, есть специальные для определенных производителей и те, которые подходят для всех моделей.
HP USB Disk Storage Format Tool
Адрес: HP USB Disk Storage Format Tool
Универсальна утилита, с помощью которой можно быстро и эффективно отформатировать флеш накопитель в нужный формат. Работает очень быстро и исправляет ошибки в работе устройства.
Kingston Format Utility
Адрес: Kingston Format Utility
Предназначена исключительно для флешек и СД карточек компании Кингстон. Работает с ними эффективно, форматирует в различные форматы и исправляет ошибки в работе.
SDFormatter
Адрес: SDFormatter
Предназначена для форматирования карт памяти, поддерживает все модели флеш накопителей и выполняет свою работу качественно. Если необходимо сделать эту операцию с SD картой и нужна для этого хорошая программа — то это отличный вариант.
Основные способы форматирования флешки
1. Форматирование посредством встроенных инструментов операционной системы Windows
- Первым делом, вставляем флешку в компьютер;
- После чего открываем «Мой Компьютер», «Компьютер» или «Этот компьютер» (в зависимости от версии операционной системы Виндовс) ;
- Для этого можно воспользоваться горячими клавишами Win +E. Если появится только окно со списком папок, тогда найдите раздел «мой компьютер» на панели с левой стороны;
- Далее откроется окно со всеми подключенными устройствами и встроенными дисками. Нужно кликнуть правой кнопкой на мыши на значок съемного диска (флешки);
- В открывшемся контекстном меню кликаем «Форматировать»;
- В следующем окне следует установить параметры для форматирования:
- Параметр «Емкость» нельзя изменить, так как здесь значится служебная информация флешки;
- Параметр «Файловая система» может быть изменен. На выбор могут предлагаться не менее 2 систем (NTFS, FAT32). Также может предлагаться exFAT. Однако, мое мнение, лучше воспользоваться файловой системой NTFS;
- Параметр «размер единицы распределения» следует оставить без изменений;
- Если Вы хотите сбросить установленные параметры, то можно кликнуть на «Восстановить параметры по умолчанию». В этом случае все настройки будут сброшены к стандартным;
- Изменяя параметр «метка тома», мы сможем изменить название нашей флешки. Это название будет отображаться при следующем подключении носителя к компьютеру;
- Если мы поставим галочку возле пункта «Быстрое (очистка оглавления)», то память носителя будет срочно очищена. В случае, если карта памяти работает нестабильно, тормозит либо имеет вирусы, тогда для стабильной работы галочку ставить не имеет смысла, так как после быстрой очистки флешка лучше функционировать не станет.
- Когда все параметры выставлены, следует кликнуть мышкой «начать».
В открывшемся окне нужно подтвердить свои намерения (жмем «ок»). Спустя некоторое время флешка будет отформатирована, об этом сообщит система.
2.Форматирование при помощи командной строки
Инструкция:
- Для начала процесса форматирования нажимаем на клавиатуре «Win +R». В пустом или в уже заполненном поле прописываем следующую команду «cmd» и кликаем ОК.
- Откроется командная строка. В открывшимся окне на черном фоне набираем следующую команду: format F: /FS:NTFS /Q /V:My
Разберем все обозначения.
«format F» означает запуск форматирования флешки, которая обозначена буквой «F». Эта буква может быть и другой. Чтобы точно знать букву, следует открыть меню «мой компьютер». Здесь Вы найдете свою флеш-карту и сможете увидеть ее букву.
«FS:NTFS». В этой команде указан тип файловой системы, которая будет на карте после формата. В конкретном случае – это будет система NTFS. «Q» является частью команды, которая обозначает форматирование по быстрому типу. Если нужно полное удаление данных, данную букву не нужно использовать.
«V:My » представляет собой метку тома – то название, которым Вы хотите назвать свою флешку.
После набора указанной команды, жмем клавишу «Enter». Затем снова нажимаем «Enter». Начинается форматирование. Спустя некоторое время, карта памяти будет отформатирована, об этом будет сообщено системой.
3. Форматирование флешки при помощи программы HP USB Disk Storage Format Tool
Программа «HP USB Disk Storage Format Tool» должна быть предварительно скачена из глобальной сети (устанавливать ее не нужно). Просто запускаем «exe-файл»
Важно это сделать не просто, а как администратор. Для этого на «exe-файл» кликаем правой кнопкой, там в меню есть пункт «запуск от имени администратора»
Когда программа запущена, перед Вами откроется окно. В нем выбираем файловую систему и указываем имя карты памяти. После выбирается тип форматирования (быстрый либо полный). После чего кликаем на «начать». В появившемся предупреждении подтверждаем – нажимаем кнопку «да». Далее начнется форматирование.
Спустя некоторое время высветится окно, где отразится результат. Нажимаем на кнопку «ок», и на этом третий способ форматирования будет закончен.
Полезная информация
- Бывает и так, что флешка никак не форматируется. Ни стандартными средствами Windows, ни специальными программами. Что делать в таком случае? Просто переключите носитель в другой разъём. Если не помогло, то проверьте флешку на наличие вирусов и системных ошибок. После чего исправьте, восстановите или удалите их.
- Не забывайте, что файловая система fat32 имеет ограничения. На неё не получится скинуть файл, вес которого превышает 4 Гб. Если же нужно скопировать на носитель данные размером больше, то придётся «переделать» формат флешки в nfts и exfat.
- Иногда флешки перестают распознаваться на ПК, ноутбуке, планшете и пр. устройствах. При этом если зайти в «Свойства» такого диска, то можно увидеть, что в графе файловая система написано «raw». Что это такое? И как вернуть формат fat32? Слово «raw» обозначает одно – виндовс не смог распознать накопитель. Почему? На это есть с десяток причин. Всё что нужно сделать пользователю – перезагрузить компьютер, переключить флешку в другой разъём, проверить диск антивирусным софтом или отформатировать его через специальную утилиту (Recuva, TestDisk и пр.).
Можно ли отформатировать флешку без потери данных?
Как и SD-карта, USB-накопитель широко используется для хранения личных файлов, включая фото, видео, документы и т. д. Но иногда из-за сбоев или ошибок устройство может быть повреждено или перейти в систему RAW. После чего файлы на носителе становятся недоступными, а в некоторых случаях мы не можем продолжить использование устройства. И единственный способ решить эту проблему — отформатировать USB-накопитель. Но большинство из нас не решается на это, т.к. все данные на устройстве будут удалены.
Итак, можно ли отформатировать USB-накопитель без потери данных? — Конечно же, да! В этой статье мы и расскажем, как отформатировать USB-накопитель без потери данных. Читайте дальше.
JetFlash Online Recovery (JetFlash Recovery Tool)
Бесплатная программа
Если предыдущие программы работают с USB-флешками любых производителей, то JetFlash Online Recovery (более известная как JetFlash Recovery Tool) предназначена для форматирования и восстановления работоспособности устройств производства компании «Transcend». Она попала в наш обзор по одной простой причине — USB-флешки Transcend довольно широко распространены в нашей стране, как и, впрочем, по всему миру. Поэтому, если и вы владелец одной из них (прочтите название устройства на корпусе), рекомендуем использовать именно эту утилиту.
Как пользоваться JetFlash Online Recovery?
Одно из преимуществ программы JetFlash Online Recovery — в ней ничего не нужно настраивать. В приложение уже заложены все необходимые настройки, а если точнее — требуемые параметры и, возможно, какие-либо файлы скачиваются с официального сайта производителя USB-флешек Transcend. Поэтому для форматирования устройства (а заодно и его восстановления, если оно вышло из строя) достаточно пару раз кликнуть мышью (не считая кликов в процессе установке):
- Согласится с удалением всех данных с флешки, установив соответствующий флажок.
- Нажать кнопку «Start».
Останется лишь дождаться окончания процедуры.
Как отформатировать флешку в FAT32 в Windows 7 и Windows XP
Форматирование с помощью графического способа
Через командную строку
Утилита HP USB Disk Storage Format Tool
Утилита FAT32 Format для форматирования флешек больших размеров
Процесс форматирования флешки в обеих операционных системах ничем не отличается, поэтому, я решил объединить их воедино.
Откройте значок Компьютер (Мой компьютер в Windows XP) на рабочем столе или нажмите комбинацию клавиш:
Выберите свою флешку и кликните по ней правой кнопкой мыши. После чего выберите пункт Форматировать.
В появившемся окне выбираем файловую систему FAT32 и указываем метку тома (имя флешки после форматирования). Жмем кнопку Начать.
Обратите внимание! Если напротив Быстрое (очистка оглавления) стоит галочка, то будет произведена поверхностная очистка флешки (в большинстве случаев используем эту опцию), если галочку снять, то форматирование будет полным (следует применять, если на флешке есть вирусы, или она медленно работает).
Появится еще одно окно, в котором необходимо подтвердить выполнение действия.
Жмем кнопку ОК и дожидаемся окончания процесса форматирования. Появится соответствующее окно.
Результат нашей работы. Флешка отформатирована в FAT32.
Нажмите комбинацию клавиш:
и введите команду – cmd.
В появившемся черном окне вводим следующую команду:
где:
format G: — форматирование съемного носителя обозначенного буквой. Чтобы узнать букву флешки откройте окно Компьютер.
/FS:FAT32 – указанная файловая система FAT32.
/Q – быстрая очистка, если нужно выполнить полное форматирование флешки, эту команде не используем.
/V:Sanya – метка тома (им флешки.
и нажимаем Enter, после чего появится еще одно сообщение, где также нужно нажать клавишу Enter.
Все, флешка отформатирована в FAT32-формате.
Если вдруг вам не удалось провести форматирование с помощью 2 вышеописанных способов, скачиваем эту утилиту, проводим ее разархивацию и запускаем от имени Администратора (правой кнопкой мыши по значку программы – пункт Запуск от имени администратора).
Появится практически идентичное окно, описанное в первом способе, в котором необходимо выбрать тип файловой системы FAT32, указати метку флешки и нажать кнопку Начать.
Дождитесь окончания процесса форматирования и насладитесь нужным результатом.
Важные моменты!
Тип файловой системы FAT32 имеет некоторые ограничения. Во-первых, на носитель с FAT32 нельзя скопировать файл, размером более чем 4 Гб, чтобы снять это ограничение необходимо отформатировать флешку в формате NTFS.
Также встроенными средствами Windows нельзя отформатировать съемный носитель в FAT32 размером более 32 Гб. Как же поступить в случаи, если у нас флешка размером 64 Гб.
Перейдите по этой ссылке и скачайте утилиту FAT32 Format (для скачивания нажмите на первый скриншот). Запустите утилиту (возможно, появится окошко с ошибкой, не обращайте внимания просто нажимаете кнопку Продолжить), выберите свою флешку и укажите метку тома. После этого нажмите кнопку Start.
Появится еще одно окно, в котором жмем кнопку OK и наблюдаем за процессом форматирования. Возможно, еще выскочит окно с ошибкой, в котором стоит нажать кнопку Продолжить (может у вас такого окно и не будет).
Все, наше устройство отформатировано в формате FAT32. Кстати, таким образом можно форматировать любое внешнее устройство.
На этом у меня все, теперь вы знаете, как отформатировать флешку в FAT32, для использования в своих целях.
Всем пока!
- 5
- 4
- 3
- 2
- 1
(50 голосов, в среднем: 4.3 из 5)
Ubuntu
Все предыдущие методы справедливы для компьютеров, которые работают под управлением такой операционной системы, как «Виндовс 7». А вот в случае с Ubuntu можно использовать «Дисковую утилиту» (находится в меню «Система») или gparted. Первая из них обязательно устанавливается. А вот с gparted возможны различные варианты. Она может быть проинсталлирована, а может и нет. Поэтому в некоторых случаях ее придется дополнительно установить. Эти продукты очень похожи друг на друга, и алгоритм их использования идентичный. Какой из них использовать — зависит от личных предпочтений. Но «Дисковая утилита» все же лучше подойдет для такой процедуры, как переформатировать флешку в FAT32. Она по умолчанию установлена.
Тэги:
Восстановление данных с USB-накопителя специальными утилитами
Существуют специализированные программы (утилиты), разработанные для сканирования USB накопителей и восстановления отдельных найденных файлов без помощи Windows.
Recuva
Одним из лидеров программ восстановления данных является бесплатная утилита Recuva. Она легко устанавливается на компьютер и быстро и просто выполняет все необходимые действия.
Особенности Recuva:
- удобный интерфейс;
- расширенное сканирование файлов;
- восстановление с поврежденных носителей;
- предварительный просмотр найденных файлов;
- восстановление после недавнего «быстрого» форматирования.
Использование Recuva:
-
Скачать программу с надежного источника.
-
Запустить установочный файл и следовать инструкции установщика.
-
Запустить программу и нажать «Далее».
-
Выбрать «Все файлы» для показа. Нажать «Далее».
-
Выбрать «В указанном месте» и найти USB-носитель, нажав кнопку «Обзор». Нажать «Далее».
-
Выбрать «Включить углубленный анализ». Нажать «Начать».
-
После появления списка найденных файлов отметить галочкой нужные и нажать «Восстановить».
- Когда необходимые файлы будут извлечены, можно отформатировать USB-накопитель для дальнейшей работы.
Handy Recovery
Эта утилита платная, но она имеет бесплатный 30-дневный период ее использования.
Использование Handy Recovery:
-
Скачать и установить программу с надежного сайта.
-
Запустить утилиту и в окне, отображающем перечень дисков, выбрать нужный USB-носитель. Нажать «Анализ».
-
После анализа и появления списка найденных папок и файлов отметить галочкой нужные и нажать «Восстановить».
Также для перечисленных задач рекомендуются быстрые и универсальные утилиты Stellar Data Recovery и Wondershare Data Recovery.
Как отформатировать флешку
В данном материале я буду рассказывать Вам о том, как отформатировать флешку. При этом я разберу разные способы, а Вы уже тогда, в свою очередь, сможете для себя определиться с подходящим именно для Вас вариантом.
Карта памяти в настоящее время – самый удобный и распространенный носитель цифровой информации. Однако, рано или поздно, любая флешка проходит форматирование. Это происходит по самым различным причинам.
Например, удаление файлов отличается от форматирования тем, что в первом случае, все документы переходят в корзину. Во втором же случае, любые данные полностью уничтожаются.