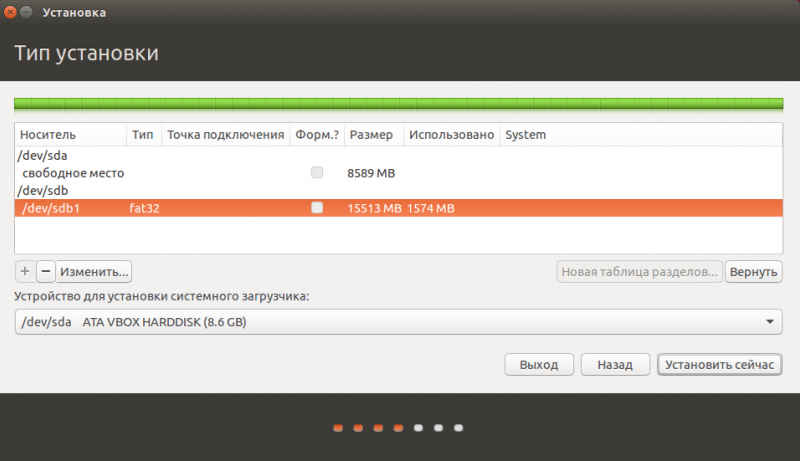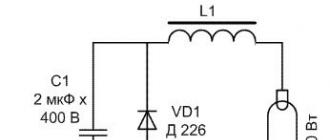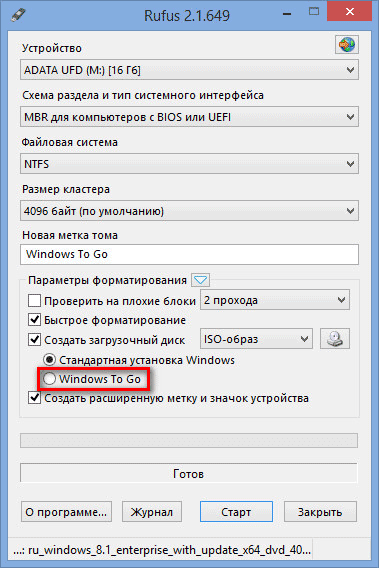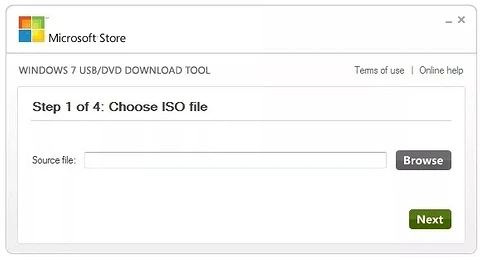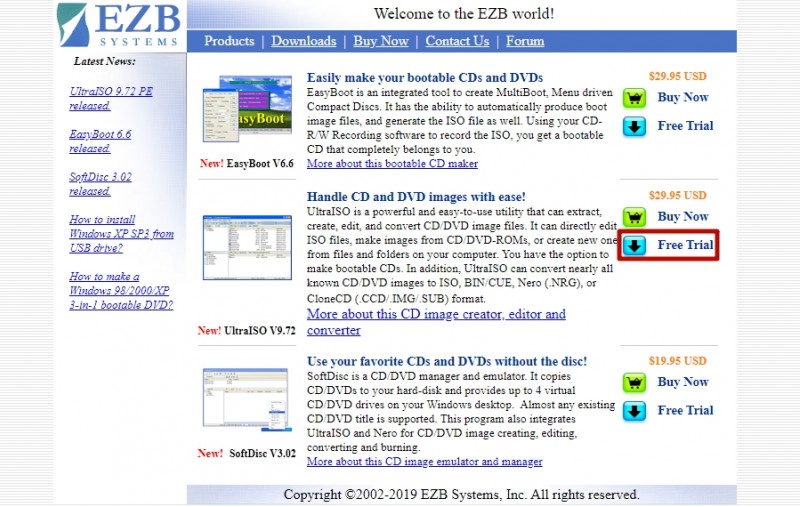Как с помощью diskpart создать загрузочную флешку
Содержание:
- Реальный объём купленной флешки меньше заявленного
- С помощью утилиты «diskpart»
- Первый вариант форматирования — команда «format»
- Как отформатировать диск из командной строки в DiskPart — 2 способ
- Free DiskPart alternative: format large drive to FAT32 easily
- Подборка программ для форматирования флешки
- Форматирование диска через командную строку в Diskpart — 2 способ
- Форматируем флешку в файловую систему FAT32
- Восстанавливаем флешку через командную строку
- How to format disk partition with DiskPart?
- Step by step: Diskpart format to FAT32 in Windows 10/8/7
- Как сделать раздел скрытым. Как снять или присвоить разделу жёсткого диска различные атрибуты (скрытый, обязательный (защищённый), необязательный (незащищённый))
- Отличия файловых систем
- Other ways to format disk partition
- Выводы статьи
Реальный объём купленной флешки меньше заявленного
Если же разница доходит до нескольких гигабайт, то тут одно из двух:
- Может помочь предыдущий способ.
- Вы купили подделку. Это особенно актуально для флешек и карт памяти, заказанных из Китая, но и у нас такое могут продавать спокойно. Поэтому если есть чек – возвращайтесь в магазин.
Заключение
Всё вышеописанное относится к программным дефектам, или же к простому браку (подделкам). Что касается механических повреждений, то такую работу однозначно лучше доверить людям со стажем и опытом в восстановлении. К тому же программные методы одинаковы как для , так и для карт памяти, а вот механические «травмы» у них лечатся по-разному.
С помощью утилиты «diskpart»
Запустить форматирование флешки через командную строку можно еще одним способом. При этом задействуется специальная встроенная в ОС утилита, которая и служит для управления дисковым пространством. Называется она diskpart.
Чтобы с ее помощью отформатировать накопитель, сделайте вот что:
Вставьте флешку в USB-порт на компьютере.
Откройте командную строку. О том, что при этом нужно нажать и кликнуть, мы говорили выше.
Далее введите команду «diskpart» и наберите enter. Таким образом вы и запустите утилиту.
Теперь наберите в командной строке «list disk». Это даст возможность увидеть все доступные дисковые накопители, включая и флешку, которую мы хотим отформатировать.
Дальше находим наш носитель. Ориентируйтесь по объему. По сравнению с жестким диском у флешки в разы меньше памяти
При этом обратите внимание на номер, который присвоен накопителю.
Пришла очередь ввести еще одну команду. Это «select disk №», где № – номер флешки
Жмем кнопку Enter на клавиатуре.
Теперь очищаем атрибуты. Прописываем команду «attributes disk clear readonly». Нажимаем ввод. Затем набираем «clean». Подтверждаем ее кликом на «энтер». Должно появиться сообщение «Очистка диска выполнена успешно».
Создаем первичный раздел. Через команду «create partition primary».
Наконец, прописываем «format fs=NTFS QUICK» или «format fs=FAT32 QUICK». Тут все зависит от того, какая файловая система нужна. Причем «quick» – это режим «быстрого форматирования». Если не включить данное слово в команду, то вся информация с носителя удалится и ее невозможно будет восстановить.
Жмем ввод. Дожидаемся окончания процедуры форматирования.
Выходим из командной строки. Например, введя команду «exit».
Теперь после форматирования через diskpart флешку можно сделать загрузочной. Достаточно просто скопировать файлы дистрибутива операционной системы на носитель.
О чем еще следует знать пользователю? Работа в командной строке со встроенной утилитой diskpart рекомендуется в тех случаях, когда флешку не удается отформатировать простым способом из меню проводника. Если же при работе со съемным носителем вы заметили, что часть файловой системы не видна или по непонятным причинам уменьшился его объем, то также желательно произвести форматирование описанным выше способом.
Первый вариант форматирования — команда «format»
По сути действий команда «format» повторяет процедуру стандартного форматирования с единственным отличием — её воплощением занимаются при помощи командной строки. Алгоритм состоит из следующих шагов:
Шаг 1. Открытие командной строки. Для этого действия используют утилиту «Выполнить» или комбинацию клавиш WIN+R. В открывшемся окне указывают команду cmd, что приведёт к выводу программной среды на экран монитора.
Печатаем в окне CMD и нажимаем «ОК»
Шаг 2. Указание параметров предстоящего форматирования. После мигающего курсора вводят командное слово format, дополняя его необходимыми атрибутами через пробел:
- F: — присвоенная флешке буква в ранге дисков на данном компьютере;
- /FS:NTFS — тип файловой системы после завершения процедуры;
- /Q — быстрый вариант процесса;
- /V:FleHka — название носителя.
Указываем параметры предстоящего форматирования
Шаг 3. Ввод команды в действие производится нажатием клавиши Enter на клавиатуре. Если параметры указаны верно, в окне программы появится сообщение с просьбой вставить форматируемый диск. Повторное нажатие Enter активирует процесс форматирования.
Активируем процесс форматирования
Шаг 4. После завершения процедуры в окне программы будет выведено системное сообщение с информацией о доступном объёме памяти на носителе. Командная строка может быть закрыта, а флешка — использована по назначению.
Системное сообщение с информацией о доступном объёме памяти на носителе
Как отформатировать диск из командной строки в DiskPart — 2 способ
При помощи DiskPart мы выполним форматирование флешки другим способом. В отличие от предыдущих способов, в этом случае будут удалены все разделы с флешки, если таковые имеются на USB-диске.
Данный метод должен сработать в любом случае, кроме физической неисправности USB-накопителя.
Потребуется выполнить следующие действия:
- Выполните запуск командной строки от имени администратора.
- Запустите утилиту DiskPart, выполните последовательные команды (нажимайте на «Enter» для выполнения каждой команды):
diskpart list disk select disk X
«X» — номер диска (флешки), в данном случае: «2».
attributes disk clear readonly clean create partition primary
- Выполните одну из команд, в зависимости от того, какая файловая система должна использоваться на флешке.
format fs=fat32 quick — для FAT32 format fs=ntfs quick — для NTFS exit
Free DiskPart alternative: format large drive to FAT32 easily
When you meet the above-described error message or you are not an expert at running such complicated commands, you can search for a DiskPart alternative to easily format hard drive to FAT32. We highly recommend a free partition manager named AOMEI Partition Assistant Standard. It is easy to use no matter you are either a computer expert or a newbie. It can help format a large hard drive (over 32GB) to FAT32 in below three steps.
Download Freeware
Win 10/8.1/8/7/XP
Step 1. Download free software. Install and launch it. Right-click the disk partition you want to format as FAT32 and choose «Format Partition». Here we choose a 120GB drive.
Step 2. Select «FAT32» as the file system and click «OK».
Step 3. Back to the main interface, click «Apply» to actually begin formatting the disk.
Note: if the large hard drive happens to be with the NTFS file system, you can try AOMEI Partition Assistant Standard’s NTFS to FAT32 Converter , which allows you to convert file systems between FAT32 and NTFS without formatting or losing data.
Подборка программ для форматирования флешки
Я пишу заметку опираясь на свой профессиональный опыт и могу ошибаться с данной подборкой, однако могу с уверенностью утверждать что перечисленные тут утилиты широко используются специалистами при работе с флешками (и не только).
HP USB Disk Storage Format Tool — утилита для форматирования
Если вам нужно отформатировать проблемную SD карту или обычную флешку, то однозначно необходимо сперва протестировать программу HP USB Disk Storage Format Tool — любой вам скажет что это программа №1 для своих целей без преувеличений. Итак, качаем архив с программой (всего 500 килобайт)
Распакуйте архив в любое удобное для вас место и запустите программу от имени администратора (иначе работать она не будет)… как обычно правой кнопкой и выбираем в меню «Запуск от имени администратора»!
Утилита HP USB Storage Format Tool мне нравится своей простотой — всего пару кнопок которых достаточно для практически любого форматирования флешки! В выпадающем меню «Device» выбираем свой накопитель. В «File system» выбираем файловую систему (FAT32 или NTFS)… задаем метку тома и по желанию ставим галочку «Быстрое Форматирование» (Quick Format) и жмем Start…
…после форматирования вы получите отчет о процессе как у меня на картинке ниже — это значит что флешка отформатирована и ее можно извлекать.
Достаточно часто флешки со временем теряют скорость чтения или записи — это легко решается! Просто попробуйте отформатировать ваш накопитель и загрузить ваши данные на него повторно — проверено!
HDD Low Level Format Tool — низкоуровневое форматирование
Утилиту HDD LLFT мы активно использовали для оживления клиентских жестких дисков. Достаточно часто сбойные сектора исправлялись если выполнить низкоуровневое форматирование накопителя — это не быстро, но позволяет сэкономить на покупке нового винчестера.
В процессе работы выяснилось что данная программа отлично поддерживает не только классические жесткие диски, но и различные карты памяти и привычные нам всем USB флешки.
Не так давно получил письмо:
Мой внешний жесткий диск не определяется в системе корректно — при подключении появляется уведомление о необходимости отформатировать диск. Отформатировали на другом компьютере и обнаружили много битых секторов… есть ли способ как-то «правильно» отформатировать мой жесткий диск?
Конечно можно — все это распространяется и на флешки. Просьба отформатировать ее не такая уж и редкость и встречается наверняка чаще чем на HDD. Нам подойдет и бесплатная версия. Отличия от платной только в скорости работы (180 ГБ в час)
При первом запуске выбираем нашу флешку в списке устройств и жмем «Continue» (в моем случае это флешка от SONY)
Переходим на вкладку «LOW-LEVEL FORMAT» и жмем FORMAT THIS DEVICE
Важно! После низкоуровневого форматирования флешки с нее практически невозможно восстановить информацию даже в специализированных компаниях (не говоря уже про общедоступные программы для восстановления удаленных файлов)
Вы же понимаете что нажимая кнопку «Да» вы уничтожите все данные на флешке?…
…и ждем окончания процесса стирания данных. После завершения прогресс бар станет желтого цвета — это значит что форматирование завершено!
Обратите внимание, что после форматирования HDD LLFT необходимо заново создать раздел на флешке через управление дисками или просто прогнав опять через HP USB DISK STORAGE FORMAT TOOL — в противном случае вы не увидите свой накопитель в проводнике Windows
USB Disk Storage Format Tool
- Позволяет отформатировать флешки где стандартные способы не помогли
- Проверка и исправление Бэд Блоков
- Низкоуровневое форматирование флешек и прочие плюшки
Что я получил по факту?
К сожалению у меня на Windows 10 программа не смогла отформатировать даже заведомо исправную флешку… самое страшное что выбирая в списке диск то при нажатии кнопку «Format Disk» он пытался отформатировать — это на самом деле пугает!
У меня не было возможности протестировать программу на Windows 7 или более ранних ОС. Утилиту, которая не работает на актуальной версии Windows я вам не могу рекомендовать. Однако все равно выложу — вдруг ранее программа была действительно актуальной, а недоступность официального сайта не дает вам возможность скачать ее без проблем…
Пароль стандартный: itshnegcom
Заметил что без назначении метки программа даже не пытается отформатировать флешку.
Хочу обратить ваше внимание что при выходе из программы она пытается навязать вам установку стороннего софта и постоянно просит купить полную версию… в общем — блог айтишнега не рекомендует!
Форматирование диска через командную строку в Diskpart — 2 способ
Если вам потребовалось отформатировать весь системный диск со всеми разделами, необходимо загрузиться на ПК с загрузочного носителя.
При использовании этого способа, будет выполнена очистка всех разделов на данном диске, вся информация будет помечена, как удаленная.
В среде восстановления Windows RE войдите в командную строку, а затем последовательно выполните команды:
diskpart list volume
select volume 2
В нашем случае система находится на диске «С:», которому соответствует «Том 2». На вашем компьютере у системного диска может быть другая цифра тома.
сlean
Команда «clean» производит быструю очистку диска, во время которой удаляются все разделы или тома.
create partition primary format fs=ntfs quick exit
Форматируем флешку в файловую систему FAT32
Суть подобного форматирования заключается не только в изменении ФС, но и в полной очистке устройства от имеющейся там информации. Поэтому заранее подготовьтесь к выполнению этой процедуры, поскольку важные данные после будет достаточно проблематично восстановить. Когда все готово, приступайте к действиям. Осуществить форматирование можно разными методами, каждый из которых будет оптимальным в определенной ситуации. Давайте разберем их все, чтобы вы могли сделать правильный выбор после ознакомления с инструкциями.
Способ 1: HP USB Disk Storage Format Tool
Одно из самых известных сторонних приложений для форматирования накопителей подобного рода создала компания Hewlett-Packard и называется оно HP USB Disk Storage Format Tool. Интерфейс данной программы предельно прост, а разобраться в управлении сможет даже начинающий пользователь, поэтому давайте сразу посмотрим, как в ней производится смена файловой системы на FAT32.
- После запуска программы из всплывающего меню сверху выберите нужную подключенную флешку.
Задайте файловую систему, выбрав вариант «FAT32».
Задайте произвольную метку тома, иначе форматирование просто не запустится.
Ознакомьтесь с дополнительными параметрами и после запустите операцию, кликнув на кнопку «Format Disk».
Подтвердите форматирование и ожидайте его завершения. Когда все будет готово, на экране появится соответствующее уведомление.
Выше вы могли заметить ссылку-кнопку «Скачать HP USB Disk Storage Format Tool». Перейдя по ней, вы не только сможете приступить к загрузке этого программного обеспечения на компьютер, но и ознакомитесь с подробным описанием ее функциональности. Это поможет понять предназначение всех имеющихся дополнительных параметров, которые можно активировать перед полной очисткой накопителя.
Способ 2: Стандартное средство Windows
В операционной системе Windows присутствует множество вспомогательных утилит, позволяющих наладить работу подключенных устройств и выполнить с ними любые другие действия. Сюда относится и встроенный инструмент по форматированию, который позволит избежать использования сторонних программ. Работа в нем выглядит так:
- Откройте «Проводник» любым удобным методом.
В разделе «Этот компьютер» отыщите необходимый накопитель и кликните по нему правой кнопкой мыши.
Должно появиться всплывающее меню, где нажмите на надпись «Форматировать».
Выберите файловую систему, способ форматирования и запустите эту процедуру.
Подтвердите операцию, щелкнув на «ОК».
При переходе в меню «Управление дисками» вы найдете тот же инструмент «Форматировать», поэтому нет разницы, как запускать полную очистку и изменение файловой системы, ведь в этом принимает участие один и тот же инструмент.
Способ 3: «Командная строка»
Не многие пользователи любят обращаться за помощью ко встроенной в Видновс консоли и вводить там разнообразные команды, однако данный метод поможет отформатировать флешку в тех случаях, когда стандартный инструмент не может закончить эту операцию или во всплывающем меню нет строки «FAT32». Самый простой метод изменения ФС выглядит так:
- Откройте «Пуск» в поиске наберите cmd и запустите приложение «Командная строка».
В поле ввода напишите команду , где E: — присвоенная накопителю буква. Затем нажмите на клавишу Enter.
Подтвердите форматирование повторным нажатием на Enter.
Существует еще одна встроенная команда, выполняющая ту же операцию. Предлагаем ей воспользоваться в том случае, когда эта утилита не принесла никаких результатов. Развернутое руководство по этому варианту вы найдете в указанном далее материале.
Восстанавливаем флешку через командную строку
Сегодня мы хотим продемонстрировать два доступных метода восстановления работоспособности устройства через консоль. Для выполнения этой операции двумя приведенными способами устройство должно читаться компьютером. Если этого не происходит, советуем ознакомиться с другим материалом по этой теме, чтобы разобраться в решении уже этой проблемы.
Приведенные далее варианты работают по разным алгоритмам. Первый подразумевает поиск и исправление ошибок файловой системы, которые мешали корректной работе оборудования. Тогда все данные, находящиеся на флешке, сохраняются. Второй полностью очищает пространство, удаляя и файловую систему со всеми объектами. Здесь уже каждый пользователь должен выбрать наиболее подходящий метод восстановления.
Способ 1: Утилита chkdsk
Многие активные пользователи операционной системы Windows уже сталкивались со встроенным инструментом под названием chkdsk. Его функциональность сосредоточена на том, чтобы осуществлять поиск и исправление ошибок файловой системы жестких дисков или съемных накопителей. От юзера требуется только задать команде аргументы и запустить выполнение процесса, а делается это так:
- Откройте «Пуск» и запустите «Командную строку».
Помимо этого, в разделе «Этот компьютер» потребуется узнать букву, присвоенную флешке, поскольку это понадобится при вводе команды.
В консоли введите , где H — буква накопителя. Затем нажмите на клавишу Enter.
Начнется поиск и исправление ошибок, в окне находится информация о состоянии этой операции. Она займет некоторое время, что зависит от быстродействия системы, наличия ошибок на носителе и от его объема.
По завершении отобразится новая строка ввода, а выше вы увидите отчет об исправленных ошибках или о том, что ошибки не были найдены.
При вводе команды вы указывали два аргумента, отвечающих за необходимые для выполнения действия. Предлагаем ознакомиться с ними детальнее, чтобы в будущем знать, какие буквы следует вписывать в консоль:
- — всегда обозначает букву диска, то есть указывается соответствующее обозначение;
- — исправляет ошибки сразу же после их обнаружения;
- — восстанавливает поврежденные секторы в случае их нахождения.
Рассмотренный выше способ прост в применении, однако не всегда приносит желаемый эффект, поэтому мы предлагаем сразу ознакомиться со вторым, более радикальным вариантом.
Способ 2: Утилита diskpart
В Виндовс присутствует еще одна встроенная утилита, отвечающая за работу с дисками и разделами. Одной из ее функций считается полное очищение пространства с удалением разделов и файловой системы. Соответственно, все данные, находящиеся на флешке, будут безвозвратно удалены. Учитывайте это при использовании данного метода. Благодаря очистке исчезают и все проблемы с разделом, затем создается новый, полностью чистый том.
- Запустите «Командную строку» так, как это было показано в инструкции выше, или используйте приложение «Выполнить» (Win + R), вписав там .
Перейдите к необходимой утилите, введя команду .
В новом окне отобразите список подключенных устройств, используя .
Ознакомьтесь с перечнем носителей и отыщите среди них флешку. При этом важно правильно определить диск, чтобы случайно не отформатировать не тот раздел, что приведет к нежелательным последствиям. Проще всего ориентироваться на колонку «Размер».
Введите , где 1 — номер диска USB-флешки.
На экране появится уведомление о том, что был выбран определенный диск.
Впишите команду .
Она очистит весь диск, и об успешном выполнении этой операции сообщит появившееся в консоли уведомление.
После этого остается только создать новый раздел, присвоив ему файловую систему. Для этого перейдите в «Панель управления».
Выберите там категорию «Администрирование».
Откройте раздел «Управление компьютером».
Через панель слева переместитесь в «Управление дисками», щелкните ПКМ на надписи «Не распределен» возле съемного устройства. В контекстном меню выберите «Создать простой том».
Следуйте инструкциям в отобразившемся Мастере, чтобы создать основной раздел флешки.
Теперь в меню «Этот компьютер» накопитель будет отображаться корректно.
Выше вы были ознакомлены с двумя доступными вариантами восстановления работоспособности флешки через стандартные утилиты «Командной строки» ОС Windows. Осталось только выбрать оптимальный вариант и следовать приведенным в способе инструкциям.
Опишите, что у вас не получилось.
Наши специалисты постараются ответить максимально быстро.
How to format disk partition with DiskPart?
To format disk partition, you can use the Disk Management tool, or right-click on a
drive in Windows Explorer and select the «Format…». If you would rather use a command line to format the drive, DiskPart would be the first choice, and it does have many advantages. For example, if you would like to reformat a drive
which had an operating system on the drive, you can find there are system partitions
on the drive which cannot be formatted by Disk Management and cannot be seen in
Windows Explorer. But, how to format disk using DiskPart?
Diskpart is an amazing tool that can manage disks by typing the relative syntax. You can format a local drive or an external hard drive for the use of file storage in your Windows OS environment. And here, you can see how to format hard disk using CMD
step by step.
Tip: Format disk partition will erase everything on it. It is necessary to make a full backup before formatting.
1. To use the command line to format a hard drive, you need to open the command
prompt first. Here you can click Start, type «cmd»,
right click it and select «Run as Administrator», or you can
press «WIN+X» and select Command Prompt (Admin)to open the command prompt.

2. Type diskpart to open the diskpart command prompt.
3. Type list volume, press Enter, all the volume will be list.
4. Type select volume n, press Enter, the volume you want to format
will be selected.
5. Then, type «format fs=ntfs quick label=test» and press Enter.
Then, the DiskPart format quick, like the screen shot shows.

Tips: you can change the «test» into any label you like,
e.g. «label=Data».
Finally, you can create partition on the formatted partition, or assign a drive letter for it directly. You can type «exit» and press Enter to close the command prompt. Till now, you can see the newly formatted drive in My
Computer and make use of it.
Step by step: Diskpart format to FAT32 in Windows 10/8/7
Usually, you can format a disk to FAT32 in File Explorer and Disk Management. However, if you fail to format hard drive to FAT32 successfully via these two built-in tools and receive formatting errors like «Windows was unable to complete the format» or «The format did not complete successfully», you can turn to DiskPart.exe tool. Below are steps to format disk to FAT32 via Diskpart command line. You will need local administrator access on the computer to follow these steps.
Warning: The formatting process means data loss, so back up everything important before proceeding. You can back up to cloud or local drive.
Step 1. On your keyboard, press the «Windows + R» at the same time to open «Run» Window, then type «Diskpart» and click «OK» (click Yes if prompted by the User Access Control).
Step 2. DISKPART will open in a command prompt window. And type the following commands in sequence:
-
list disk: see all disks connected to your computer, and you need to identify which drive needs to be formatted by size.
-
select disk 1: select the disk which contains the target drive.
-
list partition: list all partitions on the disk.
-
select partition X: X refers the partition number that you need to format.
-
format fs=fat32 or format fs=fat32 quick
If the disk is set to be write-protected, you need to run extra different commands to format it to FAT32 via DiskPart.
«list disk >select disk 1 >attributes disk clear readonly >clean >create partition primary >format fs=fat32»
Then you can format write-protected disk using DiskPart with a success.
Как сделать раздел скрытым. Как снять или присвоить разделу жёсткого диска различные атрибуты (скрытый, обязательный (защищённый), необязательный (незащищённый))
Автор Владимир
Привет друзья! Здесь тоже всё очень просто.
При установке операционной системы Windows 8.1, 10 на диск GPT ноутбука с БИОСом UEFI, установщик Windows по умолчанию создаёт 4 раздела, каждый из которых имеет свой тип (идентификатор ID):
1) Раздел Windows RE tools partition (содержит среду восстановления операционной системы) и имеет тип:
ID de94bba4-06d1-4d40-a16a-bfd50179d6ac
2) Системный раздел EFI (содержит хранилище конфигурации загрузки (BCD) и файлы загрузки операционной системы)
ID c12a7328-f81f-11d2-ba4b-00a0c93ec93b
3) Раздел MSR (служебный раздел, обязателен для разметки GPT)
ID e3c9e316-0b5c-4db8-817d-f92df00215ae
4) Раздел MSDATA (раздел с данными или установленной Windows)
ID ebd0a0a2-b9e5-4433-87c0-68b6b72699c7
Первые три раздела скрытые и скрытыми их делает присвоенный тип (идентификатор ID).
Также любой раздел может иметь свой атрибут:
X8000000000000001 обязательный (защищённый)
или
X8000000000000000 необязательный (незащищённый)
Первым трём разделам установщик Windows присваивает атрибут обязательный, а разделу с установленной операционной системой — необязательный.
ID и атрибуты мы можем узнать и изменять c помощью diskpart.
det par показывает информацию о разделе
set id= изменяет идентификатор раздела
gpt attributes= изменяет атрибут раздела.
Итак, для примера, давайте поможем сделать скрытым раздел с заводскими настройками нашему читателю.
В управлении дисками его ноутбука видно, что последнему разделу с заводскими настройками, после переноса операционной системы, была присвоена буква (D:), а сам раздел стал видимым и на него теперь можно войти.
Запускаем командную строку от имени администратора и вводим команды:
diskpart
lis dis (выводим в список все диски подключенные к ноутбуку)
sel dis 0 (выбираем жёсткий диск ноутбука — диск 0)
lis par (выводим в список все разделы жёсткого диска ноутбука)
sel par 1 (выбираем раздел 1, содержащий среду восстановления Windows 10)
det par (данной командой посмотрим идентификатор этого раздела и атрибут)
Раздел 1
Тип: ID de94bba4-06d1-4d40-a16a-bfd50179d6ac
Скрытый: Да
Обязательный: Да
Атрибут: 0X8000000000000001 обязательный (защищённый).
Данный раздел скрыт и защищён. Точно такой же тип (идентификатор ID) и атрибут должен быть присвоен последнему разделу с заводскими настройками.
Смотрим тип и атрибут раздела №5 содержащего заводские настройки ноутбука.
sel par 5 (выбираем раздел 5, содержащий заводские настройки)
det par (данной командой посмотрим идентификатор этого раздела и атрибут)
Раздел 5
Тип: ID ebd0a0a2-b9e5-4433-87c0-68b6b72699c7
Скрытый: Нет
Обязательный: Нет
Атрибут: 0X8000000000000000 необязательный (незащищённый).
Данный раздел не скрыт и не защищён.
Изменим тип (ID) данного раздела на скрытый, а атрибут на защищённый.
вводим команды:
set ID=de94bba4-06d1-4d40-a16a-bfd50179d6ac (данной командой мы присваиваем разделу новый тип)
GPT attributes=0X8000000000000001 (данной командой мы присваиваем разделу новый атрибут)
Теперь смотрим, присвоены ли новый тип и атрибут разделу с заводскими настройками, вводим команду
det par
Как видим, после ввода наших команд раздел с заводскими настройками приобрёл новый тип и атрибут.
Раздел 5
Тип: ID de94bba4-06d1-4d40-a16a-bfd50179d6ac
Скрытый: Да
Обязательный: Да
Атрибут: 0X8000000000000001 обязательный (защищённый).
Теперь раздел с заводскими настройками скрыт и защищён.
Если в управлении дисками щёлкнуть на заводском разделе правой мышью, то в меню будет доступна только справка.
Вот таким образом, с помощью команд: set id= и gpt attributes= мы изменили тип и атрибут нужного нам раздела.
Предупреждение Microsoft
Изменение атрибутов GPT может привести к невозможности подключения базовых томов данных или назначения им букв дисков. Изменять атрибуты GPT рекомендуется только изготовителям оборудования (OEM) или ИТ-специалистам, имеющим опыт работы с GPT-дисками.
Статьи по этой теме:
1. Как на жёстком диске MBR сделать раздел скрытым
2. Что содержат скрытые разделы ноутбука с Windows 10
Отличия файловых систем
Когда юзеру нужно отформатировать флешку, жёсткий диск или SSD, ему предлагается выбор из нескольких файловых систем. В зависимости от того, в какой ОС он работает, список тоже может быть разным. Больше всего вариантов есть у любого дистрибутива Linux. Вот в чём их различия:
- FAT или FAT16 — используется для накопителей малого размера до 4 гигабайт. Такое ограничение вызвано тем, что в её основе лежит 16-битная адресная система. В настоящее время стоит отказаться от идеи отформатировать в FAT16 как флешку, так и жёсткий диск. Она уже отжила своё.
- FAT32 — используется с 1996 года и до сегодняшних дней. Она пришла на замену своей предшественнице как только появились в массовом производстве диски большого объёма, а операционная система Windows 95 перестала себя комфортно чувствовать на маленьких винчестерах. Так как адреса стали 32-битными, повысилась и максимальная планка поддерживаемых размеров одного раздела — 128 гигабайт.
- NTFS — появилась, как логическое развитие системы HPFS раньше, чем FAT32, в 1993 году. Четырёхкилобайтные кластеры, использующиеся в ней, позволяют создавать разделы размером до двух терабайт. Возможно и больше, но производители жёстких дисков не рекомендуют этого делать. Кроме того, при превышении 2 ТБ лимита, приходится переформатировать диск в системе таблиц разделов GPT.
- SwapFS — система, из которой организован раздел подкачки на Linux. В отличие от Windows, с её отдельным файлом, отвечающим за виртуальную память, в системах семейства UNIX эта функция выполнена в виде ещё одного раздела. Это предотвращает его фрагментированность, но выбор динамического размера становится невозможным.
- Ext2, 3 и 4. Используются только в системах Linux, например, Ubuntu. Более новые имеют встроенную поддержку журналирования. В четвёртой версии удалось исправить ошибку с параллельной нагрузкой, когда производительность системы заметно снижалась при повышенном обмене данными.
- ReiserFS — система, идеальная для хранения на компьютере большого количества файлов малого объёма. Позволяет быстро производить индексацию, так как имеет выделенные средства чисто под этот процесс. Все операции вида 4K random выполняются намного быстрее. В остальных показателях проигрывает более популярным. Вследствие этого очень узкоспециализирована.
- XFS — зеркальная противоположность предыдущей. Все операции с очень большими файлами проводит с хорошей скоростью. Имеет и слабые стороны — очень чувствительна к аварийному завершению работы ОС. В результате этого можно утратить не только изменённую версию файла, но и изначальную. Рекомендуется к использованию только вместе с качественным бесперебойником и устойчивыми к отказу аппаратными комплектующими.
- exFAT — система, созданная компанией TomTom, производящей навигаторы для автомобилей. Используется исключительно во флешках — как USB, так и microSD, все накопители, использующиеся в продукции фирмы, могут форматироваться для работы только в этой ФС. В настоящее время имеет довольно ограниченную поддержку.
Other ways to format disk partition
DiskPart should be the best way to format disk partition, and it is widely used in
Windows Vista/7/8/8.1/10, however, it doesn’t support Windows XP. If you are
using XP, how do you manage disks with command line? Besides, if you use DiskPart to
format partition installed with system files, you may be failed and receive an Windows error code 0x80070057, what would you do?
Fortunately, there are many other ways to instead of DiskPart format disk partition.
Format disk partition with AOMEI Partition Assistant command line
AOMEI Partition Assistant Professional is a
great tool that can help you format partition with command line in a quick way.
First, you need to open the command prompt by clicking Start->type cmd, right click the program->select Run as
Administrator. If you work with Windows 10, pressWin+X, select Command Prompt (Admin).
Then, you can follow the next content to format a drive with AOMEI Partition
Assistant.
1). Type cd C:\Program Files\AOMEI Partition Assistant Pro Edition
6.3, press Enter. The path is your AOMEI Partition
Assistant installation directory. Then, type partassist.exe
/list, press Enter.
2). It will skip to the AOMEI Partition Assistant command Prompt, and list all disks
on your computer.
3). Typepartassist.exe /list:0, the 0 refers to the disk
you want to list volumes on it. Press Enter.
4). It will show you a new window to list the volumes on the disk 0.
5). Type partassist.exe
/fmt:E /fs:ntfs /label:Play to format the FAT32 to NTFS.
Press Enter.
6). Wait till the task done.
Notes:
-
«/fmt»
followed by partition number or drive letter, and the partition number
starts with 0. If the specified value is drive letter, disk number can
be ignored. -
«/fs» means file system, whose value can be fat16, fat32 or
ntfs. -
«/label» means you can add any name of the partition.
Format disk partition with GUI
The truth is that not everybody likes to use command prompt to format disk partition. For those people, format partition with GUI instead of DiskPart format is
a greater choice. The AOMEI Partition Assistant Standard provides the easiest UI to format the partition free. With it, you can format disk partition with only few clicks. Here you can do
as following steps:
Step1. Free download AOMEI Partition Assistant Standard, install and launch it, and you can
see the main interface of your disk(s). Select the partition you want to format,
right click on it, select «Format Partition» in the
pop-up menu.
Step2. Here you can give a partition label and format the partition
to what kind of file systems. Click OK.
Step3. Finally, click Apply at the toolbar to
execute all operations.
You can format every partition on your hard drive. Or you can initialize disk directly. Both of
them will delete the data on the hard drive, so if there are some important data
stored on your hard drive, please backup them first. You also can create a WinPE bootable usb to format disk partition with AOMEI Partition Assistant. It
should be the best way to replace DiskPart format disk partition.
Выводы статьи
Если у пользователя возникают вопросы о том, как отформатировать флешку с помощью командной строки, для решения проблемы он может воспользоваться несколькими способами. Форматирование флешки можно провести средствами операционной системы Windows: с помощью выполнения команды «format», или при помощи встроенной утилиты DiskPart.
Похожие публикации:
- Папка AppData в Windows где находится, можно ли удалить
- Переменные среды в Windows: использование, список и таблицы
- Как закрепить папку на панели задач Windows 10 — 5 способов
- Некоторыми параметрами управляет ваша организация в Windows 10
- Команды командной строки Windows: список