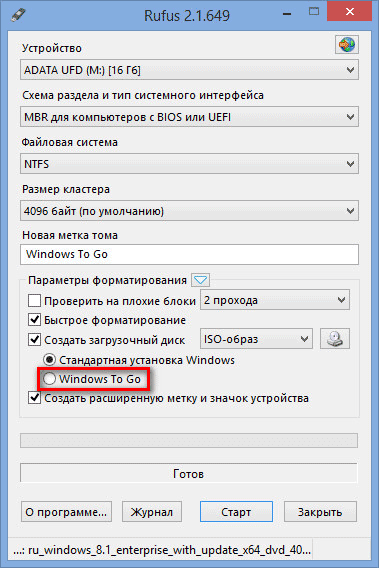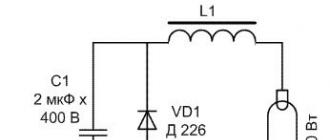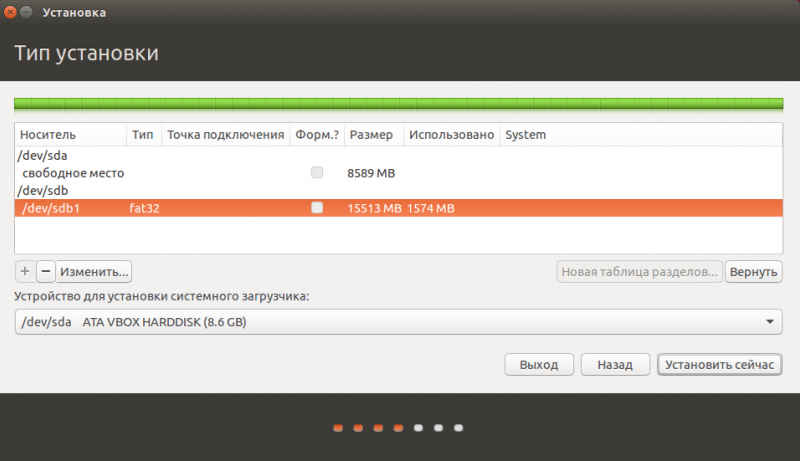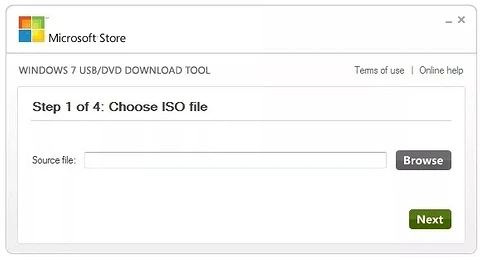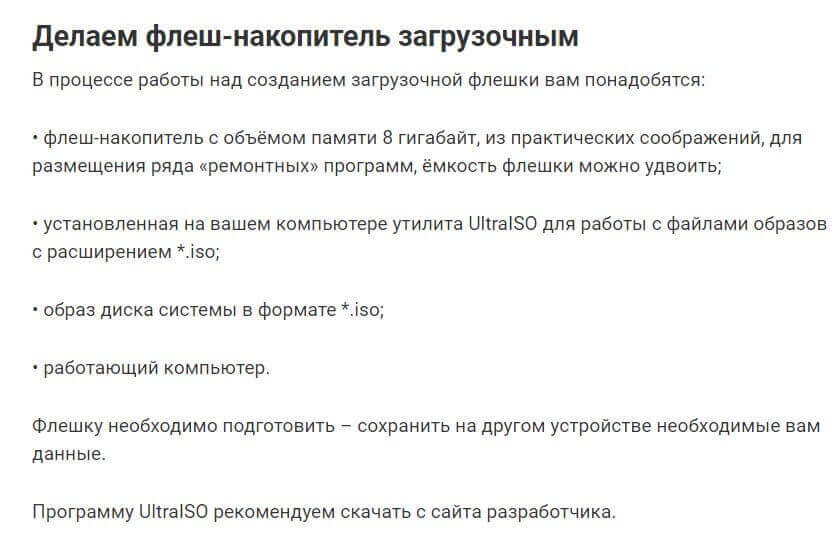Скачать руфус для windows 10 и 7 и создать загрузочную флешку
Содержание:
- Возможности Rufus
- Пожертвования
- Где скачать Rufus: 2 простых способа
- Опция Windows To Go
- Использование созданного носителя
- Battery Boost
- Как сделать загрузочную флешку Rufus
- Для последней сборки версии «Creators Update»
- Загрузочная флешка windows 10 rufus: возможные ошибки
- Возможности Rufus
- Как сделать загрузочную флешку Windows 7?
- Intel SSDMCEAC240B301
- Почему именно Rufus — чем он хорош
- Использование созданного носителя
- Как пользоваться Rufus: пошаговая инструкция
- Rufus: как пользоваться программой
- Особенности майнинга на домашнем компьютере
- Как пользоваться программой Rufus?
- Руфус как создать згрузочную флешку виндовс 10: форматирование
- Оптимизация игр
- Заключение
Возможности Rufus
Главным отличием программы Rufus от большинства аналогов является возможность простой и быстрой записи загрузочного USB-накопителя не только для компьютеров с BIOS, но и для устройств с более новым интерфейсом – UEFI.
Кроме того, с помощью созданной в приложении флешки можно устанавливать Windows 7 (и другую ОС) на диски, имеющие стиль раздела как MBR, так и GPT (последний вариант используется на винчестерах объёмов больше 1 ТБ), и без особых проблем создать установочный накопитель для операционных систем на базе Linux, дисков для восстановления системы или пароля, и даже флешку-ключ.
Те же действия выполняются и в программе WinSetupFromUSB, но на это потребуется больше времени.
Рис.1. Единственный файл программы Rufus.
Пожертвования
Поскольку постоянно задаются вопросы о пожертвованиях, поясняю, что на странице нет кнопки пожертвовать.
Причина отсутствия возможности пожертвовать заключается в том, что, по моему мнению, пожертвования не помогают в разработке программного обеспечения, а только вызывают чувство вины у пользователей, которые не пожертвовали.
Если вы все же настаиваете, то всегда можете сделать пожертвование в Free Software Foundation, так как именно благодаря FSF является возможным создание Rufus.
В любом случае, я хочу вам сказать спасибо за вашу постоянную поддержку и энтузиазм, связанные с этой небольшой программой: для меня это очень важно!
Пожалуйста, продолжайте пользоваться Rufus безвозмездно, без каких-либо пожертвований – вы ничего не должны!
Где скачать Rufus: 2 простых способа
К нашей радости на сайте страница с загрузкой полностью на русском языке и ориентироваться тут достаточно просто. На выбор нам предлагают 2 версии программы:
- Rufus — это самый обычный дистрибутив программы;
- Rufus Portable — портативная версия не требующая установки, скачал и работай.
Присутствуют и раздел «Другие версии», но нам они не представляют никакого интереса. Интересно, что размер приложения очень маленький и в разы меньше своих прямых конкурентов, хотя возможностей у программы куда больше, да и работает стабильнее своих аналогов.
Помните я обещал 2 способа загрузки? — вы можете скачать программу Rufus с моего блога кликнув по кнопке ниже. В архив упакована портативная версия.
Дорогие друзья: к сожалению из-за ложных срабатываний антивирусов на полезные файлы страдает данный блог, поэтому приходится использовать пароль на архиве — itshnegcom
Вот мы с вами и разобрались где раздобыть ценное приложение, осталось самое простое — разобраться как работать с программой Rufus.
Опция Windows To Go
Функция доступна только при использовании версий 8 и 10. В этом случае минимальный объём накопителя должен быть не меньше 32 гигабайт, чтобы вместить всю развёрнутую систему. Как правило, процесс создания значительно более долгий, чем простая запись образа.
Способ имеет несколько существенных ограничений:
- Система, как правило, не видит установленное устройство для хранения данных. На самом деле, такое ограничение обходится редактированием некоторых параметров в управлении политикой безопасности системы.
- Драйверы, которые устанавливаются системой, получены ею от стандартных поставщиков Microsoft. Это может повлечь за собой такие проблемы, как нерабочая периферия, некорректная версия видеодрайвера и т. д.
- Чувствительность к извлечению накопителя. Система замораживается, если оно было замечено. Если флешка или жёсткий диск с установленной ОС не возвращается назад в пределах минуты, запускается принудительная перезагрузка.
- Только корпоративная редакция. Все ограничения, связанные с политикой организации, будут присутствовать в этой системе.
- Ограниченное количество сертифицированных компанией Microsoft USB-устройств, поддерживающих эту функцию. Несмотря на то что это скорее негативная сторона, в ней есть и толика позитива: используя такое устройство, пользователь будет комфортно работать даже тогда, когда оно вставлено в порт версии 2.0.
Пользуюсь Руфусом по работе довольно давно, часто меня выручал, когда требовалось быстро записать установочный образ конкретной системы и развернуть его на несколько компьютеров сразу. Программа удобна и приятна в использовании. Михаил, сервис-инженер
Использование созданного носителя
После того как система записана на флешку, накопитель можно использовать для установки операционной системы Виндовс 7. Правда, перед этим следует не только установить накопитель в соответствующий разъём, но и настроить BIOS системы.
Для его вызова обычно нужно нажать одну из функциональных клавиш (F1 или F2) в процессе загрузки системы. А для установки флешки в качестве первого проверяемого на наличие системных файлов диска выполняют следующие пункты:
- находят и открывают меню Advanced BIOS Features;
- переходят в раздел BootSeq & FloppySetup;
- открывают Hard Disk Boot Priority, выбирая из списка подключенных устройств USB-накопитель (уже присоединённый к компьютеру);
- сохраняют сделанные изменения (F10);
- перезагружают компьютер.
Действия для загрузки флешки на компьютере с интерфейсом UEFI практически не отличаются от систем с БИОС. Разница заключается в использовании мышки и названиях меню. Сначала пользователь должен открыть пункт Fixed Boot Order, затем Boot Option #1 и в выпавшем после нажатия списке выбрать USB-флешку. После сохранения (та же команда F10, что и для BIOS) компьютер перезагружают и начинают загрузку с носителя.
Battery Boost
При использовании ноутбука в качестве основной игровой платформы, пользователи сталкиваются с проблемой быстрой разрядки батареи. Специальная функция Battery Boost от GeForce Experience помогает повысить время автономной работы устройства в 2 раза.
Технология работает по принципу сохранения заряда аккумулятора: если во время игрового процесса не требуется большое число мощности батареи, то GeForce Experience снижает ее потребление. Также использование функции немного снижает производительность игры для экономии энергии.
Включить инструмент Battery Boost можно при настройке игры в приложении NVIDIA GeForce Experience. На выбор дается два варианта для оптимизации: батарея и качество.
Как сделать загрузочную флешку Rufus
Для того чтобы создать загрузочную флешку с образом операционной системы Windows 10 в последней версии рассматриваемой программы потребуется сделать следующее:
Запустите утилиту с помощью ярлыка (если используется вариант с установкой на компьютер) или с помощью файла «rufus-3.4p.exe», если в приоритете переносная/портативная версия.
Обратите внимание, что portable версия не находилась на том носителе, которые и будет преобразован в загрузочный.
Если к компьютеру подключено несколько носителей в строке «Устройства» выберите нужный вам вариант, ориентируясь на присвоенную букву и объём;
Далее, нажмите на кнопку «Выбрать» и отметьте нужный вам образом операционной системы;
В зависимости от такого, какого формата используемый вами образ, утилита самостоятельно выставит метод загрузки;
В блоке «Схема разделов» выберите «MBR» или «GPT», в зависимости от того, какая схема разделов применяется на компьютере, где будет использоваться полученный загрузочный носитель. «Целевая система» определиться автоматически на основе, сделанного вами выбора
Тут необходимо остановиться и пояснить несколько важных моментов, касающихся определения схемы разделов. Сразу стоит отметить, что преимущество «GPT и UEFI» над «MBR и BIOS» уже давно доказана и спорить с этим бессмысленно. Определённо, будущее именно за более современной и надёжной схемой.
Так или иначе, для того, чтобы загрузочный носитель мог осуществлять предусмотренный функционал на целевом компьютере, необходимо соответствие между используемыми ими стандартами.
Поэтому, если упомянутый целевой компьютер работоспособен и операционная система загружается предварительно проверьте используемую физическим носителем схемы разделов, а для этого сделайте следующее:
Кликните правой кнопкой мышки по иконке «Этот компьютер» и выберите «Управление»;
В открывшемся окне выберите раздел «Запоминающие устройства» — «Управление дисками»;
Кликните правой кнопкой мышки по диске, на который вы планируете устанавливать операционную систему и откройте «Свойства»;
Перейдите на вкладку «Тома» и в блоке «Сведение о диске» и обратите внимание на строку «Стиль раздела», где и будет указана требуемая информация. В качестве альтернативного варианта можно воспользоваться утилитой «diskpart»:
В качестве альтернативного варианта можно воспользоваться утилитой «diskpart»:
Нажмите комбинацию клавиш «WIN+R» и выполните команду «diskpart»;
В открывшейся консоли командной строки введите и выполните команду «Listdisk»;
Обратите внимание на строку с используемым вами диском и посмотрите есть ли «звёздочка (*)» в столбце «GPT»;
Если звёздочки нет, то схема «MBR», если звёздочка есть, соответственно, «GPT». После определения схемы раздела диска можно перейти к дальнейшим действиям по созданию загрузочного носителя:
После определения схемы раздела диска можно перейти к дальнейшим действиям по созданию загрузочного носителя:
- В разделе «Параметры форматирования», при необходимости, укажите желаемую метку тома;
- «Файловая система» будет определена автоматически, и в большинстве случаев это «NTFS»;
- В завершение, нажмите на кнопку «СТАРТ» и в появившимся окне подтвердите, что вы согласны с полным форматированием носителя.
Время работы утилиты будет зависеть от множества факторов, среди которых главенствующим является скорость работы самого носителя.
Дождитесь завершения записи и нажмите на кнопку «Закрыть».
Заключение
Итак, как видно из всего вышеизложенного, работа с утилитой «Rufus» максимальна проста. Для создания стандартного загрузочного носителя с одним образом операционной системы или какой-либо иным программным обеспечениям ничего лучше «Rufus» пока не придумали.
Завершить тему можно небольшой шуткой и игрой слов из известного комедийного ситкома: «My name is Rufus and that’s the Trufus», что переводится как «Моё имя Руфус, и это истина!», так как «trufus» это игра слов, от «true» (правда или истина) в данном случае истина. Идея разработчикам для девиза рассмотренного программного обеспечения. Ёмко, весело и точно придётся по душе пользователям.
Вам так же будет интересно:
- Лучшие бесплатные программы для Windows 10 (Офисные пакеты, Фоторедакторы, Видеоредакторы)
- Лучшие бесплатные программы для Windows 10 (Офисные пакеты, Фоторедакторы, Видеоредакторы)
- Отсутствует драйвер для сети windows 10 как исправить?
- Какие службы можно отключить в windows 7 для лучшего быстродействия?
- Почему долго загружается компьютер при включении на виндовс 7/10?
- Как повысить скорость обмена данными с жестким диском на windows
- Как проверить оперативную память в windows 10
Для последней сборки версии «Creators Update»
«Десятка» стремительно обновляется, и вместе с тем появляются новые настройки. Так и последнее обновление «Creators Update» принесло возможность отключить фильтр «SmartScreen» через параметры «Защитника Windows».
Откройте «Параметры» (сочетание клавиш Win + I), щёлкните по разделу «Обновление и безопасность». Далее перейдите в пункт «Защитник Windows», где откройте «Центр безопасности» (или включение защитника, если у вас активен сторонний антивирус).
Выберите подраздел «Управление приложениями и браузером», где и выставите метки «Выключить» для каждого фильтра (см. скриншот ниже).
Загрузочная флешка windows 10 rufus: возможные ошибки
И хоть, в большинстве случаев софт работает без нареканий, иногда можно встретить ошибки, которые очень легко исправить.
- 0x00000005 — код ошибки, который говорит о том, что у утилиты недостаточно прав для работы с накопителем. Чаще всего такое возникает из-за антивируса или в корпоративной сети, когда администратор ограничивает возможности пользователя в плане доступа к папкам. Поменяйте настройки корпоративной сети и отключите антивирус.
- 0x00000015 — отключено автоматическое подключение томов в Windows. Для решения проблемы запустите командную строку от имени администратора и введите команду mountvol /e. Закройте командную строку и заново подключите носитель. Также не рекомендуется пользоваться USB-хабами при работе с загрузочными устройствами. Подключите флешку напрямую в материнскую плату и ошибка исчезнет.
- Как переустановить Windows: инструкция для чайников
- UltraISO: как записать образ на флешку
Возможности Rufus
Главным отличием программы Rufus от большинства аналогов является возможность простой и быстрой записи загрузочного USB-накопителя не только для компьютеров с BIOS, но и для устройств с более новым интерфейсом – UEFI.
Кроме того, с помощью созданной в приложении флешки можно устанавливать Windows 7 (и другую ОС) на диски, имеющие стиль раздела как MBR, так и GPT (последний вариант используется на винчестерах объёмов больше 1 ТБ), и без особых проблем создать установочный накопитель для операционных систем на базе Linux, дисков для восстановления системы или пароля, и даже флешку-ключ.
Те же действия выполняются и в программе WinSetupFromUSB, но на это потребуется больше времени.
Как сделать загрузочную флешку Windows 7?
Все выполняется предельно просто, поэтому никаких проблем не будет. Даже при условии, что вы решили создать загрузочную флешку первый раз.
На выбор предлагается 2 варианта – стандартная и portable-версия. Какая между ними разница? Никакой. Единственный нюанс – при запуске portable-версии рядом с ней появится файл настроек, а при запуске стандартной все параметры будут сохранены в реестре.
Установка Rufus, как уже упоминалось выше, не требуется. Просто запускаете сохраненный exe-файл, и программа запустится. В итоге перед Вами появится следующее окно (при условии, что USB-флешка еще не подключена к компьютеру или ноутбуку).

Подключаете USB-носитель, после чего окно программы должно выглядеть следующим образом:

Как видите, Rufus автоматически нашел флешку и заполнил все поля. Но все же остановимся подробнее на каждом из них:
- В поле «Устройство» отображается ваша USB-флешка. Если у Вас несколько USB-носителей и случайно определился не тот, тогда выбираете в выпадающем списке нужный вариант.
- В поле «Схема раздела» на выбор предлагается 3 варианта:
- MBR для компьютеров с BIOS или UEFI. Стандартный вариант, который подходит в большинстве случаев. В том числе для ПК и ноутбуков со старым БИОС.
- MBR для компьютеров с UEFI. Подходит для ПК и ноутбуков с новым BIOS (его отличительная особенность – графический интерфейс).
- GPT для компьютеров с UEFI. Этот вариант следует выбирать, если у Вас установлен жесткий диск объемом более 2 Тб. Подходит для установки Windows 8 или 10 (хотя в данном случае можно выбрать и второй способ).
- В поле «Файловая система» рекомендуется выбирать пункт «NTFS». Хотя если образ Windows занимает менее 4 Гб, то можно выбрать пункт «FAT». Впрочем, программа Rufus заполняет это поле автоматически.
- Поле «Размер кластера» можно пропустить, оставив вариант по умолчанию.
Для полной поддержки UEFI и GPT (см. п.2) необходимо записывать загрузочную флешку на ПК с установленным Windows Vista и выше. То есть, на Win XP создать USB-флешку с 2-ым или 3-им вариантом записи не получится.
С настройками разобрались, идем дальше. Необходимо в строке «Создать загрузочный диск» выбрать пункт «ISO-образ» и нажать на значок диска.

После этого откроется окно, где Вам нужно указать путь к установочному файлу Windows 7. Выбираете его и нажимаете кнопку «Открыть».

Для удобства в поле «Новая метка тома» можете написать свое название флешки (на латинице). Например, Windows 7 x64. Так сразу понятно, что на ней записано.

Все готово: теперь можно записать Windows на флешку через Rufus. Для этого нажимаете кнопку «Старт».

Программа предупредит, что вся информация на флешке в процессе записи будет стерта. Если Вы сохранили нужные файлы, нажимаете «ОК». Если вдруг забыли – выберите «Отмена» и обязательно сохраните их на компьютер или ноутбук.
Всего на запись уходит 5-10 минут. В то время как в других программах, этот процесс может идти 1 час и более (если компьютер слишком старый).
Точно таким же образом Вы можете записать Windows 10, 8 или XP. Виндовс 7 была использована лишь в качестве примера.
После завершения записи закрываете программу и можете приступать к установке Windows. Для этого Вам нужно загрузиться через BIOS или Boot Menu и изменить приоритет загрузки устройств (настроить, чтобы USB-флешка включалась первой).
Если не знаете, как это сделать, можете прочитать здесь:
Загрузка Windows 7 с флешки
Как открыть Boot Menu?
Теперь Вы знаете, как сделать загрузочную флешку через Rufus. Несмотря на то, что статья получилась объемной, эта процедура много времени не займет.
И напоследок отмечу еще один интересный момент – запись флешки Windows To Go.
Intel SSDMCEAC240B301
Производство данного SSD напрямую связано с применением новейших технологий, гарантируют владельцу ноутбука превосходную производительность, высокую скорость обработки информации, долговечность и характерную бесшумность работы.
Intel SSDMCEAC240B301 работает в несколько раз быстрее любого жесткого диска, отлично защищен от ударов и разного рода вибраций, вследствие чего SSD обеспечен длительный срок службы даже в случае падений и сильной тряски.
Улучшенный контроллер SandForce SF-2281 позволяет записывать и считывать видео, открывать программный софт, а также документы со скоростью 520/550 Мб/с. Объем диска составляет 240 Гб, чего с лихвой хватает для выполнения поставленных задач.
Достоинства данного SSD:
- огромный ресурс выработки на отказ — 1200000 часов;
- без каких-либо проблем подключаемый интерфейс SATA6Gbit/s;
- стоимость в пределах 17 тысяч рублей.
Почему именно Rufus — чем он хорош
Самое главное достоинство Rufus — он бесплатный, от слова совсем. Я знаю, что очень часто для записи рекомендуют UltraISO (я и сам его использовать в свое время), но это коммерческий продукт и стоит реальных денег. Зачем вам искать активаторы и кейгены когда все это доступно в бесплатной альтернативе?
Если опираться на тесты на официальном сайте и моему опыту, то Rufus действительно записывает образ на флешку быстрее своих конкурентов, да и разобраться все не составит труда — все же на русском языке.
P.S. Скачали Rufus и не знаете как пользоваться? В данной заметке мы максимально подробно разобрали весь функционал и преимущества данной программы, на практике записали ISO образ на флешку для установки с нее Windows, что нам может еще понадобится от нее? — надеюсь что ответил на все ваши вопросы максимально подробно.
Использование созданного носителя
После того как система записана на флешку, накопитель можно использовать для установки операционной системы Виндовс 7.
Правда, перед этим следует не только установить накопитель в соответствующий разъём, но и настроить BIOS системы.
Для его вызова обычно нужно нажать одну из функциональных клавиш (F1 или F2) в процессе загрузки системы.
А для установки флешки в качестве первого проверяемого на наличие системных файлов диска выполняют следующие пункты:
- находят и открывают меню Advanced BIOS Features;
- переходят в раздел BootSeq & FloppySetup;
- открывают Hard Disk Boot Priority, выбирая из списка подключенных устройств USB-накопитель (уже присоединённый к компьютеру);
- сохраняют сделанные изменения (F10);
- перезагружают компьютер.
Рис.7. Выбор загрузки с флешки в BIOS.
Действия для загрузки флешки на компьютере с интерфейсом UEFI практически не отличаются от систем с БИОС.
Разница заключается в использовании мышки и названиях меню.
Сначала пользователь должен открыть пункт Fixed Boot Order, затем Boot Option #1 и в выпавшем после нажатия списке выбрать USB-флешку.
После сохранения (та же команда F10, что и для BIOS) компьютер перезагружают и начинают загрузку с носителя.
Рис.8. Использование UEFI.
Как пользоваться Rufus: пошаговая инструкция
Итак, давайте приступать к непосредственной работе с программой. Перед началом работы выберите подходящую вам версию утилиты и скачайте её к себе на ПК с официального сайта
Неважно, какую версию вы выберите, как уже говорилось ранее, они отличаются лишь способом сохранения настроек, а то, как записать Виндовс на флешку через Rufus, остаётся неизменным. Когда скачаете программу, просто следуйте этой инструкции:
Первое, что стоит сделать при запуске программы это переключить её на русский язык, так как по умолчанию там обычно стоит английский (хотя это как повезёт), для этого нажмите на изображение земного шара, которое должно находиться в нижнем левом углу или в верхнем правом (зависит от версии программы) и выберите нужный вам язык.
Теперь переходим к работе с утилитой, для начала выберите носитель, на который вы хотите записать образ системы, в самой верхней строке под названием “Устройство”.
Дальше вам нужно выбрать метод загрузки, для обычного создания образа выберите вариант “Диск или ISO-образ (Выберите образ)”.
После этого нажмите на кнопку “Выбрать” находящуюся рядом и укажите путь к вашему образу.
Затем идёт пункт “Схема раздела”, где вам предложат два варианта: “MBR” и “GPT” – первый вариант нужно выбирать, если объём жёсткого диска на вашем компьютере меньше двух терабайт, второй, соответственно, если больше или равен.
В пункте “Целевая система” нужно выбрать тип раздела вашей системы “BIOS” или “UEFI”.
Чуть ниже вы наверняка заметите вкладку “Расширенные свойства диска”, там есть только различные дополнительные настройки для более сложных операций и неопытному пользователю там делать нечего, единственное, что может вас там заинтересовать – это пункт “Добавить исправления для старых BIOS”, его стоит активировать, если ваша версия ОС была выпущена до двухтысячного года (то есть раньше Windows XP).
Далее идёт блок “Параметры форматирования”, как только вы выберите ваш носитель, подходящие параметры здесь будут установлены автоматически, но по желанию вы всегда можете изменить их.
Первый изменяемый пункт здесь – это “Файловая система”, тут вы можете выбрать два варианта форматирования “NTFS” или “FAT” (там будут и другие, но не обращайте на них внимание), первый вариант является рекомендуемым, однако, если ваш образ весит менее четырёх гигабайт, то вы можете выбрать второй.
Поле “Размер кластера” лучше оставить без изменений.
В этом блоке также есть скрытая вкладка настроек “Расширенные параметры форматирования”, и в неё есть смысл заглянуть, так как здесь есть пункт “Проверить на плохие блоки”, который позволяет выявить проблемы с флешкой.
Вот и всё, остаётся лишь нажать на кнопку “Старт” и начнётся загрузка образа на носитель, во время загрузки постарайтесь не трогать ПК и ни в коем случае не вынимайте флешку.
По окончанию загрузки у вас в руках будет полностью готовый к использованию загрузочный носитель.
Есть множество операционных систем, образы которых способна записать программа Rufus, как создать загрузочную флешку Windows 10, 7, 8, XP и других популярных систем можно узнать из инструкции выше. Обычно создание образов других типов ОС проходит точно так же, но могут быть определённые нюансы при работе с очень старыми или редкими системами.
Rufus: как пользоваться программой
На самом деле тут все достаточно просто, программа имеет всего одно окно и настраивать особо нечего. Если быть кратким — нам нужно всего лишь выбрать носитель для записи, определиться с записываемым ISO образом и нажать «Старт» — дождаться окончания записи. Параметров по умолчанию вполне достаточно для 99% пользователей, а про каждый пункт меню мы сейчас с вами поговорим подробнее и попробуем записать загрузочную флешку на практике.
Обзор возможностей
Rufus — это проект, который постоянно развивается и обрастает поддержкой новых ISO образов и наращивает свой функционал. Помню для прошивки BIOS материнской платы Gigabyte очень долго искал чистую загрузочную флешку с MS-DOS, а Rufus умеет ее создавать в пару кликов (Для активации режима создания флешки с MS-DOS обязательно должна быть выбрана файловая система FAT32)
Все надписи на русском — все пункты логичны, что еще нужно неискушенному пользователю?
- Нам нужно выбрать флешку, из которой мы планируем создать загрузочный носитель
- MBR для компьютеров с BIOS или UEFI — это подойдет для абсолютного большинства материнских плат, обычно этот параметр выставляется автоматически с выбором нужного ISO образа.
- Отметив пункт «Создать загрузочный диск» мы можем выбрать наш ISO образ (кстати сейчас добавилась возможность добавлять VHD или IMG)
В новой версии Rufus 2.0 появилась одна очень интересная и полезная функция, с помощью которой можно создать не только носитель для установки, но и флешку Windows To Go, с которой можно загрузиться и работать прямо с нее без установки на жесткий диск (видимо по аналогичному принципу работают Windows PE от многих сборщиков мультизагрузочных флешек)
Если вы активируете данный пункт, то будьте готовы к длительному ожиданию — по факту произойдет не просто запись образа, а будет установлена полноценная Windows на вашу флешку. Кстати, эта функция активна только если запускать Rufus в Windows 8 и выше, да и не с любыми флешками работает — почему такая ситуация, я, к сожалению, объяснить не могу.
Создаем загрузочную флешку на практике
Сейчас мы с вами рассмотрим пошаговый процесс записи образа на флешку. Если разобраться — то станет понятно, что данная инструкция избыточна и острой необходимости в ней нет. Кликаем по кнопке с изображением диска и выбираем ISO образ дистрибутива операционной системы. Если вы хотите внести некоторые изменения — то пожалуйста, но обычно они не требуются. Просто жмем «Старт» и дожидаемся окончания записи на флешку. Обычно на запись дистрибутива Windows 10 уходит около 5 минут, в случае с Windows To Go процесс может значительно растянуться (как вы помните, по факту вы делаете чистую установку Windows на флешку)
После завершения у вас появится рабочая загрузочная флешка, с которой вы сможете установить себе на компьютер операционную систему (как это модно говорить у нас — через BIOS)
Обратите ваше внимание, что все данные с флешки будут уничтожены без возможности восстановления
Вот таким нехитрым способом мы смогли создать загрузочную флешку, но почему именно Rufus завоевал народное признание? — об этом мы и поговорим в заключающей части статьи.
Особенности майнинга на домашнем компьютере
На домашнем компьютере возможны следующие виды майнинга:
- браузерный (на процессоре);
- автоматический (на видеокарте и процессоре);
- облачный майнинг в рублях.
Чтобы получать доход в русских деньгах, нужно выбрать проект, который использует рубли для выплат, или воспользоваться обменниками.
Плюсы добычи на домашнем компьютере:
- возможен майнинг в рублях без вложений;
- возможно совмещение с основной деятельностью;
- простота в настройке — не требуется особых знаний в программировании и администрировании.
Минусы майнинга на ПК:
- низкий уровень дохода;
- постоянная повышенная нагрузка;
- высокая вирусная опасность.
Выгодный майнинг на компьютере возможен только на стационарных машинах — ноутбук не подойдет. Непосредственно производить добычу рублей (эмитировать код в сети блокчейн) пока невозможно, поскольку российская валюта не имеет криптографической интерпретации.
Как пользоваться программой Rufus?
После загрузки exe-файла на компьютер, можно приступать к работе. Кликнув дважды на иконке, открывается диалоговое окно с настраиваемыми параметрами. При необходимости, можно поменять язык утилиты.
В арсенале программы, кроме общеупотребительных русского и английского языка, можно выбрать еще более двадцати разновидностей. Чтобы создать загрузочную флэшку Rufus необходимо в USB-разъем 2.0 вставить накопитель. Программа автоматически определит его, и он отобразится в графе «Устройства».
Далее настраиваются параметры. К ним относится:
- «Схема раздела и тип системного интерфейса» — программа поддерживает три основных типа: MBR или GRT для устройств с UEFI (графический интерфейс) и MBR для ПК на BIOS.
- «Файловая система» представлена в четырех вариантах: ex FAT и UDF, NTFS, FAT32. NTFS подходит для систем с размером, превышающим 4 Гб. Чаще всего используется FAT32. NTFS подходит для ОС с размером, превышающим 4 Гб.
- «Размер кластера». Данный параметр изменяется непосредственно программой.
- «Новая метка тома» это имя для нового образа. Если изначально задать название, то при подключении USB-накопителя, оно отобразится на экране.
- «Параметры форматирования» имеет подменю, в котором необходимо отметить дополнительные операции.
Руфус как создать згрузочную флешку виндовс 10: форматирование
Отличительная особенность данной утилиты — широкие параметры форматирования, которые находят в нижней части окна. В графе «Новая метка тома» укажите имя, которое будет отображаться у накопителя в системе. «Размер кластера» лучше не трогать и оставить по умолчанию. Софт поддерживает работу с разными типами файловых систем: NTFS, FAT32, UFD, exFAT. По умолчанию для схемы разделов GPT выбирается FAT32, и лучше его и оставить. Однако для UEFI можно выбрать NTFS, но в таком случае, чтобы загрузиться с накопителя, придется отключить опцию Secure Boot в настройках BIOS.
Учтите также, что после форматирования все данные на носители будут стерты. Поэтому скопируйте все необходимые данные с флешки на компьютер. По желанию можно и проверить устройство на наличие bad-блоков. Bad-блок — сбойный (не читающийся) или ненадежный сектор жёсткого диска или флэш-накопителя; кластер, содержащий сбойные сектора. Чем больше таких секторов, тем менее пригоден накопитель для эксплуатации. Для тщательной проверки лучше делать несколько прогонов, а не один. Учтите, что в зависимости от количества прогонов и типа памяти устройства, процесс может очень сильно растянуться вплоть до нескольких часов, особенно если флешка большого объема. После всех примененных настроек можно нажимать кнопку «Старт». Программа выдаст уведомление о том, что накопитель будет полностью очищен.
После подтверждения начнется процесс форматирования, проверки битых секторов и записи образа. Можно не дожидаться завершения операции пользоваться компьютером, однако он может сильно подтормаживать. Когда все будет готово, вы услышите звуковое уведомление. После этого утилиту можно закрывать.
Если после переустановки системы вы сталкиваетесь с ошибками при чтении/записи в работе накопителя, одна из возможных причин — служебные файлы, создаваемые на загрузочной флешке. Обычное форматирование не спасает от проблемы. Как поступить в таком случае, мы рассказали в этом материале.
Оптимизация игр
Очень полезная функция для геймеров. Позволяет оптимизировать игры под технические параметры системы за счет выставления оптимальных настроек приложения в автоматическом режиме.
Установить параметры для оптимизации в приложении NVIDIA GeForce Experience можно вручную. Для этого нужно выбрать игру и нажать на иконку гаечного ключа, чтобы открыть дополнительные параметры программы.
В открывшемся окне можно выставить свои настройки: разрешение, режим дисплея, а также покрутить ползунок на производительность (снижает графику, повышая плавность картинки) или качество (улучшает качество картинки за счет повышения графики).
Заключение
Программа Rufus при своей простоте является довольно функциональной и в тоже время применимой для использования обычными пользователями. При наличии такого интерфейса и функционала программа является полностью бесплатной, что не может не радовать.
В тестах на создание загрузочных носителей для разных операционных систем программа является несомненным лидером, так как действительно быстрее производит запись загрузочных флешек в сравнении с другими.
Также стоит заметить полностью русифицированный интерфейс, что поможет каждому без дополнительных инструкций создать загрузочный носитель.