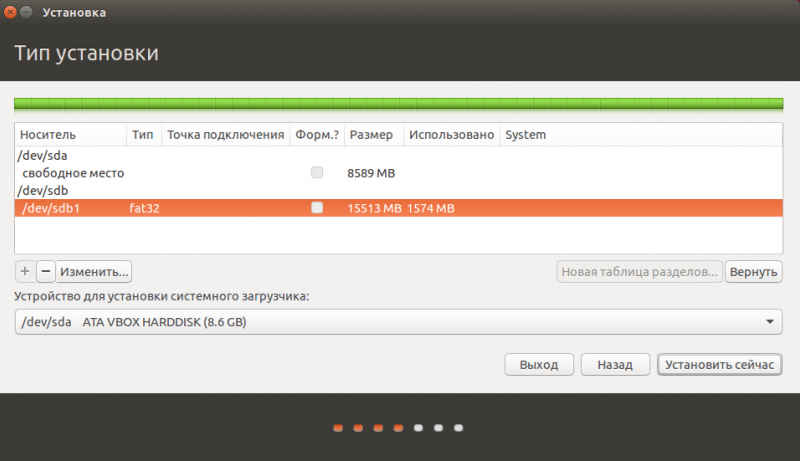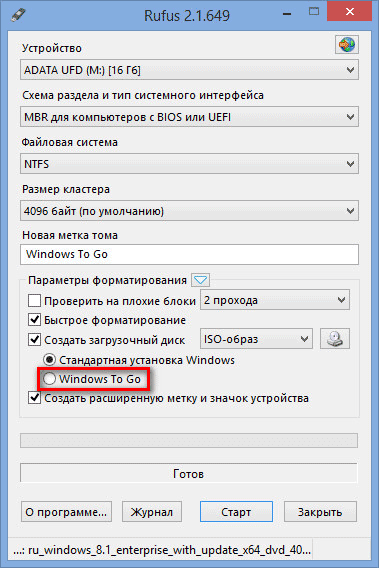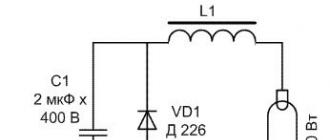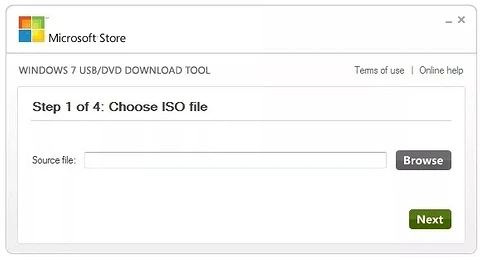Как создать загрузочную флешку
Содержание:
- Загрузка Linux с USB из VirtualBox (EFI)
- Puppy Linux
- Создание загрузочной флешки Windows в Linux без программ
- Как установить Ubuntu вместе с Windows 7
- Что вам понадобится для установки
- Замена текущей ОС на Линукс
- Процесс установки
- Список сервисов продвижения с бесплатным периодом
- Установка Linux на платы с UEFI
- Флешка с Mint при помощи usb-creator-gtk
- Как создать загрузочную флешку с Ubuntu
- Создание в терминале
- FatDog64
- Выполнение различных заданий
- Если Линукс не устанавливается с флешки: распространенные ошибки
- 5. Multisystem
Загрузка Linux с USB из VirtualBox (EFI)
Но загрузка завершиться неудачей:
То есть будет выведен UEFI Interective Shell, также будет сообщение «Press ESC in 1 second to skip startup.nsh or any other key to continue».
Причина ошибки в том, что загрузчик VirtualBox EFI не видит файлы .efi для продолжения загрузки ОС.
Вариантов решить эту проблему два:
1) явно указать загрузчику нужные файлы
2) поменять название требуемых файлов на дефолтные — которые загрузчик точно найдёт.
1. Указываем загрузчику файл .efi:
В приглашении
Shell>
наберите:
fs0:
Теперь выполните команду
dir EFI
чтобы увидеть содержимое папки EFI:
Видим там папку parrot, теперь посмотрим, то внутри этой папки:
dir EFI\parrot
Итак, видим там файл grubx64.efi. Получается, что файл, который не может найти система, находится по пути \EFI\parrot\grubx64.efi
Открываем файл для редактирования:
edit startup.nsh
И вписываем туда строку (у вас может быть другая, например, \EFI\Manjaro\grubx64.efi или ещё какие-то варианты):
\EFI\parrot\grubx64.efi
Для сохранения:
ctrl-s <cr> <enter>
Для выхода из редактора:
ctrl-q <cr>
Для перезагрузки:
reset
После этого система нормально загрузится:
2. Изменяем имена файлов на отказоустойчивые
Как мы только что увидели, файл для загрузки находится по пути /EFI/parrot/grubx64.efi, отказоустойчивым именем, которое система ищет по умолчанию, является /EFI/BOOT/BOOTX64.EFI
Можно открыть этот диск и просто переименовать папку и файл в /EFI/BOOT/BOOTX64.EFI — система загрузится и ни на что другое это не повлияет.
Puppy Linux
Puppy Linux — это очень маленькая ОС Linux с удобным пользовательским интерфейсом. Несмотря на небольшой размер, он имеет легкодоступные инструменты для создания разделов и восстановления файлов, упакованные с этим портативным Linux. Этот дистрибутив подходит для базовых вычислений и просмотра веб-страниц.
Puppy Linux может сохранять данные сессии в отдельных файлах. Этот дистрибутив включает в себя собственный менеджер пакетов, который упрощает установку дополнительных приложений. Инструменты конфигурации позволяют пользователю настроить параметры системы. После всех настроек и установок дополнительных приложений пользователю предлагается по настоящему качественный продукт.
Основные характеристики:
- Размер — 100 МБ
- RAM — 256 МБ
Создание загрузочной флешки Windows в Linux без программ
На основе всего вышенаписанного вы можете вообще обойтись без посредничества стороннего ПО и сформировать флешку с установочником в «Линукс» гораздо быстрее. Для этого:
- запаситесь образом оптического диска Windows (можно скачать его или списать с работающей системы);
- флешкой с достаточным количеством памяти.
Далее порядок действий такой:
- Флешку нужно предварительно настроить на формат ntfs или FAT32 (выше рассказано, как это сделать).
- Образ оптического диска надо превратить в установочные файлы. Чтобы сделать это, откройте его через архиватор и извлеките содержимое из хранилища.
- Все элементы просто перетаскиваются на флешку.
Надо отметить, что данный способ будет эффективен только для обновленного посредника между ОС и микропрограммами – UEFI с системой структурирования разделов GPT и разрядностью 64 бита
Для более ранней версии БСВВ такой метод не подойдет – вы просто не найдете нужных файлов. Чтобы воспользоваться флешкой, очень важно настроить UEFI таким образом, чтоб накопитель распознавался, как средство запуска ОС. Для этого перезагрузите ПК и нажмите сочетание клавиш, подходящее под вашу версию БСВВ (чаще F2 или Del, но могут быть и другие варианты), и вызовите посредника
Вы увидите окошко с изображениями жестких дисков, которые пронумерованы по порядку. Выберите вашу флешку (она должна быть заранее подключена) и перетащите её на первое место (к счастью, UEFI позволяет пользоваться мышкой и имеет более-менее понятный внешний вид). После повторной перезагрузки сразу запустится окно установки Windows.
Как установить Ubuntu вместе с Windows 7
Установка Linux на одном компьютере с Windows 7 – самая простая задача из возможных сочетаний ОС. Простота заключается в использовании обычного загрузчика, так как интерфейс UEFI не знаком Windows 7.
Подготовка жесткого диска средствами Windows
ОС Windows использует весь диск. На данном этапе необходимо выделить под новую систему некоторое количество места и при этом не нарушить нынешнюю работоспособность.
Для решения задачи можно прибегнуть к средствам установочного образа Linux, однако из-под Windows это делается проще и безопаснее.
Сначала необходимо зайти в раздел «Управление дисками», переход в который осуществляется кликом по пункту «Управление» в контекстном меню ярлыка «Мой компьютер».
Часто в Windows имеется два раздела: на C установлена система, D хранит файлы игр, документы и другие данные. При разделении лучше затрагивать именно диск D. Если же его нет, то на единственном диске отрезать память разрешено только с конца. Итак, для уменьшения раздела отмечают нужный том и правой кнопкой мыши вызывают меню. Здесь необходимо выбрать пункт «Сжать том».
Теперь необходимо ввести объем создаваемого тома в поле «Размер сжимаемого пространства». При этом можно задать значение не более свободного места раздела.
Внимание! Желательно общий объем выделить не менее 100 Гб, если планируется использовать Linux как основную систему. Указанные 22 Гб на картинке взяты для примера.
Основные мероприятия в Виндовс проведены. Теперь можно переходить к установке Ubuntu средствами самого Линукс.
Создание загрузочной флешки
Следующим шагом необходимо скачать с официального сайта Ubuntu актуальную версию ОС и записать ее на съемный носитель, например, на флешку. В Windows простейшим инструментом является утилита Rufus.
В программе нужно задать накопитель для записи и напротив параметра «Создать загрузочный диск» выбрать «ISO образ». Для поиска скачанного образа появится окно проводника. Запуск записи начнется после клика по кнопке «Старт». По окончании требуется перезагрузить компьютер.
Процесс установки Ubuntu рядом с Windows 7
После перезагрузки на этапе проверки устройств необходимо войти в BIOS и выбрать для загрузки флешку, на которой записан установочный образ Ubuntu.
Когда Ubuntu запустится, требуется сразу нажать любую клавишу для выбора языка. Следующий шаг – «Запустить Ubuntu без установки». Теперь можно запустить установщик, а далее пошагово (после каждого действия нажимать кнопку «Продолжить»):
- Выбрать язык.
- Проставить все галки для возможности обновления и установки дополнительного ПО.
- Начинается работа с диском. Если присутствует неуверенность, можно запустить автоматическую установку Ubuntu рядом с Windows. При выборе «Другой вариант» откроется окно, где появляется возможность самостоятельно распределить дисковое пространство под свои нужды. На примере выбрано 22 Гб, но рекомендуется ставить не менее 50. Для создания раздела подкачки нужно сделать активной строку «Свободное место» и нажать «+», в открывшемся окне задать размер, примерно равный объему оперативной памяти, а файловую систему – «раздел подкачки». Следующим создается системный раздел. Его размер не должен быть меньше 8 Гб. Если планируется установка множества программ, то лучше выставить большее количество памяти. Файловую систему выбрать ext4. Точка монтирования – « /». Домашний раздел займет все оставшееся место. Файловая система – ext4, точка монтирования – «/home».
- Теперь все готово к установке, ее можно запустить нажатием кнопки «Установить сейчас». Последующие окна предложат создать пользователя, что не требует особых знаний.
После установки каждый раз при включении компьютера можно менять систему с Виндовс на Линукс, и наоборот.
Что вам понадобится для установки
Флешка
Большинство дистрибутивов имеют установочный образ размером от 1 до 2 гигабайт. В некоторых случаях он может достигать 4 гигабайт и больше. Поэтому для полноценной установки Linux на ваш компьютер понадобится флешка размером 4 гигабайт и выше, поскольку записываемый образ должен помещаться на диск. Большинство носителей сегодня вполне соответствуют этим требованиям.
Образ Linux
Некоторые дистрибутивы рассчитаны на профессионалов, тогда как другие могут использоваться даже неопытными юзерами. К ним относятся Ubuntu, Linux Mint, Debian, Manjaro, openSUSE, Zorin, Fedora и elementaryOS. Перейдите на сайт дистрибутива и загрузите установочный образ. Сделать это можно как напрямую с сервера, так и через протокол BitTorrent, через который обеспечивается загрузка на высокой скорости. Как на флешку записать любой дистрибутив Linux, читайте дальше.
Утилита для создания загрузочной флешки
Чтобы создать загрузочный носитель, понадобиться воспользоваться специальной утилитой. Для Windows лучшим выбором будет Rufus, а для Linux — Unetbootin. Как сделать загрузочную флешку с их помощью, мы расскажем дальше.
Замена текущей ОС на Линукс
Предварительно подготовьте чистый жесткий диск или диск с ненужной информацией. Тогда при выборе типа установки нажимаете «Стереть диск и установить Ubuntu», а далее пункты пойдут, как в инструкции выше.
Другой вариант установки
При выборе последнего пункта, открывается окно:
Это структура имеющихся жестких дисков и их разделов. На скриншоте показан компьютер с одним жестким диском /dev/sda, имеющим один раздел /dev/sda1 и на нем установлена Windows. Другими словами – Диск С. Количество разделов и дисков может быть разным. Ntfs – тип расширения диска. Задача – выбрать из имеющихся разделов подходящий для того, чтобы выделить в нем 10 Гб на новую систему. Нажмите раздел и кнопку «Change»:
- в пункте «Размер» указывайте нужный размер диска;
в графе «Использовать как» выбирайте нужный тип диска, в данной случае «ntfs»;
галочку в пункте «Форматировать» не ставьте, если не хотите потерять все данные;
в точке монтирования выбирайте «/windows» чтобы иметь доступ с программы к своим файлам;
жмите «Ок».
Подтвердите свои действия:
Теперь в таблице дисков появилось свободное место:
Выбирайте новый пункт и жмите «+», откроется еще одно окно:
Оно предназначено для создания Раздела подкачки, который используется в случае нехватки оперативной памяти. Выставляйте так, как указанно на рисунке. Жмите «Ок».
Новый раздел добавился к структуре дисков. Оставшееся свободное место реализуем следующим образом:
- жмите +;
выбирайте максимально доступный размер;
тип – логический;
местоположение нового раздела – Начало этого пространства;
использовать как Журналируемая файловая система Ext4;
точка монтирования – /. Это означает корневая папка — основная директория в системе;
ОК.
Конечный вид списка разделов такой:
Галочку Форматировать» ставьте только там, где нужно стереть данные.
Запуск Линукса
Если Linux единственная операционная система, то она загрузится сразу. Если нет, будет четыре варианта загрузки:
- система Ubuntu
recovery mode, аналогичный safe mode в Windows
запуск теста оперативной памяти
загрузка Windows
При запуске компьютер будет запрашивать пароль для входа в систему:
После этого загрузится рабочий стол.
Возможные проблемы при установке
Если программа не запускается при установке с флешки, причиной может быть:
- негодная флешка;
неправильно записанный образ;
неправильно загруженный образ системы.
Найти причину можно только экспериментальным способом. Если есть другая флешка, запишите образ на нее и попробуйте установить. Если система продолжает не запускаться с флешки, сверьте – нужный ли образ был вообще скачан для Вашего компьютера. Все еще не работает? Бывают случаи, что проблема в самом процессе записи образа. Из программ, перечисленных в начале статьи, поочередно пробуйте записывать и запускать образ с USB-устройства. В любом случае проблема в чем-то одном.
Для устранения этой проблемы до начала загрузки ОС зажмите левую клавишу «Shift» для отображения меню GRUB. Наведите курсор на верхнюю точку и нажмите клавишу «e». Это нужно для редактирования параметров загрузки.
После «quiet splash» необходимо дописать «nomodeset»:
После этого нажмите «F10» для загрузки ОС с введёнными параметрами, это дает возможность установить проприетарные драйверы видеокарты в меню «Параметры системы» -> «Драйверы устройств». Теперь нужно перезагрузить систему. Операционная система Ubuntu LINUX – простая и понятная в работе, ее установка с флешки довольно быстрая и легкая. Во время и после установки могут возникнуть небольшие проблемы, которые легко исправить.
Процесс установки
Читай также: Как установить Linux в Windows? Два способа для совместного использования
1Изначально, выполняйте все действия, как и в обычной установке, пока не дойдете до типа установки и способа разметки. На этом этапе следует выбрать «Другой вариант».
Выбор типа установки
2В следующем окне будут представлены варианты для установки: жесткий диск или ваша флешка. Определить, где ваш необходимый носитель можно просто по объему устройства: оно будет гораздо меньше. Выберите «Установить сейчас».
Выбор накопителя для установки
3После этого установка выполняется в обычном режиме и система будет готова к использованию.
Рабочий стол Linux
Выводы
В этой статье мы рассмотрели множество легких и действенных способов по создании загрузочной флешки Linux.
Были также рассмотрены варианты ее создания, как через специальные программы, так и через терминал системы.
Кроме того, вы узнали нюансы, которые могут возникнуть при установки операционной системы посредством загрузочной флешки.
Очень надеемся, что информация и инструкции из данной статьи будут вам полезны и вы сможете создать полноценную загрузочную флешку и установить систему.
Как создать загрузочную флешку с Windows в Ubuntu?
В данном видео показано как создать загрузочную флешку с Windows на компьютере под управлением Linux Ubuntu.
8.3 Total Score
Инструкция по созданию и установке
В статье рассмотрены вопросы, как создать загрузочную флешку для операционной системы Линукс. Причем как с помощью непосредственно этой системы, так и в Виндовс. Также рассказано как это сделать несколькими методами. Кроме того, вы узнаете детали процесса установки
UNetbootin
9
Создание в терминале
7.5
Создание в Xboot
8.5
Флешка с Mint при помощи usb-creator-gtk
8
Список сервисов продвижения с бесплатным периодом
Я не буду акцентировать внимание на возможностях сервисов, потому что, во-первых, функционал у них примерно один, а во-вторых – статья не об этом. Особое внимание я уделю именно сроку триала и упомяну некоторые фишки
Здесь практически все надёжные сайты, которые я знаю.
-
Tooligram. Сервис предлагате 25 клиентов бесплатно и 5 дней тест-джрайва некоторых функций: директ-менеджер, отложенный постинг, рассылка и прочее. Удобной фишкой является подбор целевой аудитории и фильтрация аккаунтов по определённому параметру, например – по активности.
- почти идеальное ведение диалогов, комментирование за счёт того, что программа использует синонимы;
- фильтрация пользователей онлайн, отбор целевой аудитории по конкурентам и о активности страниц;
- расписание постов;
- встроенный браузер;
- различные механизмы против банов и соблюдение лимитов активности.
Установка Linux на платы с UEFI
Я буду рассматривать установку на примере Ubuntu, но все действия аналогичны и для других дистрибутивов. Сначала необходимо записать образ диска на флешку. Большинство дистрибутивов уже поддерживают загрузку в UEFI.
Шаг 1. Запись Linux на флешку UEFI в Linux
Затем карту памяти и дождаться завершения записи:
Также можно записать образ на флешку вручную. Это проще чем для обычного BIOS, хотя и потребует больше действий. Сначала отформатируйте ваш носитель в FAT32. Это можно сделать в стандартной утилите управления дисками Gnome:
Затем распакуйте содержимое установочного образа в корень флешки:
Здесь /dev/sdb1 — имя раздела вашей флешки. Вы можете выполнить все эти действия в файловой менеджере. Не обязательно использовать команды. Далее нужно установить на раздел флешки, куда вы распаковали свои файлы два флага — boot и lba. Это можно сделать с помощью Gparted. Просто запустите программу, выберите в списке дисков свою флешку:
Нажмите правой кнопкой по разделу, выберите Управление флагами и установите галочки на против флагов boot и lba.
Каким бы способом вы не пользовались, ваша флешка готова и вы можете с нее загружаться. Большинство образов Linux уже содержат загрузчик EFI и прошивка компьютера его найдет при следующей перезагрузке.
Шаг 1 (альтернатива). Запись Linux на флешку UEFI в Windows
Если вы решили записать Linux в Windows, то лучше использовать утилиту Rufus. В ней необходимо выставить такие параметры:
- Схема раздела и тип системного интерфейса: GPT для компьютеров с UEFI;
- Файловая система: FAT32.
Все остальные параметры — по умолчанию. После завершения записи ваша флешка готова к использованию.
Шаг 2. Выбор порядка загрузки
Для того чтобы ваша система смогла загрузиться с только что записанной флешки нужно отключить UEFI Secure Boot. Этот режим позволяет загружаться только подписанным операционным системам, а подписанными являются только ОС от Microsoft. Поэтому для Linux этот режим надо отключать. У меня эта настройка тоже есть на вкладке Boot:
Кроме того, надо установить на первое место флешку:
После этого можно перезагружать компьютер и приступать к установке. Если у вас появилось вот такое окно, значит все хорошо. Здесь надо выбрать «Try Ubuntu without installing», это обязательное условие:
Я не буду описывать все шаги установки, которые надо выполнить, они ничем не отличаются от установки обычной ОС, отличие только в установке загрузчика и разметке диска. На нем и остановимся далее.
Шаг 3. Разметка диска для UEFI
У UEFI в этом плане есть несколько отличий от BIOS. Во первых, это использование таблицы разделов диска GPT. Это новая технология, которая имеет массу преимуществ над MBR, среди которых очень большое количество первичных разделов (в MBR только четыре), восстановление при повреждениях, и многое другое. Подробнее о том чем GPT отличается от MBR читайте в отдельной статье. Второе отличие в том, что файлы загрузчика операционной системы больше не хранятся в первых 512 байтах жесткого диска. Все они хранятся на отдельном разделе, который называется ESP.
Перед тем, как нажать «Install Ubuntu» желательно подготовить диск с помощью Gparted. Откройте утилиту из главного меню образа. Затем выберите Device -> Create Partition Table:
В списке выберите таблицу разделов GPT:
Дальше переходим к созданию разделов.
Шаг 4. Создание раздела ESP
В Gparted нам необходимо создать только раздел ESP для UEFI. Для этого выберите «Незамеченно», а затем нажмите по нему правой кнопкой и выберите «New»:
В качестве файловой системы для раздела надо выбрать FAT32, размер — 100 мегабайт. Далее нажмите кнопку «Apply» для применения изменений.
Затем нажмите «Manage Flags» и установите галочки напротив флагов «boot» и «efi».
Далее переходим к установщику Ubuntu.
Шаг 5. Вариант разметки дисков
Когда система предложит выбрать способ разметки можно позволить системе все разметить автоматически. Но это только в том случае, если вы у вас уже не установлена какая-либо операционная система. Иначе выбираем «Свой вариант»:
Шаг 6. Назначение разделов
Если вы выбрали другой вариант разметки, то перед вами откроется меню со списком всех разделов. Найдите внизу окна «Устройство для установки загрузчика» и выберите в списке раздел для EFI.
Затем кликните по разделу для EFI в списке и выберите «Системный раздел EFI»:
Шаг 7. Завершение установки
После того как все файлы распакуются и установится загрузчик установка Linux на UEFI будет завершена, вы можете перезагрузить комьпютер и пользоваться своей системой как обычно.
Но давайте еще рассмотрим управление пунктами меню и загрузчиками EFI.
Флешка с Mint при помощи usb-creator-gtk
Читай также: ТОП-8 Эмуляторов iOS на ПК: выбираем оптимальный инструмент для Windows
Теперь рассмотрим на примере Linux Mint 14.
К этому моменту у вас уже должен быть загружен необходимый образ для копирования в папке загрузок.
1Эта утилита по умолчанию она не установлена, поэтому ее нужно сначала загрузить из «Менеджера программ».
Установка usb-creator-gtk
2Вставьте в устройство необходимую флешку, затем откройте установленную утилиту через «Меню → Параметры → Создание загрузочного диска».
Вход в программу через меню
Если на вашей флешке находятся какие-то важные данные, то необходимо из заранее скопировать в безопасное хранилище, так как они будут удалены в процесс загрузки.
3Когда откроется окно приложения, необходимо сначала выбрать носитель, на который будет производиться загрузка и выполнить его форматирование.
Форматирование носителя
4Теперь следует выбрать необходимый дистрибутив через кнопку Обзор, после чего он должен отобразиться в верхнем соответствующем окне.
Выбор дистрибутива
5И далее нажать на «Создать загрузочный диск».
Создание диска
6После этого запустится операция по установке.
Копирование файлов
7Во время копирования программа в отдельном окне может запросить пароль от вашей системы, если он установлен.
Тогда вам нужно его ввести и нажать на Аутентифицировать.
Аутентификация
8После этого операция по установке будет продолжена.
Продолжение копирования
9Теперь подождите, пока она окончится и выйдите из программы.
Завершение установки
И после этого ваша флешка будет абсолютно готова для установки системы на другое устройство.
Как создать загрузочную флешку с Ubuntu
Есть несколько распространенных методов.
Замечание! Какой подойдет, зависит от версии Убунту и модели компьютера и ноутбука.
С помощью программы Unitbootin
Эта утилита использует лицензию GNU GPLv2. Эта универсальная программа работает на всех дистрибутивах и на различных популярных платформах.
Технология:
- Скачать пакет утилиты с официального сайта поставщика услуг.
- Открыть программу.
- Авторизироваться, введя свой логин и пароль, и выбрать необходимый дистрибутив.
- Указать версию используемого оборудования.
- В качестве типа устройства написать USB.
- Выбрать носитель с записью /dev/sdc1.
- Запустить программу. Подождать.
Загрузочная флешка готова.
С помощью флешки из-под старой операционной системы
При записи образа Убунту на флешки с операционной системы Виндоус следует использовать программу Rufus. Ее можно найти в виртуальном пространстве на сайте официального поставщика оборудования и скачать, а затем установить.
Технология:
- Подключить съемный носитель. Запустить установленную утилиту Rufus.
- Выбрать устройство, на который будет записываться загрузочный образ.
- Выбрать в выпадающем списке пункт «Быстрое форматирование» и вкладку «Создать загрузочный диск».
- Указать тип образа, выбрав пункт ISO-образ.
- Выбрать образ с помощью соответствующей кнопки.
- Нажать клавишу «Старт». Подождать.
Загрузочная флешка создана.
С помощью платформы Линукс
В Линукс создать загрузочную флешку достаточно просто с помощью 1 методики. Однако ее можно сделать и с помощью терминала.
Технология:
- Войти в терминал. Это можно сделать 2 способами: через меню или клавиатурой. В первом варианте следует войти в меню приложений Dash и выбрать соответствующий пункт, кликнуть правой клавишей мышки по нему. Во втором одновременно нужно нажать клавиши Ctrl, Alt, T.
- Подключить съемный носитель к системе. Определить его имя. Для точности можно использовать выражение в командной строке fdisk –l.
- Запустить копирование загрузочного образа с помощью записи: dd if=~/Downloads/ubuntu.iso of=/dev/sdb1. Где ~/Downloads/ubuntu.iso- это установочный образ, а /dev/sdb1 – необходимая флешка.
- Подождать.
Загрузочная флешка готова.
С помощью первой утилиты тоже можно создать носитель.
Технология:
- Войти в терминал. Это можно сделать 2 способами: через меню или клавиатурой. В первом варианте следует войти в меню приложений Dash и выбрать соответствующий пункт, кликнуть правой клавишей мышки по нему. Во втором одновременно нужно нажать клавиши Ctrl, Alt, T.
- Открыть утилиту командой sudo apt install unetbootin.
- Подключить съемный носитель к системе.
- Переключатель поставить на «Образ диска».
- Выбрать необходимый образ с помощью кнопки с .
- Указать устройство для записи.
- Нажать «Ок» и подождать.
Загрузочная флешка готова
Создание в терминале
Читай также:
В этом способе мы расскажем, как можно загрузить ОС на флешку через стандартную утилиту копирования dd.
Ее спектр применения очень большой, но нас интересует именно запись на загрузочную флешку iso-образа.
1Если у вас загружен дистрибутив с образом ISO, то команда для записи будет выглядеть: sudo dd if=(путь к.iso) of=/dev/sdb Вместо слов путь к .iso впишите настоящий путь расположения, где размещен файл в папке загрузок.
Загрузочная флешка для записи обычно обозначается как sdb, но чтобы в этом убедиться, задайте перед этом в терминале команду
df
Если ваш накопитель обозначается иначе – впишите соответствующее значение.
Поиск обозначения флешки
2При вводе данных пути вручную можно допустить ошибку, поэтому будет проще просто перетащить нужный файл с образом в окно терминала.
Перенос пути файла в терминал
3Намного легче создать команду сначала в тестовом редакторе. Скопируйте путь в редактор, уберите кавычки и вставьте его в соответствующее место в команде.
Путь к файлу в текстовом редакторе
4Теперь скопируйте команду, вставьте ее в терминал и нажмите Enter, чтобы выполнить действие. Загрузочная флешка в момент выполнения обязательно должна быть подключена к устройству.
Отображение команды в терминале
5На первый взгляд может показаться, что никакие действия не выполняются, но запись идет. В это время курсор будет мигать, поэтому просто ждите, а затем на экране появится отображение о том, что запись окончена.
Окончание операции копирования в терминале
После этого ваша обычная флешка станет загрузочной и будет готова к установке системы на любом компьютере.
FatDog64
FatDog64 — это 64-битный многопользовательский дистрибутив Linux и производная от Puppy Linux. Многие приложения включены из коробки. Так как он содержит больше приложений, чем Puppy Linux, он тяжелее.
FatDog упакован приложениями, такими как Libre Office и GIMP. Есть и другие легкие приложения для редактирования изображений, ведения заметок и других различных задач. В FatDog64 есть место для развлечений, так как он содержит несколько игр. Он имеет постоянную функцию сохранения файла, которая просит пользователя сохранить любые изменения. Эта функция гарантирует, что системные изменения, сделанные пользователем, останутся неизменными при дальнейшем использовании.
Основные характеристики:
- Размер — 350 МБ
- RAM — 256 МБ
Выполнение различных заданий
Если Линукс не устанавливается с флешки: распространенные ошибки
Несмотря на кажущуюся простоту установки, никто не застрахован от проблем с ней. Если с флешки линукс не устанавливается, скорее всего:
- Слетели настройки BIOS или были установлены не корректно. Проверьте настройки и сохраните их повторно. Если ситуация не изменится, попробуйте заменить батарейку на материнской плате ноутбука, она отвечает за сохранение настроек, даты и времени на устройстве.
- Если в компьютере больше одного жесткого диска после установки ОС Линукс зайдите в BIOS и первым загрузочным устройством выберите тот винчестер, на который была произведена распаковка дистрибутива.
- Битый образ или некачественная запись. Обычно это можно проверить с помощью MD5 сумм, однако не все дистрибутивы распространяются вместе с ними. Так что самым надежным вариантом будет повторная загрузка Линукс-образа с официального сайта (без параллельных скачиваний чего-либо), с последующей записью на USB-носитель без посторонних запущенных процессов.
- Неверно размеченный винчестер. Когда раздел корня меньше, чем рекомендуется в системных требованиях определенной сборки.
- Загрузчик был установлен не на тот диск.
5. Multisystem
Еще одна утилита с открытым исходным кодом. Она тоже позволяет записывать несколько образов операционных систем на флешку. Всё выполняется быстро и просто. Берёте флешку, выбираете её в программе, далее выбираете несколько образов и записываете их.
Перед тем, как будут добавлены образы, программа установит загрузчик Grub2 на флешку, так что будьте аккуратны при выборе флешки, иначе можно и повредить жёсткий диск.
После этого нам остаётся записать образы и можно пользоваться. Кроме этого, в утилите есть множество настроек загрузчика Grub и Brug, резервное копирование и восстановление флешки, а также поддержка загрузки нужных вам образов из интернета.