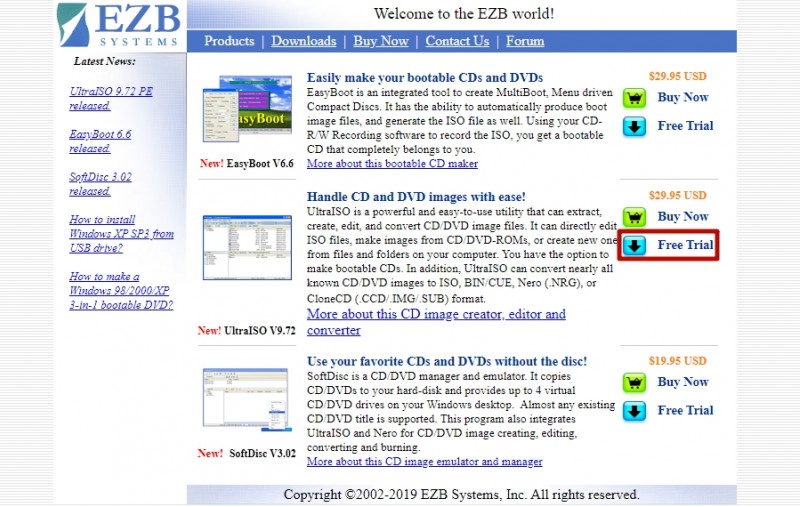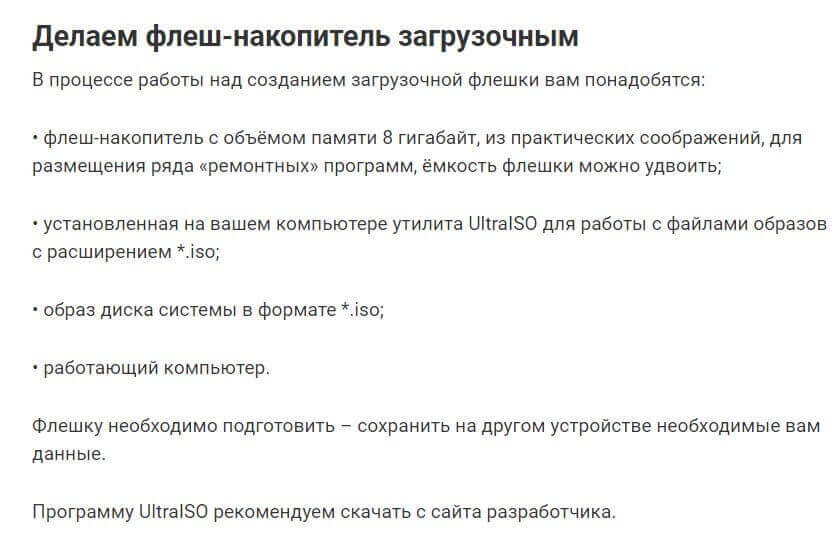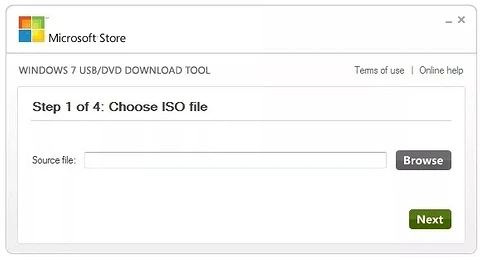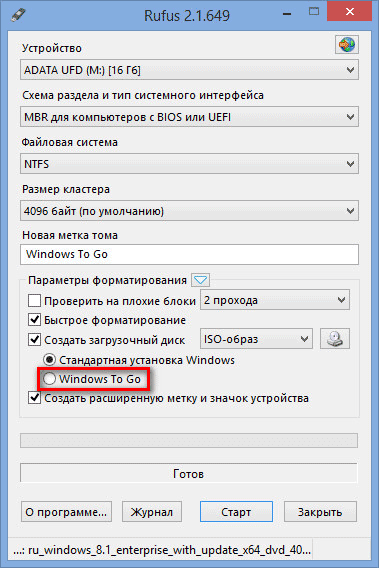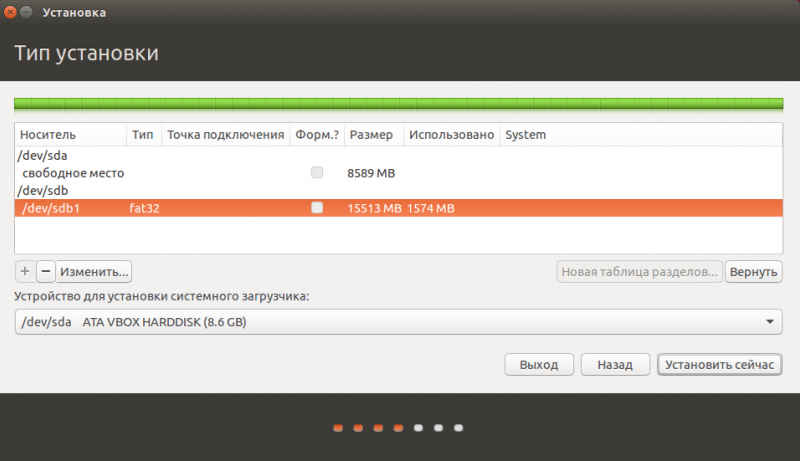Как сделать загрузочную флешку
Содержание:
Как сделать образ загрузочной флешки
Друзья! Быстрее и проще всего сделать образ загрузочной флешки программой «UltraISO». Созданный таким образом образ ISO можно будет развернуть даже совсем на другую флешку. Не правда ли, очень удобно?
Сайт программы http://www.ezbsystems.com/ultraiso/download.htm. Скачиваем и запускаем программу.
К сожалению программа платная (29 $) и бесплатно позволяет работать только с файлами объёмом до 300 МБ.
Ваша загрузочная флешка с операционной системой наверняка весит более 3 ГБ, так что делайте выводы. Лично я эту программу приобрёл и ни разу не пожалел об этом, так как при работе с образами ISO ей нет равных. UltraISO может создать загрузочную флешку Windows 7, сделать образ загрузочной флешки, изменить содержимое образа ISO и многое другое.
Управление программой простое до безобразия, перетаскиваем нашу флешку, в моём случае под буквой G: с нижнего левого окна (список дисков ПК) в верхнее правое окно (список содержимого нового проекта).
Добавить все файлы на диск G:? Отвечаем Да.
Файл — > Сохранить как.
Сохраняем файл к примеру на диске D: и даём файлу название, например Windows 7 64 bit.
Начинается процесс создания образа загрузочной флешки, который заканчивается успешно.
Как мы и хотели сделанный нами файл образа загрузочной флешки в формате ISO находится на диске D:.
Разворачиваем образ на другую флешку
Давайте теперь развернём образ на другую флешку.
Подсоединяем к нашему компьютеру другую флешку. Файл — > Открыть.
Открывается окно проводника. Выделяем правой мышью наш образ Windows 7 64 bit на диске D: и жмём Открыть.
Самозагрузка — > Записать образ жёсткого диска.
Пункт «Disk Drive» выбираем нашу флешку. Метод записи – «USB-HDD+» и нажимаем «Записать».
Нас предупреждают, что вся информация на флешке будет стёрта. Соглашаемся, жмём Да!
Процесс создания загрузочной флешки.
Успех.
Провожу успешные испытания флешки
Флешка загрузочная и с неё можно установить операционную систему Windows 7!
Точно таким же способом вы можете сделать образ любой загрузочной, а также простой флешки и в будущем при необходимости развернуть этот образ на свою флешку или чужую.
Примечание:
Если вы переносите образ на флешку в формате NTFS, а на выходе получаете флешку в формате FAT-32, то получается это вот почему. В обычном режиме UltraIso на автомате переформатирует флешку в FAT-32 и не важно, что до этого была файловая система NTFS. Для того, чтобы флешка осталась в NTFS нужно в UltraISO выбрать ExpressBoot , далее нажать на ExpressWrite, в итоге при распаковке образа на флешку, файловая система будет неизменна.
Если программа не полностью функционирует, к примеру UltraISO не предлагает выбор записи на USB
То нужно просто запустить программу от имени администратора. Делается это нажатием правой кнопкой мыши по ярлыку программы и выбором соответствующего действия!
Статья на эту тему: Перенос программой USB Image Tool содержимого загрузочной флешки на другую или на ту же, но после временного её использования в других целях
Утилита WinSetupFromUSB
Программа WinSetupFromUSB, тоже на английском языке. Ниже выложил ссылку на эту утилиту в архиве:
https://www.winsetupfromusb.com/download
Скачайте и распакуйте архив, в разархивированной папке будут одна папка и два файла.
Если у вас обычная версия операционной системы Windows 7, то воспользуйтесь первым файлом. Если же у вас установлена 64 — разрядная операционная система, то вам нужен второй файл.
Чтобы посмотреть скольки разрядная операционная система у вас, нужно нажать правой кнопкой по ярлыку Мой компьютер >>> Свойства >>> Тип системы — ваше значение.
У меня на компьютере установлена 64-х разрядная, у вас может стоять 32-х разрядная система.
Подсоединяем флешку к компьютеру и запускаем программу WinSetupFromUSB. Появляется окно с первоначальными настройками.
Перед тем как делать загрузочную флешку, нужно её отформатировать, чтобы там не было никакой информации и она была чистая.
Если вы не знаете как это сделать, то вам необходимо зайти в Мой компьютер, нажать правой кнопкой на USB устройство (съемный диск) и выбрать Форматировать.
Далее появляется окно Форматирование вашего устройства, в способах форматирования выбираем Быстрое, очистка оглавления и жмем Начать.
Выходит предупреждающее сообщение об уничтожении всех данных, нажимаем OK.
По завершении выйдет окно Форматирование завершено, нажмите OK.
Заходим в программу WinSetupFromUSB, ставим галочку возле Windows Vista / 7 / 8 / Server 2008/2012 based ISO, затем справа напротив, нажимаем кнопку обзора (три точки). Если вы хотите записать образ от Windows XP, то выберите пункт выше.
Выбираем нужный образ диска для записи его на флешку.
Далее становится активна кнопка GO, нажимаем на неё и джем завершения операции.
Эта процедура может занять от 20 минут и более, а пока вы ждете рекомендую прочитать информацию как записать образ на диск.
После того как все завершится, выйдет надпись — Job done, что в переводе означает работа сделана.
Нажмите OK, перезагрузите компьютер, выставите в биосе загрузку с usb устройств и проверьте работоспособность установочной флешки.
Как создать загрузочную флешку — WinSetupFromUSB | Moicom.ru
Для чего она нужна?
У пользователей со временем возникает необходимость переустановки операционной системы. Это может связано со многими причинами: кто-то хочет перейти на другую версию ОС, у кого-то текущая система вообще не запускается или запускается с системными сбоями.
Кроме того, существует огромный ряд причин, почему не запускается операционная система. Проблема также может быть из-за посещения вирусных сайтов, с которыми ваш антивирус справится не может.
Тогда происходит полное заражение системы. Тогда ничего кроме переустановки предпринять нельзя.
В таком случае пользователь обращается за помощью по переустановке, а процедура стоит немалых денег, да и время отнимает тоже.
Но вы сможете переустановить вашу систему самостоятельно.
Возможно, у каждого из вас есть DVD диски с операционными системами, а также прочими программами для восстановления.
Но этот способ переустановки уже давно перешел на второй план, так как диски – очень объемные, не совсем надежные носители информации.
Преимущества загрузочной флешки
Поэтому, вам необходима флешка – она компактна, является очень надежным и безопасным носителем.
На нее вы сможете загрузить установочные файлы операционной системы и различные программы для её проверки.
Далее мы расскажем, какие основные программы должны быть на носителе для успешной переустановки системы, всех ее компонентов и что вам понадобится для ее самостоятельного создания.
Программы для создания загрузочной флешки
Rufus
Адрес: Rufus
Бесплатная утилита на русском языке. Работает очень быстро и не требует обязательной установки в систему, что очень удобно. Управление максимально простое и понятное, так что, разобраться смогут даже люди, которые только начали пользоваться компьютером.
В процессе создания можно выбрать схему раздела MBR или GPT. Это очень удобно, если не хотите менять тип загрузки носителя в UEFI BIOS (там по умолчанию стоит загрузка с EFI, т.е. требует схему GPT).
Особенности:
- Создание загрузочного накопителя в пару кликов
- Бесплатная
- На русском
- Понятное управление
- Выбор схемы раздела MBR или GPT — для новых и старых BIOS, это позволяет не лезть в настройки, чтобы флеш-накопитель сразу прочитался
- Определение USB накопителей
- Журнал
Windows Media Creation Tool
Адрес: Windows Media Creation Tool
Действительно удобная утилита, которая в автоматическом режиме сделает загрузочную флешку. При этом нет необходимости искать и загружать ISO образ с ОС вручную. Утилита сама загрузит его последнюю версию и запишет на накопитель.
Очень удобно использовать Windows Media Creation Tool. Так, достаточно лишь вставить флеш накопитель в USB-порт своего компьютера/ноутбука, запустить утилиту, указать несколько простых параметров, запустить процесс и можно дальше заниматься своими делами.
Особенности:
- Автоматически скачивает образ
- На русском языке
- Удобный и понятный интерфейс
- Выбор версии ОС
- Официальное ПО от Microsoft
Windows USB/DVD Download Tool
Адрес: Windows USB/DVD Download Tool
Утилита, сделанная самой компанией Microsoft для создания загрузочных флешек. С помощью нее можно максимально просто и быстро создавать образы Виндовс 10, 7 и 8 версии. Работает очень просто, но интерфейс на английском языке. Выполняет задачу, если другие программы не работают.
Если другие утилиты не работают или просто хочется использовать утилиту, предоставленную самим разработчиком операционной системы, то несомненно стоит воспользоваться данной программой.
Особенности:
- Бесплатная
- Простой и понятный интерфейс
- На английском, но управление простое
- Работает исключительно с образами ОС Виндовс
- Выполняет свои функции максимально качественно
Интересно! Именно с помощью этой утилиты мы рассматривали установку Windows 10. Это официальное ПО, которое рекомендуется для этих целей.
WinSetupFromUSB
Адрес: WinSetupFromUSB
Универсальная утилита, которая позволяет создавать загрузочные флешки самых разных операционных систем — не только Виндовс. Работает на английском языке, но разобраться в управлении будет просто.
Есть поддержка UEFI BIOS. Читает самые разные образы и успешно записывает их на флеш накопитель. Используется многими администраторами для быстрой установки операционной системы.
Особенности:
- Работает с Виндовс и Линукс самых разных версий
- Ведет логи
- Понятное управление
- Делает эффективный накопитель с ОС
UNetBootin
Адрес: UNetBootin
Маленькая утилита, не требует обязательной установки. Работает с самыми разными образами и сборками Windows и Linux. Позволяет максимально быстро и просто выполнить поставленную задачу.
Интерфейс наполовину на русском языке и не загружен отвлекающими элементами. Поэтому в нем легко ориентироваться и разобраться.
Особенности:
- Работает с Виндовс и Линукс
- Процесс не занимает много времени
- Очень популярна среди пользователей
- На русском языке
UltraISO
Адрес: UltraISO
Данный софт предназначен для работы с образами и дисками вообще. Среди функций есть и необходимая нам — создание загрузочной флешки. Именно эту программу выбирают многие пользователи для этих целей.
Интерфейс полностью на русском языке, максимально простой и понятный. Есть множество функций для работы с дисками и их образами.
Особенности:
- Функциональный софт
- На русском языке
- Понятный и мощный инструментарий
- Интуитивное меню
- С пробным периодом
- К сожалению, не бесплатная, но в ТОП все-таки была добавлена
В заключение
Используйте любой из описанных выше инструментов и процесс создания загрузочной флешки станет для вас самым простым делом. Нужно будет просто сделать несколько кликов мышью.
Мультизагрузочные флешки
Мультизагрузочный USB накопитель – это универсальный инструмент, включающий в себя комплект утилит и дистрибутивов, при помощи которых: устанавливаются ОС (Windows, Linux), делается восстановление системы, проверяется и тестируется железо, делается разбивка жёсткого диска на разделы, загружается портативная ОС (LiveCD) и т.д.
Вариантов создания мультизагрузочных флешек много поэтому рассмотрим два популярных способа предусматривающих использование программ WinSetupFromUSB и Easy2Boot.
Помимо последних, потребуются дистрибутивы, которые предполагается использовать (Windows 8,10, Ubuntu, LiveCD, Acronis Disk Director), и собственно сам USB накопитель, превращаемый в мультизагрузочный. Его ёмкость подбирается с таким расчётом, чтобы поместились необходимые утилиты. Итак, рассмотрим первый вариант.
Win Setup From USB
В данном варианте используется WinSetupFromUSB – бесплатная программа, создающая мультизагрузочный флеш-накопитель из установочных образов Windows 8, Linux и дисков с утилитами. С её помощью носитель подготавливается для трансформации в загрузочный, форматируется в требуемом виде и т.д.
Утилита не требует установки – скачанный архив распаковывается и запускается необходимая версия (х32 или x64).
Алгоритм действий таков:
- после запуска в главном окне выбирается USB накопитель, на который делается запись;
- отмечается пункт «AutoFormat it with FBinst» -инициирует форматирование выбранного накопителя и трансформацию в загрузочный диск. (Упомянутый пункт отмечается в том случае, если образ записывается на носитель впервые. Если используется накопитель, ранее созданный посредством этой утилиты, то при добавлении на неё соответствующих образов, форматирование не применяется);
- отмечается необходимый дистрибутив (или несколько, если нужна мультизагрузочная флешка) и указывается путь к нему
- после добавления дистрибутивов нажимается кнопка «Go»;
- после того как процесс закончен, нажимается кнопка «Exit».
Теперь переходим ко второму варианту.
Easy2Boot
В этом варианте используется утилита Easy2Boot, предназначенная для формирования мультизагрузочных флешек. Она дополняет приложение RMPrepUSB, которое предварительно устанавливается на компьютер.
Архив, содержащий файлы Easy2Boot, скачивается с официального сайта и не распаковывается.
Алгоритм действий выглядит следующим образом:
- запускается RMPrepUSB;
- в открывшемся окне отмечается позиция «Не задавать вопросов»;
- в разделе размер отмечается позиция – MAX;
- в разделе метка тома ставится позиция – «любая»;
- в разделе Загрузочный сектор отмечается позиция – Win PE v2;
- в разделе файловая система и опции отмечаются позиции – FAT32 + Boot as HDD или NTFS + Boot as HDD. FAT32;
- отмечается позиция «Скопировать системные файлы из …» и указывается путь к ещё не распакованному архиву с Easy2Boot;
- на появившийся запрос даётся ответ – «Нет»;
- нажимается кнопка «Подготовить диск»;
- после ожидания нажимается кнопка «Установить Grub4Dos»;
- на появившийся запрос даётся ответ – «Нет»;
- не выходя из программы, в проводнике открывается содержимое USB накопителя;
- из папки ISO необходимые образы переносятся в соответствующие папки;
- после переноса образов на диск нажимаются кнопки Ctrl+F2;
- по завершении процесса мультизагрузочный USB накопитель готов.
Виндоус 7 все
В моем случаи я убираю <Ultimate SP1 x86> и вписываю <All>.
Виндоус XP Home
Затем переименуем название загрузчика Windows XP. На данный момент в меню лист <Установка Microsoft Windows XP SP3 x86 — Русская версия>.
Я добавил Windows XP Home Edition SP3 x86, поэтому просто допишем слово <Home> в 25 строке и заменим букву в названии образа с <p> на <h> в 27 строке.
Для того, чтобы посмотреть название своего образа, достаточно зайти на флешку в папку <WINSETUP>.
Тут будет лежать образ диска и его название, которое мы прописали выше в меню лист.
Загрузка Acronis, Windows XPE и Windows 7PE — минимальные версии должны работать, менять записи об этих программах в списке меню лист не нужно.
ERD Commander
Так же мы вставили образ программы ERD Commander, нужно добавить запись о нем в наш список загрузки.
Для этого копируем запись от Acronis, меняем название на ERD Commander и два пути файла образа на <MSDaRT.iso>.
Доктор Веб
С Доктором Вебом будет все немного посложнее. Вставьте в меню лист следующий текст:
И разместите его в любом удобном для вас месте нашего загрузочного списка.
Kaspersky Rescue Disk 10
Для того, чтобы заработала утилита от Касперского, нужно так же вставить специальный текст, который я выложил ниже:
Так же размещаем его в любом, понравившемся нам, месте списка меню лист.
Если после вставки этих кодов антивирусы не запускаются, то можете скачать их в формате текстовых документов:
- Код доктора Веба
- Код Касперского
Таким образом мы отредактировали файл <menu.lst>, согласно добавленным программам и образам на нашу мультизагрузочную флешку.
Если вы хотите поменять название пунктов на свои, то в строке <title>, нужного пункта напишите свой текст. Например поменяем заголовок <Загрузка Acronis Disk Director & True Image — Работа с разделами жёстких дисков> на <Вставьте свой текст, который будет отображаться в графическом меню>.
Если вы хотите поменять месторасположение определенных пунктов, например поставить в верх списка не <Загрузку с жесткого диска>, а например <Установка Microsoft Windows 7 All>, то просто поменяйте их код местами в этом же файле <menu.lst>.
После всех проделанных редактирований и изменений, не забудьте Сохранить документ, нажав на соответствующие кнопки.
Если вы пользовались <Notepad++>, то нажмите на дискету или Файл >>> Сохранить как и сохраните его на флешке.
Если вы работали в блокноте, то проделайте почти те же самые действия Файл >>> Сохранить как, на загрузочную флешку.
Ниже выкладываю файл меню лист, который получился у меня, может кому пригодиться:
Cкачайте и распакуйте этот архив menu
Смотрим что получилось. Для этого запускаем утилиту из четвертого пункта WinSetup From USB >>> Refresh >>> Test in Qemu >>> GO. Перед нами появится графическое загрузочное меню, которое будет отображаться на компьютерах при загрузке с нашего переносного USB устройства.
В дальнейшем для просмотра каких либо изменений и достигнутых результатов, запустите оболочку Test in Qemu, как показано выше.
Если мы зайдем в Дополнительные утилиты >>>, то здесь будет еще один список программ и утилит.
Для того, чтобы добавить, изменить или удалить представленные программы. Нужно зайти на флешку, в папку <Boot> добавить или удалить необходимые утилиты.
Единственное предупреждение — не нужно удалять файл образы <.iso>, которые уже там есть.
Для изменения графического списка дополнительного загрузочного меню необходимо, в той же папке <Boot> открыть для редактирования файл <menu_u.lst> и провести нужные работы со списком, так же как в первом файле меню лист.
На этом в принципе можно уже заканчивать, мультизагрузочная флешка создана и готова к работе. Но если вы хотите поменять стандартное изображение и сделать свою заставку (картинку) для загрузочного меню, то читайте далее.
Комментарии
- 2013-10-24 17:04:55.689382 — Slyderr
-
Да всё так просто а на деле у меня через Ulisted ISO инталл виндоуса жалуется на драйвер СД…
Т.е. запускается инстал но потом начинает жаловаться…Стандартными же средствами вин7 и вин 8 одновременно не получается установить. Один другого накрывает.
Так чем же легко сделать загрузочную флэху чтоб можно было в свободном полёте выбирать любой исо закаченный на неё и грузить инстал… легко обновлять и удалять образа инсталяционных дисков.
Кстати если кирен установить тоже через эту опцию ИСО то винАЕ не выдаёт меню HBCD после загрузки, приходится извращаться и вынимать необходимые утилиты прямо с Исо HBCD. Один плюс заметил, флэха работает в плээерах, а вот если бы сделали через USB-HDD — китайские автомагнитолы бы висли.
Кто-то может эти ньюансы объяснить.
Нужно заправить Флэшку в 32Гб: HBCD 15.1, WinXP, Win7(86x+64x), win8, -Soft, -Возможность проигрывания MP3 в плеере, красивый фон меню и т.д. Весь софт есть, Как правильно всё сделать, а то везде всё размазано описывают. За ранее спасибо. - 2013-11-16 14:27:09.389055 — Зубов Александр
-
Здравствуйте у меня к вам вопрос, кароч у меня есть загрузочная флешка с линуксом можно ли на неё ещё и просто носить свои файлы или записать на неё файлы восстановления с помочью утилиты Dr.Web LiveCD неповредит ли это линукс и можно ли неё пользоватся в дальнейшем? зарание спс
Создание загрузочной флешки (в Linux, Windows и MacOS)
Для создания загрузочной флешки я буду использовать бесплатную программу Etcher. Это очень простая и понятная программа. Создание загрузочных носителей делается в ней предельно просто.
Программа кроссплатформенная и с ее помощью можно создавать загрузочные флешки в Linux, Windows и MacOS. Во всех системах она работает одинаково.
Программу можно скачать с официального сайта https://etcher.ioПримечание: В Linux установка не требуется, достаточно скачать файл etcher-1.2.3-x86-64.AppImage и запустить его.
Рассмотрим процесс создания загрузочной флешки в программе Etcher.
- Запустите программу и нажмите на кнопку Select image.
- В открывшемся окне выберите на диске образ, который вы хотите записать.
- Выберите флешку, на которую будет осуществляться запись. Скорее всего по умолчанию уже выбрана нужная флешка (но все равно проверьте). Если нужно сменить флешку, кликните по надписи Change.
- Нажмите кнопку Flash!.
- Введите пароль.
- Начнется процесс создания загрузочной флешки. Он может длиться несколько минут.
- Когда процесс завершится, появится следующее окно. Можно его закрыть и перезагрузить компьютер, чтобы проверить работу созданной LiveUSB флешки.
Как создать загрузочную UEFI флешку
Привет друзья! Если у вас появится необходимость загрузить новый ноутбук с загрузочной флешки или диска с каким-либо софтом, то у вас наверняка ничего не выйдет, придётся лезть в BIOS и переключать интерфейс UEFI в режим расширенной загрузки «Legacy», затем отключать протокол безопасной загрузки Secure Boot, иначе ноутбук просто не увидит среди загрузочных устройств вашу флешку.
Не отключая интерфейс UEFI и Secure Boot загрузить современный ноутбук можно только с установочной флешки Windows 8.1 (подготовленной специальной утилитой) и Windows 10.
Насчёт создания загрузочной флешки с каким-либо софтом скажу, только самые известные производители программного обеспечения, например, Acronis, Paragon, AOMEI, Lazesoft и некоторые другие позволяют создать в своей программе загрузочную флешку, с которой можно загрузить ноутбук с интерфейсом UEFI.
Почему всё так сложно? Друзья, про БИОС UEFI уже написано множество статей, в том числе и на нашем сайте, в двух словах скажу, интерфейс UEFI призван заменить устаревший BIOS и защитить последние операционные системы Майкрософт (Windows 8.1, 10) от особого вида вредоносного программного обеспечения — буткитов (вирус поражающий загрузочный сектор MBR). Основным защитником выступает протокол безопасной загрузки Secure Boot. Пройти данный протокол может программа или операционная система имеющая специальные сертификаты соответствия стандарту Unified Extensible Firmware Interface (UEFI), на данный момент такие сертификаты имеют только Win 8.1 и Win 10.
Скажу больше, операционные системы от Майкрософт отныне будут продаваться только на устройствах с интерфейсом UEFI и если вы являетесь производителем компьютерных устройств и хотите продавать ваше изделие с установленной Windows 8.1, то обязаны, по условию соглашения с Майкрософт, включить опцию Secure Boot по умолчанию, вот и всё.
В сегодняшней статье мы узнаем как создать загрузочную UEFI флешку с операционной системой Windows 8.1, Windows 7 тремя способами, что касается Windows 10, то на эту тему написана отдельная статья. Далее я приведу Вам ссылки на свои статьи, в которых пошагово объясняю процесс создания загрузочных флешек UEFI в различных программах. Ещё покажу как создать свой собственный LiveCD на базе Win 8.1.
1 способ
Во первых, создать UEFI флешку с Windows 8.1 можно с помощью утилиты mediacreationtool.exe. Скачиваете, запускаете, выбираете Язык, Выпуск и Архитектуру нужной вам Win 8.1, затем отмечаете пункт USB-устройство флеш-памяти, жмёте Далее и начинается процесс создания UEFI флешки, не нужен даже дистрибутив системы.
2 способ
Для создания загрузочной UEFI флешки Windows 8.1 также подойдёт очень простая утилита Rufus
1. В главном окне программы в пункте «Устройство» выберите вашу флешку.
2. Схема раздела и тип системного интерфейса. GPT для компьютеров с интерфейсом UEFI.
3. Файловую систему выберите «FAT32″»
4. Щёлкните на кнопке вызова проводника и выберите ISO образ с Windows 8.1.
Жмите Старт и через несколько минут флешка готова.
3 способ
Если хотите, создайте UEFI флешку в командной строке.
Для создания загрузочной UEFI флешки Windows 7 я бы использовал программу WinSetupFromUSB.
Отличную загрузочную UEFI флешку LiveCD на базе Windows 8.1 можно создать самостоятельно и даже интегрировать в неё программы, читайте информацию здесь.
Также вы можете создать UEFI флешку с программами:
UltraISO
Главная функция утилиты — это создание, редактирование и конвертирование образов. При этом она способна формировать и загрузочные USB носители, скачать программу можно тут. Алгоритм этой процедуры прост:
USB накопитель подключается к компьютеру;
-
- запускается UltraISO;
- в меню выбирается вкладка «Файл», затем пункт «Открыть» после чего в открывшемся окне «Открыть ISO файл» выбирается необходимый образ;
-
- в меню выбирается вкладка «Самозагрузка» и пункт «Записать образ HD»;
-
- в окне записи образа диска: указывается путь к файлу образа, выбирается накопитель, отмечается метод USB-HDD, нажимается кнопка «Записать».
- по окончании процесса возникает сообщение «Запись завершена» после чего программа может быть закрыта.