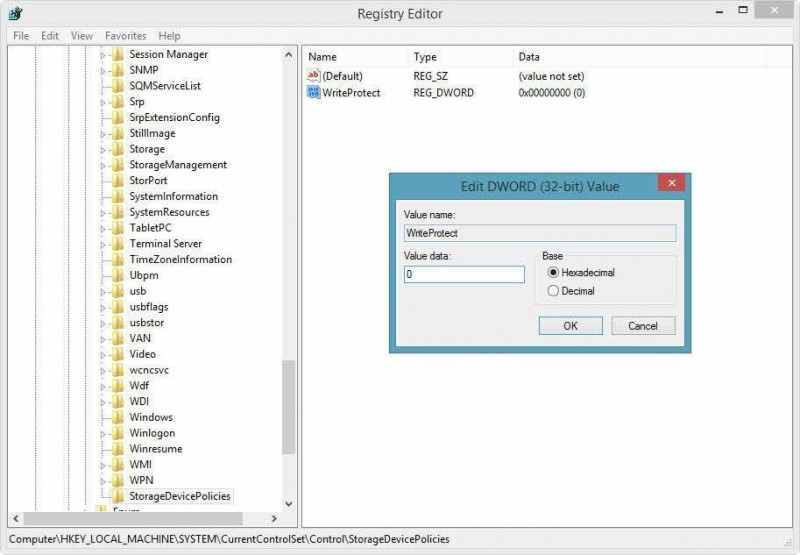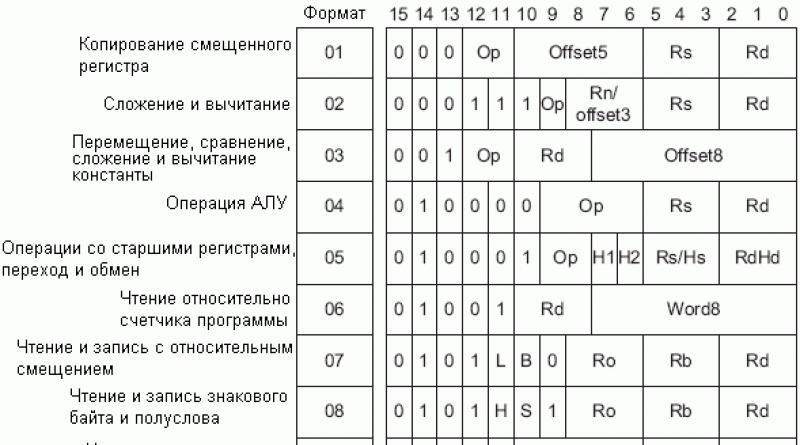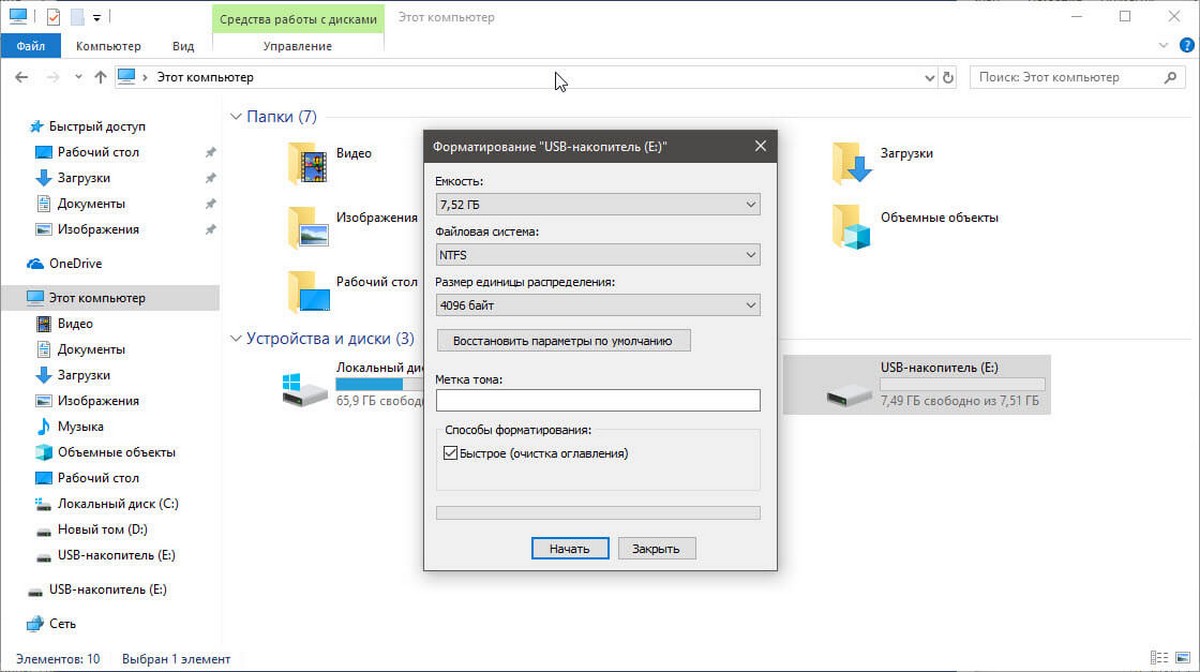Все способы отформатировать usb накопитель, если он не форматируется
Содержание:
- Выбор программы для форматирования флешки
- Виды очистителей воздуха
- Форматирование при помощи программы HP USB Disk Storage Format Tool
- Форматирование с помощью средств Windows
- Форматирование при помощи командной строки
- Windows не удается завершить форматирование
- Способ 1: проверка диска средствами Windows
- Газовая плита для дачи под баллон: как выбрать и установить?
- Форматируем флешку при помощи консоли
- Часто задаваемые вопросы
- Проверка на ошибки
- Форматируем флешку через «Diskpart»
- Системное управление дисками
- Ошибка «Диск защищён от записи»
- Не форматируется флешка что делать?
- Способ 3: восстановление с помощью программы R-STUDIO
- Программы для восстановления, если Windows не форматирует флешку
- Форматирование с помощью утилиты D-Soft Flash Doctor
- Тэги:
Выбор программы для форматирования флешки
Windows не всегда может отформатировать флешку корректно. Стандартное форматирование – вовсе не панацея для флешки, если была повреждена служебная информация на устройстве хранения. К сожалению, восстановить данные на флешке при таком повреждении сложнее. Одно из решений проблемы — скачать на компьютер фирменную программу для форматирования флешки (при ее наличии) на сайте производителя памяти. Рекомендуем обратиться в службу поддержки и спросить у компании-производителя, как очистить флешку, есть ли у них программы для полного форматирования.
Итак, чем отформатировать флешку? Рассмотрим лучшие программы для форматирования флешек, более-менее универсальные инструменты. При желании, вы легко найдете и другие альтернативы, бесплатные и фирменные утилиты, которые предлагают поставщики.
Совет дня. Форматируя флешку, сохраните на компьютере важные файлы. Все данные, находящиеся на форматируемом носителе, будут безвозвратно удалены.
Программа для форматирования флешки HP USB Disk Storage Format Tool
Очень простая утилита для корректного форматирования флеш-накопителя в формате FAT32 и NTFS. Основная функция – помочь пользователю быстро выбрать опции и отформатировать флешку на компьютере, нажав на одну кнопку.
Распространяется утилита для usb-флешки бесплатно, инсталлятор можно скачать для ОС Windows.
В дополнение, через HP USB Disk Storage Format Tool можно создать загрузочную флешку Windows (чего не умеют другие подобные форматировщики).
Интерфейс программы для форматирования флешек HP USB Disk Storage Format Tool
Утилита SD Card Formatter
SD Card Formatter – универсальное решение для форматирования любых флешек и sd карт, исправления программных ошибок, например, если карта памяти недоступна для чтения или не определяется на телефоне или ПК.
Установите SD Card Formatter и попробуйте принудительно отформатировать usb-накопитель с ее помощью. Настроек немного: тип форматирования (быстрый или overwrite), название метки. Выбора типа файловой системы нет.
Программу можно скачать с официального сайта. Установите ее на компьютер согласно инструкции, идущей в комплекте с программой.
Утилита для форматирования флешки USB Disk Storage Format Tool
Бесплатная утилита USB Disk Storage Format Tool позволяет быстро и корректно отформатировать usb-флешку под Windows. При этом можно указать файловую систему носителя: FAT, FAT32, exFAT или NTFS.
Основные функции утилиты:
USB Disk Storage Format Tool была успешно протестирована на тысячах устройств хранения (носители Compact Flash, CF Card II, Memory Stick Duo Pro, Thumb Drive, Pen Drive). USB Disk Storage Format поддерживает такие брендЫ накопителей как SanDisk, Kingston, Transcend, Corsair, HP, Sony, Lexar, Imation, Toshiba, PNY, Verbatim, LaCie, Panda, Seatech, SDKSK9, Silicon Power, IronKey и HDE.
Имеется также Pro-версия USB Disk Storage Format Tool. С ее помощью можно создавать загрузочные флешки, выполнять низкоуровневое форматирование, изменять размер кластера.
Программа для форматирования USB Disk Storage Format Tool
Форматирование флешки с помощью программы HDD Low Level Format Tool
HDD Low Level Format Tool – утилита для низкоуровневого форматирования жестких дисков под управлением Windows. Позволяет читать SMART-данные, извлекать служебную информацию о Data storage devices.
Впрочем, HDD Low Level Format Tool поддерживает не только жесткие диски, но также карты памяти и флешки (SD, MMC, MemoryStick и CompactFlash) – для их подключения может понадобиться карт-ридер.
HDD Low Level Format Tool сотрет на низком уровне доступа данные с SATA, IDE, SAS, SCSI или SSD. Утилита также работать с любым USB и FIREWIRE внешним диском, а также SD, MMC, MemoryStick и флешками CompactFlash.
Поддерживаемые бренды: Maxtor, Hitachi, Seagate, Samsung, Toshiba, Fujitsu, IBM, Quantum, Western Digital и другие, не перечисленные здесь.
Утилита для форматирования флешки HDD Low Level Format Tool
Как отформатировать флешку в Mac OS
Приложение HP USB Format Tool позволяет отформатировать флешку в операционной системе Mac. Впрочем, для этого нужно выполнить ряд замысловатых действий:
- Установить на компьютер эмулятор Parallels Desktop
- Установить систему Windows на Mac OS
- Скачать HP USB Disk Storage Format Tool на ПК
- Отформатировать флешку под Mac OS X через эмулированную Windows
Виды очистителей воздуха
Воздухоочистители классифицируются в зависимости от применяемой системы фильтрации и наличия дополнительных эффектов. Перед тем как сделать выбор в пользу устройства того или иного вида, необходимо выявить вредоносный аллерген, вызывающий негативную реакцию. Это рекомендовано медиками и производителями бытовых очищающих приспособлений. Кроме того, следует проанализировать место установки аппарата и его характеристики: тип помещения, площадь, расположение окон и т. д.
Водная фильтрация
Фильтры этой категории производят очищение воздушного пространства за счёт пропускания атмосферного потока через воду, в которой задерживаются нежелательные частицы и примеси. Эти приборы также являются эффективными увлажнителями воздуха. Подходят для устранения шерсти домашних питомцев и пыльцы растений.
Водные фильтры требуют регулярной чистки и замены воды. К преимуществам данных технических средств относятся: отсутствие необходимости в дополнительных затратах на содержание и лёгкость обслуживания. Среди недостатков выделяются большие габариты, шум во время работы, нехватка функции устранения неприятных запахов, неспособность удалить из воздуха многие микрочастицы. Поэтому астматикам очистители воздуха с водными фильтрами не рекомендованы.
Механическая фильтрация
Данные очистители воздуха для аллергиков отличаются наличием сменных механических фильтров, которые имеют волокнистую структуру, пропитанную антимикробными веществами. В процессе прохождения через них воздушные потоки избавляются от вредных частиц любых размеров. Устройства просты в обслуживании и надёжны. Стоимость приборов этого типа невысокая.
Главным минусом аппаратов с механической фильтрацией является накапливание загрязнений внутри корпуса, что при неумышленном повреждении может привести к попаданию большой дозы аллергенов в атмосферу. При выборе фильтров отдавать предпочтение стоит продуктам проверенных производителей, имеющих хорошую репутацию на рынке.
Фотокаталитический очиститель
Очистители этого вида способны устранять неприятные запахи и обеззараживать воздух. Принцип их действия заключается во взаимодействии фотокатализатора и ультрафиолета, в результате которого создаются свободные радикалы, окисляющие органические соединения и расщепляющие их до микрочастиц. Фотокаталитические очистители характеризуются высокой производительностью и низким уровнем шума.
Очистка с помощью электричества
Электростатические приборы очищают воздух с помощью электродов, которые производят электрические разряды, тем самым притягивая вредные микрочастицы. Однако механизмы этой категории подходят аллергикам и людям, болеющим астмой, только в качестве устройств, производящих предварительную очистку воздуха. Это обусловлено их низким уровнем эффективности.
Форматирование при помощи программы HP USB Disk Storage Format Tool
Эта утилита способна принудительно отформатировать носитель, создать новый (с функционалом загрузочного) и проверить состояние диска.
Скачайте и установите HP USB Disk Storage Format Tool.
После процесса инсталляции открываем программу.
В верхней строке выбираем нужный нам диск:
Выбор носителя
В строке File System выбираем нужный нам тип файловой системы из допустимых: «FAT», «FAT32», «exFAT» или «NTFS».
Выбор файловой системы
Далее вам предстоит выбрать тип очистки из предлагаемых Quick Format (быстрое форматирование) или Verbose (глубокое форматирование).
Примечание: быстрая очистка сэкономит ваше время, однако не гарантирует полного результата.
Варианты очистки
Строка Volume Label позволяет изменить имя носителя на любое другое.
Смена имени карты памяти
После заполнения всех полей нажмите кнопку Format Disk», чтобы запустить процесс очистки.
Скачать
Форматирование с помощью средств Windows
Форматирование внешнего носителя предназначено для того, чтобы сменить имеющийся формат, или же оперативно удалить из него всю информацию.
Перед началом форматирования убедитесь, что на микро SD не осталось важных для вас данных, и только после этого приступайте к очистке.
Для начала рассмотрим способы, которые предоставляет нам операционная система.
Для них не нужно ничего скачивать или устанавливать, в пару кликов вы добьетесь нужного результата.
Итак, следуем следующему алгоритму действий:
Заходим в меню Пуск и выбираем пункт «Панель управления».
Доступ к панели управления
Находясь в панели управления, выберете режим просмотра «Мелкие значки», как показано на скриншоте:
Изменение режима просмотра
В появившемся списке, выберите пункт «Администрирование».
Администрирование
Далее переходите на «Управление компьютером», а после в «Управление дисками».
Управление компьютером
Перед вами откроется список подключённых дисков.
В нём найдите карту памяти и кликните по ней правой кнопкой мыши:
Меню карты памяти
Важно! В строке «Состояние», находящейся напротив названия вашей карты, обязательно должен стоять статус «Исправен».
В появившемся меня кликаем на пункт «Форматирование», как показано на скриншоте выше.
Если всё пройдёт успешно, то на этом форматирование карты завершено.
В случае если в состоянии карты высвечивается надпись «Не распределён», выберете действие «Создать новый том».
Вы выполнили все пункты без ошибок, но Windows упрямо не желает форматировать карту, значит, ваша ОС использует данный накопитель и блокирует доступ к файловой системе.
В таком случае нужно будет воспользоваться дополнительными утилитами, которые мы распишем ниже.
Форматирование при помощи командной строки
Перед началом работы, нужно перезагрузить компьютер в безопасном режиме.
Для этого вызываем командную строку с помощью одновременного нажатия клавиш Win + R.
В ней прописываем команду
Ок
Командная строка
Перед нами откроется меню конфигурации системы.
Выбираем вкладку «Загрузка» и ставим галочку напротив «Безопасный режим».
После этого можете смело перезагружать компьютер.
Конфигурация системы
После этого снова вызываем командную строку и вписываем в неё команду
где n буква, отвечающая за название карты памяти.
Если всё сделано правильно, форматирование пройдёт успешно.
Если же нет, переходим к следующим пунктам.
Windows не удается завершить форматирование
Разберем по порядку методы, которые следует применять, чтобы сделать форматирование флешки возможным.
1. Используем инструмент управления дисками в Windows
Данная утилита уже встроена в операционную систему Виндовс 10, 7 и 8. Поэтому ничего дополнительно скачивать и устанавливать из интернета не нужно.
1. Нажмите одновременно две клавиши «WIN + R» на клавиатуре и вбейте команду — diskmgmt.msc
2. В окне утилиты найдите свою флешку — смотрите по ее размеру. Кликните по ней правой кнопкой мыши и сделайте форматирование. При желании укажите новую метку/название флешки, и оставьте быструю чистку, т.к. полная нужна лишь в редких случаях.
Важно! Если вы не видите своего съемного носителя вообще, значит том диска был удален и его нужно создать заново, чтобы носитель нормально отображался, работал и форматировался. Переходите ко второй главе
2. Управления дисками в Windows — создаем том
Как уже писалось выше, если вы не видите в списке свою флешку, СД карту, жесткий или SSD диск, значит нужно создать том.
1. В этой же утилите есть другой список подключенных к компьютеру или ноутбуку дисков, он находится снизу. Найдите там свою флешку, в ее состоянии будет написан размер и то, что он не распределен (смотрите картинку).
2. Кликните по нему правой кнопкой мыши и выберите пункт «Создать простой том…». Откроется мастер создания тома, можете просто нажать на всех окнах кнопку «Далее» или, при желании, укажите дополнительные параметры:
- Размер тома — оставьте значение по умолчанию
- Буква диска в системе — при желании укажите, которая больше нравится или оставьте значение по умолчанию
- Отформатируйте, указав файловую систему и название тома
Флешка, сд карта или другой носитель будут отформатированы и сразу станут пригодны для использования, никакие дополнительные действия делать не нужно.
Интересно! Некоторые советуют использовать безопасный режим Windows 10, чтобы решить данную проблему. Это абсолютно бесполезное занятие, т.к. все прекрасно делается и без его использования.
3. Форматируем через консоль
С помощью консоли, используя встроенную утилиту DISKPART можно отформатировать даже, казалось бы, нерабочий диск/флешку. Также, мы уже рассматривали данный способ в материале — что делать, флешка не форматируется, но повторим его и здесь.
1. Нажмите одновременно клавиши «WIN + R» на клавиатуре и введите команду — cmd
2. Далее введите поочередно следующие команды:
- diskpart — запуск утилиты
- list disk — будет выведен список подключенных дисков, найдите тот, который вам нужен по его размеру
- select disk N — вместо N вставьте номер своего диска
- attributes disk clear readonly — снимем защиту от записи
- clean — очистка
- create partition primary — создание тома
- format fs=ntfs quick — быстрое форматирование в NTFS, вместо него можете указать FAT32, если убрать — quick, то будет полное форматирование
- exit — выход из утилиты
После ввода этих команд, ваш носитель будет сразу готов к работе и полностью отформатирован.
Интересно! В редких случаях такую проблему может вызывать активированный ключ/рычажок Lock на самой флешке или SD карте. Он просто блокирует запись на носителе. Установите его в неактивное положение.
4. Используем JetFlash Recovery
Адрес: JetFlash Recovery
Одна из лучших утилит для решения проблемы с форматированием и восстановлением работоспособности съемных носителей. Попробуйте ее в случае, если все описанные выше способы не дали положительного результата.
Сразу после запуска, утилита сама найден подключенные внешние устройства и предложит исправить проблемы в их работе.
5. Используем SDFormatter для SD и MicroSD карт
Адрес: SDFormatter
Если проблема возникла именно с карточкой памяти, то обязательно скачайте эту утилиту. Она способна исправлять ошибки даже на, казалось бы, уже безнадежных SD-картах.
Сразу после запуска вам предложат выбрать карту по ее букве диска в системе, чтобы не запутаться можно будет увидеть и размер карты. Просто нажмите на кнопку «Format».
Интересно! Другой софт, который может помочь в решении данной проблемы, подробно рассмотрен в материале — программы восстановления флешки. Там же есть информация и для Виндовс 10, 7 и 8.
В заключение
Проблема должна исчезнуть после выполнения вами всех рекомендаций. Если этого не произошло, и вы видите до сих пор такую ошибку, значит проблема аппаратная и флеш носитель лучше поменять.
Способ 1: проверка диска средствами Windows
-
Откройте строку поиска Windows и пропишите в нее запрос «Командная строка». Кликните по результату правой кнопкой мыши и выберите пункт «Запустить от имени администратора».
-
Когда на экране отобразится окно терминала, вам потребуется провести следующего вида команду:
Где i: – буква флешки, для которой будет выполняться проверка.
- Сканирование диска может занять довольно-таки длительное время, поэтому будьте готовы к тому, что придется подождать. Если Windows сможет обнаружить проблему, неполадка с работоспособностью флешки может быть решена.
Если данный шаг вам не помог, можете смело форматировать флешку, а затем переходить к выполнению второго или третьего способа (на ваш выбор).
Газовая плита для дачи под баллон: как выбрать и установить?
Форматируем флешку при помощи консоли
Допустим, у вас никак не получается освободить флеш-накопитель от влияния посторонних программ. И если проблема заключается именно в этом, тогда отформатировать флешку мы можем при помощи консоли. Для этого предпримите следующие шаги:
Откройте меню «Пуск» и далее нажмите на пункт «Выполнить«. Откроется системное окно, в котором нужно ввести «diskmgmt.msc» (см. на скриншоте) и нажать на «ОК«.
Вводим команду «diskmgmt.msc»
Далее откроется другое системное окно с представленным списком всех накопителей, подключенных к вашему компьютеру. Это управление дисками. Найдите в списке вашу флешку, нажмите на ней правой кнопкой мышки и далее кликните в открывшемся меню на пункт «Форматировать«.
Форматируем флешку
Далее пойдет долгожданный процесс форматирования
Если вышеуказанные действия у вас не проходят, тогда воспользуемся другими методами.
Часто задаваемые вопросы
На sd-карте могут находиться скрытые, служебные разделы или пространство размечено неправильно. Исправить можно любым дисковым менеджером или стандартной утилитой diskmgmt, создав новый раздел.
Даже после полного форматирования флешки файлы остаются. На флешке есть неудаляемый защищенный раздел, его видит программа AOMEI Partition Assistant.
- В первую очередь, проверьте ПК и съемные носители на вирусы. Иногда они создают защищенные папки, которые нельзя удалить обычным образом.
- Программа Unlocker удаляет папки, защищенные или занятые другими процессами.
Попробуйте отформатировать флешку приложением SD Formatter ( инструкция ).
Какой тип форматирования выбрать – быстрое или полное?
В типичных случаях форматирования, файлы удаляются с диска, а диск проверяется на наличие поврежденных секторов. Полное форматирование будет полезно для диагностики ошибок записи.
При быстром форматировании удаляются только файлы, а поиск не осуществляется. Поэтому используйте быстрый вариант, если у вас нет времени на проверку ошибок флешки.
Какой размер кластера указать в настройках?
Опция «Размер кластера» в настройках форматирования задает соответствующий размер. Файловая система записывает состояние каждого кластера: свободно или занято. После того, как файл или часть файла записывается в кластер, он переходит в состояние “занят” — независимо от того, есть ли доступное пространство.
Следовательно, крупные кластеры нецелесообразны с точки зрения использования пространства на флешке (диске).
С меньшими по размеру кластерами, однако, флешка замедляется, так как каждый файл разбивается на мелкие части. Копирование файлов занимает гораздо больше времени.
К счастью, ситуацию можно исправить с помощью программы форматирования флешек. Кроме того, оптимальный размер кластера зависит от предназначения USB-накопителя.
После сбоя флешка стала RAW. Программа AOMEI её видит и преобразует файлы в NTFS. Саму флешку не могу переформатировать с RAW в NTFS.
Можно конвертировать RAW через командную строку, утилитой Diskpart. Также советуем проверить диск на ошибки стандартной программой chkdsk, доступной в свойствах диска.
MicroSD 32gb. Могу просмотреть содержимое, но нельзя удалить и отформатировать. Применял разные программы для форматирования. Возможно ли исправить ее?
Снимите защиту от записи (переключатель расположен на карте памяти сбоку в виде кнопки). Это не единственный способ, см. также другие , например, через diskpart. Иногда форматирование недоступно из-за ошибок чтения, исправить их можно консольной утилитой chkdsk.
Имеется флешка Apacer AH223. Владелец зашифровал ее какой-то программой. Отформатировать ее не получается. Утилита HDD Low Level Format Tool не помогла.
- В diskpart введите «list disk» и нажмите «Enter».
- Выберите диск k» в командной строке, где «k» — номер диска для microSD
- Введите «clean all» и нажмите «Ввод».
- Подождите несколько минут, выйдите из консоли.
Проверка на ошибки
Из-за ошибок в работе карты памяти, она может не открываться и не форматироваться. Для их проверки и исправления, в меню «Пуск» откройте «Выполнить» и запустите рабочую командную строку, введя запрос cmd
В появившемся окне введите: chkdsk G: /f /r (G это порядковая буква флеш-накопителя). Нажмите ввод, и наберитесь терпения. Для проверки и исправления всех сбоев утилите понадобится время.
На фото показано как выглядит процесс сканирования. Система должна исправить все ошибки и позволить отформатировать накопитель. Если не помогло, подойдет стороннее программное обеспечение.
Форматируем флешку через «Diskpart»
Наша задача довести начатое дело до конца. Если нам не помогли предыдущие довольно простые методы решения проблемы, тогда от доброй злости применим более действенные меры. Тут уж нас ничто не остановит. Будем использовать команду «Diskpart» и сделаем следующее:
Через меню пуск зайдите в «Выполнить«, как мы это делали в первой инструкции. В системном окне введите «cmd» и нажмите на «ОК«.
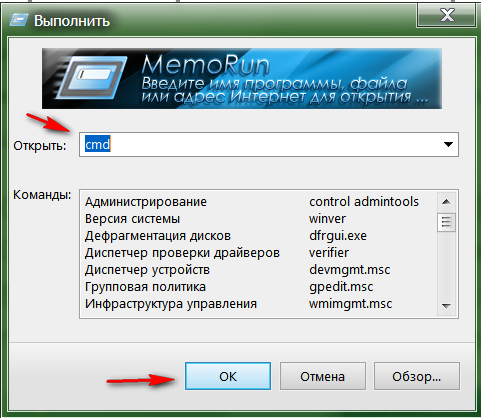
Вводим команду «cmd»
Далее откроется командная строка. Не бойтесь ее, работать с ней очень даже удобно и просто. Введите команду «diskpart» (здесь и далее все команды вводим без кавычек) и нажмите «Enter«. Далее откроется вторая командная строка (первую можете закрыть). Теперь вводите «list disk» и снова нажмите «Enter«.

Вводим команду «list disk» и нажимаем на «Enter»
Далее на черном экране консоли вы увидите список дисков, подключенных к вашему компьютеру. Флешка по умолчанию должна быть последняя в списке. Если у вас один жесткий диск одна флешка, то первый будет назван «Диск 0«, а вторая — «Диск 1«. Если два жестких диска, то флешка будет называться «Диск 2» и так далее. В зависимости от наименования флешка (в нашем случае «Диск 1«) введите команду «Disk 1» и нажмите «Enter«.

Введите команду «Disk 1» и нажмите «Enter»
Затем мы будем убирать защиту с флешки. Вводим команду («attributes disk clear readonly«), жмем «Enter«. Далее вводим «attributes disk«, жмем «Etner«.

Вводим команду («attributes disk clear readonly»), жмем «Enter». Далее вводим «attributes disk», жмем «Etner»
Все. Теперь нажимаем «Esc«, выходим из консоли и спокойно форматируем флешку обычным способом (предварительно перезагрузите компьютер, на всякий случай).
Системное управление дисками
Данные на USB-устройства или карте памяти бывают заняты посторонними процессами системы, в том числе вирусами. Тогда флешка не форматируется стандартными средствами Windows. Доступны несколько эффективных альтернативных способов.
Для настройки флешки откройте системную консоль (нажмите горячие клавиши Win+R для вызова). В строке появившейся консоли введите diskmgmt.msc Менеджер активируется альтернативным способом из меню «Пуск»:
- Открыть «Панель управления» в Пуске.
- Найти в пункте «Система и безопасность» подраздел «Администрирование».
- Открыть в пункте «Управление компьютерами» подпункт «Менеджер управления дисками».
В открывшемся менеджере управления дисковым пространством необходимо найти флеш-карту, которую необходимо отформатировать. Наведите на нее курсор и правой кнопкой мыши — «Форматировать».
Если этот способ не работает, а известно, что очистке USB-устройства препятствует процесс ОС, можно попробовать запуститься в безопасном режиме. После включения ПК откройте командную строку. Сделать это нужно от имени администратора. Выполните в ней простую команду format, после которой необходимо поставить букву USB-накопителя (например Z).
В стандартных ситуациях этого бывает достаточно. Если не помогло проверяем работоспособность флеш-устройства.
Ошибка «Диск защищён от записи»
Подобная надпись также нередко возникает при форматировании носителей, особенно Micro SD-карт. Чаще всего так получается из-за того, что на адаптере (переходнике) включена механическая защита
Обратите внимание на положение переключателя возле надписи «Lock» – он должен находиться вверху, как показано на рисунке

Бывает, что этот переключатель ослабевает и сам переходит в положение блокировки, когда вы вставляете адаптер в кардридер. В этом случае правильнее всего купить новый переходник, но можно попытаться зафиксировать переключатель, например, с помощью суперклея или изоленты.
Заключение
Если не удаётся отформатировать носитель средствами Windows, то всегда можно применить одну из многочисленных программ. Зная, что делать, если Windows не удается завершить форматирование флешки, нужно помнить о необходимости правильно её эксплуатировать, дабы избежать таких проблем в будущем.
В данной статье мы рассмотрим вопрос, что делать, если не форматируется микро sd карта? Такое иногда случается в процессе разметки накопителя. Скорее всего, всему виной техническое повреждение или неисправность карты памяти. В любом случае перед тем как сдать микро СД в ремонт, стоит разобраться в причинах ошибки форматирования и попробовать альтернативные способы решения проблемы.
Иногда отформатировать SD карту не удается из-за того, что загруженные на нее файлы заняты каким-либо процессом. Это объясняется тем, что Windows не разрешает удалить такие документы, чтобы не нарушить работу системы. В таком случае форматирование карты памяти возможно через консоль или команду Diskpart. Для первого варианта необходимо выполнить следующие действия:
- Нажать комбинацию клавиш Win+R.
- В открывшемся окне ввести: diskmgmt.msc.
- В появившемся менеджере управления дисками отыскать необходимую флешку, нажать на ней правой кнопкой мыши и выбрать пункт «Форматировать».
- Вызов команды Diskpart происходит через командную строку (Win+X). Далее нужно:
- В поле для ввода написать: diskpart.
- В открывшемся окне ввести: list disk. После этого будет доступен к просмотру список всех накопителей.
- Найти карту памяти, рядом ввести команду: select disk 1.
- Для выбранного накопителя прописать команду: attributes disk clear readonly.
- Чтобы выйти из сервиса нужно нажать Exit, затем можно пробовать отформатировать карту памяти видеорегистратора или любого другого гаджета заново.
Flashnul — утилита для форматирования SD, которая может протестировать съемный накопитель
С ней стоит работать очень осторожно, поскольку приложение может повредить информацию на других дисках. Форматирование флеш-карты с помощью Flashnul можно провести следующим образом:
- Распаковать архив с программой;
- В командной строке прописать путь к приложению. Например, если утилита была распакована на диске D, то нужно ввести: cd D:\\flashnul. После этого пользователь окажется в каталоге с папкой программы и должен будет определить карту памяти;
- В строке сделать запись: flashnul -p. Запомнить букву, обозначающую флешку;
- Ввести команду: flashnul X: -F, где X — соответствующая форматируемой карте буква;
- Далее нужно запустить тест контроллера на ошибки командой flashnul X: -l;
- После проделанной работы отформатировать карту памяти microsd можно через консоль управления.
Не форматируется флешка что делать?
Немного нужных подсказок, с чем я сталкивался в своей деятельности.
- Первым делом желательно вспомнить были ли механические удары, были ли воздействие влаги (воды). Это очень важный момент.
- Также флешка может быть заражена вирусом .Для этого стоит попробовать отформатировать её на другом компьютере.
- Также можно поиграться с разъёмами (засуньте в другой порт, желательно на другом компьютере.)
- Просканируйте каким нибудь антивирусом. (Аваст ,Касперский)
В моей практике были и такие случаи:
Засунул флешку в ucb разъём ноутбука и немного надавив на корпус флешки в низ. Индикатор (лампочка) заморгала. (Начался процесс обмена данными (синхронизация). Оказалось что плохие контакты.
В роде не значительные действия, но помогло мне выявить причину поломки.
P.S. Возможно утилита HP USB Disk Storage Format Tool , JetFlash Recovery Tool, Flash-Doctor, не помогут вам восстановить поврежденную флешку.
Но сильно не расстраивайтесь, это только три способа форматирования и восстановления флешки из сотни .
Так же, есть еще пару качественных утилит. Есть еще онлайн сервисы, по определению чипсетов фирмы и т.д.
Но это уже совсем другая тема.
И не спишите выкидывать или нести в ремонт ваши гаджеты. Всё в ваших руках.
Способ 3: восстановление с помощью программы R-STUDIO
Еще один довольно-таки эффективный инструмент для восстановления удаленных файлов. Программа является платной, однако, ее будет более чем достаточно, если вам требуется прямо сейчас выполнить восстановление данных с флешки.
-
При необходимости, выполните установку программы R-STUDIO на компьютер, а затем и выполните ее запуск. Если вы хотите воспользоваться пробным режимом программы, кликните в правом нижнем углу по кнопке «Демо».
-
Выделите флешку одним кликом мыши, а затем выберите в верхней части окна кнопку «Сканировать».
-
Запустите проверку диска, щелкнув по кнопке «Сканирование».
-
Программа запустит процесс сканирования флешки, который займет некоторое время. Программа выполняет более тщательное сканирование, нежели Recuva, поэтому времени на проверку может быть затрачено значительно дольше, однако, и результат будет лучше.
-
Когда сканирование флешки будет завершено, кликните по кнопке «Показать содержимое диска».
-
На экране развернутся все найденные файлы. Выделите галочками нужные, а затем кликните по кнопке «Восстановить» (если вы хотите восстановить все найденное) или «Восстановить помеченные».
- Собственно, на экране будет отображен проводник Windows, в котором вам лишь остается указать конечную папку для сохраняемых файлов. На этом процедуру восстановления можно считать завершенной.
Программы для восстановления, если Windows не форматирует флешку
Если при предыдущих способах не получается форматировать флешку и вышеуказанные способы форматирования устройства не помогли, то можно прибегнуть к использованию определенных дополнительных программ и утилит для ремонта устройства. Рассмотрим одну из таких нетрадиционных программ для восстановления накопителя-хранилища от производителей Kingston и Transcend. Сразу же отмечаем, что этот способ имеет свои рамки и не подходит для восстановления всех флеш-накопителей.
Для восстановления и ремонта устройств Transcend производитель предлагает собственную программу-помощник – Transcend JetFlash Online Recovery. Программа позволяет произвести восстановление изделия как с форматированием, так и с сохранением данных (Рисунок 6).
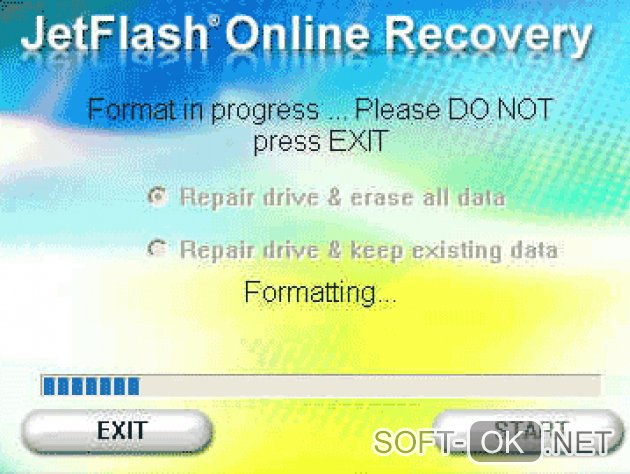
Рисунок 6. Интерфейс приложения Transcend JetFlash Online Recovery
Для работы утилиты обязательно необходим доступ в интернет. Утилита легка в использовании и зачастую подходит для всех накопителей. Найти и установить программу следует с официального сайта Transcend.
Если же вы являетесь владельцем товара Kingston, восстановить объект до того вида, какой был при покупке или отформатировать вам поможет Kingston DataTraveler HyperX 3.0. Эта утилита также является не сложной в использовании и при её скачивании любой пользователь с легкостью разберется в нужных операциях (Рисунок 7). Как и при первом случае, программа подходит для восстановления почти всех накопителей, поэтому смело пробуйте и всё получится. Так же удобной программой для очистки флешки будет HDD Low Level Format Tool.
Рисунок 7. Интерфейс приложения Kingston DataTraveler HyperX 3.0
Все способы, написанные в статье можно отнести к стандартным вариантам восстановления функциональности флэшки. Конечно же, существует ряд иных возможностей и инструментов. Сложность в том, что каждый производитель, как правило, старается добавить какую-либо уникальность. Уникальность – может быть и не плохой, но в таких проблемных ситуациях, как та, что была описана выше, она может сказаться с негативной стороны, так как необходимо понимать, что восстановление тоже будет «уникальным».
Форматирование с помощью утилиты D-Soft Flash Doctor
Microsd не форматируется при помощи инструментов системы? Значит нужно воспользоваться дополнительными утилитами.
Воспользовавшись поисковиком, скачайте и установите программу D-Soft Flash Doctor.
С её помощью можно монтировать образ диска, проверять состояние диска и восстановить функции носителя.
Открываем программу и выделяем нужный диск (который отвечает за наш носитель) и выбираем функцию «Восстановить носитель»:
Интерфейс программы
В зависимости от размера карты памяти, операция по восстановлению может занять до 15 минут.
Терпеливо дожидаемся завершения и нажимаем Готово
Процесс восстановления
На этом процесс форматирования завершён.
Скачать