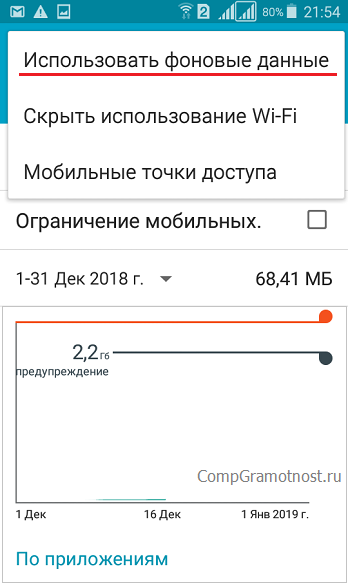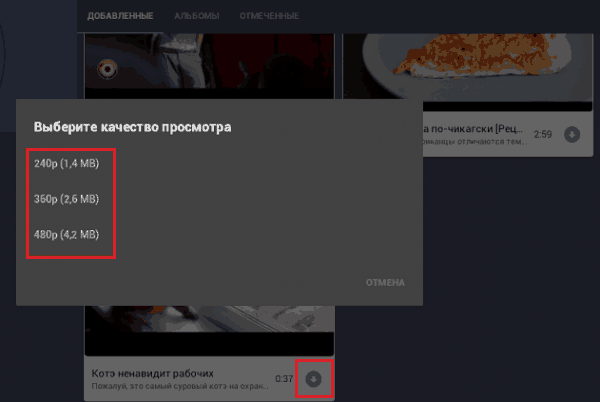Как отформатировать телефон android если он не включается
Содержание:
- Как форматировать Андроид
- Как отформатировать Android
- Форматирование гаджета через компьютер
- Подготовка к очистке устройства
- Сброс настроек Meizu через пк. Как применить Hard Reset на Meizu M3 Note
- Сброс через recovery
- Форматирование памяти с помощью раздела «Сброс и восстановление»
- Как форматировать андроид телефон — последовательность действий
- Как отформатировать, если планшет не включается?
- Форматируем Android через компьютер и подключение USB
- Как подобрать личинку
- Приложения для форматирования Андроид
- Как отформатировать телефон Самсунг через меню
Как форматировать Андроид
Форматирование телефонного аппарата – это очистка его памяти и сброс настроек до заводских. После такой операции владелец получает устройство абсолютно безо всякой информации, будто бы привезенное с завода-изготовителя. Единственное отличие от нового смартфона – это сохраненные личные данные, фотографии и музыка. Как можно отформатировать телефон на ОС Андроид? Провести генеральную уборку в смартфоне нетрудно. Когда мобильник медленно работает, зависает или начинает самопроизвольно включаться и выключаться, значит пришло время его отформатировать.
Способы форматирования с телефона
Следует помнить, что вмешательство в работу любой техники – это личное решение пользователя, за последствия которого он будет отвечать самостоятельно. Если вы не уверены, что точно знаете, как форматировать телефон через компьютер или любым другим способом, то лучше доверить очистку памяти профессионалу. Сейчас сбросить настройки мобильного аппарата на платформе Андроид легко следующими способами:
- чисткой операционной системы;
- в обход ОС;
- с помощью быстрого кода;
- форматированием карты памяти.

Как форматировать телефон Андроид используя чистку ОС
Прежде чем начать процесс очистки, нужно создать резервную копию, на которой сохранится вся нужная информация. Процедура проста: скопируйте данные на флешку или другой внешний носитель. Потом устройство с информацией надо извлечь, поскольку очистка может коснуться и его. Итак, как отформатировать телефон на базе Android, если произошел сбой:
- Создайте резервную копию ОС. Затем зайдите в «Настройки» – «Конфиденциальность» – «Сброс». Затем будет предложено подтвердить действие. Вы должны понимать, что после нажатия кнопки все папки, данные, файлы и приложения удалятся.
- После нажатия сброса откроется окно. В нем будет предупреждение об удалении всей информации.
- Если данные не сохранены, на этой стадии еще можно отменить операцию и сохранить нужные файлы. После этого можно снова вернуться к выполнению форматирования.
Иногда устройство ведет себя настолько неадекватно, что вообще не включается. В этом случае нажмите одновременно регулятор громкости (позиция вверх) и кнопку выключения. На экране появится робот, открывающий доступ к меню. Здесь выберите функцию «Wipe data/factory reset». В этом режиме все операции следует производить с помощью клавиши громкости. Нужное действие осуществляйте кнопкой «Home» или «блокировка/выключение». После выполнения форматирования смартфон ненадолго зависнет. Подождите немного: устройство перезагрузится и восстановятся заводские настройки.

Быстрый код для форматирования Андроид
Капитальная чистка мобильного устройства состоит во введении уникальных кодов, разработанных для каждой модели. Как можно отформатировать телефон с их помощью? Чтобы воспользоваться секретным кодом, надо открыть в вашем аппарате строку набора номера, затем ввести комбинацию цифр. Как только она будет введена, то автоматически произойдет форматирование смартфона до заводских настроек. Если этого не произошло, это означает, что ваш телефон не поддерживает данный код. Комбинация цифр для основных моделей смартфонов:
- Samsung Galaxy (Самсунг), Sony (Сони) – *2767*3855#;
- Nokia (Нокиа) – *#7370#;
- Fly (Флай) – *01763*737381# Reset;
- Alcatel (Алкатель) – ###847#;
- Siemens (Сименс) – *#9999#.
Как отформатировать карту памяти на телефоне
На всех телефонах и планшетах Андроид установлена карта памяти: она предназначена для расширения возможности сохранения большего количества информации на устройствах. Флешка добавляет к внутренней памяти смартфона дополнительные Гб (от 2 до 32). Иногда аппараты начинают вести себя некорректно с SD-картой, и тогда ее нужно очистить. Как отформатировать флешку в телефоне Андроид:
- Откройте меню, выберите «Настройки» – «Память». Откроется окно, в котором будет показан накопитель.
- Найдите пункт «Карта памяти» – «Очистить». На некоторых устройствах может быть кнопка «Извлечь» или «Отключить».
- Подтвердите выбранное действие. После этого процедура завершена.

После того как вы выполните форматирование, все данные с устройства будут удалены. Как сохранить нужную информацию, если функция резервного копирования на смартфоне отсутствует? В этом случае будет нужно установить стороннюю утилиту, которая сохранит нужные данные. Скачайте с Play Маркет приложение Easy Backup или Root Uninstaller. После его установки сохраните резерв информации на карту памяти, после чего выньте ее из смартфона. Дальше можете без опаски проводить форматирование.
Как отформатировать Android
С помощью ОС
Этот метод предполагает полный сброс и возврат к заводским параметрам при условии, если Андроид запускается, и работают настройки. Здесь существует 3 варианта:
В обход ОС
Этот способ также способен полностью отформатироватьAndroid, но при этом телефон может не запускаться (виснет, не включается или, наоборот, постоянно отключается и т.д.). В этом случае также необходимо оставить шанс «для отступления».
Не каждый пользователь может справиться и найти где форматируется мобильное устройство, требуются элементарные знания мобильного гаджета на базе операционной системы Android. Для чего форматируют мобильное устройство? Со временем скорость работы смартфона и любого телефона замедляется, девайс не корректно функционирует. Если за Вашим мобильным устройством было такое замечено, то его необходимо отформатировать.
Форматирование смартфона – полное удаление (сброс всех настроек) данных хранящихся в памяти мобильного устройства. Во время форматирования удаляются: контакты телефонной книжки, приложения, фотографии, аудио и видео файлы. Смартфоны, в которых имеется возможность использования карты памяти, позволят сохранить фотографии, аудио и видео файлы.
Приступим к форматированию мобильного устройства:
Первым делом перед форматированием необходимо создать «Резервную копию данных», это позволит в случае непредвиденных ошибок откатить все настройки обратно. Для того, чтобы сделать бэкап данных, пользователю потребуется набор приложений, которые можно найти и установить в Play Market. Самыми популярными утилитами для резервного копирования данных являются Root Uninstaller или очень простое в использовании приложение Easy Backup. Данные приложения специализируются на резервном копировании данных, в случае чего через данные приложения можно откатить всё обратно.
Открываем меню приложений мобильного устройства и находим «Настройки». В открывшемся списке находим раздел «Конфиденциальность», в нем находится подраздел «Сброс настроек». Данный пункт запустит процесс удаления содержимого памяти мобильного устройства, полностью сбросит настройки стандартных приложений и деинсталлирует все загруженные данные, учетная запись Google так же будет удалена, если вы забыли пароль, потребуется создание нового аккаунта.
В процессе форматирования мобильное устройство будет перезагружено, после чего потребуется ввод базовых настроек, таких как язык интерфейса и заканчивая яркостью экрана и подключения к аккаунту Google.
Существует вариант форматирования содержимого карты памяти, которая используется на мобильном устройстве. При необходимости сохранения данных, всю информацию можно перенести на память телефона или на компьютер. Завершив форматирование флэш-памяти, данные можно переместить обратно на съемный носитель.
Форматирование – это полная очистка памяти и сбрасывание его настроек до заводских. Фактически после этой операции вы получите совершенно «чистый» телефон, будто только что привезенный со склада производителя. Единственное отличие в том, что перед форматированием вы можете сохранить свои личные данные, например, адресную книгу, музыку и фотографии.
Провести «генеральную» уборку в телефоне или смартфоне на базе ОС Андроид не так уж сложно, тем более что мы подготовили подробную пошаговую инструкцию. Если вы хотите сохранить свои данные, не забудьте сделать их резервное копирование или бэкап. В противном случае они сотрутся вместе с ненужными приложениями и давно позабытыми играми. Чтобы сделать бэкап, перенесите нужные вам данные на съемную SD-флешку и не забудьте вынуть ее перед началом операции! Также можно воспользоваться функцией «Резервное копирование».
Если устройство начинает работать очень медленно, самопроизвольно выключается или «зависает», значит настало время заняться его форматированием. Капитальная чистка обычных мобильных телефонов практиковалась задолго до изобретения смартфонов с сенсорными экранами и заключалась она в введении специальных кодов. Какждый код уникален и разработан индивидуально для той или иной модели мобильного устройства. Узнать комбинации цифр для форматирования телефона можно на специализированных форумах.
Всегда следует помнить, что собственноручное вмешательство в работу мобильной техники – это личное решение владельца телефона, за последствия которых не отвечает никто, кроме него. Если вы не уверены в своих возмжностях, лучше предоставить работу опытному мастеру.
Форматирование гаджета через компьютер
Android SDK – это универсальный набор для разработчиков, которые работают с устройствами под управлением Андроид. Найти его достаточно просто — прямо на сайте производителя.
Далее нам понадобятся:
- кабель USB, который идет в комплекте со смартфоном;
- компьютер под управлением ОС Windows;
- непосредственно сам проблемный смартфон.
Качаем и устанавливаем Android SDK и следуем по инструкции:
- открываем на компьютере командную строку (Win + R > cmd);
- указываем путь к папке, куда был установлен Android SDK, например, C:\Program Files\Android-SDL\Platform-Tools, предварительно проверив на наличие файла adb.exe в указанной папке;
- подключаем смартфон через USB к вашему ПК;
- вводим в командную строку команду adb shell recovery – wipe_data.
Дожидаемся надписи Done, после чего закрываем командную строку, отключаем смартфон от ПК и пытаемся включить.
Обратить внимание, что во время процесса форматирования нельзя отключать кабель от компьютера, так как возникнет программный сбой и ваш гаджет превратится в кирпич. Желательно вообще не трогать смартфон и лишний раз не дергать кабель, так как даже небольшое повреждение в проводе может прервать связь
Если вы пытаетесь включить свой смартфон, но он только показывает вам логотип производителя или просто щелкает во время нажатий на кнопки — не стоит отчаиваться и нести его в сервисный центр. В большинстве случаев достаточно его просто форматировать, и сделать это можно без лишней головной боли
Все процедуры нужно проводить с максимальной осторожностью, так как неумелое обращение легко уничтожит последние признаки жизни, и тогда уже без помощи специалистов не обойтись, но даже они вам не дадут стопроцентного положительного прогноза относительно будущего аппарата
Смартфон Android не видит флешку через OTG кабель
Подготовка к очистке устройства
Форматирование может понадобиться в следующих случаях:
- Пользователь хочет подарить или продать кому-то свой Android. Обычно люди не желают, чтобы их личная информация попала к третьим лицам.
- Обладателю устройства не нравится, что некоторые приложения запускаются по 10 минут или возникают системные ошибки, которые не удается устранить. В таких случаях форматирование выглядит наилучшим решением проблем.
- Пользователь забыл пароль для разблокировки экрана. Если другие способы не помогают решить проблему, то придется выполнить форматирование.
Существует 2 основных способа, позволяющих форматнуть память. Если устройство работает относительно нормально и операционная система на нем функционирует, то выполнить операцию будет очень просто. В противном случае придется удалять данные через режим восстановления Android, что будет немного сложнее. Нужно иметь в виду, что перед уничтожением данных на таком телефоне, как Samsung Galaxy S7 или S8, необходимо предварительно выполнить резервное копирование информации.
Затем нужно выполнить следующие шаги:
- После установки программы запустить ее и открыть панель Data Backup & Restore. Затем подключить к компьютеру устройство, которое требуется отформатировать, с помощью кабеля USB.
- Пользователю будет предложено 2 варианта: Backup и Restore. Нужно выбрать Backup и отметить на телефоне данные, которые хочется сохранить.
- Нажать кнопку Backup после того, как будут выбраны файлы. Через некоторое время будет получено уведомление о том, что резервное копирование данных завершено. Программа наглядно продемонстрирует, что файлы оказались в нужном месте.
Сброс настроек Meizu через пк. Как применить Hard Reset на Meizu M3 Note
Сброс настроек к заводским (hard reset) на Мейзу позволяет избавиться от многих сбоев в работе программного обеспечения, восстановить доступ к мобильному аппарату при потере входного пароля или полностью очистить внутреннюю и внешнюю память девайса перед продажей. Указанная процедура интегрирована в фирменную оболочку Flyme, поэтому для ее активации вам не потребуется устанавливать сторонний софт. Рассмотрим, как сделать hard reset Meizu M3 Note или любого другого телефона данной фирмы.
Подготовка к полной очистке Meizu
Современные смартфоны применяются не только для связи между абонентами. Они являются полноценными медиа-устройствами, в памяти которых зачастую хранится важная для пользователя информация (SMS сообщения, контакты, заметки, фотографии и т.п.). Поэтому перед тем как, рекомендуется сделать backup системы со всеми данными.
Как и хард ресет, бэкап на Мейзу также встроен в ОС и производится через стандартные настройки:
- В меню гаджета найдите раздел «О телефоне».
- Выберите вкладку «Память» – «Резервная копия».
- Галочками отметьте пункты, информацию из которых вы хотите сохранить, а затем нажмите «Начать копирование».
Начнется процесс резервирования, длительность которого будет зависеть от объема обрабатываемых данных. После его завершения файл с бэкапом запишется на корневом каталоге в папку backup. Его потребуется перенести на внешний накопитель (например, USB flash) или компьютер.
Создав резервную копию, можно выполнять сброс до заводских настроек.
Как сделать hard reset на Meizu?
Запустить на Meizu M5 hard reset можно двумя путями:
- с помощью стандартного меню смартфона;
- через.
Первый метод используется в том случае, когда телефон находится в исправном состоянии и пользователь имеет возможность попасть в его настройки. Если же девайс постоянно перезагружается или зависает на логотипе Meizu, на помощь придет Recovery Mode.
Чтобы активировать на Мейзу процедуру hard reset первым способом, необходимо:
- В настройках смартфона выбрать раздел «Хранение и резервное копирование».
- Открыть «Сброс к заводским настройкам».
- Запустить очистку, кликнув «Сбросить настройки».
- Перейдите в указанное место и выберите Storage (Хранилище).
- Нажмите Factory data reset.
- Отметьте пункт Factory reset. Если вам дополнительно требуется очистить внешнюю карту памяти MicroSD, поставьте также галочку напротив Format internal storage.
- Активируйте очистку, тапнув Start reset.
Сброс через recovery
Совершенно в каждом Андроид-смартфоне есть специальное системное меню, которое называется рекавери. Попасть в него можно на этапе загрузки смартфона, и здесь можно провернуть различные операции, начиная с проверки встроенного оборудования (камеры, динамиков, дисплея и т. д.), заканчивая полным форматированием и прошивкой через файл.
Чтобы форматировать смартфон через recovery, нужно сначала попасть в это меню. Каждый производитель способ входа определяет самостоятельно, но чаще всего он заключается в одновременном нажатии кнопки включения питания, возврата на начальный экран и качелек регулировки громкости. Загрузиться в это меню можно даже в том случае, если гаджет завис на логотипе и никак не хочет нормально работать.
Стоит отметить, что некоторые производители, например, HTC, блокируют доступ в рекавери, и предварительно его нужно будет получить посредством сторонних утилит.
Теперь, когда мы разобрались с тем, как попасть в системное меню, находим пункт Wipe data/Factory reset, жмем его и дожидаемся полного сброса. По окончании смартфон перезагрузится самостоятельно
Очень важно не трогать в recovery пункты, предназначение которых вы не знаете, так как можете легко превратить ваш гаджет в «кирпич», а тут уже поможет не каждый сервисный центр
Форматирование памяти с помощью раздела «Сброс и восстановление»
Проще всего обнулить внутреннюю память на смартфоне – зайти в раздел «Сброс и восстановление».
Чтобы очистить телефон на Андроиде нужно:
Если пользователь блокировал устройство любым доступным способом (графический ключ, отпечаток пальца и т.д.), то ему нужно будет подтвердить удаление, например, ввести графический ключ.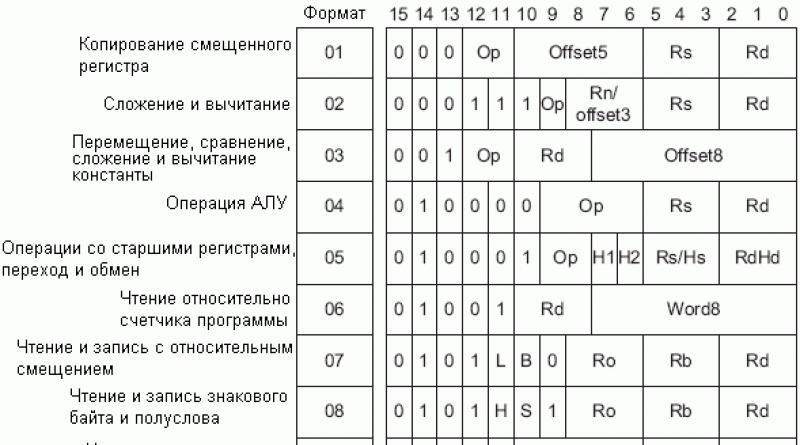
Не всегда этот вариант форматирования дает нужный результат. По целому ряду причин (например, остановка важных процессов) ОС Андроид может «зависать» и вообще не реагировать на нажатие пользователем кнопки «Сброс настроек». В этом случае следует прибегнуть к еще одному способу отката устройства к заводским установкам, – форматированию через режим загрузки Recovery Mode. С помощью этого способа можно выполнить процесс стирания информации, не заходя в настройки.
Примечание
: сброс до заводских настроек с помощью меню Recovery является лучшим вариантом решения проблемы, связанной с невозможностью «обойти» блокировку экрана гаджета (к примеру, если забыл пароль).
Как форматировать андроид телефон — последовательность действий
Прежде чем форматнуть андроид телефон не забудьте сделать резервное копирование всей важной информации, хранящейся в памяти устройства. Поскольку в процессе форматирования все данные будут безвозвратно удалены
Резервное копирование можно сделать прибегнув к разделу меню с одноименным названием. Если такого раздела в меню не нашли, то можно воспользоваться любым сторонним приложением, разработанным с целью сохранения данных устройства. К числу таковых относится, например, Root Uninstaller или Easy Backup.
Одно из таких приложений просто нужно перед форматированием скачать с Play Маркет, после чего установить. Резерв нужной информации лучше сохранить на SD-карту. После чего во избежание случайного форматирования ее, просто вынуть перед началом процесса.
- Откройте меню android и зайдите в его «настройки». В открывшемся окне найдите графу «Конфиденциальность» => «Сброс настроек». В результате таких действий будет удален аккаунт Google, настройки сбросятся до первоначальных (заводских), а все установленные приложения деинстализируются. На месте останутся лишь системные программы.
- На предложение системы удалить все данные необходимо ответить положительно. После чего аппарат выполнит перезагрузку и потребуется настроить язык, дату, время и прочие базовые настройки, которые само устройство будет у вас запрашивать.
Аналогичным образом нужно действовать, если решились отформатировать планшет андроид. Однако могут возникнуть трудности, если на планшете стоит блокировка паролем. В такой ситуации преодолеть трудности поможет .
Если вы прибегли к такому способу, то от вас требуется при выключенном планшете зайти в меню Recovery Mode. Самый распространенный способ это сделать – одновременно нажимать на кнопки питания и громкости. Но такой способ не универсален, и для конкретной модели планшета может отличаться.
Если все получилось, то при помощи кнопок громкости нужно выбрать графу wipe data/factory reset (Wipe/Format) и подтвердить его с помощью кнопки питания. Если все верно сделано, то произойдет форматирование и все данные будут удалены.
Как отформатировать, если планшет не включается?
Иногда требуется провести процедуру форматирования у неработающего планшетного компьютера. Например, у устройства могут наблюдаться неполадки, связанные с выводом изображения на экран. Нередки и такие ситуации, когда пользователи просто забывают графический ключ (пароль) для разблокировки дисплея. В таких случаях форматнуть планшет описанным выше способом не представляется возможным.
Однако расстраиваться не стоит. Откатиться к заводским настройкам можно с помощью Recovery mode. Это специальный режим восстановления, который по-другому называется полная перезагрузка или Hard Reset. Активируется он следующим образом:
- Выключите устройство.
- Одновременно нажмите на планшете кнопку включения и регулятор громкости (в зависимости от модели это может быть как клавиша убавления, так и прибавления звука). Также следует помнить, что у девайсов некоторых производителей (lenovo, irbis, texet и пр.) потребуется зажать и третью кнопку –«быстрое меню».
- Удерживайте их до того момента, пока на дисплее не появится логотип андроид.
- После чего вы попадёте в режим восстановления.
- Затем посредством кнопок управления громкости нужно кликнуть на раздел «Wipedata/factoryreset» и выбрать «Yes-delete all user data». В роли клавиши выбора – «Home» или же кнопка включения.
- Ожидайте пока закончится процедура форматирования планшета. По необходимости можно перезагрузить устройство, выбрав пункт «reboot system now».

Применять Hard Reset нужно лишь в крайнем случае. Почему? Во-первых, после такой процедуры происходит сброс всех настроек и удаление всех когда-либо загруженных файлов или приложений. Устройство по своей «начинке» становится абсолютно идентично тому варианту, который поступил с завода в магазин. Во-вторых, такой способ форматирования уменьшает срок службы самого устройства.

Кроме того, не всегда можно отформатировать планшет через режим восстановления. Просто у многих моделей китайских производителей меню Recovery mode отсутствует. А если оно и есть, то может не быть необходимого пункта – «удалить данные/сброс настроек».
Форматируем Android через компьютер и подключение USB
Данный метод осуществляется через компьютер. Ваш Андроид необходимо подключить к ноутбуку при помощи переходника. При подключении могут возникнуть проблемы. Компьютер может распознавать смартфон, как неизвестное устройство. В данном случае необходимо предварительно скачать и установить требующиеся драйвера. Если и данное действие не помогло, то Вам стоит отключить телефон, снять батарею и подключить через USB снова.
- установите программу Android SDK на используемый компьютер;
- запустите программу и перейдите в командную строку;
- укажите ту папку, в которой хранится подлежащая форматированию информация;
- возвращаемся в командную строку и вводим команду: adb shell recovery —wipe_data.

ОС Android
пользуются большой популярностью и предполагает немало несомненных преимуществ, о чем свидетельствует огромное количество устройств, работающих на этой платформе. Между тем в работе любой операционной системе со временем начинаются некоторые нарушения, вследствие которых смартфон или планшет начинает «тормозить»
. Причиной этому служат многочисленные факторы, так или иначе влияющие на производительность системы. Например, все мы часто устанавливаем на свой девайс всевозможные приложения, при этом загружая оперативную память устройства. Многие ошибочно полагают, что после удаления этих приложений в системе ни останется никаких следов их присутствия и нагрузка на ОС уменьшиться. На самом деле в системе остается много мусорных файлов, которые замедляют Android.
Чтобы вернуть свой планшет или смартфон к его первоначальному состоянию, нужно знать, как отформатировать , потому как зачастую это единственная мера, позволяющая решить проблему. Конечно же, перед тем как отформатировать Android следует попробовать привести девайс в порядок с помощью базовых методов, которые мы описали в статье «
«. К сожалению, очистка операционной системы с помощью всевозможных программ не всегда является эффективной и тогда приходится прибегать к более кардинальным мерам.
Форматирование андроид предполагает удаление из системы ненужных файлов и способов выполнения этой процедуры может быть несколько. Мы рассмотрим их все, начиная с обычного сброса настроек и заканчивая установкой костомной прошивки.
Как подобрать личинку
Покупая новую личинку для замка, нужно обратить внимание на ее диаметр и длину. Длины личинок могут быть разными, так как эти изделия рассчитаны для установки в дверях разной толщины
Кроме этого, диаметры цилиндров зарубежного и отечественного производителя могут отличаться.
Кроме размеров, нужно обратить внимание на конструкцию личинки и ее цвет. Хорошо, если оттенки торцов цилиндра и дверной фурнитуры будут совпадать
Касательно конструкции личинки, она может выполняться с двумя скважинами для ключей по обеим сторонам входной двери, либо с одной скважиной. При этом железная дверь изнутри запирается на «вертушку». Нужно выбрать для себя оптимальный вариант цилиндра замка железной или деревянной двери.
Не стоит покупать дешевые изделия. Как правило, такие личинки ненадежны, их материал изготовления слишком мягок, а накладки слабы.
Также нужно обратить внимание на размещение отверстия на корпусе цилиндра под крепежный болт, его размер и расстояние до личинки от торца двери. Если оно будет меньше, чем в старом секрете, заменить личинку в замке не удастся
Выбирая секрет дверного замка, стоит рассмотреть его ключи. Если они имеют лазерную заточку, то цилиндр обладает сложной и надежной системой. Главным остается то, чтобы секрет подошел к замку железной двери по размеру.
Перед походом в магазин можно взять с собой в качестве образца старую сердцевину, а если такой возможности нет, и дверь должна остаться запертой, стоит снять размеры фиксирующего винта и корпуса цилиндра, а потом установить его на место.
В комплект личинки обязательно должны входить ключи. Обычно их не менее пяти. Для проверки работоспособности новой покупки все ключи вставляются в секрет поочередно.
Приложения для форматирования Андроид
В магазине Play Market не представлены приложения, которые в автоматическом режиме занимаются исключительно форматированием устройства по команде. В списке соответствующих программ при этом есть приложения, которые включают форматирование, как один из инструментов работы с файлами на устройстве.
Самые популярные из них приведены ниже:
- Root booster. Оптимизатор системы достигает хороших результатов за счет перенастройки компонентов системы, удаления временных файлов, пустых папок, мусора приложений, очищения кэша и поддержки режима гибернации.
- Менеджер приложений. Программа систематизирует и анализирует приложения на производительность, кроме того предоставляет возможность удалять программы целыми группами одновременно.
- Total Commander. Известный файловый менеджер наполнен огромным количеством функций, в том числе он полностью удаляет каталоги папок без использования корзины.
В каком формате форматирует Андроид
Система Андроид имеет возможность форматировать устройство в нескольких форматах файловых систем.Самые распространенные из систем файлов:
- FAT 32. В этом формате работает большинство устройств на OC Android. Характеризуется хорошей скоростью, производительностью. Многие файлы в формате FAT32 легко прочитаются периферийными проигрывателями, поэтому смартфон можно использовать как стандартную флэшку.
- exFAT. Фактически, этот формат — улучшенная копия FAT32, не имеющая ограничений. Каков размер файлов и их количество в одной папке — не имеет значения для этого формата.
- NTFS. Современный формат файлов, который поддерживается сейчас многими персональными компьютерами. NTFS лучше защищает информацию, а размер скачиваемых файлов не ограничен как в FAT32.
От того, какой формат файлов будет на устройстве после форматирования, зависит от самого пользователя. Для этого нужно следовать алгоритму:
- Зайти в пункт «Настройки».
- Открыть раздел «Память».
- Найти пункт «Настройки памяти».
- Найти и активировать команду «Форматировать карту памяти».
- Изменить формат на необходимый.
Как форматировать карту для андроид
В устройствах, поддерживающих операционную систему Андроид, нередки случаи возникновения проблем со съемной картой памяти. Если возникают ошибки в системе файлов, OC Android предлагает отформатировать карту. Также возникает необходимость форматирования карты при снижении показателей производительности и скорости приложений, наличии битых файлов, медленном копировании и других проблемах.
По первому способу форматирования карты памяти нужно следовать такому алгоритму:
- В меню устройства найти и зайти в пункт «Настройки».
- Выбрать пункт «Память».
- Прокрутить информацию об использовании памяти устройства, найти пункт «Карта памяти» или «Внешний накопитель».
- Зайти в подменю карты памяти и прокрутить статистическую информацию.
- Найти команду «Извлечь карту» и активировать ее. Если такой команды на устройстве нет, то этот шаг пропустить.
- Выйти и снова зайти в настройки. Если команды «Извлечь карту» на устройстве нет, то пропустить этот шаг.
- Найти команду «Очистить карту» и активировать ее.
- Подтвердить действие, если это необходимо.
По второму способу форматирования карты, нужно придерживаться такого алгоритма:
- Отключить устройство.
- Извлечь карту из слота.
- Подключить карту к ноутбуку с помощью картридера, встроенного в компьютер, или внешнего.
- Кликнуть по иконке «Мой компьютер» (есть и другие варианты названия).
- Кликнуть правой кнопкой мыши по значку SD.
- Выбрать функцию «Форматировать».
- Выбрать нужный формат форматирования.
- Отметить чекбокс напротив команды «Быстрое» (есть и другие варианты названия команды).
- Запустить команду «Начать».
Остается лишь дождаться завершения процесса и карта памяти мобильного устройства будет полностью отформатирована.
Как отформатировать телефон Самсунг через меню
Теперь обратимся к самому главному, а именно к инструкции по выполнению операции. Сброс настроек можно осуществить разными способами, но основным методом остается использование встроенного интерфейса Samsung.
Даже у новичка не возникнет проблем с форматированием смартфона. Ведь понадобится осуществить лишь несколько простых шагов:
- Открыть настройки устройства.
- Перейти в раздел «Архивация и сброс».
- Нажать кнопку «Сброс данных».
- Подтвердить выполнение операции.
После этого мобильное устройство вернется к исходному состоянию. То есть пользователю придется заново проходить авторизацию на сервисах, а при необходимости можно будет восстановить резервную копию.