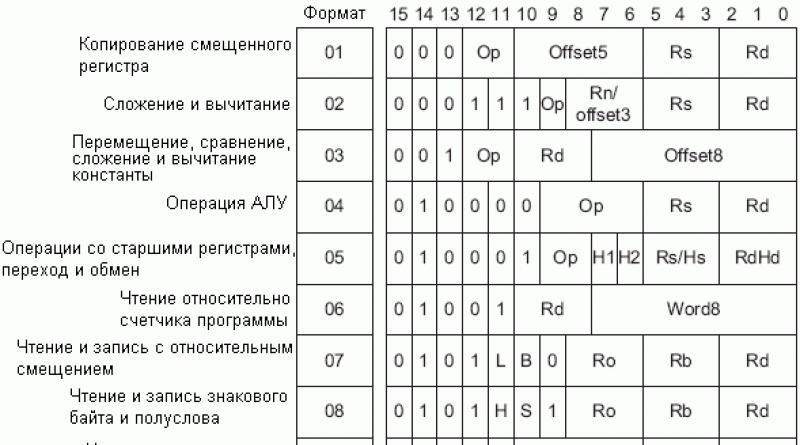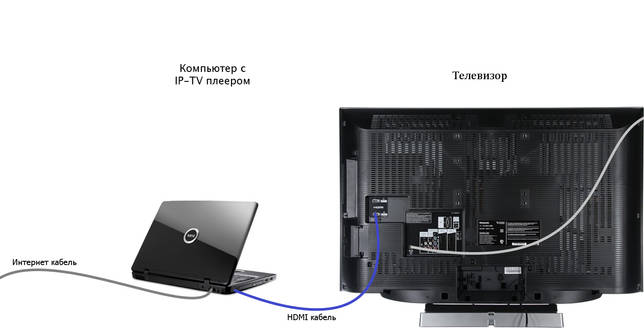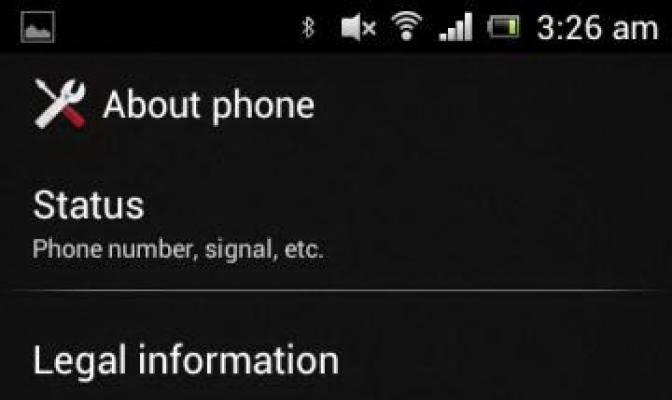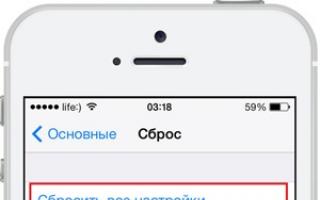Топ 10 решений если планшет не включается
Содержание:
- Причины
- Как включить Блютуз
- Как решать проблему?
- Физические повреждения аппаратной части
- Возможные причины
- Видео: Куда отправляет данные Ваш Андроид?(Как найти шпионскую программу на телефоне)
- От чего аккумулятор планшета перестает заряжаться
- Что делать на Android
- Способ третий: командная строка
- Перепрошивка
- Причины почему не включается планшет
- Планшет невозможно включить
- Причины поломки и почему планшет не загружается
- Безопасный режим
- Итог
Причины
При возникновении этой проблемы на экране обычно появляется заставка — логотип производителя или операционной системы (ОС). На этом загрузка останавливается.
К наиболее распространенным причинам данного явления можно отнести:
- Внешние неполадки. Например, после падения, ударов или попадания внутрь воды.
- Проблемы с прошивкой. Могут возникнуть после обновления программного обеспечения, перепрошивки, установки несовместимых приложений.
- На устройстве закончилось свободное место. В этом случае планшет может не запускаться вовсе или работать очень медленно. Поможет простая оптимизация приложения (удалите лишнее).
- Ошибка в чтении карты памяти. Гаджет может включаться, но до конца не загружать операционную систему. Попробуйте вытащить карту памяти и запустить гаджет.
- Повреждение кнопки запуска. Это может привести к замкнутому циклу перезагрузки от чего устройство не будет загружать ОС дальше логотипа.
Если вы сумели выяснить причину проблемы при запуске, то решить ее будет значительно проще.
Как включить Блютуз
Как работает Bluetooth, мы выяснили. Что он умеет делать – тоже. Но как включить его на своем устройстве? Для начала в качестве примера рассмотрим смартфон, ведь абсолютно все подобные гаджеты оснащаются «синезубом».
Чтобы активировать протокол связи, достаточно открыть панель уведомлений и тапнуть по значку Bluetooth. После этого он должен подсветиться, что станет свидетельством правильного включения функции.
Также блютуз можно активировать через настройки смартфона, открыв соответствующий раздел. Пользователю необходимо лишь передвинуть ползунок вправо, после чего датчик заработает.
На компьютере и телевизоре со Smart TV операция выполняется схожим образом. Разве что на этих устройствах нет панели уведомлений, где присутствует значок Bluetooth. Но активировать функцию можно через настройки. Если ваш аппарат лишен датчика, то понадобится купить адаптер в магазине электроники.
На таких устройствах, как беспроводные колонки, блютуз активируется нажатием кнопки с характерным значком. А на смарт-часах или беспроводных наушниках в большинстве случаев не нужно делать даже и это. Датчик там работает в постоянном режиме.
Как решать проблему?
Режим восстановления
Современные устройства на Android снабжены специальными средствами восстановления. Режим Recovery Mode предназначен для работы с системой «на низком уровне». Через этот режим можно установить новую прошивку или программу, глубоко внедрённую в систему (например, Google Apps). Но самый простой способ – войти в Recovery Mode и произвести сброс системы.
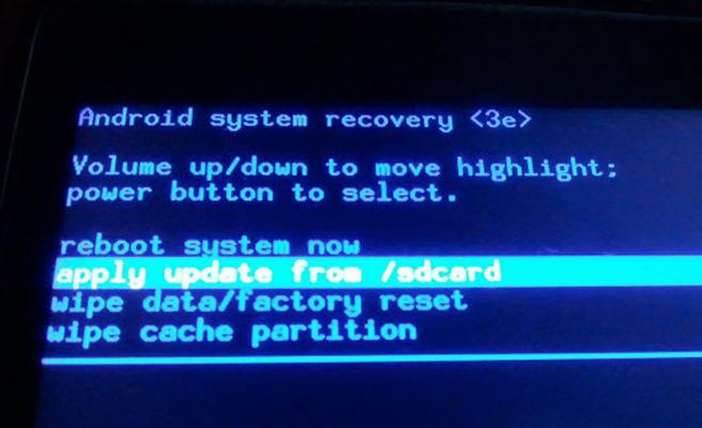
Для разных моделей вход в рекавери делается по-разному. Как правило, для этого нужно выключить аппарат, а включая снова, зажать кнопку питания вместе с уже нажатой клавишей увеличения (или уменьшения) громкости. Однако некоторые производители проявляют фантазию и применяют собственное решение (например, с кнопкой «Домой» – как у Apple). Поэтому перед процедурой поищите в Интернете, как нужно входить в режим восстановления конкретно на вашей модели.
В появившемся меню сенсорный дисплей работать не будет. Перемещаться вверх и вниз по его пунктам надо кнопками громкости, а подтверждать – кнопкой включения. Выберите пункт Wipe Data Factory (сброс до заводских настроек), примените его. После этого выберите пункт Reset (перезагрузка) и перегрузите планшет в обычном режиме.
Конечно, если вы не делали резервных копий, то ваши приложения и личные данные будут сброшены. Но их несложно восстановить, особенно если вы включили постоянную синхронизацию с Google.
Перепрошивка через компьютер
Если войти в режим Recovery не получается, то попробуйте восстановление планшета через компьютер. Существует множество утилит для этой цели, однако для каждой конкретной модели (или чипсета) необходимо выбирать правильное приложение.
Так, для планшетов на процессорах NVidia разработчик выпустил специальное приложение с названием NVFlash. Для прошивки моделей на RockChip существует приложение RockChip RK Batch Tool. Другие производители также выпускают свои утилиты для перепрошивки
Важно изучить характеристики своего планшета и найти подходящий софт
Важно: найдите ту версию прошивки, которая точно соответствует аппаратным свойствам вашего планшета. Иначе гаджет можно погубить окончательно.. Не менее важно: рекомендуем для перепрошивки использовать не настольный компьютер (даже если у вас есть ИБП), а ноутбук
Благодаря батарее он защищён от проблем при отключении электричества
Не менее важно: рекомендуем для перепрошивки использовать не настольный компьютер (даже если у вас есть ИБП), а ноутбук. Благодаря батарее он защищён от проблем при отключении электричества
Аппаратное решение
Пользователи, не уверенные в своих силах, могут обратиться в сервис-центры. Да, там процедура будет несколько дороже. Зато ждать вам придётся меньше, а ремонт будет проведен качественно. И тоже дешевле, чем покупать новый аналогичный планшет.
Да, ваши личные данные и настройки при этом неизбежно погибнут. Но (см. выше) их можно будет восстановить через облачные сервисы или просто вручную.
Физические повреждения аппаратной части
Ребята постоянно таскают планшет с собой и часто его роняют. Разбитый щиток планшета может создать впечатление, что устройство не включается. Визуально выпрямитель никак не реагирует на кнопки. При этом подсветка экрана сколько-нибудь горит. В случае, если устройство роняли, стоит сразу обратиться в стервис. Кроме разбитого дисплея, при ударе может нарушиться работа других частей аппаратной платформы.
Децемвират! Люди, имеющие некоторые навыки, могут провести первичные проверки. Впоследствии падения, если планшет потух и отключился, стоит проверить состояние сигнальных шлейфов. К этого нужно вскрыть корпус и проверить плотность их установки в соответствующих разъемах.
Коли экран на планшете погас и не включается, а в то же миг с зарядкой и состоянием батареи, контактов все в порядке — скорее всего, выступление идет о выходе видеоадаптера из строя. Чаще всего это происходит изо-за перегрева. Чтобы устранить неполадку, потребуется квалифицированная помощь. Коль скоро гарантия на устройство не закончилась, его стоит отнести в стервис. В противном случае — искать частную мастерскую по отзывам о работе ее специалистов.
Возможные причины
Есть две основных причины, почему планшет перестал включаться:
- Аппаратная проблема;
- Программная проблема.
В первом случае устройство может не загружаться из-за каких-то механических повреждений. Определить это очень просто – как правило, такие повреждения заметны визуально. Вы могли даже не заметить, как ударили гаджет обо что-то, пусть даже и несильно. Но в итоге из-за этого он не работает.
Также нельзя исключать, что вышла из строя какая-то внутренняя деталь планшета, крайне важная для его включения. Это может быть, к примеру, батарея. Такая поломка не будет катастрофичной, ведь заменить вышедшую из строя деталь легко, и это требует минимум времени.
Программные проблемы диагностировать несколько сложнее. Если планшет не включается из-за них, то дело в каких-то вирусах либо сбое в работе программной платформы. Определить, что именно мешает запустить планшет, можно опытным путём, но практика показывает, что это дело лучше доверить мастеру.
Аппаратные поломки
Если не включается планшет из-за аппаратной поломки, то первым делом нужно зажать кнопки питания секунд на 10-15. Если при этом ничего не происходит, и индикатор питания не горит, то извлеките батарею из устройства, а спустя некоторое время, вставьте её обратно и повторите попытку включения планшета. Возможно, просто отошёл какой-то контакт, и проделав эти манипуляции, вы решите проблему.
Вполне вероятно, не загружается планшет и из-за разряженной батареи. Многие пользователи бьют тревогу при виде неработающего планшета, но просто забыли, что аккумулятор полностью разрядился. Конечно, в таком случае гаджет не загрузится, пока вы не поставите планшет на подзарядку.
Если поставленный на зарядку планшетный компьютер всё равно не включается, то, скорее всего, проблема либо в зарядном устройстве, либо в разъёме планшета, к которому оно подключается, либо просто батарея вышла из строя. Также стоит проверить, работает ли кнопка включения.
Часто планшет не включается ещё и из-за проблем с матрицей экрана. Сделать что-либо для исправления ситуации в домашних условиях у вас вряд ли получится, так что сразу несите его в сервисный центр. То же самое могу сказать и о случаях, когда не запускается система после падения гаджета или его удара обо что-либо.
Если вы покупали мобильное устройство в лицензированной точке продаж, и проблема с его работой началась в пределах года после приобретения, то на ремонт даже не придётся тратить деньги, поскольку эта ситуация подпадает под гарантийные обязательства реализатора.
Программные поломки
Диагностировать программные поломки сложнее, зато устранить в большинстве случаев совсем несложно. Чтобы понять, что проблема именно в программной платформе, посмотрите, загорается ли при запуске светодиодный индикатор. Если он горит, но загрузка не идёт, то дело, скорее всего, в программном сбое.
Также очевидным признаком нарушения работы ПО является запускающийся, но постоянно зависающий планшетный компьютер. В таком случае рекомендуется перевести устройство в безопасный режим и не затягивать с визитом в сервисный центр.
Есть масса вариантов, какая именно часть ПО вышла из строя. Но нам важнее узнать, как включить планшет, а не что именно с ним случилось. Есть один верный способ исправить положение, выполнив перепрошивку или полный сброс до заводских настроек. Начать рекомендуем именно со сброса, который также называется Hard Reset.
Делать его можно, даже если планшет выключен. Чтобы выполнить Хард Ресет, делайте следующее:
- Зажимаем одновременно кнопку питания и клавишу уменьшения громкости.
- Ждём появления на экране логотипа Android.
- Попадаем в режим Recovery и выбираем при помощи клавиш громкости пункт Wipe Data.
- Система переспросит, уверены ли вы в своих действиях. Соглашаемся на полное удаление всех настроек и данных с планшета.
- Когда процедура завершится, жмём на Reboot System, чтобы планшет перезагрузился.
Это довольно радикальный способ, ведь все данные пользователя в результате будут удалены с мобильного устройства. Но если выбора не остаётся, придётся применить именно его. Рекомендуем размещать все данные планшета на облаке в интернете, тогда неожиданная потребность в сбросе всех данных не станет для вас проблемой.
Видео: Куда отправляет данные Ваш Андроид?(Как найти шпионскую программу на телефоне)
От чего аккумулятор планшета перестает заряжаться
Самые часто встречающиеся неисправности, связанные с акб и ключением это:
- Вышел из строя контроллер зарядка на материнской плате;
- Проблемы с контроллером зарядки на аккумуляторе;
- Утрата емкости, повреждение или вздутие аккумулятора (банки).
Причины этих неисправностей могут быть разными и комплексными. Плохой блок питания и провод зарядки или небрежное отношение к зарядке устройства. А также перегрев планшета и механические повреждения корпуса устройства.
Подключаем внешний аккумулятор
Теперь нужно отпаять эти два контакта — плюс и минус аккумулятора.
Припаиваем на их место исправный аккумулятор, например элемент 18650.
И планшет включился. Работает нормально и не выключается.
Это однозначно говорит о том, что неисправен именно аккумулятор.
Как отклеить аккумулятор от планшета
Теперь нужно найти подходящий аккумулятор по размеру и емкости, как и был, и установить его. Но перед этим надо безопасно отклеить старый аккумулятор от планшета.
Аккумулятор приклеен к корпусу на двухсторонний скотч. И чтобы его безопасно отклеить нужна тонкая пластиковая карточка. Почему пластиковая? Она мягкая и гибкая, и риск повреждения платы и акб во время отклеивания минимален.
А еще понадобится бензин Калоша. Он поможет растворить клей. Если его нет, то можно вместо него использовать спирт или одеколон.
Налейте бензин или спирт в крышку из-под пластиковой бутылки. И макайте карточку в нее.
Далее аккуратно проводим карточку мокрой стороной между корпусом и аккумулятором. Можно провести несколько раз и подождать, чтобы попавший туда бензин или спирт успел прореагировать с клеем.
Не наливайте ничего на планшет! Вы рискуете залить всю плату или дисплей. Лучше наносите бензин или спирт на карточку, так будет безопаснее.
Неисправный аккумулятор безопасно извлечен из планшета.
Удаляем следы старого скотча с корпуса. А новый аккумулятор можно установить на клей B7000, но все такие желательно на двухсторонний скотч. Так будет надежнее.
Что делать на Android
Теперь можно разобрать, что делать, если аппарат зависает на загрузке и не запускается до конца. Методов решения подобной неполадки не так уж и много, потому что приходится взаимодействовать с гаджетом, который не может полностью включиться.
Сброс через Recovery
Самый эффективный метод исправления неполадки. Сброс настроек планшета к заводским, приведет к удалению всех пользовательских файлов и данных, поэтому желательно, чтобы важные файлы хранились в облачных сервисах или на карте памяти.
Инструкция сброса:
- Когда аппарат выключен, нажмите и удерживайте кнопку включения и клавишу повышения громкости (комбинации могут различаться в зависимости от производителя и модели).
- Появится текстовое меню Recovery. Переключение между пунктами осуществляется ползунком громкости, а выбор пункта клавишей питания.
- Перейдите в пункт “wipe data/factory reset” и подтвердите действие.
- Гаджет перезагрузится и вновь отобразит меню восстановления. Выберите пункт “reset” и аппарат включится в обычном режиме.
Если проблема системная, сброс помогает почти всегда.
Безопасная загрузка
Безопасная загрузка запускает систему в ограниченном режиме, деактивируя большинство функций кроме системных. Режим безопасной загрузки можно включить как через меню планшета, так и физическими кнопками.
Из-за того, что дальше логотипа производителя девайс не загружается, поможет только вариант перехода с помощью кнопок. Для этого, когда планшет выключен, нажмите кнопку питания и зажмите качельку громкости.
На некоторых устройствах эти горячие кнопки другие. Теперь гаджет загрузится в безопасном режиме. Чтобы выйти из него, перезагрузите девайс.
Reset
На корпусе Андроид устройства всегда есть небольшое отверстие, рядом с которым написано “Reset”.
Внутри отверстия есть маленькая кнопка, которая принудительно перезагружает планшет. Попробуйте нажать и удерживать ее иголкой, но не более 3-5 секунд.
Эта перезагрузка отличается от обычной и считается прямым ресетом системы, без потери данных.
Способ третий: командная строка
Перепрошивка
Если проблема не решилась, то остается перепрошить ОС. Это стоит делать только в том случае, если вы понимаете как. В ином случае, лучше, если перепрошивкой займется специалист.
Можно использовать компьютер:
- Скачайте на ПК софт для работы с гаджетом (обычно его можно найти на официальном сайте производителя планшетного компьютера).
- С помощью этой программы найдите и скачайте драйвера для планшета. Для этого нужно только найти модель и активировать загрузку.
- Подключите гаджет к ПК через шнур и зажмите на нем POWER.
- Следуйте инструкции, которая появится на экране.
По итогу перепрошивка системы будет завершена. Если ни один из способов не помог, обратитесь в сервисный центр.
Полезные статьи, новости и обзоры на нашем канале Яндекс Дзен
Причины почему не включается планшет
Сначала рассмотрим причины, по которым гаджет мог перестать запускаться. Именно от того, из-за чего возникла проблема, зависит способ ее решения.
Поэтому определение причины или хотя бы нескольких возможных причин, заметно упрощает исправление неполадки.
Тупит электроника
Под электроникой подразумеваются внутренние комплектующие на планшете, которые со временем могут не просто работать хуже, а полностью сломаться. Некоторые части могут сгореть или перестать работать, особенно если гаджет эксплуатируется несколько лет.
Также частой причиной того, что планшет Леново, Самсунг, Acer, Сони, Xiaomi, Huawei и тд перестал включаться, бывает огромное количество пыли на внутренних компонентах.
В таких ситуациях слой пыли настолько толстый, что контакты просто перестают проводить сигналы. К тому же, из-за пыли девайс нагревается больше и быстрее, что может привести к сгоранию комплектующих.
Ну и последняя причина в этой категории, из-за которой хорошо работающий аппарат может резко перестать запускаться, кроется в коррозии металлических элементов внутри корпуса.
Ржавчина, которая покрывает контакты или элементы, проводящие сигнал, полностью выводит из строя сразу несколько внутренних компонентов.
Причем возникнуть она может не только при прямом попадании воды, но и при запотевании внутри корпуса. А запотевание происходит, когда гаджет находится в таком месте, как баня или подвальное помещение с повышенной влажностью.
Механическая поломка
Диагностировать механическую поломку проще всего. Просто вспомните, не получал ли гаджет какие-либо повреждения (его уронили, на него сели, отдали маленькому ребенку).
Если после этих событий планшет включается через раз или не включается вовсе, то причина наверняка в механическом повреждении.
Важно: не всегда поломка внутренних деталей видна на корпусе. Снаружи гаджет может быть как новый, несмотря на то, что внутри он значительно поврежден.
Проблемы с аккумулятором или зарядным устройством
Самая частая проблема, из-за которой аппарат перестал загружаться — неисправность аккумулятора и/или зарядного устройства.
То есть формально, планшетный компьютер полностью исправен, но из-за того, что заряд не может пополниться, девайс не включается. Поэтому сначала нужно выяснить, неполадка кроется в аккумуляторной батарее или в зарядном устройстве.
Зарядку легко проверить, подключив ее к другому устройству, либо попробовав другую зарядку на своём гаджете. Также осмотрите провод зарядного устройства на наличие повреждений или скручиваний.
Батарея проверяется сложней. Если ваш аппарат имеет съемную заднюю крышку, то снимите ее и осмотрите аккумулятор. Не должно быть вздутий, порванной оболочки и других повреждений.
Если же задняя часть вашего девайса несъемная, как в большинстве современных моделей, то поверните планшет горизонтально боком, осмотрев заднюю часть. Она не должна быть вздутой (если это не было предусмотрено изначальным дизайном).
Важно: вздутая аккумуляторная батарея крайне не рекомендуется к эксплуатации, даже если устройство работает нормально. Советую вытащить такую батарею (если это возможно) и отнести девайс в сервисный центр.
Сбой ПО
Сбой программного обеспечения бывает либо на Андроид-устройствах, либо на девайсах под управлением операционной системы Windows. На iPad-ах подобное практически никогда не происходит.
Программные проблемы бывают очень разнообразны. Это может быть неисправность операционной системы (неудачное обновление, неправильно установленная прошивка, пользовательская версия операционной системы и прочее), неполадка в приложении (после установки приложения, не подходящего к железу гаджета, заполненность внутренней памяти) или вредоносная программа.
Проблема в сенсоре
Если на дисплее даже не появляется эмблема или логотип производителя либо Андроида, то возможно, причина в нерабочем дисплее.
Другими словами, всё работает нормально, кроме экрана, поэтому пользователь даже не видит, что гаджет включился (хотя на самом деле он включился). Проверить данную причину можно в тех случаях, когда при включении девайса раньше был звук или вибрация.
Когда аппарат вибрирует или издает приветственный сигнал, а дисплей остается темным, то неполадка точно кроется в нем. Также неисправный экран зачастую мерцает и мигает.
Планшет невозможно включить
Причин, по которым может не включаться планшет, множество. Для того, чтобы восстановить работоспособность устройства, следует исключить самые банальные поломки:
- В первую очередь проверьте аккумулятор. Как это не смешно, но многие владельцы гаджетов попросту забывают вовремя поставить устройство на зарядку. Android-модели после подключения к питанию ещё в течение 10 минут могут не подавать “признаков жизни”. Все равно не включается? Убедитесь в исправности зарядного устройства.
- Убедитесь в исправности кнопки включения. Для этого рекомендуем прислушаться, ведь при нажатии должен быть слышен щелчок. Проблема лечится с помощью пайки, но такого рода работу лучше доверить специалисту. В том случае, если не закончился период гарантийного обслуживания, тем более не советует заниматься самодеятельностью.
- Убедитесь, что планшет не поврежден. Например, если он провел какое-то время в руках ребенка, то стоит поискать трещины или вмятины на корпусе. В этом случае ремонт также стоит доверить профессионалам, ведь самостоятельно выявить точную причину неполадки будет сложно.
Причины поломки и почему планшет не загружается
Прежде чем переходить к исправлению неисправностей, стоит хотя бы примерно понять, в чем причина того, почему планшет не загружается дальше заставки.
Произвести системный анализ напрямую через планшетник в этом случае не получится, потому что пользователь не может даже открыть настройки при такой поломке.
Зачастую, когда гаджет не загружается дальше логотипа, перед этим он долго загружается и виснет, и когда владелец устройства решает перезагрузить аппарат, тот перестает включаться до конца.
Наиболее распространенные причины возникновения данной неполадки:
- Неправильно установленная операционная система на планшете. Прошивка, установленная некорректно, нарушает работу всей системы. В ней перепутаны скрипты, команды, папки для обращения и многое другое. В этой ситуации гаджет просто не может запуститься корректно. Подобное может произойти только на устройствах под управлением операционной системы Android, так как на iPad-ах прошивку меняют в сервисных центрах, и на них нет кастомных версий от любителей. Если после установки новой ОС или ее ручного обновления (не через настройки, а путем перепрошивки), девайс перестал включаться — почти всегда это и является причиной поломки. Я настоятельно рекомендую осуществлять переустановку при должном опыте и использовать исключительно официальные версии ОС.
- Механические повреждения, которые привели к поломке внутренних компонентов. Поврежденные комплектующие или шлейфы, напрямую влияют на работоспособность аппарата. Они могут возникнуть не только при ударе или падении на твердую поверхность, но и при переноске в непригодных для этого вещах. Например, в полиэтиленовом пакете. Если девайс перестал включаться после физического повреждения, то наверняка в этом и кроется причина неисправности.
- Полностью заполненный объем внутренней памяти. На устройствах на Android этот фактор довольно распространен, так как пользователи не замечают, как внутренняя память быстро заполняется фотографиями, видео, играми, приложениями и остаточными файлами. Много памяти занимают сообщения из мессенджеров, в которых отправляют видео и изображения, а они в свою очередь сохраняются в памяти устройства. Чтобы не допустить этого, следите за объемом заполненной памяти и вовремя ее очищайте. Внутренняя память должна иметь хотя бы 300 Мб. На девайсах от Apple эта проблема не распространена, потому что iOs не позволяет заполнить всю внутреннюю память, блокируя команды пользователя.
- Запала кнопка питания.
На некоторых старых устройствах, например, на планшете Asus 2015 года, кнопки включения быстро расшатываются, а затем и вовсе западают. При включении клавиша питания может запасть настолько, что нажимается несколько раз, из-за чего система получит команду выключить устройство сразу после того, как его включили. Для диагностирования этой поломки, следует внимательно осмотреть кнопку питания и попробовать нажать на нее чем то липким, чтобы после нажатия сразу “оттащить” клавишу. - Вредоносное программное обеспечение. В большинстве случаев вирусы внедряются в систему не так глубоко, чтобы мешать планшету включиться. Но специальный вредоносный код, написанный именно для зависания на логотипе загрузки, может существенно испортить работу девайса. Для избежания таких ситуаций, не переходите по подозрительным ссылкам, загружайте приложения только из достоверных источников и пользуйтесь хорошим антивирусом.
Безопасный режим
Если девайс запускается, но не функционирует, можно попробовать это. Задержите Power до появления меню выключения. Для андроидов 4.1 и выше: ткните и задержите кнопку «Отключить питание». Для андроидов 4.0 и ниже: пока включается и демонстрируется лого производителя, зажимаем обе кнопки регулировки громкости до момента появления рабочего стола.
В обоих случаях появится диалоговое окно «Переход в безопасный режим». Жмем «Да» или «ОК». Ждем.
Когда запустится нужный режим, функционирование системы должно вернуться в норму, все сторонние приложения будут недоступны. Рекомендуется удалить их все подчистую и, по возможности, проверить Андроид на вирусы.
Итог
Как оказалось, зарядка планшета — штука капризная. Причин сбоя много и точно установить, из-за какой из них перестал включаться планшет, простому пользователю сложно. Иногда это может быть комплексная проблема, над устранением которой нужно серьёзно потрудиться. Например, батарея перегрелась, слетел контроллер, или собака шнур погрызла. А вы ищете сбой, один за другим, а результата нет.
Не можете сами выяснить корень проблемы — не беритесь, дороже будет
Относитесь к своему гаджету с осторожностью, и он прослужит вам верой и правдой много лет. Когда планшет быстро заряжается, то и пользоваться им — одно удовольствие.

Не покупайте адаптер китайского изготовления на дешёвых распродажах. Для этого существуют специализированные торговые сети, получившие авторизацию у производителя. Лучше восполнить заряд качественным преобразователем от другого производителя, чем откровенной подделкой.
Читайте блог с пользой и удовольствием. Подписывайтесь на обновления и рекомендуйте статьи друзьям в соцсетях. Я всегда рад восполнить пробелы в своих знаниях и поделиться с вами полезной информацией.
До следующей встречи.
P.S. Забыл! Как я мог! Перед тем, как впадать в панику при виде не работающего планшета, проверьте — может в вашем доме просто отключили свет! Это шутка, конечно же!
Пока!