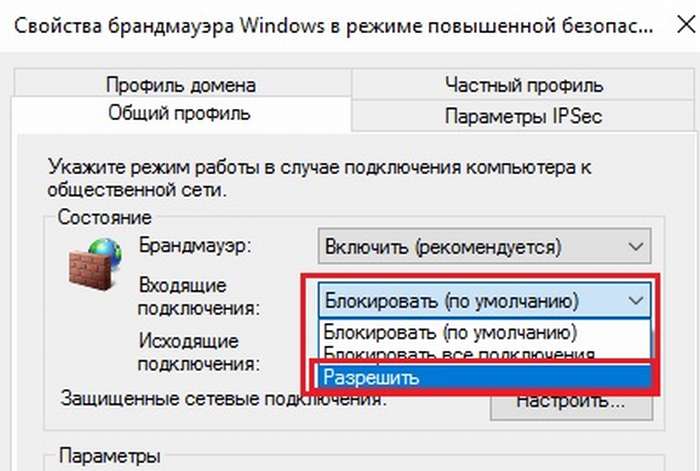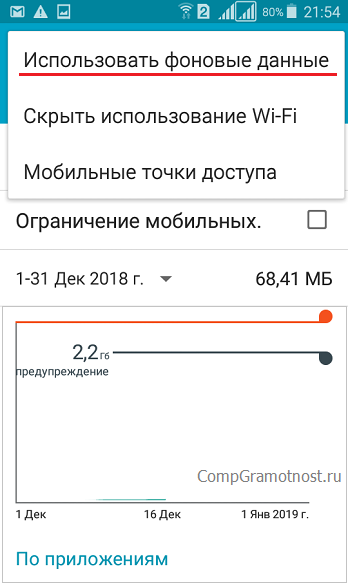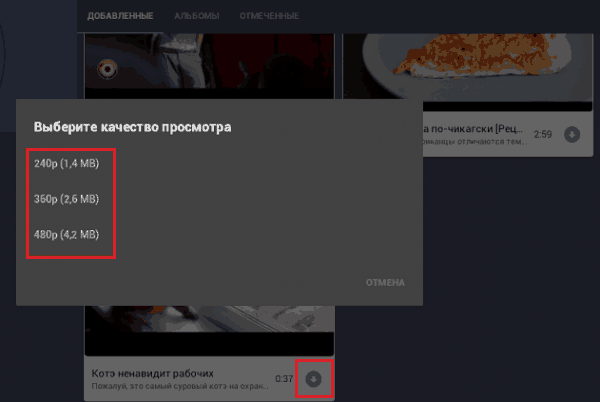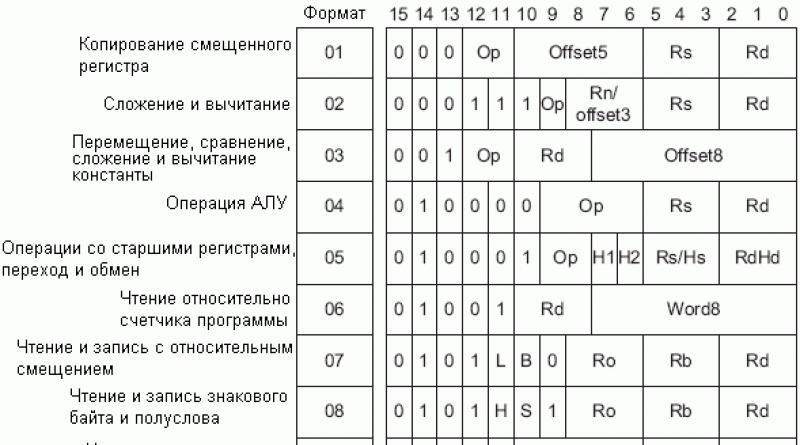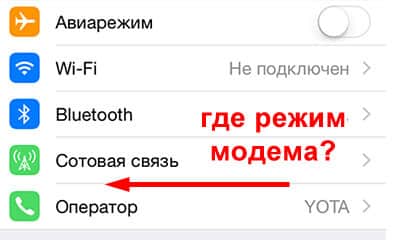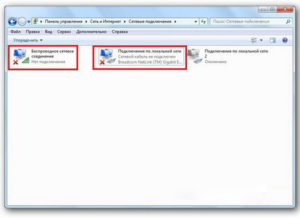Как превратить телефон android в мобильную точку доступа wi-fi
Содержание:
- Содержание
- О мобильных точках доступа
- Особенности подключения телефона к телевизорам разных производителей
- Инсталляция точки доступа на маршрутизаторе
- Автоматические настройки интернета
- Как настроить Интернет и мобильную сеть на телефоне с андроид
- Настройка Ubiquiti NanoStation M2 Loco
- Использование сторонних приложений для создания точки доступа на телефоне Андроид
- Расширенные сетевые настройки
- Базовые функциональные возможности браузера
- Xiaomi подключается, но не грузит сайты
- Виды памяти
- Зона покрытия 3G и 4G
- Как настроить 3G и 4G-интернет на телефоне: инструкция для Билайна, Мегафона, МТС, Теле2, Yota
- Как подключить телефон к телевизору через wifi
- Возможные проблемы при подключении
- Рекомендации для видов памяти
Содержание
О мобильных точках доступа
Предположим, вы едете по длинному пустому шоссе без кофейни, книжного магазина или аэропорта, и вам крайне необходимо подключиться к Интернету. Если вы подготовились к этому моменту, вы знаете, что некоторые ноутбуки и смартфоны можно настроить для работы в качестве точек доступа мобильного Wi-Fi. Остановите автомобиль, подключитесь к Интернету, используя сотовый сигнал на смартфоне, а затем поделитесь этим подключением с ноутбуком.
У большинства провайдеров сотовой связи вам необходимо заранее настроить функцию мобильной точки доступа и платить ежемесячную плату за услугу.
Использование мобильной точки доступа разряжает батарею телефона намного быстрее, чем обычно, и ваш лимит данных также может сильно пострадать. В зависимости от сотовой сети – 3G, 4G или LTE, 5G – скорость соединения может быть не такой высокой, как вы привыкли, но когда это единственное доступное интернет-соединение, оно может стоить того, чтобы использовать.
Если вы не хотите разряжать свой смартфон, вы можете купить отдельное устройство, предназначенное для обеспечения мобильных точек доступа. Эти устройства также требуют сотовой связи и контракта с сотовым оператором.
Конечно, ваше устройство должно иметь доступ к сотовому сигналу. Если нет покрытия сотовой связи, вам не повезло. Продолжай движение и скоро вы найдёте сеть.
Особенности подключения телефона к телевизорам разных производителей
Сегодня можно приобрести телевизоры наиболее популярных брендов, таких как «Филипс», Панасоник«, LG, Thomson, которые предлагают множество интересных функций. Среди них следует отметить:
Samsung
Телевизоры этой марки базируются на платформе Tizen, входящей в семейство Linux. В 2017 году вышла новая версия операционной системы — Tizen 3.0 . Однако, как утверждают пользователи, она мало чем отличается от предыдущей.
Обратите внимание! В любом случае платформа зарекомендовала себя в качестве стабильной и надежной. Пользователи отмечают логичность и удобство интерфейса и навигации в целом, за которые «отвечает» фирменная технология Smart Hub
Кстати, благодаря мощному четырехъядерному процессору, которым оснащены последние модели, «умное телевидение» от «Самсунг» отличается особой резвостью
Пользователи отмечают логичность и удобство интерфейса и навигации в целом, за которые «отвечает» фирменная технология Smart Hub. Кстати, благодаря мощному четырехъядерному процессору, которым оснащены последние модели, «умное телевидение» от «Самсунг» отличается особой резвостью.
Большая часть предустановленных программ предназначена для стриминга (транслировать в онлайн-режиме) контента различных видеохостинговых сайтов и онлайн-кинотеатров — Netflix, Amazon Instant Video, YouTube и т.д.
Обратите внимание! Многие доступные для скачивания приложения относятся именно к категории потокового транслирования видео и доступа к игровым ресурсам. Практически все современные модели Samsung имеют встроенный Wi-Fi-приемник, поэтому подключение и настройка доступа в сеть не займет много времени и не потребует усилий
Телевизор сам найдет доступные подключения, останется лишь выбрать нужное и ввести пароль от сети. После потребуется активировать режим Smart Hub в меню «Поддержка» — и можно приступать к активному использованию
Практически все современные модели Samsung имеют встроенный Wi-Fi-приемник, поэтому подключение и настройка доступа в сеть не займет много времени и не потребует усилий. Телевизор сам найдет доступные подключения, останется лишь выбрать нужное и ввести пароль от сети. После потребуется активировать режим Smart Hub в меню «Поддержка» — и можно приступать к активному использованию.
К плюсам телевизоров Samsung с технологией Смарт ТВ стоит отнести понятный интерфейс оболочки — разработчики уверенно идут по пути его упрощения. Однако есть и недостатки, например, большинство приложений в официальном магазине платные.
LG
Начиная с 2014 года производитель использует для телевизоров Смарт ТВ операционную систему WebOS. Среди возможностей последней:
- расположение на дисплее одновременно нескольких запущенных приложений, например, эфирного телевидения и интернет-контента;
- телевизор можно использовать в качестве аудиоплеера даже без включения экрана.
Обратите внимание! Интерфейс умного ТВ на базе WebOS представляет собой панель задач в нижней части экрана. Она динамична, что поначалу может немного сбивать с толку
Смарт ТВ от «Лджи» предоставляет доступ к таким приложениям, в том числе и русскоязычным, как:
- видеосервисы;
- новости и погода;
- игры;
- обучающие программы.
Большая часть телевизоров с функцией Смарт ТВ от LG оснащены встроенным Wi-Fi , поэтому настроить его проблемы не составит. Однако для скачивания и установки новых приложений из LG Store потребуется создание личного аккаунта. Достоинствами телевизоров LG являются удобный пульт с гироскопом, возможность голосового управления.
Sony Bravia
Производитель сделал ставку на одну из самых популярных операционных систем — Андроид. Андроид для ТВ адаптирован к большому телевизионному экрану, и главное — отсутствию сенсорного управления.
Интерфейс оболочки, в отличие от аналогичных у конкурентов, представляет собой полноэкранное меню. Разработчики считают крупные размеры иконок оптимальным вариантом, ведь телевизор обычно находится гораздо дальше, чем экран компьютера или телефона. Технология Chromecast позволяет насладиться понравившимся фильмом на большом экране.
Важно! При помощи смартфона можно раздать содержимое в устройстве лишь одним нажатием кнопки. Все функции пульта может взять на себя и смартфон на базе Андроид или iOS
В завершение следует отметить, что для подключения ТВ-устройства к сети с телефона, нужно скачать соответствующее приложение. Любое программное обеспечение позволит передавать информацию по локальной сети.
Инсталляция точки доступа на маршрутизаторе
По сути, ничем не отличается от модема. Первым делом роутер подключается к ПК или ноутбуку с помощью USB-кабеля. Сразу же после этого начинается процесс установки необходимых драйверов и программ. Остается выполнить запуск соединения. Если это роутер от МТС, то он уже содержит все необходимые настройки.
Если после определения съемного носителя автоматический инсталлятор не запустился, то можно перейти в «Мой компьютер», найти его среди прочих подключенных дисков, флешек и так далее. В нем будут все необходимые файлы. Следует выбрать «Autorun.exe» и двойным щелчком ЛКМ запустить его.
Если устройство универсальное, то необходимо будет заполнить в его программе данные об имени профиля, типе передачи данных, точке доступа, логине, пароле и номере дозвона. Найти их можно на официальном сайте.
Автоматические настройки интернета
Перед тем как приступать к конфигурированию, необходимо понять, что требуется сделать, и это следующее: установить значения точки доступа, которых еще нет, или восстановить параметры, сбившиеся в результате системных сбоев. Чаще всего для конфигурирования сотового доступа к интернету ничего делать не требуется, так как SIM-карта, если она была вставлена в устройство правильно, при первом входе пройдет активацию и регистрацию в сетях провайдера и получит все необходимые для работы конфигурации.
Иногда происходит так, что настройки не приходят автоматически и тогда нужно заказать их повторно или вписать в соответствующие поля своими руками. Далее эти методы будут описаны более подробно, а пока что можно остановиться на автонастройках.
Если необходимые для доступа в сеть оператора параметры не приходят автоматически при регистрации сим-карты, то можно заказать их повторно. Для этого берут в руки свой телефон и набирают простой сервисный номер 06503, выполняя дозвон. Через некоторый промежуток времени после сброса звонка на номер придут все необходимые параметры.
Важно! Обычно конфигурации приходят после активации симки, но иногда происходят различного рода сбои и тогда приходиться заняться всем самостоятельно: звонить оператору, искать информацию на официальном сайте или вводить настройки своими руками
Немаловажно и проверить, включен ли вообще интернет на телефоне. Для этого панель уведомлений (вне зависимости от модели и марки телефона) свайпают вниз до появления шторки быстрого доступа к настройкам аппарата и смотрят на значок «Передача мобильных данных». Если он активен, то интернет на телефоне активирован
Если же нет, то следует нажать на него, чтобы включить передачу
Если он активен, то интернет на телефоне активирован. Если же нет, то следует нажать на него, чтобы включить передачу.
Также следует убедиться, что тариф, подключенный к сим-карте, позволяет человеку выходить в сеть, и проверить, подключена ли опция «Доступ в интернет» в личном кабинете или через оператора-консультанта. Если услуга не подключена, то набирают простую USSD-команду для подключения: *110*181#. Иногда настройки также можно получить по номеру 0880.
Как настроить Интернет и мобильную сеть на телефоне с андроид
Многие пользователи сталкиваются с ситуацией, когда не знают, как настроить Интернет на андроид. Для этого можно настраивать параметры вручную или заказать их у оператора. Наиболее простым способом будет получение параметров в СМС, которое оператор направляет абоненту после регистрации SIM-карты.
Важно! Алгоритм получение автоматических настроек зависит от того, какого оператора использует владелец смартфона Android
Автоматические настройки для разных операторов
Как заказать автоматические параметры для абонентов сети Tele2:
- На короткий номер телефона 679 отправить пустое сообщение. После этого пользователю поступит сообщение с конфигурациями Интернета, браузера и MMS.
- Нажать на кнопку «Установить» и перезагрузить смартфон.
- Включить передачу данных через панель быстрого доступа.
«Билайн»:
- Перейти в номеронабиратель и ввести короткий номер 0880. Спустя несколько минут на телефон пользователя поступит уведомление с конфигурацией мобильного Интернета.
- Открыть уведомление и нажать на кнопку «Установить».
Важно! Включать передачу пакетов можно после перезагрузки
Сообщения с конфигурацией Интернета в «Билайн»
Для «Мегафон»:
- Перейти в сообщения, в текстовом поле ввести команду «Internet».
- В строке «Номер» указать 5049. Через несколько минут на телефон поступит уведомление с конфигурацией.
- Требуется нажать на кнопку «Установить» и автоматически применить нужные настройки для доступа в Сеть.
В конце также рекомендуется перезагрузить смартфон.
Для МТС:
- Перейти в сообщения и создать новое.
- В поле «Номер» ввести 1234.
- Поле «Текст» оставить пустым. В течение нескольких секунд поступит сообщение с настройками Интернета.
- Система предложит их сохранить, для этого нужно нажать на кнопку «Установить».
- После применения конфигурации можно подключить передачу данных.
Ручная настройка
Пользователи часто интересуются, как вручную установить Интернет на телефон андроид. Для этого нужно знать параметры для выхода в Сеть каждого конкретного мобильного оператора.
Обратите внимание! Если параметры были введены неправильно, то могут наблюдаться разрывы связи или будет невозможно выйти в Интернет. Ручная настройка доступа в Интернет на Tele2:
Ручная настройка доступа в Интернет на Tele2:
- Открыть пункт «Беспроводные сети».
- В правом верхнем углу экрана нажать на иконку в виде трех точек.
- В контекстном меню нажать «Создать новую».
- Пункт «Имя» заполнить произвольно.
- В строке «APN» ввести «internet.tele2.ru».
- В полях «Имя пользователя» и «Пароль» указать «tele2».
- В пунктах «MCC», «MNC» указать 250 и 99.
- В правом верхнем углу экрана нажать «Ок», чтобы сохранить точку доступа.
Ручной ввод параметров
Важно! Последовательность действий при создании точки доступа может отличаться в зависимости от версии операционной системы. Ручной ввод параметров для «Билайн»:
Ручной ввод параметров для «Билайн»:
В поле «Имя» указать любое произвольное наименование сети.
В разделе «APN» ввести «internet.beeline.ru».
Пункты «Прокси» и «Порт» оставить пустыми.
В разделе «Имя пользователя» написать «beeline».
В пункте «Протокол проверки подлинности» указать «PAP»
Важно знать, что в версиях операционной системы Android 8 и 9 данный пункт носит наименование «Тип аутентификации».
Сохранить введенную конфигурацию.. Для абонентов «Мегафон»:
Для абонентов «Мегафон»:
- В пункте «Имя» ввести «megafon».
- В «APN» указать команду «Internet».
- Пропустить пункты «Прокси» и «Порт».
- В пункте «Имя пользователя» указать «gdata».
- В разделе «Пароль» также прописать значение «gdata».
- В пунктах «MCC» и «MNC» проставить команды 255 и 02.
- «Тип аутентификации» оставить без изменений.
Для МТС:
- Открыть раздел «Точка доступа APN» и в верхнем правом углу экрана нажать «Добавить».
- В поле «Имя» указать «mts».
- В разделе «APN» прописать команду «internet.mts.ru».
- Разделы «Имя пользователя» и «Пароль» можно оставить пустыми.
- В параметрах «MNC» и «MCC» указать 02 и 257.
- Для подтверждения аутентификации в «Тип протокола проверки подлинности» рекомендуется указать значения «PAP» и «CHAP».
Настройка Ubiquiti NanoStation M2 Loco
Если вы хотите использовать NanoStation в качестве дополнения для вашего роутера, который будет раздавать интернет на большое пространство по тем же правилам и с теми же параметрами безопасности, что и ваш статический роутер (или модем с функцией роутера), то необходимо произвести настройку NanoStation M2 (роутер) в режиме точки доступа (access point):
- Перед началом нужно подключить ваш основной роутер к компьютеру с помощью кабеля (никаких Wi-Fi).
- Затем открываем «Панель управления».
- Переходим в подменю «Центр управления сетями».
- Выбираем пункт «Изменение параметров адаптера».
- Открываем свойства сетевого подключения и меняем настройки IPv4.
- В качестве IP-адреса вводим 192.168.1.21, а в качестве маски подсети – 255.255.255.0.
Как только закончили настройку соединения, необходимо настроить саму станцию:
- Для этого открываем любой браузер и переходим по адресу 192.168.1.20 (если войти не удается, значит, кто-то изменил адрес подключения к станции).
- Перед вами появится диалоговое окно, где нужно ввести свой логин и пароль (по умолчанию это ubnt).
- Открываем в интерфейсе AirOS вкладку Wireless.
- Меняем параметр Wireless Mode на Access Point.
- В параметре Country Code вводим любую страну (США позволит разогнать скорость подключения).
- В поле SSID вводим название для сети (любое).
- В качестве типа защиты указываем WPA2-AES и вводим восьмизначный пароль.
- Для сохранения введенных параметров нажимаем на кнопку Change и перезагружаем точку доступа вместе с роутером.
Использование сторонних приложений для создания точки доступа на телефоне Андроид
Использование сторонних приложений для включения режима модема не является необходимым, но возможно. В Google Play Market имеются приложения разного типа, служащие для создания данной функции.
Один тип приложений помогает поместить соответствующий виджет на рабочем столе. Этим виджетом можно пользоваться для быстрого доступа к переключению режима раздачи интернета. Но все параметры подключения придется выставлять через настройки телефона.
Другой тип приложений позволяет вовсе обойтись без обращения к настройкам телефона. Регулировка параметров производится через скачанную программу, там же предоставляется возможность блокировать определенным устройствам доступ к создаваемой точке и ограничивать используемый трафик. По функционалу такие приложения полностью повторяют то, что предлагается основной системой смартфона, поэтому их использование по большей части меняет лишь интерфейс, с которым приходится работать.
Режим модема может оказаться полезен в любое время, а сама по себе функция проста и удобна в использовании.
https://youtube.com/watch?v=JqyDhChi7E4
Расширенные сетевые настройки
Прокси-сервер
Прокси-сервер – промежуточное звено, своеобразный «посредник» между телефонами. Например, вы можете использовать его при подключении к рабочей сети из дома.
Важно! Настройки могут различаться в зависимости от модели телефона. За подробной информацией обратитесь к производителю устройства
Чтобы настроить прокси-сервер для сети Wi-Fi, выполните следующие действия:
Чтобы настроить прокси-сервер для сети Wi-Fi, выполните следующие действия:
- Откройте настройки устройства.
- Нажмите Сеть и Интернет Wi-Fi.
- Выберите сеть.
- В верхней части экрана нажмите на значок «Изменить» Расширенные настройки.
- Нажмите на стрелку вниз в разделе «Прокси-сервер». Выберите один из вариантов.
- При необходимости введите настройки прокси-сервера.
- Нажмите Сохранить.
Параметры прокси-сервера настраиваются отдельно для каждой сети Wi-Fi.
Автоматическое подключение, Wi-Fi Direct и т. д.
Важно! Настройки могут различаться в зависимости от модели телефона. За подробной информацией обратитесь к производителю устройства
- Откройте настройки телефона.
- Выберите Сеть и Интернет Wi-Fi.
- В нижней части экрана нажмите Настройки Wi-Fi.
- Выберите нужный вариант. Доступные варианты зависят от телефона и версии Android.
- Включать Wi-Fi автоматически Автоматически включать Wi-Fi в зоне действия сохраненных сетей. Подробнее …
- Подключаться к открытым сетям Автоматически подключаться к открытым сетям с хорошим качеством сигнала. Подробнее об автоматическом подключении…
- Уведомления об открытых сетях Получать уведомления, когда автоматическое подключение к открытым сетям с хорошим качеством сигнала недоступно.
- Дополнительные функции
- Установка сертификатов Цифровые сертификаты позволяют идентифицировать телефон. Подробнее о сертификатах…
- Источник рейтинга сетей Сервис, который составляет рейтинг сетей Wi-Fi для вашего телефона.
- Wi-Fi Direct Подключение телефона к другим устройствам, поддерживающим технологию Wi-Fi Direct.
- Если вы используете более раннюю версию Android, то также можете выбрать один из этих вариантов:
- Кнопка WPS. Включите Безопасную настройку Wi-Fi (WPS) для сетей, поддерживающих эту функцию.
- Ввод PIN-кода WPS. Введите PIN-код для Безопасной настройки Wi-Fi (WPS).
Тарификация Wi-Fi
Если в вашей сети установлен лимит трафика, вы можете настроить тарификацию Wi-Fi. Это поможет вам контролировать, сколько трафика используется для работы приложений и скачивания данных.
Важно! Настройки могут различаться в зависимости от модели телефона. За подробной информацией обратитесь к производителю устройства
- Подключите телефон к сети Wi-Fi.
- Откройте настройки телефона.
- Выберите Сеть и Интернет Wi-Fi.
- Выберите сеть Wi-Fi, к которой вы подключены.
- Нажмите Дополнительные функции Сеть с тарификацией трафика С тарификацией.
Базовые функциональные возможности браузера
Работа Explorer позволяет совершать серфинг в интернете и включает следующий набор функций:
- загрузка страниц URL;
- сохранение файлов – документов, видеозаписей, картинок, аудиозаписей, текст;
- обновление страниц;
- просмотр документов в режиме онлайн;
- поддерживает функционирование электронной почты;
- включает возможность авторизации в аккаунте Google;
- перемещение по ссылкам;
- просмотр фильмов, видеороликов, прослушивание музыки;
- сохранение сайтов в закладке;
- поиск информации в сети интернет.
Программа не отличается обширным набором возможностей, но базовые задачи выполняет.
Xiaomi подключается, но не грузит сайты
Неприятно, когда интернет работает, но сайты при этом загрузить не получается. Наиболее частыми причинами являются некорректно работающий DHCP или неправильно указанный прокси-сервер.
В первом случае смартфон выбирает адреса, которые вступают в конфликт со статическим IP роутера. Поэтому Xiaomi не работает с WiFi. Для исправления нужно произвести отключение DHCP.
Неправильная работа из-за ошибки при указании прокси-сервера может быть связана с тем, что указано пустое поле или неправильный адрес. В этом случае необходимо в расширенных настройках отметить, что прокси не используется.
Обычно после указанных действий работа интернета восстанавливается. Однако если Redmi Note 5 не подключается к WiFi, может помочь программа Wifi Fixer, которую можно скачать из Google Play. Ее достаточно просто запустить, а она сама произведет нужные исправления.
Виды памяти
Зона покрытия 3G и 4G
Каждый провайдер мобильного интернета обладает ограничением на передачу сигнала. Заметно это тогда, когда пользователь находится на достаточно большом расстоянии от вышек связи: на границе зоны вещания или в деревнях, где коммуникации еще не налажены. Именно покрытие является одним из решающих факторов при выборе оператора. Если место проживания человека расположено вне зоны действия базовых станций, то смысла от такого подключения не будет никакого. Сигнал попросту не сможет доходить до абонента в полном объеме, и о качественном интернете можно будет и не мечтать.
Точно узнать возможность подключения в выбранном населенном пункте можно на официальном сайте, оставив заявку на консультацию со специалистом, который объяснит все нюансы подключения и наличие качественной связи в данном регионе. Чуть ниже карты можно также обнаружить полный список районов и городов, входящих в зону покрытия.

Как настроить 3G и 4G-интернет на телефоне: инструкция для Билайна, Мегафона, МТС, Теле2, Yota
Данные телефон может получить в автоматическом либо ручном режиме.
Как получить автоматические настройки от оператора
Обычно при каждом включении телефона с новой «симкой» оператор сам отправляет на смартфон настройки конфигурации. Они приходят в виде «смски» — абонент соглашается с установкой. После этого можно сразу включать передачу данных на девайсе и пользоваться интернетом — при условии, что на счету достаточно средств.
Если пришло СМС с конфигурациями, примите их и начинайте пользоваться интернетом
Если СМС так и не пришла, её можно вызвать. Как это сделать для разных операторов:
- Билайн. Автоматическую настройку мобильного интернета можно заказать звонком на номер 0880. Пароль сохранения настроек — 1234. Звонок бесплатный.
-
Теле2. Заказать настройки можно по бесплатному номеру 679 либо через личный кабинет на сайте или в приложении «Мой Теле2».
- Мегафон. Отправить на номер 5049 цифру 1.
- Yota. Написать в теле сообщения просьбу об отправке СМС с конфигурациями интернета и отправить его на номер 0999.
- МТС. Позвонить на номер 0876 или отправить «смску» без текста на номер 1234.
Кроме этого, вы можете всегда обратиться с просьбой отправить автоматические настройки в службу поддержки своего оператора, позвонив или написав в чате на сайте.
Как настроить всё вручную
Если автоматически настроить не получилось, вбейте все данные самостоятельно. Параметры будут одинаковыми для всех стандартов связи.
На Android
Как перейти к нужному разделу в смартфонах на «Андроиде»:
-
Раскрываем интерфейс настроек через иконку шестерни на домашнем дисплее. Щёлкаем по мобильным сетям в начале списка.
-
Выбираем карту SIM, если нужно, и жмём на раздел «Точки APN».
-
Смотрим, есть ли в меню точка для вашего оператора. Если нет, тапаем по плюсу вверху.
-
Вбиваем внимательно все данные для своего оператора из таблицы ниже. Жмём на три точки и выбираем сохранение изменений.
-
Теперь активируем передачу данных. В версиях «Андроид» выше 5.0 функция называется «Мобильный интернет». Она находится либо в «Мобильных сетях» либо в разделе «Контроль трафика».
-
Ещё можно включить «инет» через «шторку»: проводим пальцем по экрану сверху вниз дважды и тапаем по значку с двумя стрелками.
На iOS
В каких блоках искать параметры точки доступа APN на «Айфоне»:
-
В окне с настройками кликаем по сотовой связи.
-
Сразу активируем интернет (пункт «Сотовые данные»).
-
Переключаемся на раздел для передачи данных в сотовой сети.
-
Пишем вручную всю необходимую информацию из таблицы.
На Windows Phone
В какие разделы зайти на «Виндовс Фон»:
-
Когда попадёте в интерфейс с настройками, кликните по блоку, посвящённому передаче данных.
- Сразу включаете передачу (то есть сам мобильный «инет»).
-
Прокручиваете страницу внизу и тапаете по кнопке «Добавить точку».
- Заполняете все поля, которые указаны для вашего оператора в таблице. Тапните по первой круглой иконке с дискетой внутри, чтобы сохраниться.
Таблица: что вводить в форме для создания точки доступа
| Оператор | Имя настроек | Точка доступа APN | Тип APN | Имя пользователя и пароль | MCC | MNC | Прокси-сервер | Домашняя страница | Протокол APN | Тип аутентификации |
| Теле2 | Tele2 Internet | internet.tele2.ru | default | оставить пустыми или по умолчанию | выключен | http://m.tele2.ru | оставить по умолчанию | |||
| МТС | MTS internet | internet.mts.ru | mts | оставить пустыми или по умолчанию | ||||||
| Мегафон | любое | internet | gdata | 02 | 250 | оставить пустыми либо по умолчанию | ||||
| Билайн | Beeline Internet | internet.beeline.ru | beeline | пропустить | IPv4 | PAP | ||||
| Yota | YOTA | internet.yota | оставить пустыми |
Как подключить телефон к телевизору через wifi
Современные смартфоны, которые поддерживают операционную систему Android или iOS, обеспечивают пользователям все те функции, которые присутствуют на каждом ПК. В смартфонах установлены продвинутые камеры, которые позволяют пользователям фиксировать интересные моменты из своей жизни. Для того чтобы представить близким и друзьям красивые снимки/видео, необходимо подключить смартфон к TV.
Приобретая новый телевизор, люди часто задаются вопросом как подключаться через свой смартфон самостоятельно без помощи профессионала. Иногда даже современный телевизор с версией Smart нужно настроить. Только после этого можно передавать контент с мобильника или планшета на большой экран. В статье рассмотрено несколько способов:
- происходит соединение 2-х устройств к одной сети wifi, на домашний TV нужно установить специальную программу. В основном рекомендуют allshare для ТВ samsung или smartshare для LG;
- при кабельном подключении телевизора к сети, не требуется поддержка wifi;
- смартфоны, которые имеют операционную систему Android также поддерживают программу Wifi Direct. Это служит для соединения к приемнику телесигнала;
- для того чтобы подсоединить телевизор к смартфону, нужно приобрести роутер. Подключение осуществляется через локальную сеть;
- для воспроизведения видео можно воспользоваться обычным плеером. Данная функция представлена лишь для ТВ, которые поддерживают функцию Smart TV и обязательно должно быть подключено к той же сети, что и сам айфон или андроид;
- при помощи мобильного приложения Youtube можно просматривать ролики на удаленных устройствах.
Обратите внимание! Выбирая конкретный метод, необходимо знать о функциях своего телевизора. Практически во всех случаях обязательным условием является подсоединение к единой сети
Не менее важным является подключение смартфона через роутер. Если в доме присутствует домашняя сеть, тогда придется воспользоваться роутером. Все современные мобильники оснащены опцией связи к получению доступа к беспроводной сети. Через интернет можно с легкостью подключиться к маршрутизатору, используя мобильное устройство.
Возможные проблемы при подключении
Рассмотрим распространённые проблемы и их решения, связанные с созданием точки доступа:
Не удаётся назначить пароль для точки доступа
Скорее всего вы использовали менее восьми символов. Их требуется минимум восемь.
Не удаётся подключиться к точке доступа с другого устройства
Возможно вы ввели неверный пароль. Перепроверьте и попробуйте снова.
Телефон подключен к точке доступа, но интернет медленный или не работает
Убедитесь, что устройство, на котором была создана точка доступа, имеет выход в интернет и находится в зоне действия сети, а подключённые устройства находятся не слишком далеко от точки доступа.
Точка доступа отключается сама по себе
Скорее всего это происходит из-за того что к точке доступа не подключено ни одно устройство. При бездействии в течении определённого времени, наша точка доступа автоматически отключается. Время бездействия можно задавать в настройках точки доступа.
Многие пользователи сталкиваются с проблемой, когда телефон либо планшет на базе Android начинает капризничать. Вроде, ничего такого не происходило, что могло вызвать неисправность, а работает он не так, как должен.
Например, в устройстве появились проблемы с тем, что не включается либо не правильно ботает раздача интернета по средствам включения точки доступа wi-fi
. Причиной тому может быть:
1-ое: Программный сбой
— т.е. проблема заключается в сбое программного обеспечения
2-е: Аппаратный сбой
— т.е. проблема заключается в «железе»(т.е. — требуется замена либо восстановление запчастей гаджета)
Однако, не спешите расстраиваться — в 90% случаев с проблемами работы точки доступа wi-fi
смартфона или планшета на базе Android виноват программный сбой,
который Вы вполне сможете исправить своими силами.
Исправляем программный сбой:
Способ 1.
Довольно простой — заходите в «настройки»
, находите там «резервное копирование и сброс»
, в котором выбираете полный сброс
настроек с удалением всех данных. Будьте внимательны, применение данного способа часто оказывается действенным, однако влечет за собой удаление всех фотографий, контактов, паролей, музыки, игр, видео и в общем-то, всей информации, хранящейся на вашем смартфоне или планшете. Потому, предварительно сохраните все, что Вам нужно, подсоединив гаджет к компьютеру. Если данный способ Вас не устраивает, либо если и после него проблема не устранена, смотрите Способ 2
.
Способ 2
.
Способ 3.
Смена программного обеспечения устройства, или, как ее еще называют«перепрошивка».
Данный способ, как правило, требует определенных навыков и решается по средствам обращения в Сервисный Центр. Для самостоятельного же осуществления данной задачи нужно обратиться к сайту-производителю Вашего устройства, скачать нужные для прошивки утилиты и саму прошивку, после чего переустановить ее на Вашем гаджете.
Если не один из способов не принес результатов, к сожалению, Вам придется обратиться в Сервисный центр для ремонта Вашего планшета или смартфона.
Не включается точка доступа Wi-Fi на смартфоне или планшете. Телефон на раздает интернет, что делать и как лечить?
Просматривать страницы браузера и редактировать документы удобнее с ноутбука, чем со смартфона или планшета. Используйте Андроид-гаджет в качестве беспроводного модема, чтобы настроить и раздать Wi-Fi с помощью точки доступа.
Рекомендации для видов памяти
Известно, что память бывает нескольких разновидностей: зрительная, слуховая, двигательная способности запоминать. У некоторых людей преобладает один из типов, который он и избирает для наилучшего запоминания. Но также тот или иной вид можно развить.
- Развитие зрительной памяти осуществляется переработкой впечатлений дня перед сном. Другое упражнение для развития памяти — закрывать глаза и перечислять увиденные предметы. Также нужно стараться запоминать лица новых знакомых, сравнивая их черты лица.
- Слуховая память развивается повторением фраз за дикторами, включая интонации. Полезно учить стихи, фрагменты песен, исполняемых артистами. А также поможет музыка, воспроизведенная для развития мозга и памяти на слух.
- Укрепление двигательной способности запоминать — это занятие танцами, а также пальцевая гимнастика для развития памяти отличное упражнение. Нужно воспроизводить увиденные ломаные и кривые на бумаге и сравнивать результат с исходной линией. Либо копировать иностранные буквы. Особенно эффективна такая пальцевая гимнастика для развития памяти в отношении иероглифов.
- Скороговорки для развития памяти основаны на специфической мнемотехнике. Для тренировки можно сначала быстро прочитывать надписи под картинками с запоминанием изображений. После этого глаза следует закрыть и повторить скороговорку по зрительному образу, а не по тексту. Запоминаемость хорошая, если получилось с первого раза.