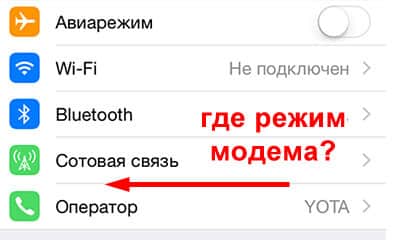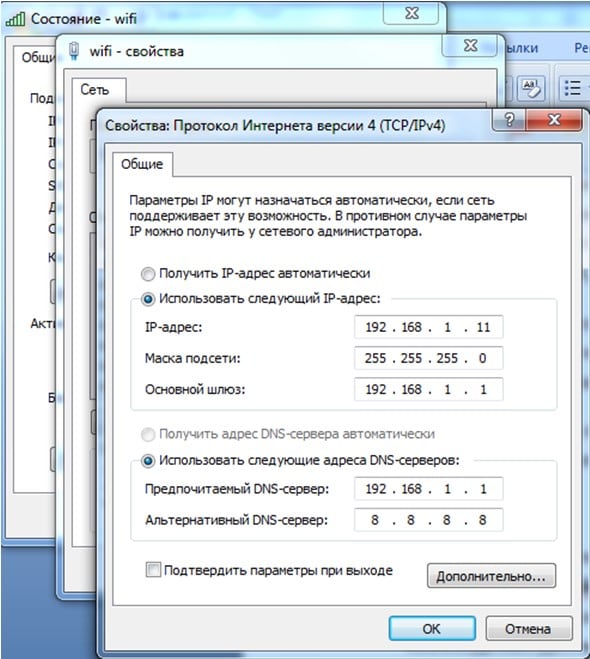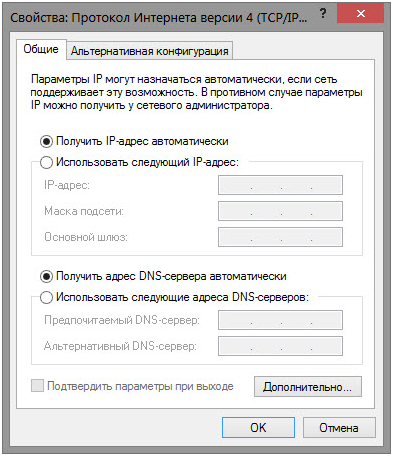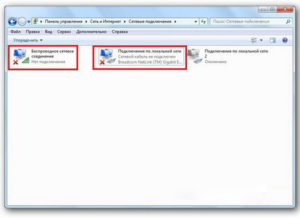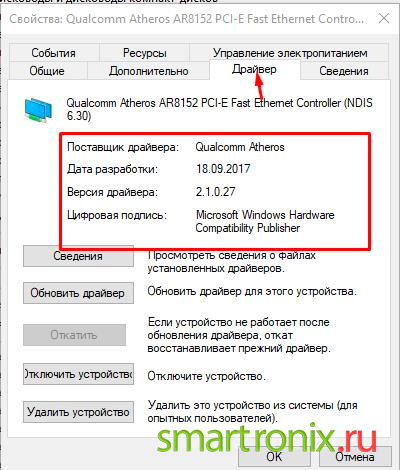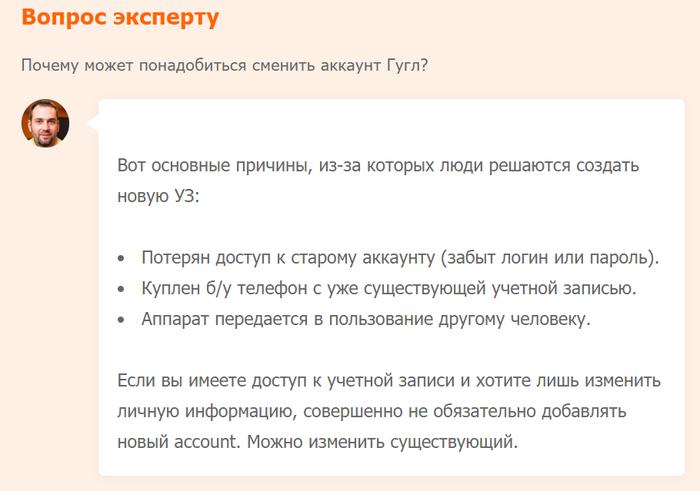Создать wi-fi точку доступа на ноутбуке
Содержание:
- Раздача трафика с помощью сторонних программ
- №3. WiFiCreator
- Что такое точка доступа Wi-Fi в Windows?
- Раздаем интернет в Windows 8 с помощью программы MyPublicWifi
- Как создать точку доступа WiFi на Windows 7
- Пример применения
- Возможные сложности при создании точки доступа Wi-Fi
- Отключение эффекта размытия экрана в настройках Windows 10
- Создание беспроводной точки доступа с помощью меню Windows
- Превращаем ноутбук (ПК) в точку доступа Wi-Fi
- Какие могут быть решения, чтобы телефон или планшет подключился к WiFi
- Проверка поддержки режима Ad-Hoc драйвером Wi-Fi адаптера
- Создание точки доступа стандартными средствами Windows 7, 8, 10
- Создание виртуального роутера через дополнительное ПО
- Ошибки подключения к точке доступа
- Сетевые стандарты
- Программы для создания виртуальной точки раздачи WiFi
- Git изнутри
- Ноутбук как точка доступа Wi-Fi Windows 7,8
- Корректное разрешение
- Как настроить беспроводной выход в Интернет
Раздача трафика с помощью сторонних программ
Если желание или возможность выполнять настройку вручную отсутствует, можно использовать более простой метод – установить специальную программу, которая практически всё сделает сама.
При использовании утилит участие пользователя потребуется только во время её первого запуска, в процессе создания точки доступа. В дальнейшем она сама будет контролировать работу сети: отключать её при завершении работы ноутбука, и активировать при его включении.
Среди таких помощников можно выделить несколько наиболее популярных, удобных и стабильных приложений.
Virtual Router Plus
После установки и запуска утилиты потребуется:
- Ввести имя и ключ безопасности для будущей сети, выбрать раздающее трафик соединение, а затем запустить процесс.
- Открыть «Сетевые подключения» и перейти в свойства действующего соединения.
- Во вкладке «Доступ» поставить галку в строке «Разрешить другим пользователям сети использовать подключение…» и из списка выбрать созданную сеть.
- Нажать «ОК».
Switch Virtual Router
Программа проста в использовании, переведена на русский язык и имеет более продвинутые настройки по сравнению с предыдущей утилитой.
Чтобы создать в ней беспроводную сеть, нужно:
- Запустить приложение и кликнуть на иконку с изображением шестерёнки.
- Ввести имя будущей точки Wi-Fi и пароль в соответствующие поля.
- Нажать «Применить».
- В главном окне утилиты кликнуть на кнопку «Start».
- Настроить общий доступ к соединению, как было описано выше.
Запуск Switch Virtual Router
Connectify Hotspot
Большая часть функционала утилиты доступна только в платной лицензионной версии, но для исполнения основной задачи – создания виртуальной точки доступа – будет достаточно и её бесплатного варианта.
Инструкция для создания сети в Connectify Hotspot:
- Установить и открыть утилиту.
- Выбрать соединение, интернет которого будет раздаваться.
- Указать свой пароль или оставить комбинацию, установленную по умолчанию. Название сети в бесплатной версии программы сменить нельзя.
- Нажать на «Запустите точку доступа Hotspot».
Из дополнительных функций бесплатной версии можно также отметить вкладку «Клиенты», которая позволяет отслеживать все подключённые к Access Point устройства, количество потраченного ими трафика и скорость передачи данных.
Установление соединения с созданной виртуальной сетью происходит также, как и с любой другой сетью Wi-Fi. Чтобы подключить к ней телефон, планшет или другой гаджет, достаточно лишь выбрать нужную точку в настройках принимающего девайса и ввести ключ безопасности.
В ситуациях, когда нет возможности подключиться к общественной сети или раздать трафик привычным способом, можно быстро получить доступ в интернет, создав виртуальную точку доступа на своём ноутбуке. Сделать это можно несколькими способами: используя командную строку устройства, одну из специальных сторонних программ или функцию «Мобильный хот-спот», доступную для ноутбуков работающих на Windows 10.
Настройка любым из этих методов – процедура довольно простая, поэтому корректно следуя выбранной инструкции, можно научиться создавать точку доступа Wi-Fi за несколько минут, не прилагая особых усилий.
№3. WiFiCreator
WiFiCreator доступен на русском языке, что является огромным преимуществом для жителей СНГ. Данная программа тоже очень простая в использовании.
Еще одно большое преимущество состоит в отсутствии огромного количества рекламы и вредоносных программ, которые можно подхватить с WIFI Hotspot Creator.
Тоже распространяется она бесплатно.
№13. Интерфейс программы WiFiCreator
Как видим, здесь можно выбрать язык. Делается это путем захода в пункт меню «Управление» или «Management» (если языком по умолчанию является английский).
Подключение создается очень просто – есть практически те же поля, только названия у них другие.
Так «Network name» — это имя подключения, «Network key» — пароль, а «Internet connection» — выбор подключения, откуда будем брать наш интернет.
После установки всех параметров нужно нажать кнопку Start Hotspot. Дело сделано!
№14. Создание подключения в WiFiCreator
Вам это может быть интересно:
Эти три программы, хоть и не являются такими раскрученными, как тот же Switch Virtual Router или MyPublicWiFi, все-таки самые популярные среди пользователей форумов и соц. сетей.
Также популярной является Connectify, но юзеры жалуются на непомерное количество рекламы в последней версии.
Процесс скачивания и установки одной из вышеописанных программ, WIFI Hotspot Creator, можно видеть в ролике ниже.
https://youtube.com/watch?v=aDbw6JWq5i8
Wifi Hotspot Creator
ТОП-3: Лучшие программы для раздачи Wifi с ноутбука
8 Рейтинг
Отличный функционал
Отличные утилиты, четко делают свое дела, главное ведь, чтобы все работало, не так ли? Лично мне больше всего нравится HotSpot, там функционал побольше. Можно делать то, что недоступно в других программах. В целом, хочется сказать, что раздача WiFi при помощи вот такого вот софта весьма удобная штуку, особенно, если у вас дома нет роутера.
Сложность
5
Время
3
Стоимость
10
Что такое точка доступа Wi-Fi в Windows?
Начиная c Windows 7 (кроме Windows 7 Starter), появилась возможность запуска виртуальной точки доступа Wi-Fi. Это значит, что в системе можно создать виртуальный адаптер, через который будет происходить раздача интернета по Wi-Fi на другие устройства. Это если объяснять простым языком.
Вот смотрите: в ноутбуке, или на компьютере есть Wi-Fi адаптер, через который мы можем подключить его к интернету по беспроводной сети. Это прямое назначение адаптера. А в Windows реализована функция программной точки доступа (Software Access Point). Это значит, что запустив точку доступа, адаптер компьютера будет транслировать Wi-Fi сеть (как обычный роутер). И к этой сети можно подключать другие устройства (телефоны, планшеты, ноутбуки и т. д.). А если в свойствах нашего подключения к интернету разрешить общий доступ для созданного виртуального адаптера, то на всех устройствах появится доступ к интернету. Ноутбук, как и беспроводной маршрутизатор, будет раздавать интернет по Wi-Fi.
Более того, таким способом можно принимать интернет по Wi-Fi и раздавать его. А это значит, что ноутбук (ПК) выступает уже в роли репитера (усилителя беспроводной сети). В некоторых случаях, эта функция может быть полезной. Например, у вас в комнате плохо ловит Wi-Fi на телефоне. А на компьютере, из-за более мощного приемника, есть стабильный сигнал беспроводной сети. Просто запускаем точку доступа в Windows, и уже к ней подключаем телефон.
Что нужно для запуска точки доступа на ноутбуке?
Отдельно решил выделить моменты, без которых не обойтись, если вы хотите раздавать интернет по Wi-Fi с ноутбука, или стационарного компьютера
Это очень важно
- Нам понадобится ноутбук, или стационарный компьютер. Если у вас именно ПК, то в в нем должен быть внешний USB, или внутренний PCI Wi-Fi адаптер. На ноутбуках он встроенный. О таких адаптерах для ПК я писал в этой статье.
- Наш компьютер, или ноутбук должен быть подключен к интернету. Это понятно, ведь чтобы его раздавать, он должен его откуда-то получать. Интернет может быть через обычный Ethernet (обычный сетевой кабель), высокоскоростное подключение, через 3G/4G модем, или же по Wi-Fi.
- На ПК, или ноутбуке, который мы хотим сделать точкой доступа, обязательно должен быть установлен драйвер на Wi-Fi адаптер. Именно из-за драйвера, его неправильной установки, или версии, у многих не получается запустить точку доступа. То есть, Wi-Fi на вашем компьютере должен работать, в настройках, в сетевых адаптерах должен быть адаптер «Беспроводное сетевое соединение», или «Беспроводная сеть» (в Windows 10).
Как проверить, есть ли поддержка размещенной сети в Windows
Есть команда, которой можно проверить, поддерживает ли ваш компьютер, точнее Wi-Fi адаптер, а еще точнее драйвер который установлен запуск размещенной сети. Имеется введу запуск виртуальной Wi-Fi сети.
Запустите командную строку от имени администратора, и выполните команду netsh wlan show drivers.
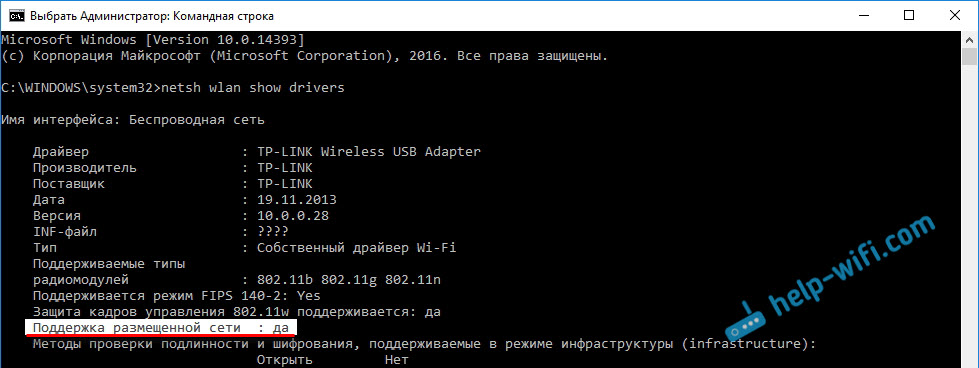
В строке «Поддержка размещенной сети» должно быть написано «Да». Если вы выполнили команду, и «Поддержка размещенной сети» – «Нет», то устанавливайте, или обновляйте драйвер Wi-Fi адаптера. Как этот сделать на Windows 7, я писал в этой статье. А если у вас Windows 10, то смотрите статью: обновление (установка) драйвера на Wi-Fi в Windows 10.
Раздаем интернет в Windows 8 с помощью программы MyPublicWifi
Это более простой способ. Сеть будем запускать не через командную строку, а с помощью программы MyPublicWifi. Это бесплатная, небольшая программа, с понятным интерфейсом, хоть и без русского языка. Вместо MyPublicWifi можно использовать программы Virtual Router Plus, Connectify и им подобные. Принцип работы у них одинаковый.
Скачайте и установите MyPublicWifi. Версию 5.1 можете скачать по этой ссылке (файл я брал с официального сайта http://www.mypublicwifi.com).
Установка стандартная. После установки перезагрузите ноутбук и запустите MyPublicWifi. Если при запуске появляется ошибка, то нажмите на ярлык MyPublicWifi правой кнопкой мыши и выберите Запустить от имени администратора.
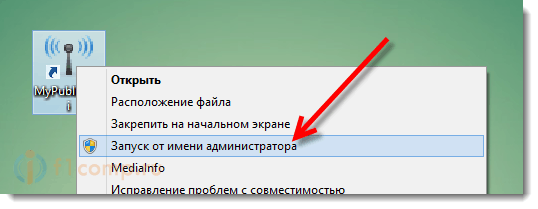 Выделите пункт Automatic HotSpot configuration.
Выделите пункт Automatic HotSpot configuration.
В поле Network Name (SSID) укажите название создаваемой сети.
В поле Network Key укажите пароль, который нужно будет указать на устройстве для подключения.
Ставим галочку возле Enable Internet Sharing и выбираем в списке подключение, с помощью которого ваш ноутбук подключен к интернету.
Нажимаем на кнопку Set up and Start Hotspot.
 Можно уже подключать устройства к созданной сети. Если снова же, подключение к сети есть, а интернет не работает, то проверьте настройки общего доступа к интернету (об этом я писал выше в статье) и отключите антивирус, фаервол и другие программы, которые могут блокировать подключение.
Можно уже подключать устройства к созданной сети. Если снова же, подключение к сети есть, а интернет не работает, то проверьте настройки общего доступа к интернету (об этом я писал выше в статье) и отключите антивирус, фаервол и другие программы, которые могут блокировать подключение.
В программе MyPublicWifi, на вкладке Clients вы можете увидеть устройства, которые в настоящий момент подключены к вашей сети.
 А на вкладке Management можно дополнительно настроить программу. Например, установив галочку возле пункта Enable Firewall… мы запретим устройствам, которые подключатся к вашей сети использовать для загрузки и раздачи файлов через такие клиенты как Торрент и им подобные.
А на вкладке Management можно дополнительно настроить программу. Например, установив галочку возле пункта Enable Firewall… мы запретим устройствам, которые подключатся к вашей сети использовать для загрузки и раздачи файлов через такие клиенты как Торрент и им подобные.
А если установить галочку возле MyPublicWifi Will be launched on every system start, то программа будет запускаться автоматически, при включении компьютера.
 Все готово! Можно пользоваться интернетом.
Все готово! Можно пользоваться интернетом.
Как создать точку доступа WiFi на Windows 7
Пример применения
Возможные сложности при создании точки доступа Wi-Fi
При создании новой точки доступа вайфай пользователи достаточно часто сталкиваются с небольшими сложностями. В таблице представлены самые частые проблемы, которые могут помешать сделать раздачу интернета с ноутбука, и возможные пути их решения.
| Суть проблемы | Причина, которая за этим кроется | Возможное решение |
| Телефон не может запеленговать сеть Wi-Fi, хотя она и запущена | Блокирование соединения установленным антивирусником или брандмауэром | Временно отключите брандмауэр или антивирусную программу |
| На телефоне не работает интернет, хотя вай-фай подключен | Пользователь при настройке забыл включить общий доступ | Войдите в «Центр управления сетями и общим доступом» и включить общий доступ |
| Соединение блокирует брандмауэр или антивирусник | Отключите на время защиту в режиме онлайн | |
| Всплывает сообщение «Не удалось запустить сеть» | На ноутбуке отключен беспроводный адаптер | В настройках переносного компьютера включите Wi-Fi |
| Некорректно работают драйвера на адаптер | Обновите драйвера с помощью диска, идущего в комплекте к ПК, или интернета |
Функцией раздачи WiFi-сигнала может обладать не только роутер. В ноутбуке или современном компьютере должен иметься встроенный модуль. Если такового нет, необходимо приобрести специальный USB-адаптер. Иначе компьютер как точка доступа WiFi работать не сможет.
В любом случае адаптер не будет лишним и не займет много места. Ноутбук как точка доступа WiFi может пригодиться в командировках, а также для создания дополнительного рабочего места в офисе или дома. Этот вариант будет полезен, если у вас большая квартира и сигнал от точки доступа распространяется на нее не полностью.
Отключение эффекта размытия экрана в настройках Windows 10
Данный способ позволяет убрать размытие на экране монитора, но при его применении затрагиваются другие параметры графической оболочки операционной системы Windows. В частности, будет отключена прозрачность в меню «Пуск» и на Панели задач.
Выполните следующие действия:
- Из меню «Пуск» откройте приложение «Параметры».
- В окне «Параметры» войдите в опцию «Персонализация».
- Откройте параметр «Цвета», в настройке «Эффекты прозрачности» передвиньте переключатель в положение «Отключено».
После перезапуска компьютера, фоновое изображение, отображающее на экране при входе в систему, перестанет быть размытым.
Для того, чтобы вернуть настройки операционной системы по умолчанию, снова войдите в параметры персонализации, переставьте переключатель в положение «Включено». Фоновый рисунок снова станет размытым.
Создание беспроводной точки доступа с помощью меню Windows
Самый простой способ создать виртуальный роутер – использовать встроенное в ОС функцию «Центр управления сетями…». Для этого необходимо:
- В системном трее клацнуть ПКМ по иконке доступа к глобальной сети и выбрать требуемый пункт.
- В открывшемся окне активировать функцию «Создать новое подключение», а затем перейти в раздел «Подключение к вай-фай сети вручную» («Настройка сети ПК-ПК»).
- Задать название будущей беспроводной сети (например, VirtualRouter), тип безопасности и ключ доступа. С помощью ключа безопасности можно предотвратить подключение к вайфаю сторонних лиц. В качестве защиты рекомендуется использовать тип WPA2-Personal, позволяющий установить пароль от 8-ми символов. Если ваш телефон не может найти сеть, защищенную WPA-2, попробуйте поменять шифрования на WEP или вообще откажитесь от пароля.
- Для создания точки вай-фай нажмите «Далее».
После того как виртуальный роутер создан, для успешного использования через него интернета дополнительно может потребоваться включить общий доступ. Делается это следующим образом:
- Заходим в «Центр управления сетями…» и вызываем свойства той сети, через которую переносной компьютер подсоединен к интернету.
- Во вкладке «Доступ» отмечаем пункт «Разрешить другим пользователям использовать интернет на этом ПК».
- Выбираем устройство, с помощью которого будет подключаться телефон или другое устройство. В нашем случае доступ будет осуществлен через вай-фай.
После того как все действия выполнены, включаем на мобильном гаджете вайфай и запускаем поиск доступных сетей. В выпавшем списке выбираем название сети, которое было указано при создании виртуального Wi-Fi роутера, и указываем заданный ключ.
Превращаем ноутбук (ПК) в точку доступа Wi-Fi
Какие могут быть решения, чтобы телефон или планшет подключился к WiFi
Итак, возможные варианты решения вашей проблемы.
Удаление WiFi соединения
Первое что я мог бы вам посоветовать – удалить соединение, которое сохранилось в вашем телефоне. Для этого выберете сеть, через которую заходили в интернет и нажмите на «Удалить» или «Удалить эту сеть». Ниже на скриншоте можете посмотреть, как это выглядит:
После этого попробуйте подключиться к этой сети снова.
Перезагрузка роутера
Иногда при проблеме подключения не только телефона, но и других устройств надо просто перезагрузить роутер. Небольшое примечание: надо не просто вытащить и подсоединить розетку через секунду, а отключите кабель питания роутера на 10 секунд и уже потом подключаете его снова.
Вы должны выждать некоторое время, чтобы в роутере не осталось энергии. Такая схема часто нужна и с другими устройствами, которые питаются от энергии. Кстати, можете использовать кнопку, которая есть на самом роутере по той же процедуре, которую описал выше.
Меняем канал в роутере
Если вы никаких настроек не меняли и подключение с вашим роутером всегда проходило без проблем, то стоит попробовать поменять канал работы Wireless (Беспроводная сеть). Это случается очень редко, но есть небольшой процент, что данная настройка вам может помочь.
Где вам поменять канал для вашего Wi-Fi? Для этого нужно зайти в настройки вашего роутера во вкладку «Беспроводная сеть (Wireless)» и сменить канал (Channel), потом сохранить настройки, перезагрузить роутер и попробовать подключиться. Если не получится с первого раза, такую же схему повторите с другими каналами.
Проверьте пароль, который вводите при подключении к WiFi
Если на вашем телефоне высвечивается ошибка «Аутентификация», то проблема может быть в неправильном пароле или в неправильно заданных настройках безопасности.
Первым делом нужно проверить правильность заданного пароля. Как это сделать, ведь запрос на введения пароля может у некоторых пользователей не появляться? Нужно удалить ваше подключение и заново ввести пароль, нажав на вашу сеть. При введении пароля всегда будьте внимательными. Если забыли пароль, то его можно посмотреть в настройках роутера.
Вот статьи, которые вам помогут в этой процедуре:
Изменяем пароль на WiFi
Как узнать пароль от WiFi
Если же дело не в пароле, то нужно проверить настройки безопасности. Для этого установите тип безопасности WPA2. Пароль нужно указать больше 8 символов и можете попробовать использовать только цифры.
Сохранено, защита WPA\WPA2 и смена пароля в роутере
Одна из самых распространенных проблем, когда на телефоне высвечивается надпись «Сохранено, защита WPA\WPA2» и при этом иконка связи может показывать наличие подключения, а интернета в устройстве все равно нет.
Если выше описанные варианты не помогают, то нужно проверить в настройках роутера режим/скорость работы Wireless (беспроводная сеть), так как телефон не всегда может поддерживать режим работы роутера. Для этого нужно установить автоматический или смешанный режим работы сети вместо b, g или n.
Если не получилось исправить проблему и перед вами все еще стоит дилемма, почему телефон не подключается к WiFi, попробуйте поменять тип шифрования/безопасности, о котором я уже упоминал:
- WPA/WPA2
- WPA-PSK
Вот такие настройки указаны в моем роутере:
Пароль (ключ) введите новый из 8 символов и более. Желательно изменить пароль, так как вы может быть забыли пароль и вводите несуществующий.
Далее – вся та же схема: сохранить настройки, перезагрузить роутер, удалить подключение на телефоне и подключиться, введя при запросе новый пароль. Следует помнить, что новый пароль понадобится указать в других устройствах, которые используют этот роутер. Например, если у вас есть дома ноутбук или компьютер, то надо переподключиться к WiFi, введя новый пароль, который вы указали в роутере.
Ширина канала
Смените в настройках роутера ширину канала (Channel Width). Обычно там несколько вариантов: Auto, 20MHz и 40MHz. После смены сохраните и перезагрузите роутер.
Если есть другие варианты, то попробуйте их использовать.
Проверка поддержки режима Ad-Hoc драйвером Wi-Fi адаптера
Создание точки доступа стандартными средствами Windows 7, 8, 10
Этот вариант возможен за счет стандартных возможностей Windows. Процедура практически одинаковая, поэтому рассмотрим инструкции на примере «Семерки».
Нажимаем на значок Win+R, пишем в поиске cmd и открываем специальное окно, где внимательно прописываем
netsh wlan set hostednetwork mode=allow ssid=”New Name” key=”New Pass” keyUsage=persistent.
Используя латиницу вводим имя нашей сети (вместо New Name) и пароль (вместо New Pass). В конце подтверждаем и ждем сообщение, что процедура произошло успешно. Для запуска используем текстовую фразу
и снова подтверждаем.

В ответ появится текст об успешном завершении процесса. Теперь заходим в Центр сетевых подключений и находим иконку соединения с домашней сетью или «Ethernet». Включаем мишью контекстное меню и выбираем «Свойства». Теперь разрешаем другим юзерам использовать доступ к интернету, выбрав новое сетевое подключение «Беспроводная сеть 2» во второй вкладке и подтверждаем нажатием «ОК».
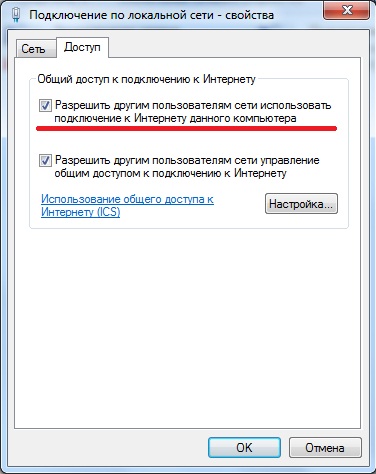
Теперь все готово, проверяем работу.
*Заметки для более новых версий ОС Windows 8, 10
Командная строка запускается нажатием правой клавиши мыши на значок Windows в соответсвующем пункте. Запуск выбираем в режиме админа.
В сетевых подключениях созданная Вами сеть отображается «Подключение по локальной сети* 2». Вместо цифры 2 может быть и другая.
Когда мы пользуемся командной строкой, после перезагрузки ноутбука нужно проделать те же операции. Упростить себе жизнь можно, сохранив необходимые настройки в автозагрузку.
Открываем блокнот и копируем текстовую фразу
netsh wlan set hostednetwork mode=allow ssid=” New Name ” key=”New Pass” keyUsage=persistent
netsh wlan start hostednetwork
и редактируем имя и пароль согласно вышеуказанных инструкций. Сохраняем текстовый файл и в конце названия пишем «.cmd».
Заходим через Пуск в Автозагрузку и копируем туда созданный файл.
*Заметки для более новых версий ОС
Автозагрузка открывается через нажатие клавиш «Win» + «R» и введение текста shell:Startup
После этого нажимаем «Enter».
Также обратите внимание на команду управления netsh wlan start hostednetwork – начать раздачу. Замена слова start на stop остановит раздачу
netsh wlan set hostednetwork mode=disallow – уничтожить раздачу (для повторного включения, нужно создавать точку доступа заново)
Создание виртуального роутера через дополнительное ПО
Если ни один из вышерассмотренных способов не помог активировать раздачу интернета на телефон, можно попробовать создать виртуальный вайфай роутер с помощью специального софта. В сети подобных утилит достаточно много, однако среди них самыми удобными считаются:
- MyPublicWiFi;
- Connectify.
Раздача Wi-Fi с помощью MyPublicWiFi
Данное приложение является абсолютно бесплатным и имеет удобный интерфейс, хотя и на иностранном языке. С его помощью можно сделать точку доступа вайфай всего несколькими кликами:
Создание точки доступа вайфай через Connectify
Утилита MyPublicWiFi может испытывать проблемы, если интернет к переносному компьютеру подсоединен не по кабелю, а через USB модем. В этом случае лучше воспользоваться приложением Connectify. Существует платная и бесплатная версия данной программы. Для периодического использования достаточно и второго варианта. Чтобы включить раздачу вай-фай с ПК на телефон с помощью Connectify, необходимо:
Ошибки подключения к точке доступа
Иногда у пользователей возникают проблемы с подключением к чьей-либо точке доступа. Если вы уверены, что в настройках ошибок нет, стоит проверить ваш брандмауэр – или межсетевой экран, встроенный на всех версиях ОС Windows.
Найдите настройки брандмауэра на вашем устройстве (например, наберите в поиске), а затем в пункте «Брандмауэр в режиме повышенной безопасности» найдите чуть ниже подпункт «Свойства».

В открывшемся окне разрешите входящие подключения как минимум на общем профиле. Можно открыть подключения на всех вкладках, но лучше не делать вашу систему слишком уязвимой. Тем более не стоит отключать брандмауэр полностью.
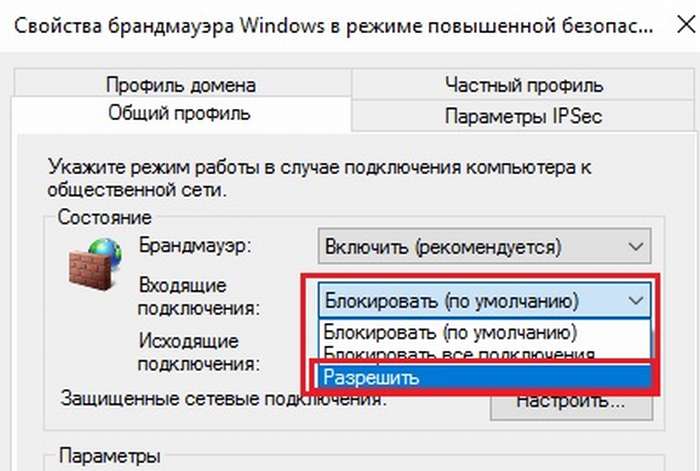
Каждый из способов, описывающий, как создать точку доступа, достаточно удобен и прост для подключения. Настройки фактически везде одни и те же, к тому же легко задаваемые «хозяином» подключения.
Что касается параметров безопасности созданной вами точки – не стоит лишний раз включать вашу AP. Чем меньше чужих глаз видит ваше устройство, тем лучше. Хотя современные методы шифрования помогают защититься от злоумышленников, всё же от взлома пароля это спасает не всегда.
Сетевые стандарты
В работе устройств, работающих с каналом беспроводной передачи данных Wi-Fi, используется семейство сетевых стандартов IEEE 802.11. Различные стандарты отличаются шириной диапазона и его частотой, эти отличия отображены в буквенной индексации. Каждому стандарту присущи определенные характеристики:
| Протокол | Тактовая частота | Ширина канала | Макс. скорость передачи данных (теоретическая) |
| 802.11ac | 5 ГГц | 80, 80+80, 160 МГц | 1,73 Гбит/с |
| 802.11n | 2,4 или 5 ГГц | 20, 40 МГц | 450 Мбит/c |
| 802,11g | 2,4 ГГц | 20 МГц | 54 Мбит/с |
| 802.11a | 5 ГГц | 20 МГц | 54 Мбит/с |
| 802.11b | 2,4 ГГц | 20 МГц | 11 Мбит/с |
Нужно учитывать, что значение указанной скорости является скоростью соединения. Стандарты не обладают совместимостью, поэтому распространены точки доступа, поддерживающие сразу несколько каналов.
Программы для создания виртуальной точки раздачи WiFi
Первым этапом необходимо создать виртуальную точку доступа. Ей станет ваш ноутбук. Чтобы из него сделать WiFi точку, можно скачать бесплатные программы с официальных сайтов.
mHotspot
Одна из таких программ называется mHotspot. Данный софт не нуждается в установке. После того, как он будет скачан, необходимо запустить mHotspot. Там будут указаны необходимые настройки программы. Например, поле под названием Mhotspot name вводят имя будущей сети. Именно его и будет видно в списке доступных для подключения точек.
Скачать программу можно с официального сайта mHotspot .
Окно работы с программой mHotspot
Следующее поле называется Password. Это пароль. Он должен быть не короче восьми символов
Его важно вводить для того, чтобы обезопасить сеть от доступа в неё посторонними людьми
Поле под названием Max Clients регулирует количество гаджетов, которые могут быть одновременно подключены к сети. Максимальное их количество — десять. Если в этом поле будет указана единица, то никто, кроме вашего компьютера не сможет к нему подключиться. Нажимаем Start Mhotspot и переходим к созданию точки доступа.
Видео: как пользоваться программой mHotspot
MyPublicWiFi
Рабочее окно MyPublicWifi
Программа MyPublicWifi позволяет сделать Wifi точку доступа из своего компьютера. Инструкция по работе:
- Скачать MyPublicWifi (желательно версию 5.1).
- Установить программу.
- Перезагрузить ноутбук.
- Запустить MyPublicWifi (или запустить программу MyPublicWifi от имени администратора, это если при обычном запуске выдает ошибку).
- Указать пункт Automatic HotSpot configuration.
- выбрать название сети, которая будет создана, в поле Network Name (SSID).
- В Network Key указать пароль.
- Выделить (поставить галочку) Enable Internet Sharing.
- В списке выбрать подключение ноутбука к Интернет сети.
- Нажать кнопку Set up and Start Hotspot.
Программа MyPublicWifi отлично работает и не требует особых усилий в подключении
Git изнутри
Ноутбук как точка доступа Wi-Fi Windows 7,8
Создание Virtual АР на ноутбуке одинакова для операционных систем MS Winodws 7 и 8, поскольку все настройки будут выполняться с помощью командной строки. Приступим к созданию и настройке Virtual AP.
1. Меню «Пуск», подменю «Все программы», раздел «Стандартные»на пункте «Командная строка» кликаем правой кнопкой мыши (ПКМ) и выполняем «Запуск от имени администратора».
2. В поле командной строки вводим команду (также можете скопировать ее), а после ее ввода нажимаем Enter:
netsh wlan set hostednetwork mode=allow ssid=»new.geek-nose.com» key=»password» keyUsage=persistent
new.geek-nose.com — это SSID (название) беспроводной сети. Можете назвать свою сеть любым удобным для вас именем, используя латинские символы и цифры;
password — пароль доступа к беспроводной сети
Обращаем ваше внимание, что исходя из параметров безопасности, пароль должен соcтоять из букв и цифр, а его минимальная длина должна быть от 8 символов;
keyUsage=persistent — данный параметр, сохраняет пароль, установленный переменной «key» и после перезагрузки и активации созданной точки доступа нет необходимости его снова вводить. Если планируется каждый раз изменять пароль, то просто пропустите этот параметр
В случае возникновения ошибки «Служба автонастройки беспроводной сети не запущена» следует выполнить проверку указанной службы. Воспользуемся комбинацией клавиш Win+R, записываем команду «services.msc» без кавычек.
В списке служб находим строку «Служба автонастройки WLAN», если в поле «Состояние» ничего нет, значит служба не запущена. Для ее запуска следует нажать ПКМ на пункте «Служба автонастройки WLAN» и выбрать пункт «Запустить».
Для того, чтобы данная служба запускалась автоматически после включения ноутбука, нажимаем ПКМ на пункте «Служба автонастройки WLAN» выбираем «Свойства», далее в поле «Тип запуска» выбираем «Автоматически».
Статус в поле «Состояние» сменился на «Работает».
После проведенных манипуляций вновь возвращаемся к командной строке, повторно выполнив команду создания беспроводной сети.
3. Сеть мы создали, теперь необходимо запустить Virtual AP:
netsh wlan start hostednetwork
Отметим, что запуск Virtual AP понадобится всякий раз после включения компьютера (в т.ч. перезагрузки), а также после выхода из режима ожидания или сна.
4. Для отображения настроек Virtual AP используются следующие директивы (команды) командной строки:
netsh wlan show hostednetwork setting=security
netsh wlan show settings
Первая отображает настройки безопасности, а вторая общие параметры созданной беспроводной сети:
После запуска виртуальной АР, активируется встроенный DHCP-сервер. Для того, чтобы клиентские устройства могли посещать Интернет-ресурсы, следует зайти в меню «Сетевые подключения» ПКМ нажать на адаптере, через который вы подключаетесь к Интернет-сети.
На нашем примере это беспроводной адаптер, переходим во вкладку «Доступ» и поставить 2 флажка, в соответствующих полях:
Для отключения используется команда:
netsh wlan stop hostednetwork
Для деактивации точки доступа вводим:
netsh wlan set hostednetwork mode=disallow
Использование Virtual AP организованной встроенными средствами Windows несет ряд ограничений: создание лишь одного виртуального адаптера, который работает лишь в режиме точки доступа.
Максимальное количество беспроводных клиентских устройств работающих в сети — 100.
Корректное разрешение
Как настроить беспроводной выход в Интернет
Те, кто много и часто пользуются компьютером, знают, насколько Windows 7 отличается от 10, а уже тем более от XP. Поэтому давайте разбираться, как можно подключить и настроить беспроводную сеть на ноутбуке в зависимости от ОС, какая на нем установлена. По-прежнему одной из самых популярный операционок, остается 7. Начнем с нее.
Включаем Wi-Fi в Windows 7
Давайте теперь разберемся, как управлять беспроводным адаптером в самой операционной системе
Начнем с самого важного. А самое важно, это установленный, правильно работающий драйвер на Wi-Fi (Wireless адаптер)
Если нет драйвера, то как мы бы не старались, включить Wi-Fi у нас не получится. Но, обо всем по порядку.
Сначала проверим, включен ли у нас адаптер “Беспроводное сетевое соединение”. Для этого, нажмите правой кнопкой мыши на значок подключения к интернету (в правом, нижнем углу), и выберите Центр управления сетями и общим доступом. Слева, выберите пункт Изменение параметров адаптера.
Если возле подключения “Беспроводное сетевое соединение” написано “Отключено”, то нажмите на него правой кнопкой мыши, и выберите Включить.
После этих действий, статус подключения к интернету должен изменится. И если в радиусе есть доступные для подключения Wi-Fi сети, то они будут отображаться в списке, который можно открыть нажатием на сам значок (иконку в трее). Вы сможете выбрать нужную сеть, и подключиться к ней.
Если у вас нет подключения “Беспроводное сетевое соединение”, то скорее всего, у вас не установлен драйвер на Wi-Fi адаптер. Установите драйвер по этой инструкции, и все заработает.
Windows 8
Подключить Интернет через wifi на ноутбуке с Windows 8 можно, если на устройстве есть встроенный Вай Фай модуль и установлены все необходимые драйверы. Проверить это можно клацнув правой кнопкой на «Пуск», далее «Диспетчер задач», «Сетевые адаптеры».
Если в данном списке не отмечены пункты вопросительным или восклицательным значком, значит, все в порядке. В противном случае, нужно обновить драйверы или скачать их.
Далее нужно настроить Интернет на лэптопе через wifi, то есть:
- навести курсор в правую часть экрана, в верхний угол, откроется меню с большими иконками;
- найти среди них «Параметры», затем щелкнуть иконку с изображением антенны вай фай;
- кликнуть на нее, откроется небольшое меню «Сети». Здесь нужно включить ползунок «Беспроводная сеть», выбрать свою точку доступа, нажать «Подключение», ввести пароль.
Windows 10
Далее рассмотрим программные средства включения. И начнем с последней операционной системы Windows 10. Здесь появился новый метод по сравнению с предыдущими системами, так что все стало еще проще. Делаем все по шагам:
- Переходим в уведомления
- Сеть
- Включаем вайфай одним кликом
Все должно заработать! Но если вдруг чего-то нет (Майкрософт периодически изменяет свои интерфейсы), есть альтернативный вариант через Параметры (щелкаете по кнопке Пуск, выбираете Параметры на шестеренке). Инструкция:
- Сеть и интернет
- Слева – Wi-Fi, справа – ВКЛ.
XP
Начать настройку также, как и на 7 советуем с проверки драйверов и настройки адаптеров. Подробную инструкцию Вы всегда можете найти выше. Если с этими пунктами Вы успешно справились, стоит попробовать подключить через иконку в трее. Если подключение ноутбука к интернету через wifi не удалось, то идем следующим путем:
Открываем через «Пуск» «Панель управления» и находим раздел «Сетевые подключения».
Найдите в списке беспроводное соединение и щелкните правой кнопкой мыши, чтобы вызвать контекстное меню. Нажмите на «Свойство».
Во вкладке «беспроводные сети» и нажмите кнопку с аналогичным названием.
Затем нажмите на «Обновить» и дождитесь появления полного списка сетей. После этого пробуйте подключиться.