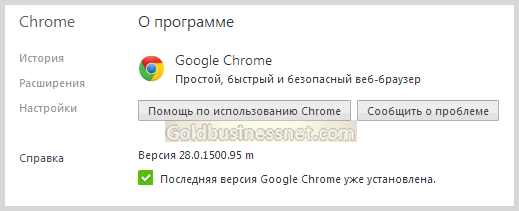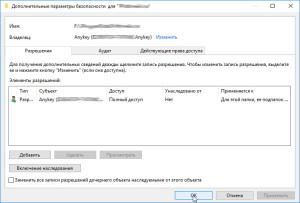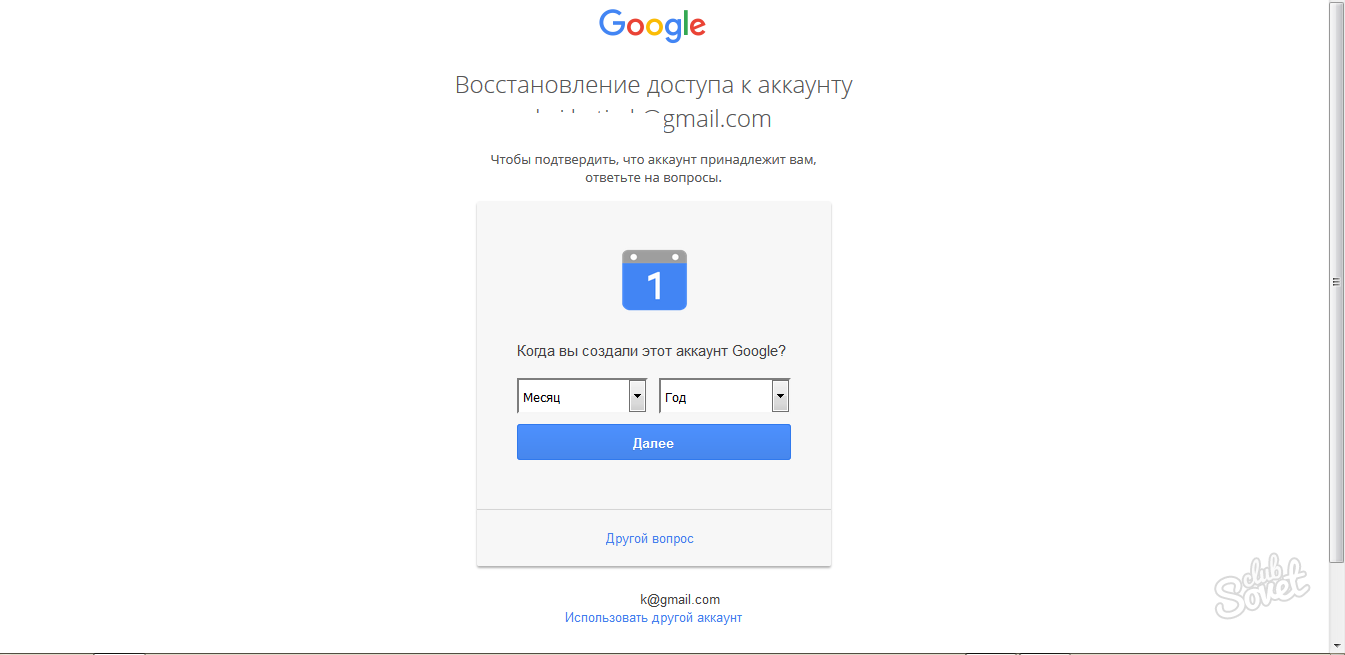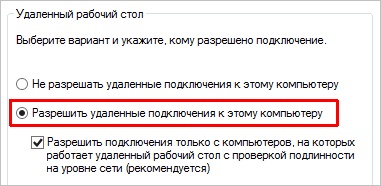Как изменить настройки доступа к аккаунту бренда
Содержание:
- Способ №2. Создание аккаунта Google на Android без подтверждения номера телефона
- Без номера телефона
- Создание нового аккаунта
- Безопасность и защита учетной записи от взлома
- Создание Гугл аккаунта через браузер
- Как создать аккаунт
- На уже используемом устройстве Android
- На других устройствах и компьютерах
- Устранение неполадок
- Резервное копирование и синхронизация (на телефоне)
- Немногие знают, как сменить аккаунт Гугл на смартфоне и зачем это нужно
- Через любой сервис от Google
- Что нужно знать при создании аккаунта
- Нолана
- Зачем нужен аккаунт Samsung
- Как создать Самсунг аккаунт со смартфона южнокорейского бренда Samsung
- Регистрация на телефоне
- На полной версии сайта
- Как создать аккаунт
- Основной вид деятельности ООО «СПКС»
- Технические характеристики
- Информация была полезной? Поделись с друзьями!
- Привязка через сайт Google
- Создаем аккаунт в Google через телефон
- Работа с Гуглом глазами x-tarif.ru
Способ №2. Создание аккаунта Google на Android без подтверждения номера телефона
Мы уже рассмотрели способы создания новых аккаунтов Google в эмуляторе. На платформе Android принцип точно такой же. Если возникнут проблемы с безномерной регистрацией на смартфоне — сделайте сброс настроек телефона или удалите все данные вовсе со смартфона, что, конечно, уже является весьма радикальным решением.
Главная особенность регистраций аккаунтов гугл на смартфоне через встроенный интерфейс (не через браузер) — отсутствие ввода номера. Для подтверждения нужно лишь ввести капчу.
Нужен старый смартфон. Например, на Sony Xperia, 2011 г. выпуска, удаётся создать от 3 до 5 аккаунтов. Потом, если не сделать сброс, в новосозданные аккаунты (то есть, 5 и далее) не зайти. Google будет «ругаться» на подозрительные действия и отправлять их в блокировку. Вытащить их оттуда можно только через подтверждение по смс.
Перед созданием нового аккаунта на Android в родном браузере нужно стереть данные. «Настройки» — «Приложения» — «Все» — «Браузер» (входим — жмём «Стереть данные»). И желательно сменить ip-адрес. В идеале требуется чистый ай-пи (вне бан-листа).
Без номера телефона
Стандартная процедура создания профиля подразумевает опциальную привязку мобильного номера или электронной почты. Но многие пользователи сталкиваются с обязательным подтверждением с помощью телефона. Это связано с тем, что система автоматически определяет подозрительную активность со стороны вашего IP-адреса. И также подтверждение может потребоваться при нарушениях, создании нескольких профилей подряд, использовании подозрительных логинов и паролей.
Точная причина сайтом не указывается, но зарегистрироваться в Гугле можно без номера телефона даже в такой ситуации. Если вы столкнулись с прохождением верификации, то сначала нужно сделать следующее:
- сменить IP-адрес перезагрузкой роутера;
- очистить cookie, кэш и историю браузера за все время;
- использовать другой обозреватель, обновленный до последней версии;
- попробовать пройти процедуру через эмулятор Android (отлично подойдет BlueStacks https://www.bluestacks.com/ru/index.html);
- зарегистрироваться через любое приложение или сайт, связанный с Google;
- использовать в регистрации старый смартфон с версией Android 4.0 или 4.4 (например, Sony Xperia 2011 года и аналоги того времени);
- попросить зарегистрировать аккаунт своего друга или родственника.
Если не один из методов не поможет обойти запрос, придется обратиться к сервисам с виртуальными телефонами. Например, в OnlineSIM https://onlinesim.ru/ можно приобрести дешевые одноразовые номера или арендовать на длительное время. А на сайте https://www.qealty.ru/ периодически появляются свободные телефоны. Протестируйте их для подтверждения личности.
После покупки или аренды «фейкового» телефона вернитесь к странице регистрации и проделайте все шаги по инструкции. Когда Google попросит обязательно указать телефон, впишите виртуальный номер и получите SMS с 6-значным кодом в личном кабинете сервиса, услугами которого вы воспользовались. Если номер не привязан к другому аккаунту, у вас получится обойти запрос.
Создание нового аккаунта
Как мы выяснили ранее, без учетной записи Гугл невозможно пользоваться смартфоном на базе операционной системы Андроид. Так что незамедлительно переходим к процессу создания нового аккаунта.
По умолчанию операция выполняется при первом включении смартфона. То есть, если вы приобрели новое устройство или на нем был выполнен сброс до заводских настроек, достаточно просто включить его и следовать указаниям, которые появятся на экране.
Если сброс не производился, создание нового аккаунта будет выполняться через приложение «Настройки». Открыв его, следует сделать несколько шагов:
1. Открыть раздел «Аккаунты».
2. Нажать кнопку в виде плюсика.
3. Среди предлагаемых типов учетной записи выбрать Google.
4. Указать адрес электронной почты.
5. Вписать пароль.
6. Подтвердить вход одноразовым кодом из ответного сообщения.
Представленный алгоритм работает только в том случае, если у вас уже есть электронная почта. Если ее нет, не составит труда создать новую. Рекомендуется воспользоваться приложением Gmail. Оно как раз предлагает пользователям сделать почтовый ящик Гугл. Когда программа откроется, следует выбрать пункт «Добавить почтовый ящик» и выполнить требования инструкции.
Безопасность и защита учетной записи от взлома
Интернет наполнен историями о взломах электронной почты, аккаунтах в мессенджерах, платежных системах. В сети много тех, кто хочет получить личные данные пользователей для рассылки спама, похищения денег. Нередко причина уязвимости информации кроется в слабости защиты онлайн-сервисов. В большинстве случаев вина лежит на пользователях. Они используют ненадежный пароль, повторяют его в разных системах, не меняют, игнорируют дополнительные средства защиты, предлагаемые сервисами.
Надежный пароль
Важный фактор защиты — сложный пароль. Невозможно обеспечить защиту данных, если писать дату рождения, символы, расположенные на клавиатуре один за другим, простое слово.
Надежный пароль — ключ, который трудно подобрать логическим путем, даже лично зная человека, придумавшего его.
Требования к надежному паролю:
- заглавные, прописные буквы латиницы, кириллицы;
- цифры;
- дополнительные символы;
- должен регулярно меняться;
- на каждом сервисе должен быть свой.
Пример — 18Hw!Apd&.
В сети есть сервисы, генерирующие пароли, например:
- onlinepasswordgenerator.ru;
- lastpass.com;
- passgenerator.ru.
Дополнительные подтверждения
Для повышения безопасности данных платежные системы, биржи вводят дополнительные способы идентификации пользователей.
Распространена двухфакторная аутентификация, при которой кроме логина и пароля вводится код, состоящий из 4-8 символов.
Способы получения кода:
- на мобильный телефон через смс, голосовое сообщение;
- сообщения на электронную почту.
Недостатки двухфакторной аутентификации:
- если пароль на e-mail слабый, его взломают, так же как и доступ на платежный сервер, в онлайн-магазин;
- при использовании мобильника код не всегда приходит, есть риск перехвата. Сообщения получают с задержкой из-за дополнительных проверок, технических неисправностей, нахождения пользователя вне сети.
Создание Гугл аккаунта через браузер
Регистрация через настройки – это не единственный способ создания учетной записи Google. Также завести для себя Гугл-аккаунт можно через любой браузер на телефоне, будь то Yandex Browser или Google Chrome. Откройте любое понравившееся приложение для выхода в интернет, а затем выполните несколько действий из простой инструкции.
Сначала зайдите на сайт gmail.com и нажмите кнопку «Создать аккаунт».
Далее понадобится действовать ровно по той же инструкции, которая рассматривалась при создании аккаунта через настройки. Единственное отличие заключается в оформлении интерфейса. Например, на сайте gmail.com предлагается на первой же странице ввести ФИО, логин и пароль.
Также при регистрации через браузер необходимо указать номер телефона. В отличие от принципа создания аккаунта через настройки, здесь пропустить этот пункт не получится.
Только сейчас система предложит указать дату рождения и пол.
В заключение на экране высветится информация относительно политики конфиденциальности Google. Для завершения регистрации необходимо нажать кнопку «Принимаю».
На этом процесс создания аккаунта завершается. Далее можно авторизоваться через свою учетную запись для комфортного использования сервисов Гугл.
Зарегистрировать аккаунт Google можно не только на сайте gmail.com, но и на таких ресурсах, как google.com, youtube.com и других.
Как создать аккаунт
Создание аккаунта Google для ребенка займет около 15 минут.
Через приложение Family Link
Примечание. Если вы находитесь на территории Европейского союза и вашему ребенку от 13 до 15 лет, следуйте инструкциям по .
- Откройте приложение Family Link . Если приложение ещё не установлено, перейдите на .
- В правом верхнем углу нажмите на значок «Создать» .
- Следуйте инструкциям на экране.
- Когда все будет готово, на экране появится подтверждение.
На новом устройстве Android
Ниже описано, как создать аккаунт Google для ребенка младше 13 лет (возрастное ограничение может быть иным в зависимости от страны) при настройке устройства под управлением Android 5.1 или более поздних версий.
- Включите новое устройство и следуйте инструкциям на экране.
- Когда вам будет предложено войти с помощью аккаунта Google, нажмите Создать новый аккаунт. Если вы не видите эту ссылку, нажмите Ещё.
- Введите имя ребенка, укажите его день рождения, пол, адрес электронной почты и пароль.
- Следуйте дальнейшим инструкциям. Вам нужно будет войти в свой аккаунт Google, дать родительское согласие и настроить параметры для аккаунта ребенка.
На новом устройстве Chromebook
Ниже описано, как создать аккаунт Google для ребенка младше 13 лет (возрастное ограничение может быть иным в зависимости от страны) при настройке устройства с Chrome OS M71 или более поздних версий.
- Включите новое устройство и следуйте инструкциям на экране.
- Когда вам будет предложено войти с помощью аккаунта Google, нажмите «Создать новый аккаунт». Если вы не видите эту ссылку, нажмите Ещё.
- Введите имя ребенка, укажите его день рождения, пол, адрес электронной почты и пароль.
- Следуйте дальнейшим инструкциям. Вам нужно будет войти в свой аккаунт Google, дать родительское согласие и настроить параметры для аккаунта ребенка.
На уже используемом устройстве Android
Ниже описано, как создать аккаунт Google для ребенка младше 13 лет (возрастное ограничение может быть иным в зависимости от страны) на уже используемом устройстве под управлением Android 5.1 или более поздних версий.
Примечание. Конкретные шаги по добавлению и удалению аккаунтов зависят от устройства. Если приведенные ниже инструкции не помогут, посмотрите справочную информацию для вашего устройства.
- с устройства.
- Удалите все приложения, фотографии и другие данные, которые не нужны ребенку.
- .
- Когда вам будет предложено войти с помощью аккаунта Google, нажмите Создать новый аккаунт. Если вы не видите эту ссылку, нажмите Ещё.
- Введите имя ребенка, укажите его день рождения, пол, адрес электронной почты и пароль.
- Следуйте дальнейшим инструкциям. Вам нужно будет войти в свой аккаунт Google, дать родительское согласие и настроить параметры для аккаунта ребенка.
На других устройствах и компьютерах
- Откройте страницу создания аккаунта Google.
- Следуйте инструкциям на экране. Вам потребуется указать имя и дату рождения ребенка, придумать адрес электронной почты и предоставить некоторые другие сведения.
- Войдите с помощью собственных учетных данных Google и укажите, каким способом вы хотите дать родительское согласие.
- Когда все будет готово, на экране появится подтверждение.
Устранение неполадок
Я хочу управлять существующим аккаунтом Google с помощью Family Link
Узнайте, как настроить родительский контроль для существующего аккаунта Google ребенка.
У ребенка есть аккаунт Google от учебного заведения
Вы можете добавить школьный аккаунт ребенка на устройство Android в качестве дополнительного пользователя. Однако им нельзя будет управлять с помощью Family Link.
Я хочу управлять аккаунтом Google ребенка, которому уже исполнилось 13 лет (возрастное ограничение может быть иным в зависимости от страны).
Если ребенку уже исполнилось 13 лет (возрастное ограничение может быть иным в зависимости от страны), он может создать собственный аккаунт Google, после чего вы сможете включить для него родительский контроль.
Резервное копирование и синхронизация (на телефоне)
Резервное копирование и синхронизация служат для сохранения некоторых настроек телефона. После синхронизации вы сможете с легкостью восстановить контакты, даты в календаре, настройки браузера и почты на другом устройстве.
1. Для настройки резервного копирования откройте «Настройки» на телефоне.
2. Перейдите в раздел «Восстановление и сброс». Нажмите на пункт «Резервирование данных».
3. Подвиньте ползунок вправо для включения функции.
4. Вернитесь в настройки и перейдите в раздел «Аккаунты». Выберите «Google».
5. Убедитесь, что все ползунки активированы. Затем нажмите на значок «три точки» в правом углу экрана и выберите «Синхронизировать».
Произойдет синхронизация с учетной записью. После добавления аккаунта на другое устройство синхронизированные данные восстановятся.
Немногие знают, как сменить аккаунт Гугл на смартфоне и зачем это нужно
Каждый Андроид-смартфон продается с уже установленными сервисами от компании Google. Происходит это из-за того, что американская корпорация в один момент стала владельцем популярной операционной системы. В свою очередь, Гугл-аккаунт объединяет в себе все сервисы компании, позволяя владельцам смартфонов не мучиться постоянным вводом параметров учетной записи.
Зачем нужно менять Google-аккаунт
Создание аккаунта Google происходит сразу же после первого включения новенького смартфона. Это обязательный пункт, без которого невозможно представить дальнейшую эксплуатацию мобильного гаджета. Для регистрации УЗ требуется лишь указать номер телефона и заполнить поля с личной информацией. Далее пользователю присваивается адрес электронной почты, который и будет применяться для дальнейшего входа в аккаунт.
Как правило, учетная запись создается 1 раз и навсегда. Ответственные пользователи всегда записывают адреса своих электронных почт и пароли к ним. Потом, когда будет приобретен новый смартфон, нужно будет только нажать пару кнопок, чтобы произошла авторизация. Однако в отдельных случаях возникает потребность сменить account.
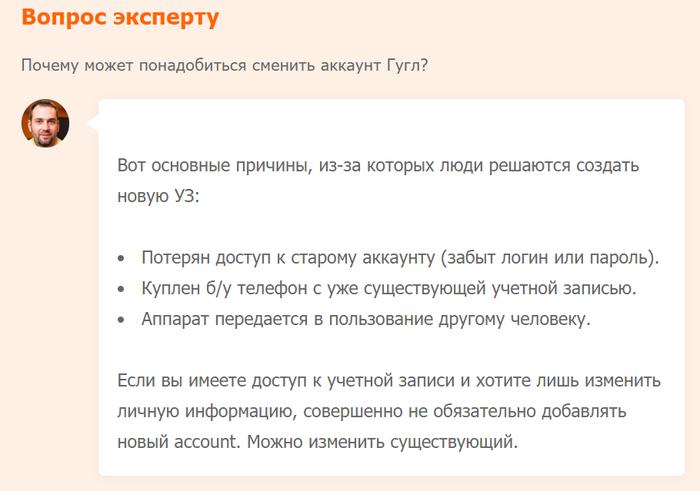
Таким образом, причин смены аккаунта может быть несколько. Возможно, именно ваша в данном списке не присутствует. Но это не помешает выполнить замену учетной записи по инструкции, с которой предлагаем ознакомиться далее.
Через любой сервис от Google
Частью сайтов и приложений Google можно пользоваться без личного аккаунта. Но большинство сервисов не предназначены для использования без регистрации. Например, на сайте или в приложении YouTube вы можете просматривать видео без учетной записи, но подписываться, комментировать и публиковать ролики не получится. В свободном доступе также находятся карты, новости, обычный поисковик. А электронная почта, облако, сервис для фотографий, Play Market и ряд других опций невозможно использовать без профиля.
Google позволяет перейти к регистрации через любой сайт, для которого потребуется авторизация. Например, вы можете нажать на кнопку «Войти» на сайте видеохостинга YouTube, чтобы оказаться на странице ввода логина. Нажмите на «Создать аккаунт» и приступайте к регистрации с помощью первой инструкции из статьи.
Точно так же создается учетная запись через мобильные программы и другие сайты данной компании. Зарегистрировав профиль на одном сервисе, вы сможете пользоваться им в рамках всех сайтов и приложений Google.
Что нужно знать при создании аккаунта
Первое, что нужно знать при создании аккаунта, это то, что он регистрируется в разных системах. Каждая платформа требует рабочий аккаунт в определённом сервисе.
Данная инструкция подойдёт практически для всех устройств от производителей:
- Huawei.
- Prestigio.
- Fly.
- Мейзу.
- Самсунг Галакси.
- ZTE.
- Дигма.
- Леново.
- Асус.
- Ксиоми.
- Флай.
- Микромакс.
- BQ.
- DEXP.
Большая часть гаджетов от этих устройств работает на ОС Андроид, и требует регистрацию аккаунта в Гугл.
Свой профиль на Айфон, работающий на платформе iOS, нужно создавать в приложении iTunes.
На мобильных же устройствах, работающих на ОС от компании Майкрософт, учётные записи можно создать на сайте live.com.
При создании аккаунта потребуются указать следующую информацию:
- Логин и пароль от открываемой записи.
- Имя и фамилию, дату рождения и пол пользователя.
- По желанию – номер мобильного и адрес запасного email.
- Страна проживания.
Независимо от типа ОС телефона, при первом его запуске устройство запросит регистрацию аккаунта. Если у владельца уже имеется своя страничка, он может воспользоваться ей и ввести её данные для привязки к устройству. Ниже будут даны инструкции о том, как создать новые аккаунты.
Поскольку процедура открытия учётной записи проводится в онлайн-режиме, нужно подключиться к Интернету – с помощью Вай Фай или передачи данных с Сим-карты. Если сигнал слабый, на экране высветится оповещение о том, что «Не удаётся установить надёжное соединение».
Нолана
Зачем нужен аккаунт Samsung
Среди функций учетной записи Samsung выделяют:
получение доступа ко всем предустановленным приложениям и сервисам компании;
возможность пользоваться облачным хранилищем;
возможность создавать приватные папки с защищенным доступом;
создание резервных копий контактов, приложений и другой важной информации.
Функционал использования достаточно широк. В некоторых ситуациях Самсунг аккаунт может выступить в качестве заменителя Гугл аккаунта. Использование сразу несколько учетных записей на телефоне позволяет создавать резервные копии на разных облачных хранилищах. Это значительно снижает вероятность потери важных для пользователя данных.
Как создать Самсунг аккаунт со смартфона южнокорейского бренда Samsung
Перед тем как создать аккаунт Самсунг на телефоне Самсунг Галакси, подключитесь к Интернету. Желательно, чтобы смартфон был соединен с сетью WiFi во избежание ограничений и сбоев в работе. Как только первый шаг выполнен, переходите к следующему этапу — непосредственно созданию Samsung Account на Андроиде.
Алгоритм действий такой:
Найдите на рабочем столе раздел Настройки и войдите в него.
Перейдите в пункт Учетные записи или архивация. На некоторых версиях и телефонах Самсунг он может называться по-другому — Облако и учетные записи.
Войдите в раздел Учетные записи.
Жмите на ссылку добавить учетную запись. Переход по этой ссылке свидетельствует о том, что вы планируете создать свой Samsung аккаунт в телефоне Самсунг.
Найдите одноименный пункт с надписью Samsung Account. Если выбрать этот раздел не получается, это означает, что на телефоне уже сделан профиль. В таком случае создать новый аккаунт не выйдет (до удаления старого). Можно посмотреть действующие account в разделе учетных записей.
Жмите кнопку Регистрация.
Изучите условия работы с системой и согласитесь с правилами и политикой компании. При отсутствии претензий жмите кнопку Далее.
Теперь, чтобы создать учетную запись Самсунг, заполните предложенные поля:
- Укажите адрес e-mail. Прописывайте правильные данные, ведь в дальнейшем нужно будет входить в почтовый ящик и подтверждать создание аккаунта. Кроме того, эти сведения могут потребоваться при восстановлении профиля на телефоне Самсунг.
- Пропишите пароль. Желательно создать надежный набор символов, который будет трудно взломать. В состав должны входить специальные буквы, цифры и дополнительные символы. Все эти знаки желательно чередовать и менять регистры для большей надежности.
- Укажите фамилию и имя. Прописанные данные должны быть корректными, чтобы в дальнейшем не возникло трудностей с восстановлением или решением иных задач.
- Пропишите дату рождения. Чтобы создать актуальный аккаунт, как и в прошлых случаях, лучше писать правдивую информацию.
После выполнения указанных шагов жмите кнопку Создать и авторизуйтесь в почтовом ящике, который указан при регистрации. Перейдите в раздел Входящие, а после этого кликните по письму от Самсунг. Перейдите по активной ссылке, чтобы подтвердить и окончательно создать аккаунт на телефоне. Если в папке Входящие письма не оказалось, зайдите в раздел Спам. Возможно, система по умолчанию отправила документ в эту папку.
На завершающем этапе жмите Закрыть. Если система задаст вопрос по биометрии, жмите кнопку «Не сейчас». Очередные параметры безопасности можно настроить потом. Кликните на кнопку Назад для выхода из меню. На этом работа завершена.
Регистрация на телефоне
Подключить Гугл на телефоне можно одним из двух способов:
- Через настройки
- Через браузер
Первый вариант подходит для добавления учетной записи в Андроид. Например, если вы купили новый телефон. Аккаунт нужен для корректной работы системы и сервисов: Google Play, YouTube, обновлений, резервного копирования.
Второй вариант универсальный. Он подойдет для любых целей. В том числе, если не получилось добавить учетную запись первым способом.
Как добавить аккаунт в Андроид
Откройте раздел «Настройки» в меню телефона.
Выберите пункт «Аккаунты».
Нажмите «Добавить аккаунт».
Выберите «Google».
Для создания новой учетной записи нажмите «Создать аккаунт» внизу.
Откроется меню с выбором пользователя, которого будем регистрировать – себя или ребенка. Выберем пункт «Для себя».
Затем нужно заполнить анкету и после каждого действия нажать кнопку «Далее». Рассмотрим ее заполнение по шагам.
1. Введите вашу фамилию и имя.
2. Укажите номер своего мобильного с кодом оператора.
И напечатайте полученный в смс код подтверждения.
3. Укажите дату рождения и пол.
4. Придумайте название для нового ящика Gmail или выберите один из предложенных вариантов.
5. Придумайте пароль для входа и подтвердите его.
6. После этого система предложит прикрепить номер мобильного к дополнительным сервисам. Пропустите этот шаг.
7. Прочтите и примите условия соглашения, нажав на кнопку «Принимаю».
8. Нажмите «Принять».
Система предлагаем сохранить резервную копию настроек. Пока мы этот пункт пропустим – подробнее о нем поговорим в .
Новая учетная запись создана и успешно добавлена в систему Андроид.
Как создать аккаунт через браузер
1. В мобильном браузере откройте сайт google.ru. Нажмите на кнопку «Войти» в правом углу страницы.
2. Нажмите на пункт «Создать аккаунт» и выберите «Для себя».
3. Заполните анкету:
- Укажите имя и фамилию.
- Придумайте новое название для учетной записи и напечатайте его в поле «Имя пользователя».
- Придумайте пароль и повторите его.
4. Добавьте свой номер телефона.
Подтвердите его кодом из смс.
5. Заполните дату рождения и пол. Дополнительно можно прикрепить резервный почтовый адрес для восстановления.
6. Сайт предложит прикрепить номер для дополнительных сервисов. Нажмите «Пропустить».
7. Согласитесь с условиями использования, нажав «Принимаю».
Учетная запись успешно создана.
На полной версии сайта
Вы можете зарегистрировать учетную запись через компьютер, если в данный момент у вас нет доступа к мобильному девайсу. Рассмотрим процедуру подробнее:
1. Перейдите к странице https://www.google.com/ и нажмите кнопку входа в правом верхнем углу.
3. Заполните первую страницу для регистрации в Google. Сюда нужно вписать имя, фамилию и имя пользователя, которое одновременно будет и логином, и электронной почтой с доменом gmail.com.
4. Ниже впишите пароль и подтвердите его. Для отображения символов кликните по иконке глаза. После заполнения нажмите кнопку «Далее».
5. Создание аккаунта продолжается вводом дополнительной информации. Вы можете создать профиль без привязки почты и мобильного номера. Однако так вы лишаетесь двух способов восстановления доступа в случае утери пароля. Обязательно укажите дату рождения и пол.
6. Пролистайте условия соглашения до конца, чтобы появилась кнопка «Принимаю». Нажмите ее.
После этого вы окажетесь на главной странице поисковика, но будете авторизованы в учетной записи. Об этом свидетельствует иконка профиля в правом верхнем углу.
Теперь данные логин и пароль можно использовать для авторизации в любых сервисах и приложениях от Google на компьютере, планшете или смартфоне.
Как создать аккаунт
Создать аккаунт совсем несложно, это не займёт много вашего времени. Лучше всего создавать учётную запись сразу после покупки мобильного устройства, чтобы иметь возможность полноценно им пользоваться. Последовательность действий такая:
- Открывают страницу создания аккаунта Гугл;
- В нужной графе вводят своё имя;
- Далее в поле «Имя пользователя» введите имя, которое хотите использовать для аккаунта Google;
- Вводят пароль и подтверждают его;
- Нажимают на кнопку Далее;
- После этого надо подтвердить введённый номер мобильного телефона. Для этого в окошке вписывают код, полученный через смс-сообщение;
- Нажимают на кнопку Подтвердить.
Если вы уже когда-то пользовались такими сервисами как Gmail, Google Карты или YouTube, то у вас должен быть аккаунт Google. Если это так, то вы можете пользоваться и другими сервисами Гугл, используя те же имя пользователя и пароль.
А если вы не помните, есть ли у вас аккаунт Гугл, что делать в этом случае? Тут следует ввести адрес электронной почты на этой странице. Если с этим адресом не связан ни один профиль в Гугл, то на экране появится сообщение об ошибке.
Основной вид деятельности ООО «СПКС»
Технические характеристики
Отделка фасада дома фиброцементным сайдингом выполняется быстро благодаря тому, что плиты обладают большим размером, сравнительно малым весом, крепятся легко и эффективно.
Материал сегодня очень популярен, конкуренцию ему составить может разве что доска ДПК.
Основные параметры сайдинга (усредненные):
- Длина – 3.6 метра
- Ширина – 1.86 метра
- Толщина – до 1.2 сантиметра
- Вес – около 13-20 килограммов
- Прочность на изгибе – обычно равна 24 Мпа
- Количество циклов заморозки/оттаивания – до 150
- Водопоглощение – 20%
- Класс горючести – Г1
Характеристики могут меняться в зависимости от типа панелей, производителей, определенных требований и свойств.
Информация была полезной? Поделись с друзьями!
Привязка через сайт Google
В случае, когда не удается создать аккаунт одним из предложенных ранее способов, можно воспользоваться официальным сайтом Гугл. На него можно перейти как со смартфона, так и с компьютера.
Общий алгоритм выглядит следующим образом:
- Перейти на сайт accounts.google.com.
- Заполнить все поля, указав имя и фамилию.
- Придумать логин и пароль.
- Нажать «Далее».
- В целях защиты УЗ указать действующий номер телефона.
- Подтвердить номер одноразовым кодом, который придет в СМС-сообщении.
- Указать пол и дату рождения.
- При необходимости добавить номер и на другие сервисы или нажать кнопку «Пропустить».
- Принять пользовательское соглашение.
Созданный таким образом аккаунт совершенно не будет отличаться от того, который создается через Google Play или настройки смартфона.
Создаем аккаунт в Google через телефон
Настройка профиля на мобильнике – это просто и быстро, поскольку все, что необходимо конечному абоненту, – это пройти небольшой путь в настройках, после чего принятие политики работы самой системы. По окончанию – все будет готово, и можно приступать к работе с новыми сервисами и новым профилем.
- Для начала необходимо активировать меню мобильного аппарата
- Дальше подключиться к Интернету
- Затем пройти в «Настройки, следом: «Уч. записи и синх. > Добавить уч. запись > Google»
- Ввести предполагаемый логин и пароль
- Подтвердить создание и приступить к работе
Любопытно, что в некоторых случаях, когда профиль создавать нет необходимости, можно нажать на «Вход», ввести пароль и код логина, дальше войти в систему и начать работу с выбранными сервисами от компании Google. Все это очень простая лесенка шагов, которую стоит выполнить для того, чтобы больше не связываться с проблемами работы Google.
Работа с Гуглом глазами x-tarif.ru
Еще раз стоит напомнить, что любые проблемы по невозможности входа или авторизации, можно решать через техническую поддержку. Работает она достаточно медленно, но ответ пользователь на свой вопрос получит точно.
Спешим заверить, что созданный материал является весьма удобным для работы еще долгий срок по времени. Актуальность статьи высокая.
На сегодняшний день данной статьей смогли воспользоваться несколько десятков тысяч пользователей, поэтому каждому новому читателю предлагается пройти по шагам в настройках своего мобильника и создать новый профиль для работы внутри Google.