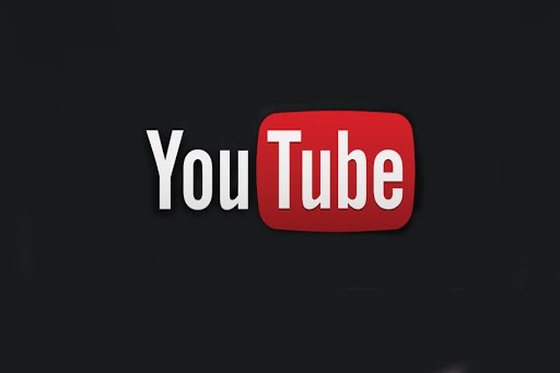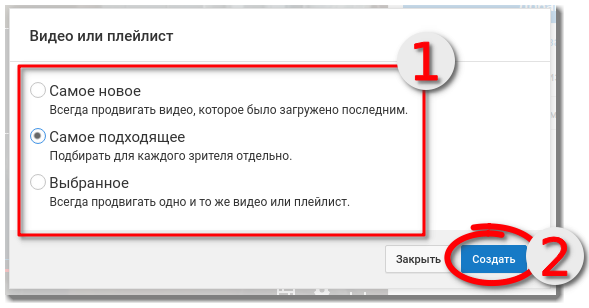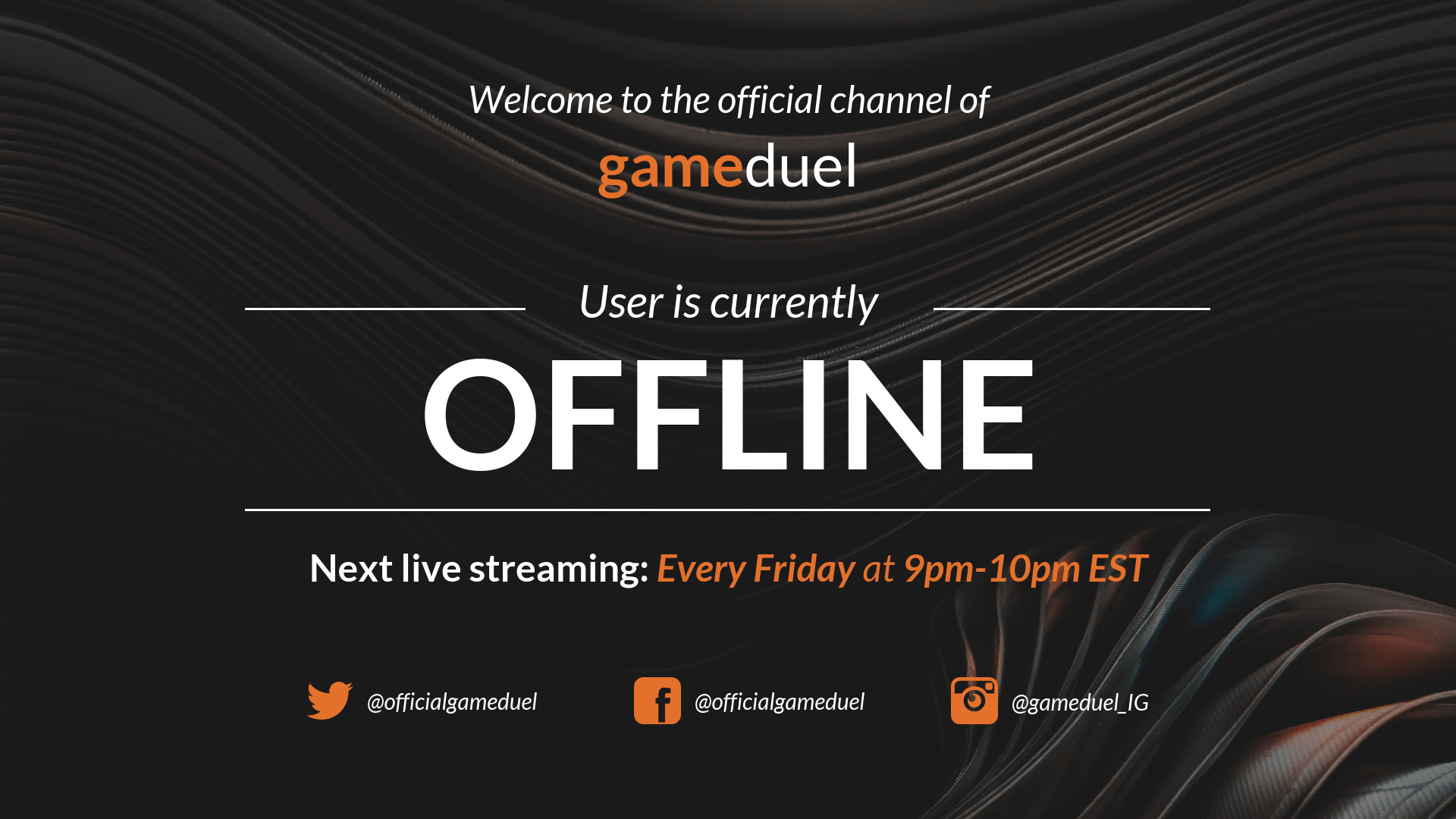Как изменить название канала на ютубе — легко!
Содержание:
- Как поменять название канала через компьютер
- Как поменять название канала на YouTube
- Меняем имя пользователя на YouTube
- На компьютере
- Как изменить свою ссылку на канал YouTube
- Меняем название через компьютер
- Как изменить название URL-ссылки
- Как поменять Имя и Фамилию
- Сколько раз можно менять имя на Ютубе?
- Можно ли изменить имя Ютуб канала
- Как поменять Имя и Фамилию
- Через телефон
- Изменение названия аккаунта в Google
- Основные причины для смены названия (ника) канала
- Как изменить название канала на YouTube?
- Создание аккаунта бренда
- Как изменить название канала
- Как изменить название канала
- Удаление и повторная замена URL-адреса канала
- Как изменить название при помощи смартфона или планшета?
Как поменять название канала через компьютер
Создание нового канала
Подразумевается полное удаление своей учетной записи. По этой причине подходит только в тех случаях, когда на канале нет нужды сохранять что-то, кроме видеороликов.
Процедура состоит в следующем:
- сначала нужно сохранить на компьютер все данные, которые потребуются в дальнейшем («Менеджер видео» — «Редактирование» — «Сохранить на ПК»);
- затем можно полностью удалять действующий аккаунт («Настройки» — «Расширенные» — «Дополнительно» — «Закрыть учетную запись и все данные, связанные с ней»);
- создание новой страницы. Для этого следует нажать на соответствующую кнопку, которая располагается в правом верхнем углу, и указать всю требуемую информацию. После этого профиль необходимо заполнить нужным контентом.
Изменение через сервис Google Plus
Привязка своего аккаунта к сервису Google Plus дает возможность быстрой смены данных о своей странице (при этом информация изменится и в остальных приложениях, которые связаны друг с другом посредством учетной записи Google Plus).
Чтобы изменить название канала необходимо:
- выполнить вход в свой аккаунт;
- навести указатель мыши на свое имя и кликнуть на кнопку «Настройки Youtube» в контекстном меню;
- для изменения информации следует выбрать «Редактировать на Google Plus»;
- это позволит перейти в аккаунт Google Plus. Если нажать на свое имя, которое указано в левом верхнем углу, то появится окошко для изменения данных;
после того, как указана нужная информация, следует согласиться с политикой сервиса и кликнуть «Сохранить».
Восстановление старого имени на Youtube
Этот метод отлично подходит в том случае, если страница привязана к Google Plus. При его использовании название канала можно изменить только один раз, из-за чего данным методом пользуются достаточно редко. Суть этого способа заключается в том, что нужно вернуться к стандартным настройкам и отвязать профиль от Гугл Плюс.
Для смены названия потребуется:
- войти в аккаунт Youtube, используя свои регистрационные данные;
- затем нажать на имя пользователя и перейти в «Настройки» через выпадающее меню;
- на этой странице нужно найти пункт «Вернуть старое имя пользователя и отсоединить запись Google Plus»;
- после появления страницы с новым именем следует щелкнуть кнопку «ОК».
Как поменять название канала на YouTube
В целом причина изменения имени понятна, она была разобрана выше, но, конечно же, это не единственная причина. Многие принимают решение по смене названия ввиду каких-то новомодных тенденций или смены формата своих видеороликов. А кто-то и вовсе просто так, — это не суть. Главное, что название поменять можно. А вот как это сделать – другой вопрос.
Способ 1: Через компьютер
Пожалуй, самый распространенный способ изменения имени канала является тот, что задействует компьютер. И это логично, ведь по большей мере именно его привыкли использовать люди для просмотра роликов на видеохостинге YouTube. Однако, этот способ неоднозначный, сейчас мы расскажем почему.
Суть в том, что для смены названия вам необходимо попасть в личный кабинет Google, а вот способов это сделать несколько. Конечно, они не сильно отличаются друг от друга, но так как различия все же есть, про них стоит рассказать.
После того, как вы авторизовались, можно переходить к первому способу входа в настройки профиля.
Это был первый способ входа в профиль Google+, но как говорилось выше – их два. Незамедлительно переходим ко второму.
- Берет он свое начало с уже знакомой заглавной страницы сайта. На ней вам снова нужно нажать по иконке профиля, только на этот раз в выпадающем окне выбрать «Настройки YouTube». Не забудьте перед этим выбрать тот профиль, на котором вы хотите сменить имя канала.
В тех самых настройках, в разделе «Общая информация», вам необходимо нажать на ссылку «Изменить в Google», что располагается рядом с названием самого профиля.
После этого откроется новая вкладка в браузере, в которой будет страница вашего профиля в Google. То есть, на этом все – это был второй способ входа в этот профиль.
Сейчас может появиться резонный вопрос: «Зачем было перечислять два способа, если оба они приводят к одному и тому же, но в отличие от второго, первый довольно долгий?», и этот вопрос имеет место быть. Но ответ довольно прост. Дело в том, что видеохостинг YouTube постоянно развивается, и на сегодняшний день способ входа в профиль такой, а завтра может измениться, и для того, чтобы читатель смог во всем разобраться, разумней предоставлять на выбор два практически идентичных варианта.
Но на этом еще не все, на данном этапе, вы всего лишь совершили вход в профиль Google, но название своего канала не поменяли. Для того чтобы это сделать, вам нужно в соответствующее поле ввести новое название своего канала и нажать кнопку «ОК».
После этого появится окно, в котором у вас спросят, точно ли вы хотите изменить имя, если это так, то нажимайте «Изменить имя». Также вам сообщают, что данные действия проделывать можно нечасто, возьмите это на заметку.
После проделанных манипуляций, в течение нескольких минут, ваше название канала измениться.
Способ 2: При помощи смартфона или планшета
Итак, как поменять название канала с помощью компьютера уже было разобрано, однако данные манипуляции можно сделать и с других устройств, таких как смартфон или планшет. Это довольно удобно, ведь таким способом, вы можете совершать манипуляции со своим аккаунтом независимо от места пребывания. К тому же, делается это достаточно просто, уж точно попроще, чем с компьютера.
- Войдите в приложение YouTube на своем устройстве.
На главной странице приложения вам необходимо перейти в раздел «Аккаунт».
В нем нажмите по иконке своего профиля.
В появившемся окне вам необходимо войти в настройки канала, для этого нужно нажать на изображение шестеренки.
Теперь перед вами все сведения о канале, которые можно изменить. Так как мы меняем название, то нажмите по иконке карандаша, рядом с названием канала.
Вам остается изменить само название. После этого нажмите «ОК».
После проделанных манипуляций имя вашего канала изменится в течение нескольких минут, хотя вам изменения отобразятся сразу же.
Меняем имя пользователя на YouTube
Для того чтобы поменять имя на Ютубе, необходимо отредактировать информация в аккаунте Google. Мы будем рассматривать варианты изменения параметров через веб-версию сайта, а также через приложения для операционных систем Android и iOS.
Способ 1: ПК-версия
Десктопная версия дает наиболее полный доступ к различным настройкам аккаунта. Если вы привыкли смотреть веселые и познавательные ролики именно на компьютере, этот метод подойдет идеально.
- Заходим на главную страницу сервиса и авторизуемся под своим логином.
В правом верхнем углу в кружке расположен ваш аватар. Нажимаем на него и выбираем строку «Настройки».
Здесь находим строку «Ваш канал» и под именем нажимаем на кнопку «Изменить в Google».
Далее автоматически происходит переход в аккаунт Гугл и открывается небольшое окно с вашими личными данными. В строках «Имя», «Фамилия», «Псевдоним» и «Показывать мое имя как» вписываем желаемые параметры. Нажимаем на кнопку «ОК».
После совершения перечисленных действий ваше имя автоматически поменяется в YouTube, Gmail и других сервисах от Google.
Способ 2: Мобильные приложения
Для владельцев смартфонов и планшетов на операционной системе Андроид и iOS процесс практически не отличается от инструкции для компьютера
Однако имеются некоторые нюансы, которые важно учесть
Android
Приложение для Андроид обеспечивает синхронизацию всех данных, а также позволяет полностью управлять аккаунтом. Если у вас еще нет приложения, то рекомендуем скачать его.
- Авторизуемся в приложении, используя свой логин и пароль от Google-аккаунта. В правом верхнем углу нажимаем на кружок с аватаром. При отсутствии установленного изображения профиля в кружке будет первая буква вашего имени.
Переходим в раздел «Управление аккаунтом Google».
Далее нажимаем на кнопку «Личные данные».
Тапаем на графу «Имя».
В открывшемся окне рядом с вашим именем жмем на значок редактирования.
Вписываем новые значения и нажимаем «Готово».
Как можно заметить, в отличие от версии для ПК, через приложение на Андроид не получается установить псевдоним пользователя.
iOS
Изменение имени в приложении YouTube для iOS принципиально другое, и рассмотренные выше варианты не подойдут. Методом, о котором пойдет речь далее, можно менять личные данные не только в айфоне, но и во всех продуктах от Apple, куда установлено фирменное приложение видеохостинга.
- Запускаем приложение на смартфоне и авторизуемся в аккаунте.
В правом верхнем углу нажимаем на аватарку или кружок с первой буквой вашего имени.
Переходим в раздел «Ваш канал».
Рядом с вашим именем тапаем на значок шестеренки.
Первая строка — это текущее имя пользователя. Напротив находим значок редактирования и жмем на него.
Вписываем необходимую информацию и тапаем на галочку в правом верхнем углу для сохранения.
Мы рассмотрели все доступные на сегодняшний день методы изменения имени на Ютубе. Как видите, это можно сделать вне зависимости от используемой платформы.
Опишите, что у вас не получилось.
Наши специалисты постараются ответить максимально быстро.
На компьютере
Добавить
Чтобы добавить описание канала на Youtube через персональный компьютер, нужно выполнить ряд простых действий:
- Открываем главную страницу ютуба. В правой верхней части экрана найдем маленькую фотографию нашего профиля. Левой кнопкой мыши кликаем по ней.
- После этого выдвинется окно с функциями ютуба. Нам нужна первая строчка в списке. Жмем один раз по «Ваш канал».
- Нас перебросит на страницу с нашим ютуб аккаунтом. Нужно будет найти строчку «Настроить вид аккаунта», выделенную синим цветом. Как нашли, кликаем по ней ЛКМ.
- Откроется новое окно с редактированием профиля. Изначально будет открыта вкладка «Главная», нужно будет перейти в раздел «О канале».
- После этого найдем графу «Описание канала». Жмем левой кнопкой мыши по данной строчке.
- Появится окошко, в котором можно будет написать любую необходимую информацию. Вписываем все, что нужно, и жмем на кнопку «Готово».
- Вот и все. Теперь данное сообщение будет видно всем, кто посетит наш ютуб канал. Чтобы в этом убедиться, зайдем в раздел «О канале». Как видно на скриншоте ниже, сообщение, написанное нами, здесь показывается.
Изменить
Описание мы успешно добавили. Теперь разберемся, как изменить его на нашем YouTube канале. Делается это очень просто:
- Откроем вкладку с профилем ютуба. Кликаем левой кнопкой мыши по графе «Настроить вид аккаунта».
- Откроется новая страница, в которой нужно будет перейти в раздел «О канале». Как это сделали, наводим курсор мыши на описание ютуб аккаунта. В правой части данного раздела должен появиться значок в виде карандаша. Жмем один раз по нему.
- После этих действий появится окно с редактированием описания. Удаляем старый тест, или же просто его редактируем. Как все будет готово, жмем на строку «Готово».
- На этом все. Как выполнили все действия выше, описание будет изменено. Для проверки перейдем на наш канал.
Как изменить свою ссылку на канал YouTube
Учтите, что после внесения правок поменять адресную строку уже не получится. Но система не запрещает полностью удалить старый и сделать новый УРЛ. Для удаления прежнего URL проделайте такие шаги:
- Жмите по значку аккаунта справа вверху страницы в Ютуб.
- Перейдите в Настройки.
- Найдите ссылки на ресурсы в секции Личная информация.
- Перейдите во вкладку О себе.
- Жмите на значок карандаша в разделе Сайты.
- Кликните по крестику возле линка на ваш канал.
- Подтвердите удаление и убедитесь в этом.
После этого, чтобы делиться ссылкой с товарищем придется передавать пользователю старый и плохочитаемый УРЛ.
Меняем название через компьютер
Для того, чтобы сменить название канала на youtube, вам нужно выполнить несколько простых действий, а именно:
- Нажать на аватарку (логотип) вашего аккаунта и выбрать пункт «Творческая студия».
- Далее нам нужно нажать на «Канал». Затем выбираем функцию «Дополнительно», где в графе «Сведения об аккаунте» вам предстоит кликнуть на пункт «Изменить».
- Вам высветится окно, которое предупредит вас, что вам нужно изменить наименование в аккаунте . Послушно соглашаемся с этим пунктом и попадаем в гугловскую социальную сеть, где нам уже и предстоит сменить имя.
Но конечно же тут может возникнуть небольшая проблема. Дело в том, что когда вы создаете ваш первый проект, то он всегда должен состоять из двух слов, а именно имени и фамилии. То есть, как ни крути, придется иметь два слова, не больше и не меньше. Многие спросят, мол, а как же тогда другие ютуберы называются одним словом? Сейчас объясню.
Тут получается, что для того, чтобы сделать брендовое название вместо имени и фамилии, вам нужно создать новый канал на этом же аккаунте. Только тогда вы сможете обозвать себя как хотите, причем не обязательно двумя словами.
Как изменить название URL-ссылки
Стандартная ссылка на канал выглядит непрезентабельно. Если Ютуб является для вас площадкой для продвижения бренда, или вы планируете развивать личный блог, измените ссылку и сделайте её более узнаваемой. Сразу отметим, что выбирать URL придется из списка еще не занятых – оно должно быть уникальным и не копировать ничью другую ссылку.
Существует ряд требований для изменения URL:
- на канале должно быть не менее 100 подписчиков;
- страница должна быть создана не менее 30 дней назад;
- на аватаре профиля должна быть ваша фотография;
- канал должен быть оформленным, с шапкой в вашем стиле.
Если ваш аккаунт подходит под эти требования, изменить юрл вы можете следующим способом.
- Авторизуйтесь на канале.
- Перейдите в дополнительные параметры учетки, как в предыдущем способе.
- В разделе “Настройки канала” вы увидите сообщение о возможности изменения URL. Нажмите на неё.
- На экране появится редактор. Здесь предоставлен список URL, которые вы можете взять. Серый текст – это неизменная часть, её отредактировать нельзя. Но можно дописать свой текст, добавив еще слово или цифры.
- Система предложит ознакомится с Условиями использования. Прочтите и примите их, поставив соответствующую отметку. Затем нажмите кнопку подтверждения
- На экране появится ваш новый адрес.
- Если вас все устраивает, сохраните настройки.
Как поменять Имя и Фамилию
Раньше подобная операция проводилась через социальную сеть Google+, но 2 апреля 2019 года она закрылась. Так что теперь все делается немного по другому, что мы подробно ниже и распишем.
- Заходим на Ютуб через компьютер или смартфон и нажимаем на иконку своего канала. В сплывшем меню нажимаем на синюю ссылку «Управление аккаунтом Google».
- Нас перекидывает на сайт «Google Аккаунт», где в меню слева нужно выбрать пункт «Личные данные».
- В появившемся меню «Профиль» выбираем пункт «Имя» и нажимаем на серую стрелочку справа.
- В новой странице правее имени есть серый карандаш. Чтобы исправить имя, на него и жмём.
- В обеих строчках меняем текст на любое имя, хоть несуществующее, и нажимаем «Готово».
Сколько раз можно менять имя на Ютубе?
Не стоит менять имя канала больше трех раз в течении последних трех месяцев. Иначе вам скажут, что был превышен лимит подобных действий и необходимо подождать три месяца с момента последнего изменения. В случае, если вам абсолютно необходимо поменять название по какой-то явной причине вроде грубой ошибки в имени, вы можете написать в поддержку сервиса. В зависимости от вашей удачи вам могут пойти на встречу и позволить дополнительный раз поменять имя профиля.
Есть и более радикальный способ — удалить свой канал и завести новый. В этом случае вся статистика канала будет полностью утеряна и видеоролики придется заливать заново. Но по сравнению с общением с поддержкой, где всё способно растянуться на несколько дней, этот способ может оказаться быстрее.
Можно ли изменить имя Ютуб канала
Согласно правилам видеохостинга, пользователь имеет право поменять название своего канала в любой момент. Также можно изменить и собственные данные юзера. Это удобная функция, так как достаточно часто тематики блогов меняются, и чтобы не заводить в заблуждение зрителей многие видеоблогеры, как правило, стараются поменять имя канала на соответствующее теме публикуемого контента.
Смена имени самого пользователя также ничем не препятствуется. Нет необходимости предоставлять документы или указывать причины, которые послужили толчком к смене имени. Все делается в пару кликов, что удобно для пользователей ресурса.
Как поменять Имя и Фамилию
Раньше подобная операция проводилась через социальную сеть Google+, но 2 апреля 2020 года она закрылась. Так что теперь все делается немного по другому, что мы подробно ниже и распишем.
- Заходим на Ютуб через компьютер или смартфон и нажимаем на иконку своего канала. В сплывшем меню нажимаем на синюю ссылку «Управление аккаунтом Google».
- Нас перекидывает на сайт «Google Аккаунт», где в меню слева нужно выбрать пункт «Личные данные».
- В появившемся меню «Профиль» выбираем пункт «Имя» и нажимаем на серую стрелочку справа.
- В новой странице правее имени есть серый карандаш. Чтобы исправить имя, на него и жмём.
- В обеих строчках меняем текст на любое имя, хоть несуществующее, и нажимаем «Готово».
Через телефон
Выше был представлен способ, как изменить название канала на ютубе через персональный компьютер. Но, такое изменение можно сделать и через мобильное устройство. Для этого выполним следующие действия:
- Открываем мобильную версию YouTube. В правой верхней части страницы есть маленькая фотография вашего профиля. Кликайте по ней.
- Вас перебросит на страницу с различными разделами приложения. Нужно будет нажать по графе «Мой канал». Данная строчка находится почти в самом верху страницы.
- Перед вами откроется страница с ютуб каналом. Правее названия есть значок в виде шестеренки. Кликайте по нему.
- Вас перебросит на страницу с настройкой канала. Правее действующего названия канала есть значок в виде карандаша. Нужно будет один раз нажать на данный значок.
- Как это сделали, появится небольшое окно, в котором будет лишь одна строчка – «Название». Вписываете новое имя и жмете по кнопке «ОК».
Изменение названия аккаунта в Google
Если вы перейдете на страницу настроек своего канала YouTube, то рядом с названием канала вы увидите ссылку “Изменить в Google”.
При клике по этой ссылке, вы перейдете к настройкам своих личных данных аккаунта Google. Эти данные используются для всех сервисов Google, которыми вы пользуетесь. Изменив их, вы измените данные для всех сервисов, в том числе и для YouTube.
Чтобы название вашего канала изменилось, вам следует в поля имени и фамилии ввести новое название. Здесь вы также можете изменить аватарку канала. Введите название в поле “Имя”, а поле “Фамилия” оставьте пустым. При необходимости измените аватарку. Как я упомянул выше, теперь все сервисы Google, которыми вы пользуетесь с данного аккаунта, будут содержать не ваши имя и фамилию, а название вашего канала. Это немного смущает, ведь в то же время я могу вести страничку в сети Google+, где хотел бы использовать свои личные данные, а не название канала. Таким образом, этот метод подойдет в том случае, если вы не собираетесь пользоваться другими сервисами Google, где хотите использовать другое название, отличное от названия вашего канала.
Основные причины для смены названия (ника) канала
Если вы обычный пользователь без какой-либо аудитории, то в изменении имени нет ничего такого. Вы можете, погуглив «Как переименовать канал на Ютубе», спокойно менять данные до трех раз в течение трех месяцев и никто ничего не скажет, лишь бы вам нравилось. Но если у вас есть уже хоть какая-то аудитория, то ситуация становится сложнее. И чем больше подписчиков, тем хуже видится перспектива менять название.
Его сложно вводить в поиск, так как приходится переключать раскладку с английского на русский, и звучным его тоже не назовешь. Но ребята быстро набрали популярность и правильно решили не менять названия, когда уже поняли его проблематичность. Люди их уже знают по этому имени, и было бы неразумно запутывать их новыми названием, сколь бы лучше оно ни было.
А если вы начинающий видеоблогер и только ищете почву, то не стоит сразу отторгать вопрос «как поменять название канала?», ведь это может быть очень хорошей идеей
Важно, чтобы наименование было более актуальным по отношению к тому, что есть в самих роликах. Если вы раньше делали распаковки, а теперь рассказываете о разведении черепах и показываете своих чудных питомцев, то переименоваться из «Что в коробке?» в «Рептилии на дому» будет удачным решением
Как изменить название канала на YouTube?
Все начинающие видеоблогеры YouTube рано или поздно сталкиваются с вопросом изменения названия своего канала. Такая очевидная на первый взгляд операция, в действительности может закончиться для вас психологическим самоизнасилованием с последующей демотивацией в работе над каналом. В этом посте хочу рассказать о технических особенностях изменения названия канала.
Изменить название своего канала на YouTube вы можете двумя способами. Первый, простой, но в тоже время не совсем этичный – изменить название своего аккаунта в Google. Второй способ – создать аккаунт бренда. Разберем их подробнее.
Создание аккаунта бренда
Если вы не хотите менять свое имя и фамилию в сервисах Google на название канала в YouTube, то можете попробовать создать аккаунт бренда в Google. Для этого перейдите по этой ссылке, и нажмите кнопку “Создать +страницу”.
Как известно, все сервисы Google привязываются к одному аккаунту. Аккаунт бренда – это что-то вроде подаккаунта внутри вашего основного аккаунта Google и к нему, так же как к основному, можно привязывать различные сервисы Google. Но, вы не сможете войти в аккаунт бренда, не авторизовавшись через основной аккаунт. Нажав кнопку “Создать +страницу”, о которой говорится выше, вы создаете страничку в Google+, которая будет привязана к вашему аккаунту бренда.
После того как аккаунт бренда создан, вам предложат включить +страницу, чтобы она могла начать полноценно функционировать. Вы можете нажать “Отмена”, если хотите предварительно изменить настройки или не собираетесь пользоваться этой страничкой в Google+. Включить её можно позже. Если предварительных настроек делать вы не хотите, и хотите помимо канала на YouTube использовать эту страницу в Google+, то нажмите ссылку “Включить”.
До сих пор мы создавали аккаунт бренда. Теперь мы должны изменить настройки аккаунта под наш канал на YouTube. Для этого, кликните по значку аккаунта в верхнем правом углу и в выпавшем окне кликните по кнопке “Настройки +страницы”.
На странице изменения данных аккаунта бренда, мы можем установить название и аватарку, которые мы хотим использовать для нашего канала на YouTube. Для этого жмем на иконку с карандашиком.
Аккаунт бренда отличается от основного аккаунта в Google еще тем, что второй создается для вас персонально. Поэтому, когда вы редактируете настройки основного аккаунта, вас просят ввести ваши имя и фамилию, а при редактировании настроек акканта бренда – название бренда. Как это относится к YouTube? Я говорил выше, что название канала на YouTube, так же как и страниц во всех сервисах Google, берется из настроек аккаунта Google, к которому они привязаны. Так как ваш канал привязан к вашему персональному аккаунту в Google, его название соответствует вашим имени и фамилии. Теперь, когда у нас есть отдельный аккаунт для нашего канала, мы отвяжем канал от основного персонального аккаунта в Google и привяжем к созданному аккаунту бренда. Так как название канала на YouTube берется из настроект аккаунта Google, наш канал будет называться так же как и аккаунт бренда, к которому мы его привязали.
Для того, чтобы привязать наш канал к созданному аккаунту бренда в Google, открываем настройки нашего канала на YouTube.
Дальше ищем ссылку “Связать канал с +страницей” и кликаем по ней. Для осуществления привязки у вас потребуют ввести пароль от основного акаунта Google.
После подтверждения пароля, вы попадете на страницу привязки, где увидите, что ваш канал привязан к основному персональному аккаунту в Google. В блоке “Мой канал (после перемещения)”, нажмите кнопку “Выбрать”, после чего в нем отобразятся все +страницы, которые вы создавали. Выберите из списка +страницу, которую вы создали для аккаунта бренда Google, после чего ниже будет показана схема связи вашего канала и +страницы. Закончите привязку нажав на кнопку “Связать канал”, а после подтвердив перемещение вашего канала на созданный аккаунт бренда в Google.
Таким образом мы изменили название нашего канала на YouTube через созданный аккаунт бренда. В дальнейшем, если вы захотите изменить название и аватарку канала, вы можете сделать это меняя настройки аккаунта бренда в Google, к которому вы привязали свой канал, так же как это было описано выше, в первом способе изменения названия канала на YouTube.
Как изменить название канала
На телефоне
- Сначала открываете приложение YouTube на своем телефоне. Обычно оно предустановлено, так что с этим не должно возникнуть проблем. И если вы ещё не вошли в профиль, то сделайте это.
- Вверху справа кликаете на изображение вашего профиля.
- В появившемся меню выбираем самую верхнюю вкладку «Мой канал»
- Справа от названия аккаунта есть серая шестеренка — на неё и нажимаем.
- Выше параметров о конфиденциальности справа теперь уже серый карандашик, который тоже нужно нажать.
- Появится мини-окошко, где можно ввести любое имя размером до 64 символов. Нажимаем «Ок» и всё, готово.
На компьютере
- Так как для компьютера приложения YouTube нет (по крайней мере, официального), то тут уже нужно войти в браузер на youtube.com.
- Если вы ещё не вошли в профиль, то вверху справа будет кнопка «Войти». Заходим и на том же месте уже находится изображение канала — на него тоже нужно нажать.
- В сплывшем списке выбираем пункт «Настройки», обозначенный шестернёй.
- На новой странице слева есть меню, где нужно выбрать первый пункт — «Аккаунт».
- По центру экрана будет ваша аватарка, а справа от неё наименование профиля и надпись «Изменить в Google».
- Нажав на неё, всплывает специальное окошко, где и можно переименоваться. Остаётся только нажать «Ок» и чуть-чуть подождать. Преображение обычно вступает в силу через минуту-две.
Как изменить название канала
На телефоне
- Сначала открываете приложение YouTube на своем телефоне. Обычно оно предустановлено, так что с этим не должно возникнуть проблем. И если вы ещё не вошли в профиль, то сделайте это.
- Вверху справа кликаете на изображение вашего профиля.
- В появившемся меню выбираем самую верхнюю вкладку «Мой канал»
- Справа от названия аккаунта есть серая шестеренка — на неё и нажимаем.
- Выше параметров о конфиденциальности справа теперь уже серый карандашик, который тоже нужно нажать.
- Появится мини-окошко, где можно ввести любое имя размером до 64 символов. Нажимаем «Ок» и всё, готово.
На компьютере
- Так как для компьютера приложения YouTube нет (по крайней мере, официального), то тут уже нужно войти в браузер на youtube.com.
- Если вы ещё не вошли в профиль, то вверху справа будет кнопка «Войти». Заходим и на том же месте уже находится изображение канала — на него тоже нужно нажать.
- В сплывшем списке выбираем пункт «Настройки», обозначенный шестернёй.
- На новой странице слева есть меню, где нужно выбрать первый пункт — «Аккаунт».
- По центру экрана будет ваша аватарка, а справа от неё наименование профиля и надпись «Изменить в Google».
- Нажав на неё, всплывает специальное окошко, где и можно переименоваться. Остаётся только нажать «Ок» и чуть-чуть подождать. Преображение обычно вступает в силу через минуту-две.
Удаление и повторная замена URL-адреса канала
Как уже упоминалось в самом начале этой статьи, URL-адрес невозможно поменять на другой после его изменения. Однако здесь нюансы в постановке вопроса. Суть в том, что изменить его нельзя, а вот удалить и создать затем новый – можно. Но конечно же, не обошлось и без ограничений. Так, адрес своего канала вы можете удалять и заново создавать не более трех раз в год. А сам URL поменяется лишь через несколько дней после его изменения.
Теперь же давайте перейдем непосредственно к подробной инструкции, как удалить свой URL и затем создать новый.
Вам необходимо войти в свой профиль Google
Стоит обратить внимание на то, что заходить необходимо не на YouTube, а именно в Google.
На странице своего аккаунта необходимо перейти на страницу «О себе».
На данном этапе вам необходимо выбрать тот аккаунт, которым вы пользуетесь на YouTube. Делается это в верхней левой части окна. Вам нужно нажать на иконку вашего профиля и выбрать из списка нужный канал.
Вы попадете на страницу своего аккаунта YouTube, где необходимо нажать на иконку карандаша в разделе «Сайты».
Перед вами появится диалоговое окно, в котором нужно нажать иконку крестика рядом с разделом «YouTube».
После всех проделанных действий ваш URL, который вы задали ранее, будет удален. К слову, данная операция будет выполнена по истечении двух дней.
Сразу после того как вы удалили свой старый URL, вы можете выбрать новый, однако выполнимо это в том случае, если вы соответствуете требованиям.
Как изменить название при помощи смартфона или планшета?
Если вы администрируете все это дело прямо с телефона, то здесь с этим все обстоит немного по другому, потому что творческой студии как таковой здесь нет. Но не пугайтесь. Ничего сложного здесь нет.
Зайдите в ваше мобильное приложение Youtube и перейдите на главную страницу. Для этого вам нужно выбрать аватарку аккаунта в правом верхнем углу экрана, после чего выберите «Мой канал».
Теперь жмем на значок шестеренки, напротив имени, и напротив названия нажимаем на значок карандаша, который символизирует изменение имени. Ну а дальше просто меняем имя, фамилию или бренд, после чего применяете и наслаждаетесь. Только помните, что переименовать канал можно всего 3 раза за 90 дней, поэтому не нужно дополнять его каждой буквой, все таки количество попыток ограничено.
Как видите, ничего хитрого в этом деле нет. Все довольно просто. Главное — подходить под требования и не путать канал по умолчанию с другими.
Ну а на этом я свою статью заканчиваю. Надеюсь, что она была для вас полезной. И если это так, то поддержите меня подпиской на социальные сети и на сам блог. Ну и в любом случае я жду вас снова. Удачи вам, пока-пока!