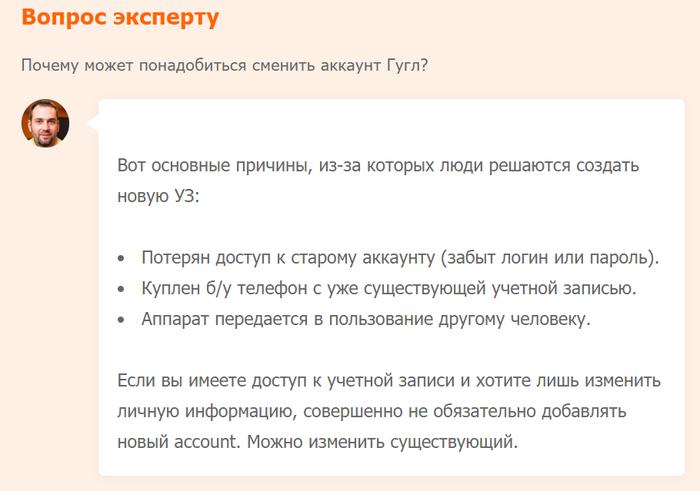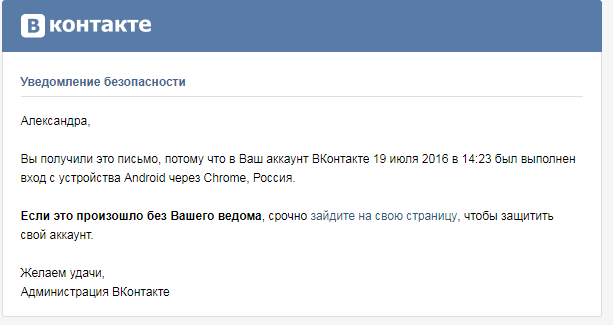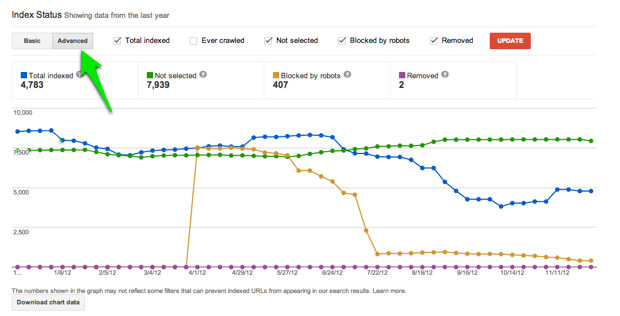Как изменить настройки приложения google
Содержание:
- Как настроить Google Chrome, работа в браузере
- Как обновить браузер Гугл Хром
- Скачать и установить web-браузер Google Chrome, некоторые его особенности
- Настройка
- Как изменить настройки команды «Окей, Google»
- Начало работы с браузером Chrome (Windows)
- 2. Как настраивать политики
- Шаг 1. Добавьте шаблон политики браузера Chrome
- Шаг 2. Настройте политики
- Как настроить рекомендации
- Как Google выбирает для вас рекомендации
- Правила для пользователей Chrome
- Возможные ошибки при установке Гугл Хром
Как настроить Google Chrome, работа в браузере
Переходим к настройкам Гугл Хрома, которые располагаются в непривычном для многих месте, а именно, справа в окне вэб-браузера. Честно говоря, мне это особенно нравится, так как создает комфорт при работе, особенно, когда нужно быстро воспользоваться в ходе процесса какой-нибудь опцией. Для того, чтобы настроить Chrome, щелкните по значку в правом верхнем углу, после чего появится контекстное меню:
Основные настройки, общие для всех браузеров, вполне понятны. Использовав клик по соответствующей строке в контекстном меню, можно открыть новую вкладку, новое окно, открыть окно в режиме инкогнито (тоже самое, что и ), простым переключением значков «+» и «-» соответственно уменьшить или увеличить масштаб страницы (кстати, очень удобно, когда нужно сделать скриншот для статьи). Нажав на кнопку рядом справа от опций масштабирования, перейдете в полноэкранный режим.
Далее, есть возможность очистить историю посещений (всю или частично, выбрав нужные страницы). Для этого щелкните по строчке «История», при этом настройки откроются в новой вкладке, как, впрочем, при редактировании любых настроек. Также можете посмотреть, какие загрузки были осуществлены посредством web-браузера. О просмотре в режиме инкогнито мы будем говорить в отдельной статье, как и о том, зачем нужен аккаунт Google Chrome и как в него войти.
Особое внимание я хотел бы уделить диспетчеру задач, который имеется в функционале Хрома. Для того, чтобы активировать его, надо пройти по пути «Инструменты» → «Диспетчер задач»
В результате откроется окно, в котором будет отражена информация о потребляемой памяти и нагрузке, создаваемой на процессор каждой отдельной вкладкой, приложением или расширением.
Выделение отдельного процесса для каждой вкладки обеспечивает не только возможность отключить эту вкладку в случае ее зависания, что никоим образом не окажет влияния на состояние других, но и создает условия для скоростной и надежной работы вэб-браузера в целом. Это одна из причин, по которой Хром снискал славу самого быстрого на сей момент.
С помощью нажатия на кнопку «Завершить процесс» можно закрыть любую проблемную вкладку или приложение. Для этого необходимо предварительно выбрать соответствующую строчку, после чего кнопка примет активное состояние.
Здесь же, в разделе «Инструменты», кликнув по определенной строке, есть возможность получить данные и произвести настройку расширений для Google Chrome, указать кодировку страницы, и, что очень важно для вебмастеров, просмотреть исходный код вебстраницы, а также воспользоваться инструментом разработчика, который является встроенном аналогом замечательного плагина Firebug для браузера Фаерфокс (здесь об этом расширении подробнее). Кроме этого, если нажмете на строчку «Удаление данных о просмотренных страницах…», откроется окно редактирования, в котором можно удалить историю, в том числе кеш (здесь — что такое кэш браузера и как его очистить, читайте подробнее)
Кроме этого, если нажмете на строчку «Удаление данных о просмотренных страницах…», откроется окно редактирования, в котором можно удалить историю, в том числе кеш (здесь — что такое кэш браузера и как его очистить, читайте подробнее).
В заключение этой части хотел бы отметить важную вещь, касающуюся безопасности работы в любом вэб-браузере. Лично я использую для хранения паролей программу Кипас (тут о менеджере и генераторе KeePass детально), которая выдержала испытание временем и является исключительно надежной.
Как обновить браузер Гугл Хром
И напоследок хотел бы немного рассказать об алгоритме обновления Google Chrome. Обновляться вэб-браузер должен постоянно, что и происходит. Это играет огромную роль не только с точки зрения исправления различных багов предыдущих версий, но и оказывает положительное влияние на обеспечение безопасности.
Вообще-то все обновления осуществляются браузером в автоматическом режиме, поэтому особенно волноваться не стоит. При желании можно получить информацию об обновлениях, щелкнув по полю «О браузере Google Chrome» все из того же расположенного справа меню.
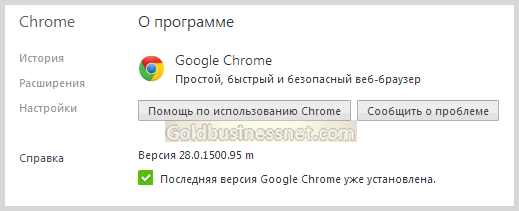
В данном случае видно, что установлена последняя версия. В случае необходимости обновиться появится соответствующее извещение, этот процесс потребует минимум усилий с вашей стороны. В основном это пока все, о чем я хотел рассказать. В дальнейшем я планирую еще уделить время визуальным закладкам для Google Chrome и некоторым другим фишкам, в том числе темам для Гугл Хром. Засим разрешите на сегодня распрощаться, пожелав всем читателям здоровья и удачи. Напоследок традиционный десерт в виде красивого клипа:
Скачать и установить web-браузер Google Chrome, некоторые его особенности
Теперь посмотрим, что нам предлагает Google Chrome имея ввиду доступность и легкость его использования. Надо сказать, что интерфейс этого вэб-браузера весьма аскетичный в отличие от тройки других самых популярных обозревателей Mozilla Firefox, Интернет Эксплорер и Opera (бесплатно скачать, включая Opera Mini на телефон, установить и настроить этот браузер). Но в этом и его плюс, поскольку простой дизайн дает больше пространства и легче воспринимается.
Гугл Chrome, безусловно, не только вышел на первые позиции по популярности, но и является самым быстрым web-браузером по результатам многочисленных тестов. Конечно, те, кто имеют скоростной интернет, этого не замечают, но вот для более медленного интернет-соединения это действительно сказывается серьезно
Поэтому пользователям стоит обратить на это внимание
Chrome мой основной браузер, который является идеальным вариантом при работе со своим сайтом. Но здесь есть нюансы. Иногда для этого подходит и Мазила (тут о том, как бесплатно скачать, установить и настроить Mozilla), который потребляет меньше всего памяти
А это крайне важно, когда вы открываете много вкладок, что в некоторых случаях неизбежно, и тогда избегаете нервных минут в виде зависания приложений и страниц
Впрочем, здесь еще многое зависит от мощности и производительности операционной системы, так что даже при работе со своим ресурсом в браузере Хром можно чувствовать себя вполне комфортно, что и происходит в моем случае. К тому же сила привычка, знаете ли, сказывается. Конечно, без Мазилы Фаерфокс в любом случае не обойтись, поскольку это самый расширяемый веб-браузер и имеет много полезных дополнений, в том числе необходимых вебмастеру. Google Chrome, к сожалению, пока этим похвастать не может.
Настройка
Посмотреть и изменить параметры программы можно сразу после установки или в любое удобное время. Для этого нужно нажать на 3 вертикально расположенные точки в правом верхнем углу экрана и в выпавшем списке выбрать пункт “Настройки”.
Кому-то вполне комфортно пользоваться браузером с настройками по умолчанию, но я к таким людям не отношусь. А вы? Сейчас мы пройдемся по основным блокам установок и узнаем, как сделать работу с Chrome приятнее и удобнее, раскрыть все его возможности.
Пользователи
Если у вас есть один или несколько аккаунтов в Google, вы можете в любое время войти в них и синхронизировать систему. Это удобно, если у вас есть смартфон и другие устройства, через которые вы регулярно общаетесь и работаете. Синхронизация позволяет в любой момент использовать все сервисы Google на компьютере, планшете и телефоне.
Нажмите на серый треугольник, чтобы посмотреть дополнительные настройки этого пункта.
Я обычно не меняю эти установки, но по желанию вы можете передвинуть рычажки в нужных местах, например, чтобы улучшить безопасность или более тщательно проверять правописание.
Возвращаемся к основным пунктам настроек.
Дальше в этом блоке можете выбрать фото и имя профиля, если за компьютером работает несколько человек, а также импортировать вкладки из другого браузера, которым вы пользовались раньше.
Автозаполнение
Этот блок установок экономит время и силы на вводе персональной информации в различные формы на сайтах. Но вы должны быть уверены в безопасности системы. Если кто-то посторонний знает данные для входа в вашу учетную запись Windows, то он сможет увидеть логины, пароли, сайты, на которые вы заходите, платежные данные и адреса.
Я обычно не сохраняю такие сведения, но признаю, что для кого-то это может быть удобно, особенно если вы часто теряете или забываете учетные данные. Откройте по порядку предложенные пункты и установите удобные для вас условия.
Внешний вид
В этом блоке есть несколько приятных пунктов для комфортного пользования Chrome. Темы я не применяю, чтобы не замедлять работу программы, но если вам они поднимают настроение, выберите интересную картинку в магазине приложений.
Мне нравится, когда основные закладки находятся перед глазами, поэтому я включаю дополнительную панель вверху экрана.
Также я советую поменять размер шрифта и масштаб страницы, если вы плохо видите.
Другие настройки
Внизу экрана есть еще 3 небольших блока параметров:
- Поисковая система. Тут вы можете установить поисковик, которым любите и привыкли пользоваться. По умолчанию, естественно, стоит Google, но если вам нравится, к примеру, Яндекс, вы можете быстро изменить этот параметр.
- Установить Chrome браузером по умолчанию.
- Запуск Chrome. Тут есть 3 варианта, я всегда выбираю “Ранее открытые вкладки”. Так при каждом включении я быстро возвращаюсь к работе и общению.
Как изменить настройки команды «Окей, Google»
Какие настройки можно менять
Настройки могут отличаться в зависимости от устройства и версии приложения Google. Некоторые функции доступны не на всех языках.
Подробнее о том, как изменить настройки приложения Google…
Режимы работы команды «Окей, Google»
Окей, Google
Если экран включен или устройство заряжается, команду можно давать независимо от того, что открыто на экране
Обратите внимание, что в этом режиме функция может помешать работе других сервисов с голосовым управлением.
Во время вождения
Команду можно давать при использовании Google Карт и Android Auto.
Всегда включено
Команда срабатывает независимо от того, включен ли экран.
Настройки для заблокированного экрана
-
Разблокировка с помощью Voice Match
Вы можете открывать сайты и выполнять другие действия с помощью команды «Окей, Google», не отключая блокировку экрана вручную. Однако для этого необходимо, чтобы ваш голос успешно распознавался. -
Персональные результаты
Если включена эта функция, при голосовом поиске показываются персональные результаты, в том числе когда устройство заблокировано.
Образец голоса с командой «Окей, Google»
-
Перезаписать образец голоса
Если Google не удается распознать ваш голос, создайте новый образец. Если этой настройки нет, возможно, вы не включили функцию «Окей, Google». -
Удалить образец голоса
Вы можете удалить записанный на устройстве образец голоса.
Что делать, если команда «Окей, Google» не работает
- Если вы используете приложение Google на нескольких устройствах, включите функцию «Окей, Google» на каждом из них.
- Проверьте, установлена ли на вашем устройстве актуальная версия приложения Google. Если нет, скачайте ее в Google Play.
- Убедитесь, что на телефоне установлена последняя доступная версия Android. Подробнее о том, как обновить версию Android…
Подробнее о том, как устранить неполадки с командой «Окей, Google»…
Начало работы с браузером Chrome (Windows)
2. Как настраивать политики
Далее: 3. Установка приложений
Чтобы задать правила для пользователей в браузере Chrome на управляемых компьютерах Windows, настройте шаблоны политик в редакторе управления групповыми политиками.
Совет. Подробные инструкции приведены в руководстве по развертыванию Chrome для Windows.
Шаг 1. Добавьте шаблон политики браузера Chrome
Групповая политика позволяет управлять более чем 200 отдельными политиками в файле chrome.admx. По умолчанию все они активны, но для них выбрано значение «Не настроено», которое можно в любой момент изменить.
Чтобы добавить шаблон политики, выполните указанные ниже действия.
- Откройте скачанный пакет Chrome и перейдите в меню Конфигурация admx.
- Скопируйте файлы google.admx и chrome.admx в папку PolicyDefinition, в которой хранятся шаблоны политик (например, C:\Windows\PolicyDefinitions).
- В папке admx откройте папку, соответствующую вашему языку, например ru-RU для русского.
- Скопируйте файлы google.adml и chrome.adml в подпапку вашего языка в папке PolicyDefinition (например, C:\Windows\PolicyDefinitions\ru-RU).
- Откройте редактор групповых политик, чтобы убедиться, что файлы загружены без ошибок. Ошибки в основном возникают из-за того, что файлы находятся не в тех папках, поэтому проверьте их расположение.
Шаг 2. Настройте политики
С помощью групповой политики можно задавать правила работы в браузере Chrome на управляемых компьютерах. Чтобы настроить параметры по умолчанию для интересующей вас политики, откройте ее в редакторе групповых политик.
- Откройте редактор групповых политик и выберите Административные шаблоны Chrome.Примечание. Не все политики расположены в корневой папке Google Chrome, поэтому не забудьте проверить подпапки.
- Найдите и откройте политику, которую хотите изменить.
- Выберите один из вариантов ниже.
- Включить – настройки политики по умолчанию можно изменять.
- Отключить – политика не влияет на работу браузера Chrome.
- Не настроено – восстанавливаются настройки политики по умолчанию.
Рассмотрим несколько основных политик, которые помогут вам получить представление о том, как все работает.
| Название политики (в групповой политике) |
Описание |
|---|---|
|
Отображать кнопку «Главная страница» на панели инструментов |
Кнопка «Главная страница» показывается на панели инструментов. |
| Настроить URL главной страницы (в соответствующей папке) | Задает URL главной страницы. |
| Включить в отчеты данные об использовании и сбоях | Определяет, отправляются ли в Google анонимные данные. |
| Настроить черный список расширений (в соответствующей папке) | Определяет расширения, которые пользователям запрещено устанавливать. Уже установленные расширения, внесенные в черный список, будут отключены. |
| Включить безопасный просмотр | Включает функцию безопасного просмотра и запрещает пользователям менять ее настройки. |
Как настроить рекомендации
Управлять рекомендациями очень просто.
Выберите нужный вариант:
- Если вы используете браузер Chrome, прочитайте эту статью.
- Если вы используете приложение Google или страницу google.ru, следуйте инструкциям ниже.
Шаг 1. Включите историю приложений и веб-поиска
После этого ваши поисковые запросы, история браузера и данные о других действиях будут сохраняться в аккаунте Google.
- Откройте приложение Google на телефоне или планшете Android.
- Нажмите «Ещё» Ваши данные в Поиске.
- В разделе «Настройки для всех сервисов Google» нажмите История приложений и веб-поиска.
- Включите историю приложений и веб-поиска.
Шаг 2. Выберите, какую информацию вы хотите получать
Как подписаться на новую тему
Вы можете подписаться на новости по интересующей вас теме и получать их в рекомендациях.
- Откройте приложение Google на телефоне или планшете Android или откройте страницу google.ru в браузере.
- Выполните поиск по интересующей вас теме. Например, поищите новости о сериале или спортивной команде.
- Если вы увидите подсказку с кнопкой «Подписаться» , нажмите эту кнопку.
Как отменить подписку на темы в браузере
-
Откройте страницу google.ru в браузере на устройстве Android.
-
Нажмите на значок меню Настройки.
-
В разделе «Рекомендации» выберите Настроить интересы Ваши интересы.
-
В разделе «Темы, на которые вы подписаны» снимите флажки рядом с темами, по которым вы не хотите получать новости.
Как отключить показ материалов по определенным темам или из определенных источников
- Откройте приложение Google или перейдите на страницу google.ru в браузере.
- В правом нижнем углу подсказки нажмите на значок «Ещё» Не интересует тема «» или Не показывать новости из источника «».
Примечание. Эта функция может быть доступна не на всех языках и не во всех странах.
Как восстановить удаленные темы или источники
В приложении Google
- Откройте приложение Google на устройстве Android.
- Выберите Ещё Настройки Интересы Скрыто.
- Нажимайте «Восстановить» рядом с нужными темами или источниками.
В браузере
- Откройте страницу google.ru в браузере на устройстве Android.
- Нажмите на значок меню Настройки.
- В разделе «Рекомендации» выберите Настроить интересы Скрыто.
- Нажимайте «Восстановить» рядом с нужными темами или источниками.
Шаг 3. Настройте периодичность появления тем в рекомендациях
- Запустите приложение Google на телефоне или планшете Android или откройте страницу google.ru в браузере.
- Найдите подсказку и нажмите на значок «Нравится» в ее правом нижнем углу.
Вы можете посмотреть и изменить свои оценки на странице google.com/search/contributions/reactions.
Важно! Просматривать статьи, добавленные в избранное, можете только вы. Однако анонимные сведения о содержимом вашего списка могут стать доступны издателям.
Как Google выбирает для вас рекомендации
Google определяет, какие рекомендации показывать в вашей ленте, на основе информации, полученной с вашего устройства и из наших сервисов.
Также учитываются данные, хранящиеся в аккаунте Google. Вы можете указать, какие из них использовать, при помощи следующих настроек:
-
История приложений и веб-поиска. Подробнее о том, как ею управлять…
- Сведения о приложениях, установленных на ваших устройствах. Подробнее об управлении информацией о приложениях, которая поступает с ваших устройств…
- Сведения о контактах, сохраненных на ваших устройствах. Подробнее об управлении контактами на ваших устройствах…
- История местоположений. Чтобы мы учитывали эти данные, включите историю приложений и веб-поиска. Подробнее о том, как изменить настройки местоположения в приложении Google…
- Доступ к данным о местоположении. Некоторые подсказки зависят от того, где находится ваш дом. Узнайте, о настройках домашнего и рабочего адреса. Если вы не указали домашний адрес, Google будет рассчитывать ваше примерное местоположение, используя другие источники, например ваш IP-адрес. Подробнее о том, что нужно знать о доступе к вашим геоданным и о том, как управлять им…
Если вы не хотите получать персонализированный контент, то можете отключить рекомендации.
Правила для пользователей Chrome
Прочитайте описание правил в таблице ниже. Чтобы получить подробные сведения о правиле и узнать, как настроить его на нужной платформе, перейдите по соответствующей ссылке.
| Показывать кнопку «Главная страница» |
|---|
|
Включите это правило, чтобы добавить кнопку Главная страница на панель инструментов в браузере Chrome и на устройствах Chrome. При нажатии на кнопку Главная страница открывается URL, настроенный по умолчанию (подробности приведены ниже). Как настроить:
Описание правила для Windows/Mac/Linux: ShowHomeButton (на английском языке). |
| Задать главную страницу по умолчанию |
|
Включите это правило, чтобы задать страницу, которая будет открываться при нажатии кнопки Главная страница в браузере Chrome или на устройствах Chrome. Пример: https://www.vasha-kompaniya.com Как настроить:
Описание правила для Windows/Mac/Linux: HomePageLocation (на английском языке). |
| Открывать главную страницу на новых вкладках |
|
Включите это правило, чтобы на новых вкладках открывалась заданная вами страница, например главная. Как настроить:
Описание правила для Windows/Mac/Linux: NewTabPageLocation (на английском языке). |
| Сделать Google поисковой системой по умолчанию |
|
Включите это правило, чтобы при вводе запроса в адресную строку в браузере Chrome или на устройстве Chrome поиск выполнялся на сайте google.ru. Как настроить:
Описания правил для Windows/Mac/Linux:
|
| Персонализировать обои на устройстве Chrome OS |
|
Это правило можно применить только на устройствах Chromebook и других устройствах с Chrome OS. Загрузите любое изображение, которое вы хотите использовать как фон для экрана входа и рабочего стола. Как настроить: Консоль администратора: Chrome > Настройки > Пользователи и браузеры > Обои. |
| Включить или выключить проверку правописания |
|
Включите это правило, чтобы пользователи могли использовать проверку правописания. Как настроить:
Описание правила для Windows/Mac/Linux: SpellcheckEnabled (на английском языке). |
| Подключить или отключить языки для функции проверки правописания |
|
Чтобы пользователи могли указать языки для проверки правописания, включите правило SpellcheckLanguage. Как настроить:
Описание правила для Windows/Mac/Linux: SpellcheckLanguage (на английском языке). Чтобы запретить пользователям указывать языки для функции проверки правописания, включите правило SpellcheckLanguageBlacklist. Как настроить:
Описание правила для Windows/Mac/Linux SpellcheckLanguageBlacklist (на английском языке). |
Возможные ошибки при установке Гугл Хром
Несмотря на то, что установка данного браузера под силу даже неопытному пользователю ПК/ноутбуков, зачастую у пользователей возникают различные проблемы в ходе этого процесса.
Сбой при загрузке Chrome
Подобная ошибка чаще всего проявляется появлением всплывающего окошка, в нем сообщается о возникновении ошибки «0x80072ee2», которая оповещает о разрыве соединения, из-за которого процесс загрузки был остановлен.
Чаще всего подобные проблемы возникают у пользователей, использующих для выхода в интернет 3G-модемы или же телефонную линию (ADSL). Такие обрывы соединения сильно замедляют весь процесс установки, а иногда делают его попросту невозможным.
Если у вас возникает подобная ошибка, то лучше всего используйте для установки браузера оффлайн версию установщика:
2. Ознакомьтесь с правилами и примите их;
3. Дождитесь скачивания файла — это займет больше времени, чем при скачивании обычного установщика Хрома;
4. Начнется процесс установки, после которого браузер запустится в автоматическом режиме.
Недостаточно места на жестком диске (ошибка 0x80070070)
Данная ошибка появляется на экране устройства при попытке установить любую программу на компьютер, жесткий диск которого практически полностью заполнен данными.
Исправить ситуацию можно путем удаления ненужных программ, файлов, приложений и так далее. Чаще всего достаточно очистить директорию «Загрузки» и удалить файлы из «Корзины».
Компьютер не соответствует требованиям приложения «Google Chrome»
Зачастую эта ошибка появляется при попытке установить браузер на компьютер/ноутбук с устаревшим процессором. Чтобы исправить ситуацию, необходимо найти более старую версию Хрома и попробовать установить ее.
Не запускается установщик (ошибка 0х80072ее7)
Эта проблема связана с правами текущего пользователя, который может быть авторизован на ПК/ноутбуке, как гость или же попросту не обладать правами администратора. Чтобы ее исправить, достаточно нажать на установочный файл правой кнопкой мышки и кликнуть по строке «Запуск от имени администратора».
Выше описанные ошибки не являются полным перечнем проблем, которые возникают при установке Гугл Хрома, однако именно они наиболее часто тревожат пользователей.