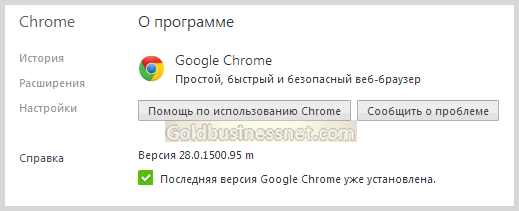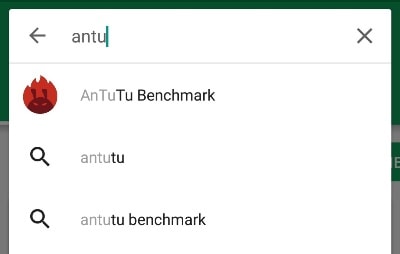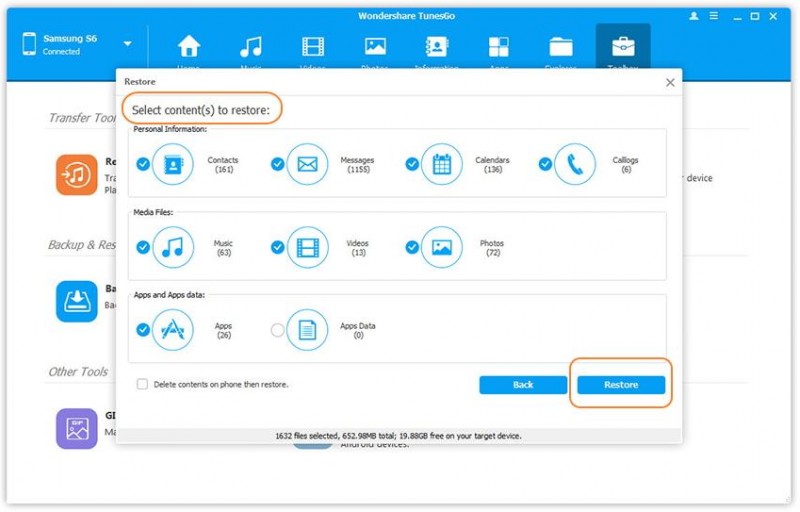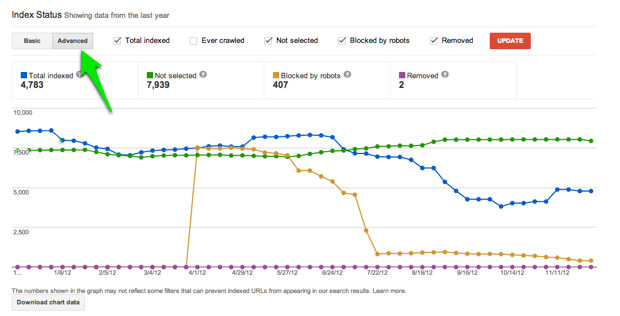Настройки google
Содержание:
- Легкие фильмы для хорошего настроения
- Как установить Google Pay на Huawei
- Устраните проблемы, связанные с банковской картой
- Если EMM не используется: как предоставить пользователям доступ к частным приложениям
- Как работает Google Play Защита
- Что такое bsod (синий экран смерти)
- Скажите, пожалуйста, кто поет – Без названия
- Как обновлять приложения, их настройки и разрешения
- Просмотр разрядности системы в Windows
- Символ Google Pay
- «Невозможно выполнить транзакцию. Выберите другой способ оплаты»
- «Платеж отклонен из-за проблемы в вашем аккаунте»
- «Не удалось обработать платеж: недостаточно средств на балансе»
- «Не удалось активировать подарочную карту, поскольку возникла проблема с вашим аккаунтом»
- Карта недействительна или ее нельзя выбрать
- Я слышу как будто «давление на уши», это нормально?
- Что такое сервисы Google Play
- Кнопка «Сохранить в Google Pay»
- Преимущества и недостатки системы
- Как обновить сервисы Google Play
- Why does the date change dramatically?
- Настройка родительского контроля на телефоне
Легкие фильмы для хорошего настроения
Как установить Google Pay на Huawei
- Если вы не знаете, где взять Chat Partner, загрузитеутилиту Chat Partner на свой смартфон Huawei без поддержки сервисов Google;
- Запустите Chat Partner и на главном экране приложения нажмите Detect Device;
- Затем нажмите Repair Now и дождитесь установки сервисов Google;
Установка сервисов Google на смартфоны Huawei снова возможна. Но надолго ли?
- Завершите установку нажатием клавиши активации;
- Авторизуйтесь с помощью своей учётной записи Google;
- Откройте Google Play и установите нужные приложения.
На самом деле процесс установки сервисов Google с использованием Chat Repair довольно прост и незамысловат. Единственное, что меня немного смущает, — это необходимость проходить авторизацию прямо в окне приложения. Я понимаю, что это не фишинговая страница, но это может быть очевидно далеко не всем. Поэтому, если вы будете пробовать устанавливать сервисы Google таким образом, будьте осторожны и помните, что все действия, тем более по вводу логина и пароля от своей учётной записи вы совершаете на свой страх и риск.
Устраните проблемы, связанные с банковской картой
Вы можете увидеть одно из этих сообщений:
- «Невозможно обработать платеж: недостаточно средств на карте».
- «Невозможно завершить транзакцию. Используйте другой способ оплаты».
- «Не удалось выполнить транзакцию».
- «Невозможно завершить транзакцию: срок действия карты истек».
- «Обновите данные этой банковской карты или используйте другую».
Чтобы устранить эти проблемы, выполните описанные ниже действия.
Проверьте, правильно ли указаны сведения о карте и адрес
Возможно, в вашем аккаунте Google Payments указан устаревший платежный адрес или выбрана карта с истекшим сроком действия. В этом случае просто обновите данные.
Удалите или обновите устаревшие карты
Если вы решите использовать карту с истекшим сроком действия, платеж будет отклонен. Вот как обновить данные карты:
- Войдите в аккаунт Google на странице https://pay.google.com.
- Найдите карту, которую вы использовали при оплате.
- Проверьте, когда истекает срок ее действия.
- Если он истек, удалите карту или обновите данные.
Убедитесь, что адрес вашей карты совпадает с адресом в Google Payments
Платеж может быть отклонен, если в аккаунте указан неправильный адрес карты. Вот как это проверить:
- Войдите в аккаунт Google на странице https://pay.google.com.
- Найдите карту, которую вы использовали при оплате.
- Нажмите Изменить.
- Убедитесь, что платежный адрес и адрес, указанный для карты, совпадают.
- При необходимости обновите адрес.
Повторите попытку
Отправьте дополнительную информацию, если необходимо
Если в сообщении об ошибке есть инструкции по отправке в Google дополнительной информации, следуйте им. Мы не сможем обработать транзакцию без этих сведений.
Убедитесь, что на счете достаточно средств для покупки
Иногда транзакция отклоняется из-за нехватки средств. Проверьте свой банковский счет и при необходимости пополните его.
Свяжитесь с банком или эмитентом карты
Возможно, у вашей карты настроены ограничения, из-за которых транзакция отклоняется. Обратитесь за помощью в учреждение, которое выдало вам карту.
Если EMM не используется: как предоставить пользователям доступ к частным приложениям
Если ваша организация предоставляет доступ к частным приложениям через корпоративный Google Play (прежнее название – Частный канал Google Play), не используя EMM, вам нужно вручную разрешить пользователям просматривать и скачивать частные приложения.
Подготовка. Чтобы применить настройку для определенной группы пользователей, поместите их аккаунты в организационное подразделение.
-
Войдите в консоль администратора Google.
Используйте аккаунт администратора (он не заканчивается на @gmail.com).
-
На главной странице консоли администратора выберите Устройства.
- Нажмите НастройкиРасширенные настройкиДругие сервисы Google.
- Чтобы применить настройки ко всем пользователям, выберите организационное подразделение верхнего уровня. В обратном случае выберите дочернее подразделение.
- Установите флажок Предоставить пользователям доступ к частным приложениям Google Play.
- Нажмите Сохранить. Если вы задали настройки для дочернего организационного подразделения, вы можете изменить параметр, указанный для родительского организационного подразделения, на Наследовать или Переопределить.
Как работает Google Play Защита
Google Play Защита проверяет приложения во время установки, а также периодически сканирует ваше устройство. Если будет обнаружено потенциально опасное приложение, Play Защита:
- Отправит вам уведомление. Чтобы защитить свое устройство, нажмите на уведомление и выберите Удалить.
- Заблокирует приложение, если вы его не удалите.
- Удалит приложение. Чаще всего опасные приложения удаляются автоматически, после чего появляется соответствующее уведомление.
Защита от вредоносного ПО
Чтобы защитить вас от вредоносного стороннего ПО, мошеннических сайтов и других угроз, Google может получать сведения о:
- сетевых подключениях вашего устройства;
- потенциально опасных URL;
- приложениях из Google Play и сторонних источников, установленных на вашем устройстве, а также об операционной системе.
Если приложение или URL покажется нам подозрительным, вы получите предупреждение. Мы оставляем за собой право блокировать и удалять приложения или URL, которые могут нанести вред устройству, данным или пользователю.
Вы можете отключить некоторые функции защиты в настройках устройства, но Google будет по-прежнему получать сведения о приложениях, установленных через Google Play. Приложения из сторонних источников все равно будут проверяться, хотя информация о них не будет отправляться в Google.
Что такое bsod (синий экран смерти)
BSOD (Blue Screen of Death) – «Синий экран смерти» (на сленг чаще просто: синий экран, БСОД) – критическое нарушение в работе операционных систем Windows. Он появляется при запуске компьютера, до загрузки системы. Второй случай – когда «Синий экран» вылетает непосредственно при работе в ОС. основные причины возникновения BSOD – конфликт между оборудованием ПК и программным обеспечением (драйверами).
Скажите, пожалуйста, кто поет – Без названия
Как обновлять приложения, их настройки и разрешения
Как обновить приложение
Если в правом нижнем углу экрана появилось уведомление «Доступны обновления», нажмите Обновить или Обновить все.
Если уведомление не появляется:
- Нажмите на значок «Панель запуска» в углу экрана стрелка вверх .
- Выберите Play Маркет .
- Следуйте .
Как изменить разрешения для приложений
Как изменить разрешения для приложений
При установке приложения из Google Play вы предоставляете ему разрешения, то есть открываете доступ к определенной информации и функциям.
- Выберите время в правом нижнем углу экрана.
- Откройте настройки .
- В разделе «Google Play» нажмите Google Play.
- Выберите Управление настройками Android.
- В разделе «Устройство» нажмите Приложения.
- Выберите приложение из списка.
- Нажмите Разрешения.
- Чтобы установить или отменить разрешение, нажмите на переключатель.
Как настроить доступ к данным о местоположении
Когда вы включаете использование приложений для Android, вы можете разрешить передавать в Google данные о вашем местоположении. Чтобы включить или отключить эту функцию, выполните следующие действия:
- Выберите время в правом нижнем углу экрана.
- Откройте настройки .
- В разделе «Google Play» нажмите Google Play.
- Выберите Управление настройками Android.
- В разделе «Личные данные» нажмите Местоположение.
- Чтобы отключить доступ к данным о местоположении, переместите переключатель влево, а чтобы включить его – вправо.
- Чтобы настроить доступ к данным о местоположении для определенного приложения (необязательно), выберите его и нажмите Разрешения. Затем установите переключатель в нужное положение.
Примечание. Если вы используете Chromebook на работе или в учебном заведении, то не сможете настраивать доступ к данным о местоположении.
Как настроить резервное копирование и синхронизацию приложений
Как настроить синхронизацию приложений на всех устройствах Chromebook
Синхронизация приложений по умолчанию включена на всех устройствах Chromebook, если на них выполнен вход в систему. В случае неполадок проверьте настройки и выберите «Синхронизировать все» или включите синхронизацию приложений. Подробнее…
Как настроить резервное копирование и восстановление данных
Автоматическое сохранение и восстановление данных приложений Android включено по умолчанию. В этом случае при смене устройства Chromebook можно восстановить данные приложений Android.
Чтобы включить или выключить резервное копирование и восстановление данных, выполните следующие действия:
- Выберите время в правом нижнем углу экрана.
- Откройте настройки .
- В разделе «Google Play» нажмите Google Play.
- Выберите Управление настройками Android.
- В разделе «Личные данные» нажмите Резервирование данных.
- Чтобы отказаться от резервного копирования, переместите переключатель влево, а чтобы включить его – вправо.
Примечание. Если на вашем устройстве Chromebook отключена синхронизация, но включено резервное копирование и восстановление, данные приложений Android будут сохраняться автоматически. Однако если у вас несколько устройств Chromebook, они не будут синхронизироваться между собой.
Как Chrome OS управляет данными приложений Android
Какие данные доступны приложениям Android
Приложения Android могут скачивать файлы в папку загрузок и считывать их из нее. Вы можете изменить эти настройки на странице разрешений приложения.
Некоторые приложения, у которых есть доступ к данным о вашем местоположении, могут также использовать Bluetooth на устройстве Chromebook.
Если вы работаете в режиме инкогнито и откроете приложение, а затем щелкнете правой кнопкой мыши, чтобы открыть ссылку в этом приложении, то выйдете из режима инкогнито.
После отключения Play Маркета на Chromebook система удалит с устройства все данные и настройки приложений.
Вы можете проверить настройки конфиденциальности и безопасности, связанные с Android
Обратите внимание, что некоторые из них могут быть недоступны или не применяться на вашем устройстве Chromebook.
Какие данные доступны Google
Если на вашем устройстве включен Google Play Маркет, некоторые системные приложения и функции могут отправлять в Google информацию об использовании.
Вы можете разрешить Chromebook автоматически пересылать в Google статистику использования и информацию о работе устройства. В этом случае диагностические данные, сведения об использовании и сбоях приложений Android также будут отправляться по умолчанию. Отчеты о сбоях, которые Chrome отправляет в Google, могут содержать конфиденциальную информацию о ваших приложениях Android.
Просмотр разрядности системы в Windows
Символ Google Pay
Указывая сервис Google Pay в качестве способа оплаты, добавляйте только Google Pay, представленный в этих правилах.
Чтобы скачать символ Google Pay в формате файла SVG, нажмите кнопку ниже:
Скачать
Символ
Добавьте символ Google Pay на страницы, где сервис указан в качестве способа оплаты.
Если рядом с символами других компаний указаны их названия, вместе с символом нашего сервиса разместите надпись «Google Pay». Сохраните исходный цвет и ширину контура и не меняйте сам символ. Используйте только вариант, предоставленный Google.
Оставьте вокруг символа Google Pay свободное пространство. Расстояние до ближайшего рисунка или текстового элемента должно быть равно высоте буквы G в символе Google Pay.
Используйте логотип такой же высоты, как и у других логотипов и символов, представленных на странице оплаты. Символ Google Pay не должен быть меньше других фирменных знаков.
Добавьте символ Google Pay на каждую страницу на пути к оформлению покупки.
| Что следует делать | Чего делать нельзя |
|---|---|
|
|
«Невозможно выполнить транзакцию. Выберите другой способ оплаты»
Примечание. Также следуйте этой инструкции, если появилось сообщение «Не удалось выполнить платеж. Повторите попытку позже или выберите другой способ оплаты».
Вот что можно сделать:
- Проверьте срок действия своей карты. При необходимости измените сведения о нем в Google Pay и повторите транзакцию.
- Убедитесь, что на балансе достаточно средств.
- Если решить проблему не удалось, обратитесь в банк-эмитент и узнайте, все ли в порядке с вашим счетом.
- Попробуйте использовать другой способ оплаты.
«Платеж отклонен из-за проблемы в вашем аккаунте»
Обычно такое сообщение появляется, если:
- в вашем платежном профиле обнаружены подозрительные транзакции;
- в профиль добавлено недостаточно информации, чтобы защитить аккаунт от мошенников;
- в профиле нет сведений, которые требуется указывать в соответствии с законодательством Европейского Союза. Это касается только пользователей из стран ЕС.
Чтобы устранить проблему, следуйте приведенным ниже инструкциям.
- Откройте сайт pay.google.com.
- Проверьте, есть ли у вас уведомления об ошибках, и при необходимости исправьте все неточности.
- Убедитесь, что ваше имя, адрес и платежные данные указаны верно.
«Не удалось обработать платеж: недостаточно средств на балансе»
Если появилась такая ошибка, проверьте, достаточно ли на вашем счете средств для оплаты покупки. При необходимости обратитесь к сотруднику своего банка.
«Не удалось активировать подарочную карту, поскольку возникла проблема с вашим аккаунтом»
Чтобы устранить проблему, следуйте приведенным ниже инструкциям.
- Откройте сайт pay.google.com.
- Проверьте, есть ли у вас уведомления об ошибках, и при необходимости исправьте все неточности.
- Убедитесь, что ваше имя, адрес и платежные данные указаны верно.
Карта недействительна или ее нельзя выбрать
Если ваша карта выделена серым цветом или рядом с ней есть сообщение о том, что она недействительна, оплатить покупку ею не получится. Попробуйте использовать другой способ оплаты.
Чтобы добавить новый способ оплаты, просто следуйте инструкциям на экране.
Я слышу как будто «давление на уши», это нормально?
Что такое сервисы Google Play
Сервисы Google Play — это слой программного обеспечения, который соединяет Ваши приложения, сервисы Google и Android вместе. Они всегда работают в фоновом режиме на Вашем Android-устройстве и управляют такими вещами, как push-уведомления, когда приложение хочет получить Ваше местоположение, и другие повседневные вещи, подобные этому. Google реализовал этот сервис как универсальный, поэтому каждый разработчик приложения может использовать те же инструменты, что и все остальные разработчики. Это также часть мобильных сервисов Google или GMS.
Они также скрывают конфиденциальную информацию от приложений и управляют практически всеми второстепенными задачами ради эффективности использования батареи. По сути, они просто позволяют приложениям из Google Play Store подключаться к API Google и помогают выполнять множество фоновых задач
Это важно, потому что Вы не можете просто иметь Google Play Store на своем Android-устройстве. Вам также нужны сервисы Google Play для управления
Таким образом, крайне важно не только иметь их, но и постоянно обновлять
Кнопка «Сохранить в Google Pay»
Кнопка Сохранить в Google Pay должна вызывать Google Pay API for Passes. В ответ интерфейс инициирует появление страницы, где пользователь сможет сохранить посадочный талон, билет на мероприятие, проездной, специальное предложение, карту постоянного клиента или подарочную карту на своем устройстве Android. Кнопка может отображаться в приложениях, электронных письмах, SMS или на сайтах.
Объекты
Кнопка Сохранить в Google Pay доступна в форматах EPS и SVG.
Скачать (EPS)Скачать (SVG)
Все кнопки Сохранить в Google Pay на сайте, в приложении или электронном письме должны отвечать нашим правилам фирменного оформления,
в том числе перечисленным ниже.
- Кнопка «Сохранить в Google Pay» не должна быть больше или меньше других аналогичных по назначению элементов интерфейса.
- Кнопки и логотипы продуктов Google не должны сливаться с фоном.
- Логотипы и кнопки продуктов Google должны быть окружены свободным пространством со всех сторон.
Варианты кнопок с текстом Сохранить в Google Pay доступны на следующих языках: английский, арабский, датский, индонезийский, испанский, итальянский, китайский (традиционный), китайский (упрощенный), корейский, нидерландский, немецкий, норвежский (букмол), польский, португальский, русский, словацкий, тайский, украинский, финский, французский, хорватский, чешский, шведский, японский.
Размер
Вы можете увеличить или уменьшить высоту и ширину кнопки Сохранить в Google Pay в соответствии с дизайном вашего сайта, однако она должна быть не меньше других кнопок на странице. Нельзя менять размер кнопки Сохранить в Google Pay так, чтобы она была меньше, чем кнопки других сервисов.
Стиль
Существует три варианта кнопки Сохранить в Google Pay: черный, белый и белый с контуром. Также есть кнопки с текстом на разных языках.
Учтите, что самостоятельно переводить надписи на них нельзя.
| Черный | Белый | Белый с контуром |
| Черную кнопку следует добавлять на белый или светлый фон, чтобы обеспечить необходимый контраст. Если фон на вашем сайте или в приложении темный, используйте белый вариант. | Белую кнопку нужно размещать на темном или цветном фоне. Белую кнопку нужно размещать на темном или цветном фоне. Если у вашего приложения или сайта светлый фон, используйте черную кнопку или белую с контуром. | Белая кнопка с контуром – хорошая альтернатива черной кнопке в приложениях и на сайтах с белым или светлым фоном. На темном или цветном фоне контур не нужен, поэтому в таких случаях достаточно обычной белой кнопки. |
Свободное пространство
Оставьте вокруг кнопки Сохранить в Google Pay свободное пространство. Расстояние до ближайшего рисунка или текстового элемента должно составлять не менее 8 dp. В свободном пространстве не должно быть графических или текстовых элементов.
Высота кнопок Сохранить в Google Pay должна быть не меньше 36 dp.
Рекомендации
| Что следует делать | Чего делать нельзя |
|---|---|
| Добавлять в свое приложение или на сайт только те кнопки Сохранить в Google Pay, которые предлагаются Google. | Создавать кнопки Сохранить в Google Pay самостоятельно или менять существующие. |
| Использовать кнопки одного стиля во всем приложении или на всем сайте. Цвет кнопки может различаться на разных страницах ресурса в зависимости от фона. | Менять размер кнопки Сохранить в Google Pay так, чтобы она была меньше, чем кнопки других сервисов. |
| Регулировать размер кнопок Сохранить в Google Pay таким образом, чтобы они были не меньше других кнопок в приложении. | Использовать белую кнопку Google Pay на светлом фоне или черную – на темном. |
| Выбирать цветовое оформление кнопок так, чтобы они контрастировали с фоном. | Менять размер кнопки без сохранения масштаба. |
| Сохранять исходное соотношение сторон кнопок Сохранить в Google Pay при изменении их размера. |
Преимущества и недостатки системы
Как и любое другое приложение для проведения бесконтактной оплаты, Google Pay удобен в использовании. В отличие от банковских карт и наличных, смартфон всегда находится под рукой.
Банковская карта привязывается не к конкурентному мобильному устройству, а хранится в облачном сервере, следовательно, сопрячь ее можно с любым гаджетом, который подходит по требованиям.
Однако, несмотря на большое количество преимущественных особенностей, пользователи системы могут столкнуться с некоторыми проблемами:
- Возможность использования приложения во многом зависит от заряда аккумуляторной батареи. С разрядившимся в неподходящий момент смартфоном, пользователь рискует остаться без денежных средств вовсе.
- Сервис недоступен на «ломанных» телефонах. Проверки не будут пройдены, если используется подделка, а не оригинальное устройство, а также в случае разблокировки ROOT-прав, изменения заводской прошивки.
Обратите внимание! При помощи сервиса Google Pay нельзя взаимодействовать с банкоматами, поэтому если человек заблаговременно знает, что ему понадобятся наличные средства лучше их снять сразу
Сервис Google Pay для осуществления бесконтактной оплаты покупок и услуг
Если пользователь живет или путешествует по Японии, то его гаджет должен быть совместим с системой Osaifu-Keitai. У владельцев карт ID должно быть установлено приложение Google Pay с версией не ниже 2.89.
Как обновить сервисы Google Play
В большинстве случаев они должны обновляться самостоятельно в фоновом режиме. Это приложение в магазине Google Play, и Вы даже можете просмотреть его.
Разработчик:
Цена:
Бесплатно
Таким образом, они должны обновляться всякий раз, когда Play Store обновляет Ваши другие приложения.
Вы можете открыть приложение в Google Play Store и обновить его как обычное приложение или перейдите в Настройки -> Приложения и уведомления -> Google Play Services -> О приложении -> Обновить. Если Вы не видите кнопки «Обновить», то попробуйте вариант обновления из Google Play Store.
В некоторых случаях приложение нуждается в обновлении, но по какой-то причине оно не отображается в Play Store. Google рекомендует очистить кеш и данные, а затем повторите попытку обновления.
Перейдите в меню настроек Вашего телефона и нажмите на «Приложения и уведомления».
Прокрутите вниз и нажмите Сервисы Google Play.
А затем нажмите «Память».
Используйте кнопки «Управление местом» и «Очистить кэш».
Повторите этот процесс и для Google Play Store.
После этого Вы должны увидеть обновление. Если нет, то дайте ему день или два на тот случай, если обновление еще не вышло Вам. Google часто выпускает обновления постепенно, поэтому не каждый получает их сразу.
Why does the date change dramatically?
Настройка родительского контроля на телефоне
В пункте «Настройки» среди параметров родительского контроля для Android телефона или планшета в Family Link вы найдете следующие разделы:
- Действия Google Play — установка ограничений на контент из Play Маркет, включая возможную блокировку установки приложений, скачивания музыки и других материалов.
- Фильтры Google Chrome, фильтры в Google поиске, фильтры на YouTube — настройка блокировки нежелательного контента.
- Приложения Android — разрешение и запрет запуска уже установленных приложений на устройстве ребенка.
- Местоположение — включение отслеживания местоположения устройства ребенка, информация будет отображаться на главном экране Family Link.
- Информация об аккаунте — сведения об учетной записи ребенка, а также возможность остановить контроль (Stop supervision).
- Управление аккаунтом — информация о возможностях родителя по управлению устройство, а также возможность остановить родительский контроль. На момент написания обзора почему-то на английском языке.
Некоторые дополнительные настройки присутствуют на основном экране управления устройством ребенка:
- Время использования — здесь можно включить ограничения по времени использования телефона или планшета ребенком по дням недели, также можно задать время сна, когда использование недопустимо.
- Кнопка «Настройки» на карточке с именем устройства позволяет включить отдельные ограничения для конкретного устройства: запрет добавления и удаления пользователей, установки приложений из неизвестных источников, включения режима разработчика, а также изменить разрешения приложений и точность определения местоположения. На этой же карточке есть пункт «Воспроизвести сигнал», чтобы заставить звонить потерянное устройство ребенка.
Дополнительно, если с экрана родительского контроля для конкретного члена семьи перейти на уровень «выше», к управлению семейной группой, в меню вы сможете обнаружить запросы на разрешения от детей (если таковые отправлялись) и полезный пункт «Родительский код», который позволяет разблокировать устройство ребенка без доступа к интернету (коды постоянно обновляются и имеют ограниченный срок действия).
В разделе меню «Семейная группа» можно добавить новых членов семьи и настроить родительский контроль и для их устройств (также можно добавить дополнительных родителей).
Возможности на устройстве ребенка и отключение родительского контроля
У ребенка в приложении Family Link не так много функциональности: можно узнать, что именно могут видеть и делать родители, ознакомиться со справкой.
Важный пункт, доступный ребенку — «О родительском контроле» в главном меню приложения. Здесь, среди прочего:
- Подробное описание возможностей родителей по установке ограничений и отслеживанию действий.
- Советы о том, как убедить родителей изменить настройки, если ограничения оказались драконовскими.
- Возможность отключить родительский контроль (дочитайте до конца, прежде чем негодовать), если он был установлен без вашего ведома и не родителями. При этом происходит следующее: родителям отправляется уведомление об отключении родительского контроля, а все устройства ребенка полностью блокируются на 24 часа (разблокировать можно только с контролирующего устройства или по прошествии указанного времени).
На мой взгляд, реализация отключения родительского контроля реализована грамотно: она не дает преимуществ, если ограничения были действительно установлены родителями (они их вернуть в течение 24 часов, а в это время пользоваться устройством не получится) и дает возможность избавиться от контроля, если он был настроен посторонними лицами (им для повторной активации потребуется физический доступ к устройству).
Напомню, что родительский контроль можно отключить с управляющего устройства в настройках «Управление аккаунтом» без описанных ограничений, правильный путь отключения родительского контроля, позволяющий избежать блокировок устройства:
- Оба телефона подключены к интернету, на телефоне родителя запускаем Family Link, открываем устройство ребенка и заходим в управление аккаунтом.
- Отключаем родительский контроль внизу окна приложения.
- Ждем, когда на почту ребенка придет сообщение о том, что родительский контроль отключен.
- Далее можем выполнять другие действия — удалять само приложение (лучше сначала с телефона ребенка), удалять его из семейной группы.