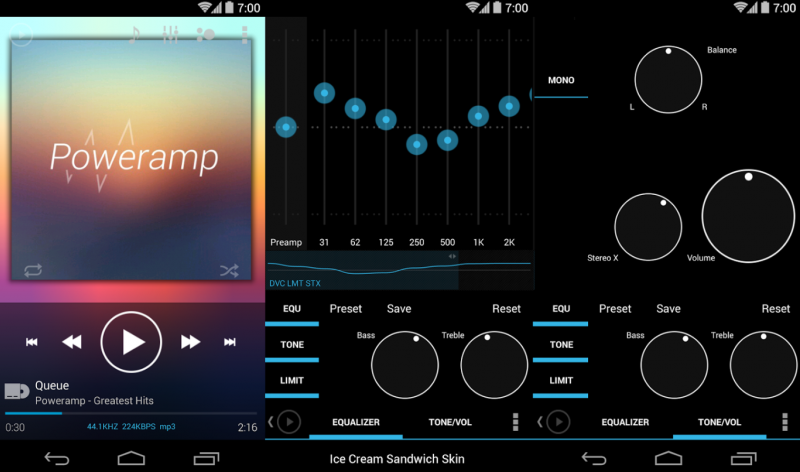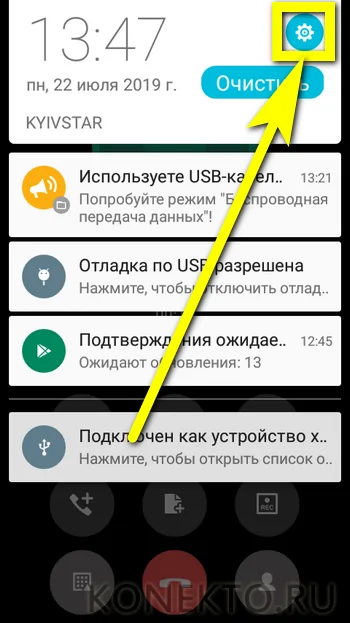Как сделать резервную копию android перед тем, как сбросить настройки
Содержание:
- Рекавери
- Пошаговое руководство восстановления
- — решение для управления ваш мобильный образ жизни
- Как включить автоматическое резервное копирование данных и настроек
- Как сделать бэкап прошивки Андроид через Recovery без рут прав
- Как восстановить Андроид из резервной копии
- Виды резервных копий в Android
- Права доступа
- Как включить автоматическое резервное копирование
- Резервное копирование приложения (для телефонов с root-правами)
- Восстановление данных и параметров с помощью Android службы резервного копирования:
- Как сделать резервное копирование на Андроид с помощью встроенных средств
- Копия всего
- Помощник MobiKin для Андроид
- Возможные проблемы при резервном копировании и способы их устранения
- С помощью Mobikin Assistant for Android
- Методики настройки аккумулятора
- Как устранить неполадки при резервном копировании или восстановлении
- Через USB кабель или картридер на ПК
- Что такое бэкап на Андроиде?
- Функция ИНДЕКС в программе Microsoft Excel
Рекавери
Рекавери — это специальные программы, отличающиеся от обычных приложений для системы Андроид, которые создают резервные копии, а после позволяют делать к ним откат. Стоковые рекавери стоят на устройствах изначально, при их покупке. Такой вид резервного копирования производится только при наличии root-прав на устройство.
Кастомные рекавери можно установить самостоятельно. Последние позволяют совершать больше различных действий, а потому пользуются популярностью. Наиболее распространённые из них: TWRP (Team Win Recovery Project) и CWM (ClockworkMod). Далее вы увидите, как установить бекап на Андроид через рекавери.
CWM
ClockworkMod — более старая программа, которая обладает меньшим функционалом по сравнению с TWRP. Заменить ею стоковый рекавери (если она ещё не стоит как основное) можно при помощи утилиты ROM Manager в разделе «Setup recovery». Одна из особенностей CWM — управление только «железными» кнопками, т. е. кнопками управления громкостью и включения, которые есть у всех телефонов, планшетов на Android.
Алгоритм создания бэкап с помощью CWM:
- Заряд телефона должен составлять как минимум 60%, а лучше на 100%.
- Освободить 500 МБ или более свободного места.
- Выключить, подождать около минуты.
- Зажать кнопки включения и «-» либо «+», зависит от модели телефона.
- При появлении перевёрнутого значка Android коротким нажатием кнопки включения и противоположной кнопки управления громкости перейти в меню.
- В появившемся меню кнопками «-» или «+» выбрать раздел «backup and restore», кнопкой включения подтвердить выбор
- В следующем меню аналогичным способом выбрать и нажать «Backup»
- Всё! В течение 10–15 минут на вашем телефоне будет создан резерв прошивки и всех файлов.
Перейдите в раздел Backup
Как сделать бэкап на Андроид без приложений? Используйте этот же алгоритм, поскольку часто установленные recovery имеют схожие меню, а также способы управления. При этом вам не придётся получать root-доступ.
Если такой вариант кажется слишком неудобным или же вам необходима резервная копия только части данных, то далее вы прочтёте, как сделать бэкап Андроид через рекавери TWRP.
TWRP
TWRP (Team Win Recovery Project) — более совершенная утилита для системы Android, позволяющая пользоваться тачпадом, имеющая практически полный набор функций для работы с файловым хранилищем, ПО и операционной системой. Например, вы можете делать резервные копии только выбранных файлов. TWRP имеет более удобное по сравнению с CWM меню.
Чтобы установить TWRP, потребуется одно из специальных приложений, например, GooManager. В меню программы нужно выбрать пункт «Install OpenRecovery Script». Затем при помощи той же программы нажимаем пункт «Reboot Recovery» и попадаем в меню TWRP.
ВАЖНО. Стоит заметить, что Андроид-устройство также должно иметь высокий уровень заряда батареи, а хранилище — свободное место.. Нажимаем «Backup» и выбираем необходимые разделы
Проводим по выделенной внизу части экрана, и программа начинает создания копии для системы Андроид. Через несколько минут нажимаем «Reboot system». Копия готова
Нажимаем «Backup» и выбираем необходимые разделы. Проводим по выделенной внизу части экрана, и программа начинает создания копии для системы Андроид. Через несколько минут нажимаем «Reboot system». Копия готова.
Выберите содержимое для копирования и путь хранения
Пошаговое руководство восстановления
Пошагово рассмотрим автоматическое сохранение данных на примере с программой Титаниум Бекап. Скачайте, установите и запустите программу. Для предоставления программе прав суперадминистратора (нужен root), поставьте галочку в верхнем правом углу.
Выбираем необходимые действия для сохранения данных и ставим галочки.
Программа выполнит сбор данных и создаст бекап файл. Запомните или запишите, как он называется и где расположен.
Для восстановления системы из бекап файла снова запустите Титаниум и укажите, из какого файла выполнить восстановление.
Точно также работает программа Nandroid backup. Имеется функция «быстрого бекап» и быстрого восстановления из файла.
Собственно, всё. Удачи!
F.A.Q.
Как сделать бекап прошивки смартфона на MTK процессоре
F.A.Q.Как сделать бекап прошивки смартфона на MTK процессоре
Ну что ж давайте научимся делать полный бэкап прошивки телефона.
Создание полного бэкапа стоковой прошивки делается в двух случаях. Первый – когда Вы решились шить свой аппарат, а второй – после покупки телефона (ну так на всякий случай, мало-ли что). Итак, Вы твердо решили прошить свой гаджет, для этого Вам потребуется: драйвера для MTK устройства (для выключенного и включенного тела), SP FlashTool, MtkDroidTools (пароль для открытия — mtd) ну и естественно сам компьютер, с помощью которого Вы будете все это делать. Ах да, еще пригодится кабель USB (кабель зарядного устройства).
Установка программ и драйверов не должна составить особого труда, не забываем включить «Отладку по USB» в телефоне. После установки необходимого софта и драйверов можно приступить к созданию бэкапа. Как устанавливаются драйвера для выключенного тела можно прочитать здесь.
— решение для управления ваш мобильный образ жизни
- Резервное копирование музыки, фотографий, видео, контакты, SMS, журналы вызовов, и др. приложения на компьютер и восстановить их легко
- Управлять, экспортировать и импортировать ваши контакты и СМС, deduplicate контакты, ответить SMS с компьютера
- Одним щелчком мыши корень — корень Android телефонов/таблетки, чтобы взять полный контроль вашего устройства
- Перевод телефона — передача музыки, фотографий, видео, контакты, SMS между двумя мобильных телефонов (Android и iPhone поддерживается)
- Диспетчер приложений — установка, удаление, импорт или резервного копирования приложений в пакете
- GIF Maker — создание Gif из фотографий, фотографии движения, видео
- iTunes менеджер — Sync iTunes музыку для Android или передачи музыки с Android в iTunes
- Полностью совместим с 3000 + Android устройств (Android 2.2 — Android 7.0) от Samsung, LG, HTC, Huawei, Motorola, Sony и др.
Шаги для Android устройств резервного копирования
Шаг 1:
Подключите устройство к компьютеру, запустите . Программа будет распознавать ваше устройство сразу. Если соединение не удается, проверьте, если USB Отладка активации на вашем устройстве, и если вы дали разрешение на компьютер для подключения вашего устройства Android.

Шаг 2:
Нажмите кнопку «Набор инструментов» в верхней части окна запуска программы.
Шаг 3:
Нажмите кнопку «Устройство резервного копирования» и выберите файлы, которые вы хотите создать резервную копию вашего Android к компьютеру, а затем нажмите кнопку «Backup», чтобы начать резервное копирование данных.

Шаги для восстановления данных на другой телефон
Шаг 1:
Нажмите «Восстановить устройство» на основной интерфейс программы. TunesGo может поддерживать резервные копии, созданные другими мобильные менеджеры тоже, такие как MobileGo, Samsung kies , iCloud и iTunes, и др. Выберите файл резервной копии, которую вы хотите восстановить из списка.
Шаг2:
Теперь будут перечислены данные из файла резервной копии, который может быть передан на окна, такие как контакты, сообщения, фотографии, callogs, приложения и др. Можно выбрать данные, необходимые для передачи нажмите кнопку «Восстановить». Выбранные данные будут полностью восстановлены на ваш телефон.

Полный бэкап Андроид предотвращает потерю важной для пользователя информации при программных и аппаратных сбоях, вирусной атаке, а также при выходе девайса из строя, то есть его превращении в «кирпич». Backup рекомендуется использовать на всех мобильных устройствах, тем более что в этом нет ничего сложного
Рассмотрим, как создать резервную копию операционной системы Андроид.
Как включить автоматическое резервное копирование данных и настроек
Важно! Чтобы защитить резервные копии данных, используйте для блокировки экрана не пролистывание или Smart Lock, а PIN-код, графический ключ или пароль
- Откройте настройки телефона.
- Выберите Система Резервное копирование. Если настройки на вашем телефоне выглядят иначе, найдите в них пункт, позволяющий управлять .
- Включите резервное копирование.
Примечание. Если планшетом пользуются несколько человек, доступ к резервному копированию и сбросу настроек есть только у владельца.
Как управлять аккаунтами для резервного копирования
Как добавить аккаунт для резервного копирования
- Откройте настройки телефона.
-
Выберите Система Резервное копирование. Если настройки на вашем телефоне выглядят иначе, найдите в них пункт, позволяющий управлять , или обратитесь за помощью к производителю.
- Выберите Аккаунт для резервирования Добавить аккаунт.
- При необходимости введите PIN-код, графический ключ или пароль.
- Войдите в аккаунт, который нужно добавить.
Как переключаться между аккаунтами для резервного копирования
- Откройте настройки телефона.
- Выберите Система Резервное копирование. Если настройки на вашем телефоне выглядят иначе, найдите в них пункт, позволяющий управлять , или обратитесь за помощью к производителю.
- Нажмите Аккаунт для резервирования.
- Выберите нужный аккаунт.
Какие типы данных сохраняются в резервной копии
Важно! Автоматическое резервное копирование может работать не во всех приложениях.Чтобы получить информацию об этом, свяжитесь с разработчиком. Если резервные копии загружаются в Google, они шифруются с помощью пароля вашего аккаунта
Для шифрования некоторых данных также используется PIN-код, графический ключ или пароль блокировки экрана вашего телефона
Если резервные копии загружаются в Google, они шифруются с помощью пароля вашего аккаунта. Для шифрования некоторых данных также используется PIN-код, графический ключ или пароль блокировки экрана вашего телефона.
На Google Диск копируются следующие данные:
- контакты;
- мероприятия и настройки из Google Календаря;
- SMS (но не MMS);
- сети Wi-Fi и их пароли;
- обои;
- настройки Gmail;
- приложения;
- настройки дисплея (яркость экрана и спящий режим);
- настройки языка и способов ввода;
- дата и время;
- настройки и данные приложений, разработанных не в Google (в зависимости от приложения).
Совет. Вы можете настроить автоматическое резервное копирование фотографий и видео в Google Фото. Подробнее об автозагрузке фото и видео…
Как сделать бэкап прошивки Андроид через Recovery без рут прав
Еще один достойный вариант, который работает на всех устройствах, но по опыту скажу, что он гораздо легче, чем способ c FlashTool. Для этого нам понадобится режим рекавери. Разумеется, самым популярным и наиболее функциональным является TWRP, позволяющее устанавливать кастомные прошивки, различные ядра, но для бэкапа вполне подойдет и стоковое. Начинаем:
- Убедитесь, что заряд смартфона более 60%.
- Выключаем телефон, примерно через 30 секунд зажимаем кнопку включения и качельку громкости вниз или вверх, на разных моделях по-разному.
- Далее может появиться изображение робота Андроид с восклицательным знаком. Если это произошло – зажимаем аналогичное сочетание клавиш, но не удерживаем. Сразу перешли в recovery? Тогда данный пункт пропускаем.
- Теперь попадаем в само меню рекавери, вот только здесь сенсорный ввод уже не работает. Переключаться будем клавишами: качелька увеличения громкости, соответственно, представляет собой команду «вверх», качелька уменьшения громкости – «вниз», кнопка включения/выключения – «Окей».
- Спускаемся до пункта «backup/restore, кликаем «backup». Начинается процедура копирования, которая занимает в среднем до 10 минут. В этот промежуток времени ничего не нажимаем, не включаем смартфон, просто ждем.
- Когда операция заканчивается, перегружаем смартфон. Вот и все, готово, бэкап прошивки на Андроид сделан.
Как восстановить Андроид из резервной копии
Конечно, созданием бэкапа дело не ограничивается. Сохраненные файлы нужно восстановить, как только человек выполнит все запланированные операции со своим смартфоном. Как восстановить информацию из резервной копии? Разберемся прямо сейчас.
Герман
Эксперт в области цифровых технологий и деятельности мобильных операторов. Занимаюсь постоянным мониторингом изменений отрасли в России и за рубежом.
Задать вопрос
Вопрос эксперту
Как восстановить данные из облака?
Авторизуйтесь через раздел «Аккаунты» в учетной записи того сервиса, через который создавался бэкап. Затем откройте меню «Восстановление и сброс». Выберете пункт «Восстановить резервную копию».
Как восстановить бэкап из отдельного файла?
Перекиньте файл резервной копии на телефон. Откройте настройки и перейдите в раздел «Восстановление и сброс». Выберете пункт восстановления данных и укажите путь к файлу бэкапа.
Можно ли восстановить копию из специального приложения?
Да, но только в том случае, если бэкап создавался через него. К примеру, вы использовали TWRP Recovery. Тогда откройте программу и выберете пункт «Восстановление».
Что делать, если информация все-таки утеряна?
Вернуть все файлы, если не создавалась резервная копия, будет достаточно сложно. Но все-таки есть определенный шанс на восстановление через приложения вроде DiskDigger или Dumpster.
4.4 / 5 ( 25 голосов )
Автор
Герман
Эксперт в области цифровых технологий и деятельности мобильных операторов. Занимаюсь постоянным мониторингом изменений отрасли в России и за рубежом.
Виды резервных копий в Android
Бэкап – довольно размытое понятие, общие возможности которого ясны далеко не каждому человеку. Перед тем, как создавать резервную копию, нужно изучить все ее разновидности. Backup бывает двух типов:
- Общий.
- Выборочный.
Первый вид подразумевает сохранение абсолютно всей информации, хранящейся на смартфоне. Это и мультимедийные файлы, и пароли, и контакты из записной книжки. Разумеется, на хранение столь внушительного объема данных потребуется очень много свободного места. Кроме того, чем больше файлов отправляется в бэкап, тем дольше выполняется операция.
Выборочный backup, в свою очередь, позволяет решить проблему с недостатком свободного места. К примеру, музыкальные файлы человеку не так важны, как контакты телефона. Поэтому при создании резервной копии он может отметить лишь тот тип информации, потеря которого приведет к фатальным последствиям. Благодаря подобной возможности, пользователь вправе отдельно сохранить:
- СМСки.
- Контакты.
- Аккаунты и пароли.
- Личные фото и видео.
- IMEI.
Каждый вид информации важен по-своему. Пользователь должен решить самостоятельно, что он готов потерять, а без чего обойтись невозможно. Если требуется сохранить абсолютно все данные, стоит выбрать общий бэкап, благо операционная система Android позволяет это сделать.
Права доступа
Все вышеперечисленные способы, по сути, представляют собой полумеры. С их помощью нельзя сохранить настройки, пароли и прочее. Поэтому давайте рассмотрим, как сделать резервную копию «Андроида» другими методами. Опять есть два пути решения: с использованием полного доступа к файловой системе устройства (root) и без него. Произведя определенные успешные манипуляции с мобильным аппаратом, владелец получает возможность удалять, добавлять, редактировать системные файлы, которые в других случаях не доступны.
Изучая, как сделать резервную копию «Андроида», ознакомьтесь также с вопросом получения root-прав, чтобы обеспечить себе полное управление. Это значительно расширит возможности, в том числе вы без труда разберетесь, как сделать резервную копию «Андроида». Один из наиболее безопасных способов — программа Framaroot.
Как включить автоматическое резервное копирование
Выполните следующие действия:
- Откройте приложение Google One на устройстве Android.
- В верхней части экрана нажмите Настройки Настройки резервного копирования.
- Выберите нужные настройки.
- Если появится окно с рекомендацией установить или обновить приложение либо изменить настройки, следуйте инструкциям на экране. Вернитесь в приложение Google One, чтобы завершить операцию.
- Резервные копии можно сохранять с использованием мобильных данных. Если вы хотите сэкономить трафик, разрешите резервное копирование только при подключении к сети Wi-Fi.
- При необходимости предоставьте разрешения.
- В левом верхнем углу экрана нажмите Назад .
Резервное копирование с помощью Google One может занять до 24 часов. Когда создание резервных копий для выбранных вами категорий данных завершится, под ними появится надпись «Включено».
Резервное копирование приложения (для телефонов с root-правами)
Если ваш телефон уже наделен root-правами, то нет лучшего решения для резервного копирования, чем Titanium Backup. Это приложение позволяет создавать резервные копии абсолютно всего на вашем телефоне. Полная резервная копия может быть восстановлена в любое время, и вы можете настроить резервное копирование по расписанию, чтобы у вас был регулярный «снимок» содержимого вашего телефона Android.
Titanium Backup во многих отношениях является золотым стандартом для резервных копий Android.
Резервное копирование можно выполнять, даже не закрывая приложения, которые вы используете в данный момент. Они могут быть сохранены в виде быстрых zip-файлов. Titanium также позволяет максимально легко передавать файлы между SD-картой и телефоном.
Восстановление данных и параметров с помощью Android службы резервного копирования:
Android служба резервного копирования может использоваться для восстановления данных на новом устройстве и восстановления параметров приложения после того, как вы делали резервное копирование ваших данных в свой аккаунт Google. Когда вы добавляете свой аккаунт Google на новое устройство, данные, которые вы ранее сохраненные на аккаунт Google восстанавливается на новое устройство.
Какие данные и настройки будут восстановлены.
- Настройки Gmail
- Параметры календаря Google
- Сети Wi-Fi и пароли
- Обои Домашний экран
- Приложения, установленные через Google Play
- Параметры дисплея
- Язык и настройки ввода
- Дата и время
- Параметры сторонних приложений и данных
Как сделать резервное копирование на Андроид с помощью встроенных средств
Каждому человеку, который хочет создать бэкап, сначала нужно рассмотреть вариант сохранения через системные средства. Операционная система Андроид предусматривает все сценарии.
Для создания копии потребуется:
- Открыть настройки телефона.
- Перейти в раздел «Восстановление и сброс» (может называться иначе в зависимости от модели устройства).
- Нажать кнопку «Резервное копирование».
- Отметить файлы для сохранения.
- Выбрать хранилище данных.
- Кликнуть на «Начать копирование». Сразу после этого начнется процесс сохранения всех отмеченных данных. Вся информация будет помещена в один файл, который впоследствии можно будет восстановить. Размер копии и длительность операции зависит от того, сколько информации вы решили поместить в бэкап.
Чтобы случайно не потерять резервную копию, рекомендуется сразу же перебросить созданный файл на компьютер или съемный носитель. Выполнять дальнейший сброс настроек, если таковой требуется, нужно только после того, как вы убедитесь, что backup находится в надежном месте.
Копия всего
Получив root-доступ, можно установить CWM — кастомное рекавери. Для каждой модели смартфонов и планшетов оно свое, поэтому здесь указать метод установки и подбора мы не можем. Если же все прошло удачно, то следует при включении устройства запустить FastBoot (нажать и удерживать качельку громкости вверх и кнопку питания) и в списке операций выбрать пункт «Backup to SD».
У людей, которые так или иначе связаны с IT, ходит грустная шутка о том, что пользователи делятся на два типа: те, кто делает резервные копии, и те, кто их начал (!) делать. Если вы никогда не сталкивались с полной потерей всех своих важных документов или коллекции медиа-файлов, то юмора вы не поймете. Если сталкивались, но не смогли предотвратить, вам также будет не до смеха.
Можно ли как-то предотвратить столь неприятный казус? Конечно! Только сначала нужно узнать о том, что такое бэкап.
Помощник MobiKin для Андроид
Вы никогда не знаете, когда можете случайно удалить что-то ценное. Поэтому резервное копирование ваших данных абсолютно необходимо, и я уверен, что многие из вас уже усвоили урок. Потеря драгоценных данных может произойти не только при потере телефона. Выполнение обновлений иногда может привести к потере данных
Простой способ обеспечить резервное копирование ваших данных — использовать MobiKin Assistant для Андроид, который экспортирует все, включая контакты, текстовые сообщения, приложения, фотографии, музыку, видео и многое другое в их оригинальном формате и качестве.
Если вы просто хотите сделать бэкап, программа сделает за вас всю тяжелую работу. Все, что вам нужно, это загрузить программное обеспечение. Вот ссылки:
- Помощник MobiKin для ПК
- Помощник MobiKin для Mac
Затем следуйте инструкциям, и вскоре вы сохраните свои резервные копии данных, а заодно освободите место. После этого вы можете использовать свой смартфон, как обычно — играть в игры, совершать звонки, смотреть сериалы и т.д…
Возможные проблемы при резервном копировании и способы их устранения
Лучший способ создания резервной копии — на сервис Google. Он предусмотрен во всех смартфонах, не требует скачивания дополнительных приложений и расширений.
Наибольшее количество проблем возникает со сторонними ресурсами. При возникновении неполадок рекомендуется:
- перезагрузить устройство и повторить процедуру;
- удалить программу и установить заново;
- проверить подключение к Сети.
Важно! Если проблема не решается такими элементарными действиями, рекомендуется обратиться к специалистам сервисного центра. Это позволит сохранить данные
Резервное копирование позволяет переносить информацию с одного устройства на другое или восстановить данные после смены прошивки или замены каких-либо комплектующих частей. Главное — не торопиться, убедиться, что всё необходимое было перенесено.
С помощью Mobikin Assistant for Android
Методики настройки аккумулятора
Заставить контроллер корректно работать можно двумя путями:
- вручную – более надежный и быстрый способ;
- в автоматическом режиме – посредством BIOS или специальных программ.
Ручная настройка
Выполняется в три простых шага и не требует постороннего софта.
1. Заряжаем до максимального значения в 100%.
2. Отсоединяем кабель от сети и дожидаемся, когда её заряд опустится до нуля.
3. Снова подключаем (как можно скорее) и заряжаем до максимума.
Вроде просто, но есть один нюанс: при снижении до определённого уровня (порядка 30%), лэптоп переводится в спящий режим, а потому добиться нужного эффекта таким путём не получится.
Избежать подобной ситуации поможет выполнение следующей цепочки действий (актуально для любой Windows):
Вызываем апплет «Электропитание».
Делается это через поиск в Windows 10 или панель управления при визуализации её элементов в виде крупных иконок.
Запускаем апплет Электропитание
Жмем в меню слева «Создать план электропитания».
Создание новой схемы питания
Здесь можно как текущий план отредактировать, так и новый создать. Пойдём вторым путём, дабы не искажать стандартные настройки стандартных планов.
Создаём новую схему электропитания, задаём её название и выставляем высокую производительность.
Введение имени и плана схеме
- Открываем дополнительные параметры электропитания.
- Запрещаем отключать дисплей и отправлять ноутбук в режим сна.
Сохранение новой схемы
После схема будет автоматически задействована.
Если устроит, после зарядки и отключения от сети можно перезапуститься и подождать, когда устройство выключится, войдя в меню BIOS, но ждать придётся дольше, ведь нагрузка процессор в таком случае минимальна.
Автоматическая настройка
Многие разработчики поставляют свои лэптопы с утилитами для управления питанием. Lenovo, например, поставляются с утилитой Energy Management.
Запускаем софт и кликаем по пиктограмме с изображением шестерёнки для запуска процесса.
Запуск
Жмем «Пуск», закрыв все сторонние программы.
Подключаем шнур питания к сети, если он не подключен, и щелкаем «Продолжить».
Выполняем рекомендации и продолжаем
Батарея зарядится, разрядится до нуля и снова будет заряжена. Извлекать и подключать кабель не придется, а прерывать процесс строго не рекомендуется, как и пользоваться устройством. Лишь в таком случае гарантируется успех.
BIOS
В тех лептопах, где используется система ввода-вывода Phoenix BIOS, интегрирована функция для проверки и калибровки.
1. При наличии такого BIOS заходим в него посредством F2, Esc либо Del во время перезапуска ПК.
2. Идём во вкладку «Boot».
3. Вызываем пункт «Smart Battery Calibration»
Процесс настройки
4. Подтверждаем запуск процесса, кликнув «Yes».
5. По окончании операции выходим из БИОС.
Совет! Важно, чтобы в процессе калибровки батарея была полностью заряжена, а ноутбук – отключен от сети, иначе отобразится ошибка
Сторонний софт
При отсутствии желания/возможности проделывать манипуляции в BIOS/UEFI, загрузите приложения вроде Battery Care или Battery Eater или Battery Mark, если стандартного софта для решения проблемы не предвидится.
Последняя программа после зарядки нагружает ЦП задачей вычисления нескончаемого значение числа Пи.
Интерфейс программы Battery Mark
Утилита дополнительно позволит провести всестороннее тестирование элемента питания как при пиковых нагрузках на железо, так и в случае его простоя.
Специальный алгоритм позволит выполнить пару циклов разрядки-зарядки на протяжении порядка часа (время зависит от ёмкости и степени изношенности).
Hewlett-Packard поставляют портативные компьютеры с HP Support Assistant.
В подразделе «My Computer» расположены инструменты для тестирования и отладки портативного ПК.
Дополнительно софт предложит выполнение рекомендуемых действий по результатам проверки.
Как устранить неполадки при резервном копировании или восстановлении
Не удается начать восстановление
Если кнопки «Восстановить» окрашены серым или появляется сообщение об ошибке, возможно, необходимо выполнить дополнительные действия, например:
Убедитесь, что операционная система Android обновлена до нужной версии. Чтобы можно было восстановить данные, на устройстве должна быть установлена версия Android не ниже 7.1.1.
Обновите приложение «Android Сообщения». Если оно не является основным приложением для обмена сообщениями на вашем устройстве, некоторые изображения и видео из MMS-сообщений могут не восстановиться.
Обновите сервисы Google Play.
Когда вы установите все обновления и настройки изменятся, нажмите Восстановить рядом с надписью «MMS-сообщения».
Не удалось восстановить на телефоне MMS-сообщения
Для сохранения резервных копий MMS-сообщений рекомендуем использовать приложение «Android Сообщения» . Выберите его в качестве приложения для обмена сообщениями по умолчанию, а затем попробуйте снова выполнить резервное копирование.
- Если приложение «Android Сообщения» не установлено, скачайте его из Play Маркета.
- На устройстве Android откройте приложение «Настройки» .
- Нажмите Приложения и уведомления Приложения по умолчанию
Если этого пункта нет, в нижней части экрана нажмите Расширенные настройки.
.
- Нажмите Приложение для SMS Сообщения.
При создании резервной копии данных с телефона произошла ошибка
Если вам не удается создать резервные копии одной или нескольких категорий данных, воспользуйтесь инструкциями ниже. После каждого шага проверяйте, устранена ли ошибка.
- Подключите устройство к Интернету. Если вы используете мобильный Интернет, подключитесь к сети Wi-Fi.
- Установите или обновите приложение Google One.
- Откройте приложение Google One. Если у вас закончилось место в хранилище, выполните одно из следующих действий:
- Купите дополнительное пространство.
- .
- В приложении Google One нажмите Настройки Настройки резервного копирования
Примечание. Если необходимо установить несколько обновлений, резервное копирование может занять несколько часов.
. Если появится окно с рекомендацией обновить или установить приложение, следуйте инструкциям на экране.
В приложении Google One в верхней части экрана нажмите Главная.
Если сохранить резервные копии медиафайлов по-прежнему не удается
Попробуйте запустить резервное копирование вручную:
- Как загружать файлы и папки на Google Диск
- Автозагрузка фотографий и видео через Google Фото
- Как выполнить резервное копирование и восстановление данных на устройствах Android
На новом телефоне восстановлены не все данные
Если какие-либо типы контента не удалось восстановить из резервной копии, воспользуйтесь инструкциями ниже.
- Подключите устройство к Интернету. Если вы используете мобильный Интернет, подключитесь к сети Wi-Fi.
- Установите или обновите приложение Google One.
- Откройте настройки Android. Убедитесь, что выполняются следующие условия:
- На устройстве достаточно места для скачивания резервной копии.
- Версия Android, установленная на новом устройстве, не ниже версии Android на старом устройстве. Подробнее о том, как определить версию Android…
- Копия хранится на Диске, пока устройство активно. Если вы не используете устройство в течение 57 дней, резервная копия удаляется.
- В приложении Google One нажмите Настройки Восстановить из резервной копии
Примечание. Если необходимо установить несколько обновлений, резервное копирование может занять несколько часов.
. Если появится окно с рекомендацией обновить или установить приложение, следуйте инструкциям на экране.
Какие файлы можно восстановить в процессе настройки
Некоторые данные, в том числе , можно восстановить только во время начальной настройки устройства. Чтобы сделать это, сбросьте настройки устройства, а затем настройте устройство Android заново.
Через USB кабель или картридер на ПК
Самый простой способ сделать резервную копию – скопировать фото с устройства Android на ПК. Пошаговая инструкция:
- Соедините мобильное устройство с ПК с помощью USB кабеля или подключите внешний картридер в свободный порт компьютера.
- Появится окно с автозапуском. Если этого не случилось — откройте «Этот компьютер», зайдите в память подключенного устройства Android через папку «Устройства и диски».
- Выберите нужные фото на девайсе и скопируйте их в любую подходящую папку на ПК.
Имейте в виду, что способ подходит только для резервного копирования, но не синхронизации. Главное преимущество картридера — скопировать фото получится, даже если смартфон или планшет сломался.
Что такое бэкап на Андроиде?
Полный бэкап Андроид означает сохранение всей информации с устройства. Для хранения данных рекомендуется использовать другой накопитель, чтобы в непредвиденной ситуации восстановить утраченные данные. Бэкап подразумевает помещение данных в особый формат, который не всегда пригоден для чтения программами. В большинстве случаев вся информация погружается в отдельный файл (вроде архива или образа), а затем можно развернуть его.
Бэкап полезен тем, что позволяет перенести всю информацию на другое устройство. Также стоит создавать бэкап перед выполнением действий, способных нанести ущерб системе – установка разнообразных тем, ядер, программ и т.п.
Всего существует 3 основных способа для создания бекапа: системный (при помощи функций, встроенных в устройство), программный (через специальные приложения) и облачный (через облачное хранилище).