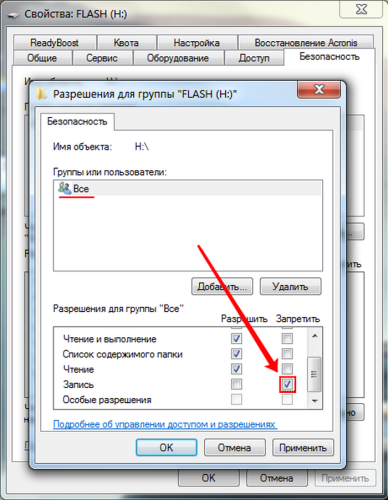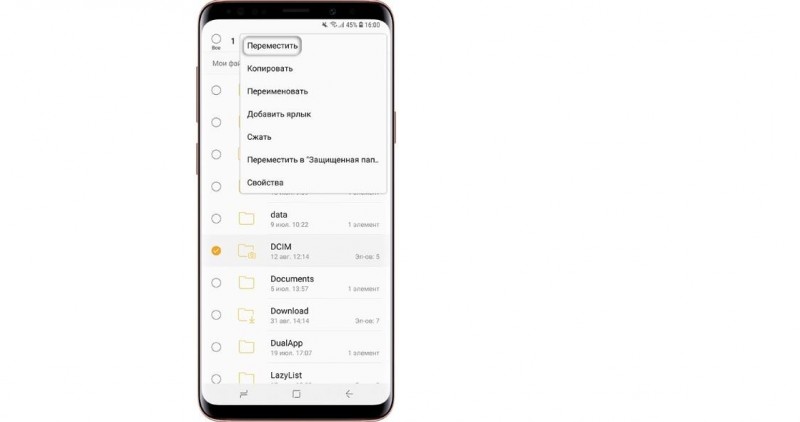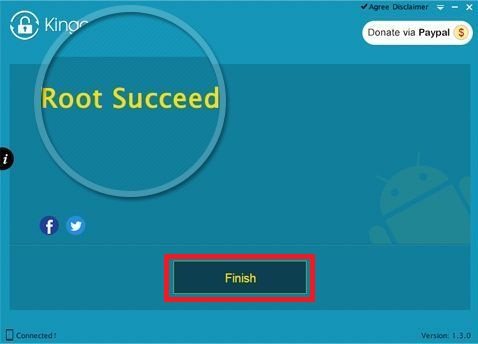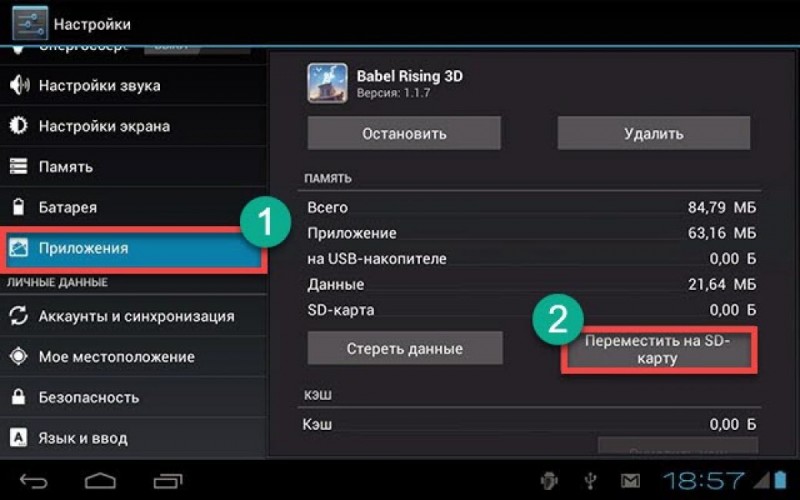Как отформатировать карту памяти: 3 лучших программы для полной очистки sd-карты
Содержание:
- Часто задаваемые вопросы
- В каких случаях может понадобиться форматирование microSD-карты или другого информационного носителя?
- Как вставить музыку в презентацию?
- Как отформатировать флешку на Android
- Как отформатировать карту памяти на телефоне с использованием SD Format
- Форматирование SD-карты на Android – Recovery
- На каком телефоне удобнее всего хранить файлы
- Программа для форматирования флешки на андроид
- Как включить/отключить JavaScript в браузере Safari?
- Как отформатировать андроид-устройство
- Приложения для форматирования Андроид
- Как правильно отформатировать SD-карту памяти на телефоне в настройках системы
- Приложение для форматирования флешки
- Как отформатировать флешку на телефоне Андроид через настройки
- Что приводит к возникновению ошибки sd-карты
- Как отформатировать флешку на андроид – удобный способ
Часто задаваемые вопросы
Планшет Samsung Galaxy Tab A, перестала работать флешка, sony microsd на 32гб. Вставляю — пишет “повреждена” и просит форматировать, доходит до 20% и вылетает.
Если не определяется sd карта на планшете, следует проверить ее на ошибки. Сделать этом можно через компьютер. Если утилита chkdsk не нашла ошибки или не исправила их, можно отформатировать карту памяти через SD Formatter . Скорее всего, эта утилита поможет. Форматирование на планшете не очень эффективно.
Хочу музыку сбросить на пк или телефон, но устройства не видят microsd карту или просят отформатировать ее.
Иногда запрос на форматирование появляется при возникновении ошибок чтения на флешке. Попробуйте устранить эти ошибки с помощью служебных программ, которые входят в состав Windows. Одна из них — консольная утилита chkdsk , также у нее есть удобная графическая оболочка.
После того, как ошибки чтения выявлены, можно переподключить флешку к компьютеру/ноутбуку и проверить, появится ли запрос на форматирование.
Мой телефон Samsung Galaxy не видит microsd. пробовал другую – он выдаёт, что она пустая и просит отформатировать, хотя на ней есть файлы.
Возможно, на sd-карточке есть ошибки чтения. Следует проверить ее через chkdsk, после чего отформатировать, используя программу sdformatter. Конечно, можно выполнить форматирование через телефон, но лучше провести все операции на компьютере.
В сломанном телефоне стояла микро sd. При попытке переставить в другой смартфон пишет, что карта не поддерживается и просит отформатировать ее.
Просканируйте утилитой Testdisk или Photorec. Если файловая система неизвестна, не указывайте ее в настройках сканирования. Форматировать носитель крайне нежелательно – шансы что-либо восстановить значительно уменьшатся.
В каких случаях может понадобиться форматирование microSD-карты или другого информационного носителя?
Из выше сказанного уже можно понять, для чего следует форматировать microSD-карты и другие информационные носители. Однако следует выделить несколько ситуаций, в которых форматирование просто необходимо:
- Практически на каждом новом информационном носителе, в том числе и на microSD-карте, изначально отсутствует файловая система. Без файловой системы перенос данных на карту памяти будет невозможен, поэтому её необходимо для начала отформатировать.
- Также переформатирование карты может понадобиться в том случае, если устройство, на котором используется microSD-карта, было заражено вирусом. Такие вирусы, как троян или червь способны повредить файловую систему съёмных носителей и существенно снизить скорость чтения данных.
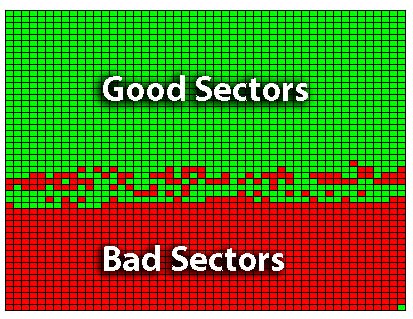
Изображение 3. Как отформатировать карту памяти MicroSD на телефоне, планшете Андроид, на фотоаппарате, для видеорегистратора, экшн камеры: программа. Что будет, если отформатировать карту памяти?
Переформатирование также может потребовать в случае физического повреждения microSD-карты. Дело в том, что со временем любой информационный носитель начинает «сыпаться». То есть, на нём появляются битые сектора, в которых больше не могут храниться данные. Переформатирование карты памяти поможет заблокировать эти сектора и систематизировать работу носителя.
Как вставить музыку в презентацию?
Обычно новые пользователи PowerPoint сталкиваются с тем, что для хорошего результата своей презентационной работы необходимо в проекте использовать музыку, однако на этом этапе пользователи встречаются с большим количеством проблем, потому что не знают множества тонкостей, которые есть во время создание презентации. Ниже будут перечислены несколько рекомендаций о том как улучшить свою работу.
Microsoft Office PowerPoint версия 2007 года
Сначала следует приложить звуковое сопровождение к первому слайду, для этого нужно выделить слайд, перейти во «Вставку», выбрать «Звук», найти файл, который вы хотите использовать.
После этих действий появляется диалоговое окно, выбирайте на «Автоматически». Теперь возник громкоговоритель, нажимайте на него, в «Анимации» выберите «Настройки», выделите требующееся аудио, кликаем по треугольному изображению, находящемуся по соседству с аудио. Возникает перечень функций, служащих для настроек различных эффектов.
В «Звуке» корректируем некоторые показатели:
- В «Эффектах» находим «Закончить», «После x слайдов» (х – это число слайдов)
- Во «Времени» находим «Начало», «С предыдущим», также здесь регулируется постановка задержек и число повторов
- В «Параметрах» устанавливаем флажок, который не показывает звуковой значок при демонстрации работы, и, если хотите, можете изменить громкость. И после выполнения всех этих операций нажимаем «ОК»
Важно отметить. Музыка не является частью презентации, то есть если ее нужно будет показать на другом устройстве, то для ее успешной демонстрации, следует скопировать как презентацию, так и музыку
Microsoft Office PowerPoint версии 2010 года
Это версия отличается от предыдущей, поэтому алгоритм совершения нужной вам операции немного другой. Во «Вставке» находим «Звук» и открываем нужный файл. Выделяем изображение громкоговорителя, в «Анимации» находим «Область анимации», там нажимаем на фигуру треугольной формы рядом с музыкой, заходим в «Параметры эффектов».
В «Звуки: воспроизведение» настраиваем некоторые показатели:
- Здесь первые два пункта совпадают со старой версией
- Заходим в «Параметры» и выбираем функцию, скрывающую звуковой значок при воспроизведении, но здесь уже настройка громкости является недоступной. Нажимаем «ОК»
Стоит учитывать, что здесь, после выполнения вышеописанных действий, музыка будет являться частью презентации. А различные параметры можно настроить таким образом: выделяем значок с громкоговорителем, переходим в «Воспроизведение».
Microsoft Office PowerPoint версии 2013 — 2016 годах
Заходим во «Вставку», находим «Аудио файлы на компьютере» и открываем требуемый нам музыкальный файл. Выделяем значок с изображением громкоговорителя, а в «Анимации» выбираем «Область», там также кликаем по треугольному символу, который находится рядом с файла с музыкой, теперь заходим в «Параметры эффектов».
В «Звук: воспроизведение» стоит откорректировать некоторые показатели:
- Нажимаем «Закончить» и выбираем «Посла х слайда»
- Во вкладке «Время» нажимаем «Начало», «С предыдущим». Можно также настроить число повторов и задержек. Жмем «ОК»
Здесь нельзя отрегулировать звучание через «Звук: воспроизведение» и «Параметры». Поэтому для регулирования громкости, установки времени проигрывания аудио и скрытия значка при показе следует выделить громкоговоритель и перейти во вкладку «Воспроизведение».
Как отформатировать флешку на Android
Итак, перейдем к собственно форматированию карты памяти. Сделать это намного проще, чем кажется.
Во-первых, откроем приложение Настройки. Там найдем пункт «Память» и тапните по нему. Откроется экран статистики использования накопителей.
Первым разделом на этом экране «идёт» внутренний накопитель. Впрочем, если на устройстве его нет – то и в статистике не будет. Его пролистываем, он не нужен.
Далее – собственно флешка, которая так и называется – «Карта памяти», «Внешний накопитель» либо «SD-карта». Она-то и нужна! Пролистываем статистику использования и видим две кнопки – «Извлечь SD-карту» и «Форматирование SD-карты».
Сначала извлекаем карту памяти, нажав соответствующую кнопку. В открывшемся окошке нажимаем «ОК». Все готово к форматированию.
Нажимаем кнопку «Форматирование». Появляется окошко, в котором тоже нужно нажать «ОК». После этого придется немного подождать – от нескольких секунд до 10-15 минут, в зависимости от объема карты памяти и производительности Android-девайса. Всё, карта отформатирована!
Перед тем, как начать форматировать карту памяти, стоит зарядить Android-устройство на 30-50%. Если оно разрядится в процессе выполнения операции, флешка будет необратимо уничтожена.
При форматировании удаляются все данные флешки, в том числе и установленные на SD-карту приложения. Однако система их «запомнит»! И в списке установленных приложений останутся значки, указывающие на то, что когда-то «здесь были» программы и игры. Их нужно поочередно понажимать, и, если система будет предлагать их удалить, соглашаться.
SD Card Formatter — бесплатная настольная программа для форматирования SD/SDHC/SDXC карт. Является незаменимым инструментом для восстановления совместимости SD и microSD карт памяти с операционными системами и устройствами. Корректное форматирование не всегда, но во многих случаях устраняет проблему несовместимости файловых систем.
Приложение SD Formatter рассчитано всецело для работы с картами памяти, их форматирования, с использованием стандартов SD/SDHC/SDXC. Поэтому, если у вас по определенным причинам не форматируется sd карта, настоятельно рекомендуем SD Formatter в качестве инструмента для форматирования вместо стандартных утилит, входящих в состав операционной системы. Те приложения также работают практически со всеми типами флешек и карточек, однако результат сказывается не оптимально при быстродействии. Производители советуют форматировать sd карту с помощью специальных приложений. SDFormatter — одна из лучших для форматирования.
Как отформатировать карту памяти на телефоне с использованием SD Format
О том, как работать с SD Formatter, можно прочесть в официальной инструкции или следовать указаниям в Message Area программы. Утилита очень проста по своему устройству, и мы отметим ключевые особенности при работе с ней.
Скачиваем SD Card Formatter
Первое, что для нужно для успешного форматирования — скачать приложение SD Memory Card Formatter.
Важно. Для запуска SD Card Formatter необходимы права администратора
Подключение карты памяти к компьютеру
Карту памяти аккуратно извлекаем из мобильного телефона (или планшета) и с помощью кард-ридера подключаем к ПК. Как вариант, можно просто присоединить девайс к вашему компьютеру, на котором установлена программа SD Memory Card Formatter.
Для работы с медиа, вам понадобится одно из специальных устройств:
- USB SD Card reader — отдельное устройство, подключаемое соответственно через usb-порт компьютера
- SD Card slot — как правило, доступен в любом ноутбуке/Macbook.
Настройки форматирования
Настройка форматирования осуществляется через окно Option. В Format Options представлены два типа форматирования:
- Quick format — файлы и папки помечаются как доступные для записи, но при этом форматирование не затрагивает данные в файлах
- Full (Overwrite) format — программа удаляет в том числе содержимое файлов.
Другими словами, после Quick format вы еще можете попытаться восстановить файлы, в то время как после Overwrite format шансы крайне малы.
Выбор диска для форматирования
Из списка Drive необходимо выбрать sd карту для форматирования. Как правило, программа это делает самостоятельно. Что удобно, здесь не отображаются разделы жесткого диска, поэтому сложно запутаться и выбрать не тот диск. Однако все равно стоит перепроверить название буквы, если к компьютеру подключены другие носители информации.
Если флешка была была вставлена в SD слот уже после запуска программы, диск может не отобразиться сразу. В таком случае нужно нажать Refresh Button и проверить поле статуса. Голубой логотип в главном окне свидетельствует об успешном подключении sd-карты.
Аналогичный сценарий также имеет силу, если вы не знаете, как форматировать телефон Андроид: действуйте четко по инструкции, SD Format вполне подходит для работы с этой мобильной ОС.
Выполнение форматирования
Для применения настроек необходимо нажать ОК, для запуска форматирования — Format в главном окне программы.
По завершению форматирования отобразится окно со статусом Memory Card Format Complete! Также здесь доступны сведения о файловой системе, доступной емкости карты памяти и размере кластера.
Инструкция, как отформатировать SD-карту
Резюме
. SD Formatter — отличная программа для форматирования microsd, sd и других карт памяти. Если вы не знаете, как отформатировать sd карту стандартными средствами или столкнулись с определенными проблемами считывания информации с карты памяти, данная утилита окажет посильную помощь. Программа абсолютно бесплатна и безопасна, и вам не стоит опасаться за то, что после форматирования получите в свое распоряжение «кирпич».
Форматирование SD-карты на Android – Recovery
Метод для новичков-камикадзе. Крайне не советуем вам им пользоваться, но ради «чистоты эксперимента» стоит его упомянуть. Учтите, что, если сделать все правильно, MicroSD будет отформатирована без проблем, но в случае ошибки вы можете снести все данные внутренней памяти.
Итак, как удалить данные карты через Recovery:
- Заходим в Recovery (выключаем устройство, включаем его кнопкой блокировки экрана + кнопкой увеличения/уменьшения громкости).
- С помощью тех же кнопок регулировки громкости находим раздел mounts and storage.
- Ищем строчку format sdcard и нажимаем на нее кнопкой блокировки.
В этой статье у нас интересная тема – в каком формате форматировать флешку для андроид. Мы рассмотрим некоторые важные аспекты, о которых должен знать каждый пользователь перед использованием SD-карты памяти на Android смартфоне.
Недавно к нам поступило сообщение от читателя, которое звучит следующим образом:
На каком телефоне удобнее всего хранить файлы
Как уже говорилось выше, с необходимость форматировать карту памяти пользователь сталкивается нечасто. Самый распространенный случай – установка карты в новый смартфон и превращение внешней карты памяти в системный раздел. После этого на sd-карту можно не только копировать файлы, но и устанавливать приложения.
Тем не менее, если пользователю необходимо постоянно хранить в своем мобильном устройстве большой объем данных, надежнее всего подобрать такой телефон, который бы имел как солидный объем внутренней памяти, так и позволял бы расширить хранилище на несколько десятков гигабайт за счет sd-карты.

При этом важным фактором становится доступность телефона. Если гаджет, в котором можно без оглядки хранить внушительный объем файлов, приобретается за небольшие деньги – это становится дополнительным весомым плюсом при покупке.
В этом смысле мы рекомендуем обратить внимание на британскую компанию Fly, продукция которой с 2003 года отвечает самым высоким требованиям пользователя. В каждом смартфоне и телефоне бренда сочетается надежность, высокая производительность, эффектный дизайн и приятная цена
Среди новинок 2017 года особо следует выделить LTE-смартфон Fly Cirrus 13, который просто создан для того, чтобы хранить в нем самые ценные файлы. Ведь внутреннюю память гаджета на 16 гигабайт можно увеличить за счет sd-карты до 64 Гб.

Проектировщики смартфона особо позаботились о сохранности пользовательских данных. Во-первых, на девайсе установлена последняя версия ОС Android 7 Nougat. Данная «ось» не только обеспечит надежную многоступенчатую защиту информации, но и сведет к минимуму необходимость форматирования карты из-за ошибок за счет своей грамотной оптимизации. Во-вторых, доступ к файлам дополнительно защищен сканером отпечатка пальцев.

Многие пользователи часто сталкиваются с ситуацией, когда из-за большого объема данных в смартфоне, процессор начинает «захлебываться» и тормозить. В компании Fly предусмотрели и этот фактор. Fly Cirrus 13 оснащен мощным 4-ядерным процессором на 1,5 ГГц, который обеспечит стабильную и плавную работу всего ПО даже при максимальных нагрузках.
Процесс резервного копирования и переброски фотографий и видео в FullHD разрешении может занять у пользователя довольно много времени, особенно, если речь идет о переносе данных в «облако». В этом случае можно положиться на емкий литий-полимерный аккумулятор смартфона на 2400 мАч. После полной зарядки он позволит до 4 часов выполнять копирование при включенном 4G-интернете или Wi-Fi.
В заключение стоит отметить, что мы рассказали все способы, как форматировать sd-карту на Android 6 версии. Дело в том, что данная функция схожа практически на всех версиях операционной системы. Незначительно отличаться будут лишь названия разделов, например «Карта памяти». В остальном же указанный алгоритм форматирования можно применять к более ранним или поздним версиям Андроида.
Программа для форматирования флешки на андроид
Если по каким-то причинам вы не можете найти в меню функцию форматирования флешки или флеш-карты, то попробуйте сделать это с помощью мобильного приложения. Мы рекомендуем воспользоваться очень удобным и безопасным файловым менеджером «Файловый менеджер» от Flashlight + Clock, который имеет массу полезных функций, в том числе возможность подключения ПК к вашему смартфону через беспроводное соединение Wi-Fi посредством автоматической организации FTP-сервера.

В открывшемся окошке кликните на «Настройки». Теперь вам откроется окно с информацией о наполнении носителя данными, а под ней — будет кнопка «Форматировать». После нажатия на нее система запустит стандартную процедуру форматирования накопителя средствами Android.
Фото: компании-производители, Андрей Киреев
Как включить/отключить JavaScript в браузере Safari?
Как отформатировать андроид-устройство
Вообще-то, отформатировать память планшета или телефона под управлением Андроид несложно.
Для форматирования карты памяти нужно зайти в Настройки — Конфиденциальность — Сброс настроек. Однако в последних версиях Андроид данный метод недоступен, поэтому мы бы посоветовали выполнить форматирование карты памяти на компьютере. Как это сделать — читайте ниже.
Как отформатировать телефон планшет через картридер
- Вынимаем microsd/sd-карту из android-устройства
- Берем картридер, подключаем к его к компьютеру и вставляем в него карту памяти
- Запускаем программу sdformatter
- В списке дисков в окне sdformatter указываем букву подсоединенной через картридер карты памяти (проверить соответствие можно по метке диска или по содержимому карты памяти). Будьте внимательны, убедитесь, что собираетесь форматировать именно ту карту памяти, которая находилась в телефоне!
- Заходим в настройки программы sdformatter (кнопка Option) и выбираем тип форматирования Full OverWrite.
- Нажимаем Format, ждем окончания форматирования.
- Вынимаем карту sd из картридера и вставляем в телефон.
Приложения для форматирования Андроид
В магазине Play Market не представлены приложения, которые в автоматическом режиме занимаются исключительно форматированием устройства по команде. В списке соответствующих программ при этом есть приложения, которые включают форматирование, как один из инструментов работы с файлами на устройстве.
Самые популярные из них приведены ниже:
- Root booster. Оптимизатор системы достигает хороших результатов за счет перенастройки компонентов системы, удаления временных файлов, пустых папок, мусора приложений, очищения кэша и поддержки режима гибернации.
- Менеджер приложений. Программа систематизирует и анализирует приложения на производительность, кроме того предоставляет возможность удалять программы целыми группами одновременно.
- Total Commander. Известный файловый менеджер наполнен огромным количеством функций, в том числе он полностью удаляет каталоги папок без использования корзины.
В каком формате форматирует Андроид
Система Андроид имеет возможность форматировать устройство в нескольких форматах файловых систем.Самые распространенные из систем файлов:
- FAT 32. В этом формате работает большинство устройств на OC Android. Характеризуется хорошей скоростью, производительностью. Многие файлы в формате FAT32 легко прочитаются периферийными проигрывателями, поэтому смартфон можно использовать как стандартную флэшку.
- exFAT. Фактически, этот формат — улучшенная копия FAT32, не имеющая ограничений. Каков размер файлов и их количество в одной папке — не имеет значения для этого формата.
- NTFS. Современный формат файлов, который поддерживается сейчас многими персональными компьютерами. NTFS лучше защищает информацию, а размер скачиваемых файлов не ограничен как в FAT32.
От того, какой формат файлов будет на устройстве после форматирования, зависит от самого пользователя. Для этого нужно следовать алгоритму:
- Зайти в пункт «Настройки».
- Открыть раздел «Память».
- Найти пункт «Настройки памяти».
- Найти и активировать команду «Форматировать карту памяти».
- Изменить формат на необходимый.
Как форматировать карту для андроид
В устройствах, поддерживающих операционную систему Андроид, нередки случаи возникновения проблем со съемной картой памяти. Если возникают ошибки в системе файлов, OC Android предлагает отформатировать карту. Также возникает необходимость форматирования карты при снижении показателей производительности и скорости приложений, наличии битых файлов, медленном копировании и других проблемах.
По первому способу форматирования карты памяти нужно следовать такому алгоритму:
- В меню устройства найти и зайти в пункт «Настройки».
- Выбрать пункт «Память».
- Прокрутить информацию об использовании памяти устройства, найти пункт «Карта памяти» или «Внешний накопитель».
- Зайти в подменю карты памяти и прокрутить статистическую информацию.
- Найти команду «Извлечь карту» и активировать ее. Если такой команды на устройстве нет, то этот шаг пропустить.
- Выйти и снова зайти в настройки. Если команды «Извлечь карту» на устройстве нет, то пропустить этот шаг.
- Найти команду «Очистить карту» и активировать ее.
- Подтвердить действие, если это необходимо.
По второму способу форматирования карты, нужно придерживаться такого алгоритма:
- Отключить устройство.
- Извлечь карту из слота.
- Подключить карту к ноутбуку с помощью картридера, встроенного в компьютер, или внешнего.
- Кликнуть по иконке «Мой компьютер» (есть и другие варианты названия).
- Кликнуть правой кнопкой мыши по значку SD.
- Выбрать функцию «Форматировать».
- Выбрать нужный формат форматирования.
- Отметить чекбокс напротив команды «Быстрое» (есть и другие варианты названия команды).
- Запустить команду «Начать».
Остается лишь дождаться завершения процесса и карта памяти мобильного устройства будет полностью отформатирована.
Как правильно отформатировать SD-карту памяти на телефоне в настройках системы
Для форматирования флешки на телефоне Андроид требуется активировать эту функцию в настройках системы. Используйте следующую инструкцию для выполнения этого действия.
- Найдите на рабочем экране телефона значок «шестеренки» и кликните по нему — попадете в «Настройки».
- Откройте раздел «Хранилище» (или «Память»).
- В графе «Съемный накопитель» нажмите на имя SD-карты.
- Откроется менеджер файлов с содержимым внешнего носителя — кликните на три вертикальные точки в правом верхнем углу экрана и выберите пункт «Настройки хранилища».
- Нажмите «Форматировать» и подтвердите действие в следующем окне.
- По окончании процедуры жмите «Готово» и перезагрузите телефон.
MicroSD пуста, можете дальше использовать ее по назначению. Например, освободить часть внутренней памяти, переместив на карту некоторые приложения.
Приложение для форматирования флешки
Если подключиться к ПК у вас нет возможности, а параметры телефона не позволяют сделать форматирование вручную, воспользуйтесь утилитами с Play Market.
Самыми популярными и надежными являются:
- AParted – простой в использовании файловый менеджер с возможностью чистки носителей в 9 форматах;
- SDCard Cleaner – приложение с удобным интерфейсом, скоростным считыванием файлов и градацией размеров каталогов.
- SDCard Formatter – простая в использовании утилита, где при помощи нескольких нажатий стираются все файлы и папки;
- SDCard Manager – обычный файловый проводник с возможностью удаления;
- SD Maid – качественный инструмент для очищения системы от ненужных данных и с возможностью форматирования мест их хранения.
Интерфейс программ данного типа похож. Поэтому выбирайте любую понравившуюся утилиту и устанавливайте на смартфон.
Recovery
Метод крайне нежелательно использовать без достаточного опыта, однако если предыдущие способы не помогли, можно рискнуть и воспользоваться им
Перед работой важно отметить, что при правильно проведенной процедуре MicroSD будет очищена без проблем, но при возникновении ошибки снестись могут все компоненты системы, и тогда уже потребуется нести его в сервис
Для использования Recovery:
- зайдите в этот режим. Для этого выключите устройство, затем одновременно зажмите кнопку блокировки экрана и качельку регулировки громкости.
- Используя кнопки регулировки звука как стрелки, найдите раздел mounts and storage.
- Нам нужна строка format sdcard. Выделите её при помощи кнопки блокировки.
Готово! Процесс запущен. После его окончания перезагрузите смартфон стандартным способом.
Как отформатировать флешку на телефоне Андроид через настройки
Независимо от того, по какой причине необходимо форматирование MicroSD карты, делается это одинаковыми способами. С помощью процедуры можно удалить все файлы, исправить сбои в работе разделов, подготовить карту для использования в другом гаджете. Во всех этих случаях применяется стандартный процесс форматирования.
Разработчиками операционной системы предусмотрен удобный способ. В каждой версии программного обеспечения есть инструмент для легкого способа форматирования. Самый простой вариант – произвести форматирование через настройки устройства.
Для того чтобы произвести процедуру через настройки, необходимо выполнить следующие действия:
- Вставить SD-карту в специальный слот. Проверить, чтобы система определила ее наличие.
- Как только флешка будет активна, пользователь сможет открыть ее менеджере файлов или настройках телефона.
- Далее необходимо найти в меню раздел – «Настройки», «Память», «Хранилище».
- Дальнейшие действия будут зависеть от модели гаджета. Если это Самсунг, то для форматирования необходимо отключить карту, затем нажать кнопку «Формат карты».
Чаще всего функция «Форматировать SD» активна сразу. Владелец телефона может быстро очистить накопитель от всех файлов.
Важно! Вся информация с карты будет удалена без возможности восстановления
Форматирование через настройки гаджета относится к самому удобному и простому способу
Что приводит к возникновению ошибки sd-карты
Экстренное форматирование нужно носителю, когда он поврежден механически или программно. Чаще всего это случается, когда:
- флешка падала,
- некорректно удалялась,
- форматировалась в старом телефоне/фотоаппарате,
- не была извлечена во время сброса телефона на заводские настройки,
- исчерпала рабочий ресурс,
- форматировалась в несовместимой файловой системе.
С механическими повреждением и естественным износом всё просто: чем сильнее пострадала флешка, тем меньше шансов что-то из неё вытащить. Хотя пробовать, разумеется, стоит в любом случае. Остальные проблемы устранимы в 8 случаях из 10.
Как отформатировать флешку на андроид – удобный способ
Форматирование sd карты для андроид гораздо проще осуществить через компьютер. Таким образом, вы убиваете двух зайцев: сможете отформатировать носитель в двух форматах, плюс, сможете работать с файловой системой и сохранять нужную информацию на свой ПК.
Для начала вводная часть.
Во-первых, если у вас нет драйверов на смартфон или планшет, то скачайте их с официального сайта производителя. Установите на компьютер, выполните перезагрузку.
Во-вторых, если гаджет при подключении к ПК не определяется, зайдите в настройки, активируйте режим разработчика («О телефоне» – «Номер сборки», нажимаем по строке несколько раз). Опять заходим в настройки, нажимаем на «Для разработчиков» и включаем отладку по USB.
Теперь приступаем к форматированию. Процесс удаления файлов, конечно, зависит от того, в какой системе мы это делаем, но вообще процедура стандартная:
- Подключаем устройство к ПК.
- Раскрываем верхнюю шторку гаджета.
- Нажимаем на «Подключен как…».
- Выбираем медиаустройство.
- Открываем «Мой компьютер» или «Компьютер».
- Заходим в раздел MicroSD, переносим нужные файлы.
- Правой кнопкой мыши кликаем на каталог СД карты.
- Нажимаем форматировать.
После этого мы должны выбрать степень форматирования: быстрое или классическое (лучший вариант), а также указать формат очистки. Последний момент разберем чуть подробнее.