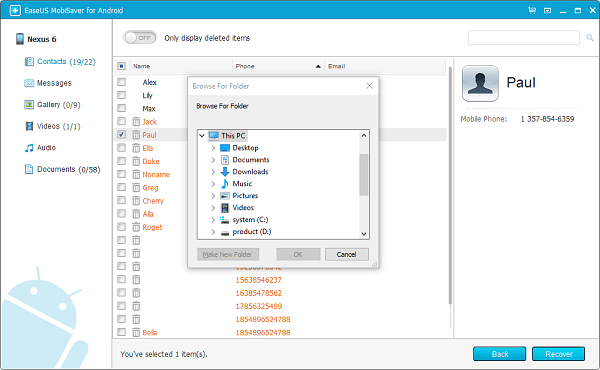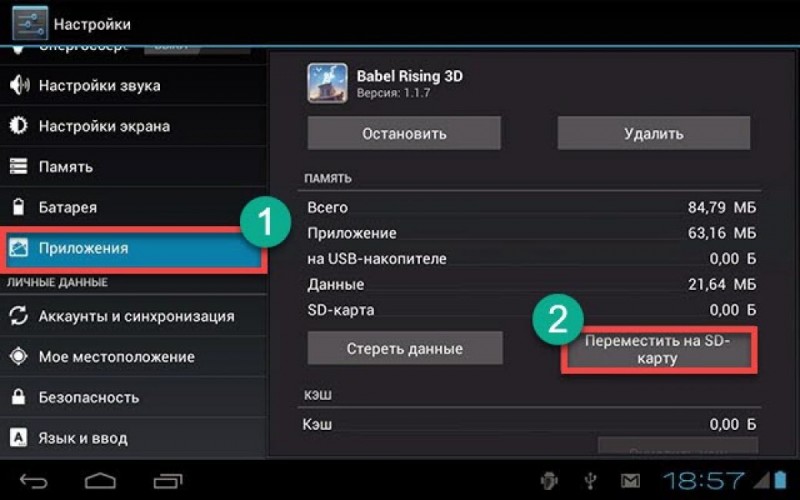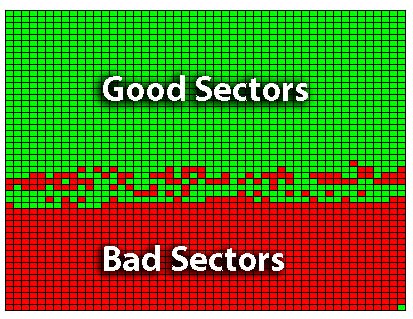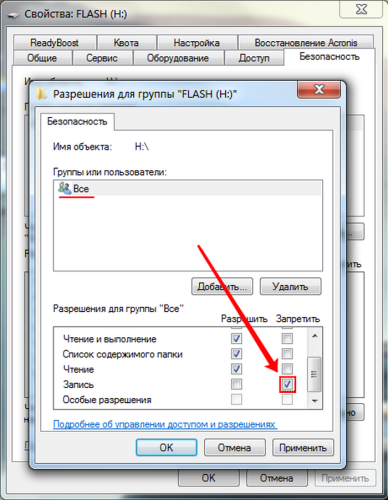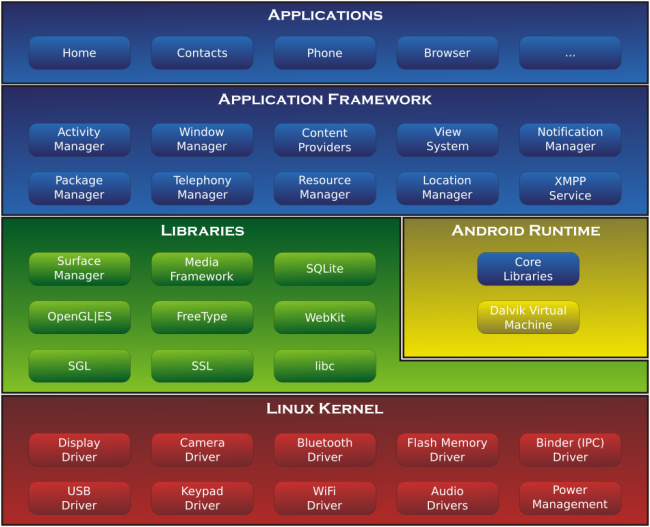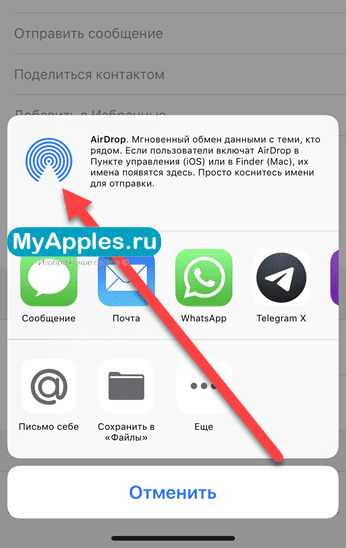Сохранение файлов вместо внутренней памяти на sd-карту
Содержание:
- Перенос приложений на телефонах Honor
- Как использовать SD-карту в качестве внутренней памяти на Android?
- Как перенести файлы на карту памяти
- Предпосылки
- Можно ли подключить флешку к телефону без root?
- Почему не сохраняются приложения на карту памяти?
- Способ 3: Замена внутренней памяти на внешнюю
- Что такое монтирование
- Не удается найти нужные сведения? Мы поможем вам.
- Используем штатные инструменты Android
- Что нужно, чтобы сделать флешку внутренней памятью на Андроид
- Причины повреждения карты памяти в телефоне
- К чему приводит неправильное извлечение карты памяти
- Подключаем карту памяти к телефону Самсунг
- Перемещение приложений стандартными средствами Андроид
- Как просмотреть или удалить файлы с карты памяти
- Как отключить и достать карту памяти
- Как восстановить SD-карту на телефоне без форматирования
- Особенности использования карты как основного хранилища
Перенос приложений на телефонах Honor
Не все производители позволяют переносить приложения с телефона на SD-карту в своих устройствах, так как с флешки игры и программы могут запускаться в разы медленнее. Однако мы для вас описали методы переноса и для Honor, где приходится придумать дополнительные способы обхода блокировки.
Стандартный перенос приложений
Сначала проверьте, позволяет ли ваш аппарат мигрировать приложения на съемный носитель через стандартные настройки. Для этого выполните следующие действия:
- Зайдите в «Настройки» своего гаджета и перейдите в пункт «Приложения»;
- Кликните по вкладке «Все приложения» и выберите из списка необходимый продукт;
- Нажмите по нему и в появившемся меню нажмите вкладку «Память»;
- Далее должна быть активна вкладка «Переместить на SD-карту»;
- Если такого пункта нет, значит, у вас по умолчанию данная опция недоступна, однако ее можно активировать другими методами.
Перенос приложений на SD через режим разработчика
Если у вас нет пункта, о котором шла речь в абзаце выше, вам необходимо включить на своем устройстве режим разработчика, позволяющий по умолчанию сохранять все приложения на съемный носитель. Для этого выполняете следующие действия:
- Зайдите в «Настройки» своего смартфона и кликните по пункту «О телефоне»;
- Далее найдите вкладку «Номер сборки» и несколько раз нажмите по ней, чтобы включился дополнительный режим;
- Внизу появится уведомление «Режим разработчика активирован». Это говорит о том, что вы все сделали правильно и теперь необходимо произвести кое-какие настройки в другом меню;
- Возвращаетесь назад в «Настройки» и пролистываете вниз, пока не найдете пункт «Для разработчиков»;
- Кликаете по нему и пролистываете вниз список до пункта «Сохранение приложений на внешний накопитель». Активируете его;
- Теперь у вас будут все приложения по умолчанию устанавливаться на внешний накопитель.
Учтите, что программы и игры, инсталлированные ранее до активации этого режима, останутся в том же каталоге, где и были, то есть, во внутренней памяти телефона. Если вам нужно перенести и их, то в этом случае рекомендуем воспользоваться вариантом ниже или же установить одну из специализированных программ, о которых также описано далее в статье.
Выбор установки по умолчанию
Вы можете выбрать по умолчанию, куда будут устанавливаться все приложения, в том числе и внутренние файлы стандартных программ и игр на вашем телефоне, фотографии и все остальные данные. Для этого выполняете следующие действия:
- Переходите в «Настройки» своего смартфона и выбираете пункт «Память»;
- Здесь кликаете по пункту «Место сохранения по умолчанию» и выбираете там карту памяти, после чего подтверждаете свои действия;
- Ваш телефон перезагрузится, после чего можно будет спокойно инсталлировать приложения уже на SD-карту.
Как использовать SD-карту в качестве внутренней памяти на Android?
Загрузка …
Как заменить внутреннюю память телефона на внешнюю sd карту на android? Конфигурирование вашей SD-карты для работы в качестве внутреннего хранилища на Android – это, по сути, довольно простой процесс. Ничего сложного в этом нет и вы далее сами в этом убедитесь.
Обратите внимание
Обратите внимание, что ваша SD-шка будет отформатирована во время процесса. Не забудьте сделать резервную копию данных, временно перекинув их на основной блок телефона, стационарный компьютер, ноутбук или другое смарт-устройство
Возможно, что функция Adoptable Storage не поддерживается вашим устройством, даже если смартфон работает под управлением Android 6.0 и выше (бывает и такое, все зависит от модели и марки смартфона). Возможно, производитель устройств отключил данную функцию. Однако существуют методы использования командной строки, которые позволяют принудительно использовать флеш-накопитель для хранения данных.
Ниже перечислены основные шаги по форматированию.
- Поместите SD-карту на телефон Android и дождитесь ее определения или отображения в диспетчере файлов.
- Теперь откройте «Настройки».
- Прокрутите вниз и перейдите в раздел «Хранилище».
Коснитесь имени вашей SD-шки.Коснитесь трех вертикальных точек в правом верхнем углу экрана.
Нажмите «Настройки хранилища».Выберите формат «как внутренний вариант».</ul>
На следующем экране у вас есть последний шанс решить для себя, не хотите ли вы передумать
Не забудьте сделать резервную копию данных, после форматирования информация исчезнет бесследно!
- Далее нажмите «Стереть и форматировать», если вы хотите отформатировать SD-шку как внутреннее вместилище данных. Позже вы будете уведомлены, если Android обнаружит, что ваш чип работает медленно. Нажмите «ОК», чтобы продолжить.
- Можете начать процесс переноса данных после завершения данной процедуры или сделать это на более позднем этапе. Флеш-накопитель готов к использованию как внутренний блок телефона.
Нажмите «Готово», чтобы завершить процесс принятия решения.</ul>
После завершения процесса форматирования вы можете использовать съемную СД-шку как «временное» или «съемное» постоянное место. Но имейте в виду, что теперь будут недоступны горячая замена и извлечение, как, возможно, вы делали ранее. Поэтому не извлекайте флешку, не используя параметр Eject.
Кроме того, вы можете практически удалить принятое операционкой место, что, соответственно, не рекомендуется, так как это может вызвать определенные ошибки в работе устройства. Теперь вы знаете, как сделать карту памяти основной памятью на Андроиде.
Как перенести файлы на карту памяти
Карта памяти формата MicroSD является полноценным хранилищем для самых разных файлов. Поэтому пользователь с легкостью может переместить фото, видео и другие данные из внутреннего хранилища на внешний накопитель.
Для выполнения операции понадобится установить карту памяти, а затем открыть диспетчер файлов на телефоне. Здесь от владельца устройства потребуется выделить все те мультимедийные данные, которые нуждаются в переносе. Отметив все необходимые файлы, следует нажать кнопку «Переместить» и указать место перемещения. В его качестве должна выступать одна из папок карточки MicroSD.

После этого начнется процесс переноса данных. Он займет некоторое время. В зависимости от количества переносимых файлов и особенностей памяти операция займет от 1 до 30 минут. Но не пугайтесь такого верхнего порога времени. Обычно пользователи тратят на перенос не более 5 минут, а на время ожидания можно как обычно юзать смартфон, просматривая ленту соцсетей или видео на YouTube.
Предпосылки
Можно ли подключить флешку к телефону без root?
К смартфонам младше 2016 года можно подключится по схеме выше. Для моделей старше 2013 года потребуются сторонние приложения. Каждый телефон, выпущенный в промежутке 2013-2016, нужно проверять отдельно. Самые простые и доступные приложения:
- Nexus Media Importer.
- Nexus USB OTG FileManager.
Эти программы работают без внесения изменений в root, поддерживают FAT и NTFS (обе платные).
Gato Negro USB OTG File Manager – приложение бесплатное, но с более низким рейтингом. Позволяет добавлять, переименовывать и удалять файлы. Некоторые пользователи отметили, что флешка распознаётся, но при попытке копирования выдаёт ошибку.
Если права на root всё же понадобились, удобно работать в программах Kingo Root и KRoot Checker. При этом разработчик предупреждает, что не несёт ответственности за последствия. Есть опасность повредить смартфон и остаться без гарантии. А ещё, для всех моделей телефонов нужно искать отдельную инструкцию.
При получении root-прав для быстрого распознавания флеш-памяти с отображением в любом диспетчере файлов, попробуйте бесплатное приложение StickMount (есть платная Pro утилита). Скачать его можно в Play Маркете.
После подключения нужно отметить Запуск StickMount автоматически для работающего устройства и разрешить Полный доступ ко всем функциям. После этого в файловом диспетчере разместятся папки sdcard/usbStorage.
Программа поддерживает файловые системы разных телефонов без привязки к прошивке. В список доступных входят: fat и fat32, а также ext2, ext3 и ext4.
Почему не сохраняются приложения на карту памяти?
Узнаем версию Android
Заходим в меню; — Переходим в “Настройки”; — Прокручиваем в самый низ и кликаем по пункту “О телефоне”; — В открывшемся подменю ищем информацию по версии;
В данном случае это Android 5.1.1. Данный способ подходит как для смартфонов, так и для планшетов. Собственно говоря, на этом устройстве без “внешнего” вмешательства не получится сделать так, чтобы все приложения автоматически устанавливались на карту. Но, как Вы уже успели заметить, у нас стоит сторонняя прошивка со встроенными Root-правами.
С их помощью можно с лёгкостью установить дополнительное ПО, которое, работая в фоне, будет “раскидывать” все файлы от программ и игры по флешке.
Способ 3: Замена внутренней памяти на внешнюю
А этот метод позволяет обмануть Андроид, чтобы он воспринимал карту памяти как системную память. Из инструментария Вам понадобится любой файловый менеджер. В нашем примере будет использоваться Root Explorer, скачать который можно в Google Play Маркете.
Порядок действий такой:
- В корне системы откройте папку «etc». Для этого откройте свой файловый менеджер.
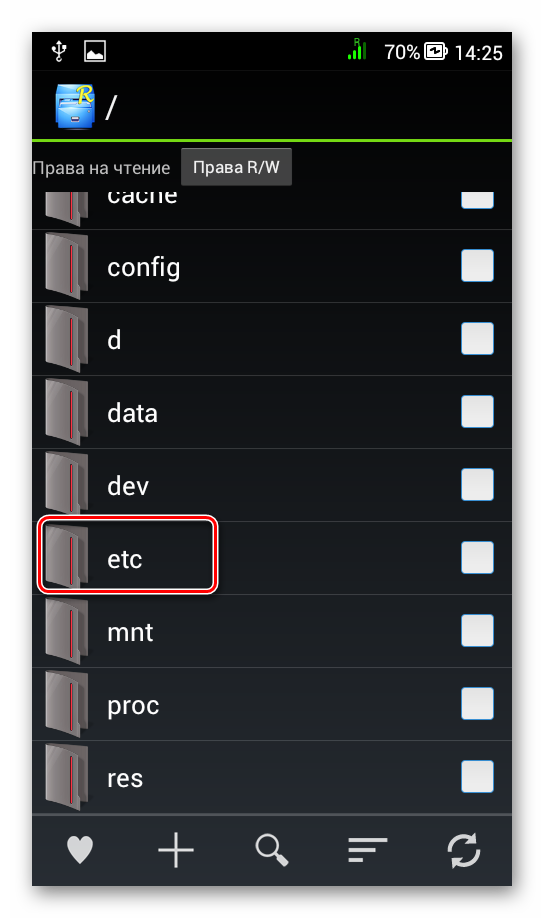
Найдите файл «vold.fstab» и откройте его с помощью текстового редактора.
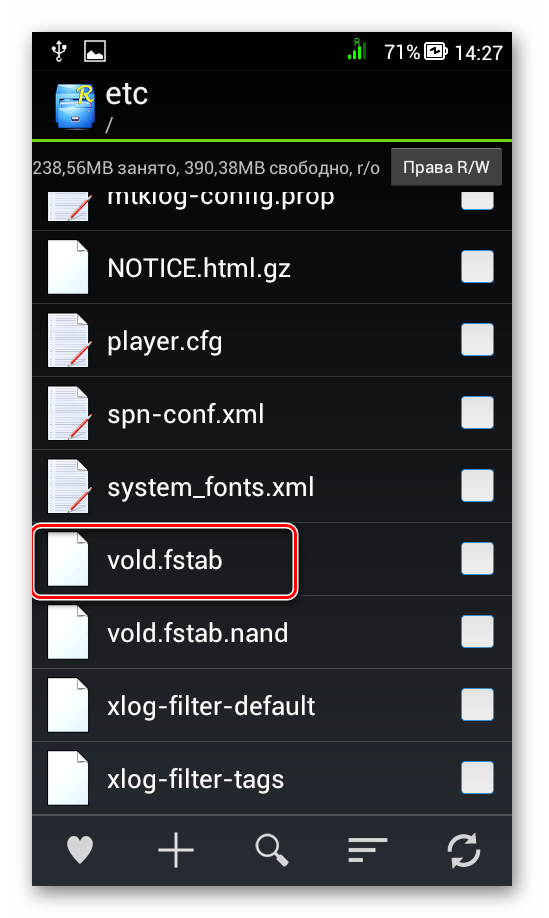
Среди всего текста отыщите 2 строки, начинающиеся на «dev_mount» без решетки в начале. После них должны идти такие значения:
- «sdcard /mnt/sdcard»;
- «extsd /mnt/extsd».
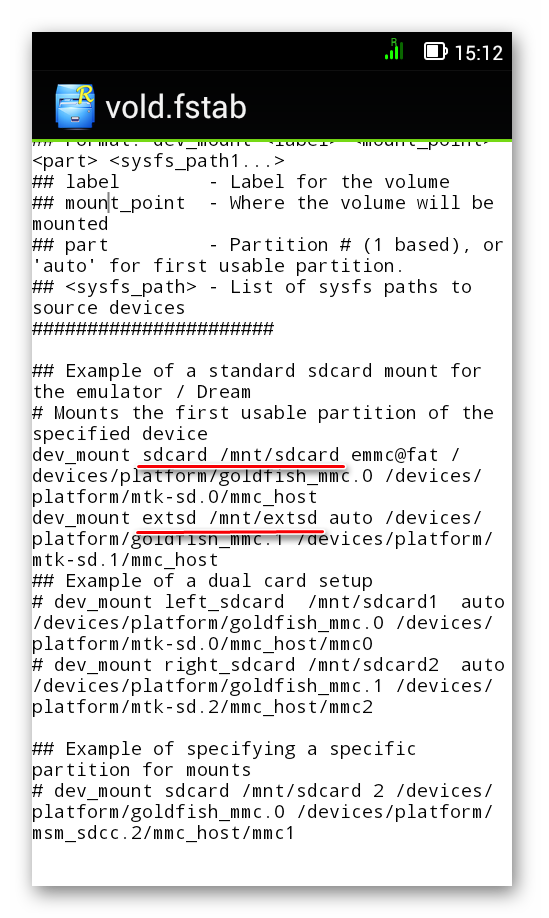
Нужно поменять местами слова после «mnt/», чтобы стало так (без кавычек):
- «sdcard/mnt/extsd»;
- «extsd/mnt/sdcard».
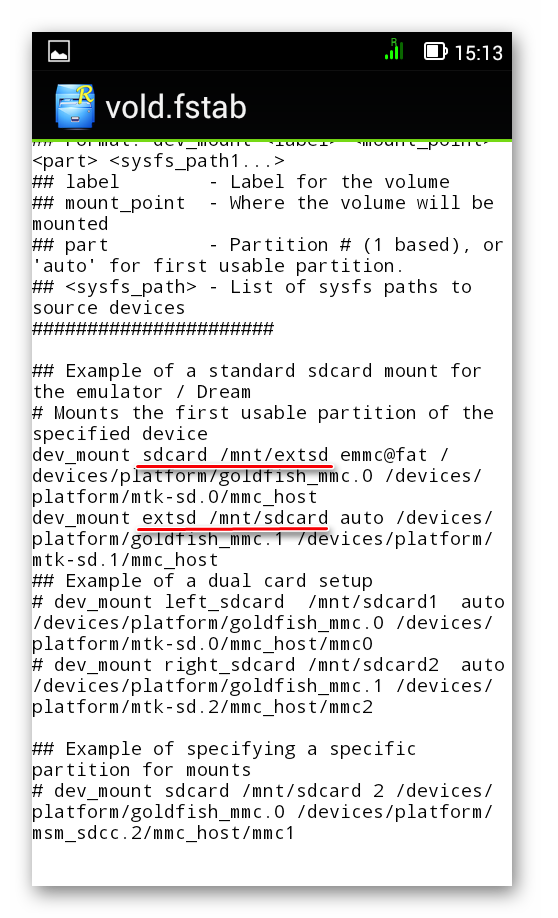
На разных устройствах могут быть разные обозначение после «mnt/»: «sdcard», «sdcard0», «sdcard1», «sdcard2». Главное – поменять их местами.
Сохраните изменения и перезагрузите смартфон.
Что касается файлового менеджера, то стоит сказать, что далеко не все подобные программы позволяют увидеть вышеупомянутые файлы. Мы рекомендуем использовать ES Проводник.
Что такое монтирование
Вставить SD-карту в смартфон мало: важно определить ее статус как запоминающего устройства по отношению к внутренней памяти смартфона. Для этого необходимо выполнить монтирование файловой системы, то есть запустить системный процесс, который подготавливает использование определенного раздела (в данном случае SD-карты) операционной системой устройства
В современных телефонах на Android монтирование файловой системы выполняется с помощью специальной функции Adoptable Storage. Для начала вы должны определиться с типом хранилища, в качестве которого будет использоваться карта памяти.
Не удается найти нужные сведения? Мы поможем вам.
Онлайн
Задавайте вопросы и получайте ответы прямо в социальной сети
Проконсультируйтесь с техническим специалистом онлайн с 9 до 20 по МСК
Электронная почта
Ответим на общие и технические вопросы в течение 24 часов
Оставьте жалобу или предложение
Телефонный звонок
8-800-555-55-55 0-88-55-55-555 0-800-05-555 8-10-800-500-55-500 0-800-555-555 7799 8-10-800-500-55-500 9977 00-800-500-55-500 0-800-614-40 22-667-400 8888 8-10-800-500-55-500 7799 00-800-500-55-500 0-800-502-000
*Для получения информации по принтерам посетите веб-сайт HP .
Индивидуальная поддержка
Сервисные центры Samsung
Нужен ремонт или комплектующие? Приходите в сервисные центры Samsung
Ремонт с доставкой в сервис
Бесплатная доставка вашего смартфона в сервисный центр и обратно курьером
Smart Service
Используем штатные инструменты Android
Благодаря возможностям Android Marshmallow последующие версии операционных систем подверглись изменению со стороны обработки информации на съемных накопителях. С этого момента пользователь может использовать элемент в качестве внутреннего хранилища, так как ОС будет рассматривать накопитель как сектор расширенной памяти устройства. Но стоит учитывать главный недостаток данного способа. После переноса определенных приложений флэш-накопитель станет зашифрованным, то есть, на других смартфонах считывать информацию с карты не получится.
Для начала потребуется создать резервную копию информации, после чего установить накопитель в смартфон. В появившемся окне откроется сообщение, в котором будет информация о новой карте. Пользователю нужно выбрать раздел с установкой. Главнейший фактор для успешного считывания информации – выбор режима использования накопителя:
- Android 4-8 версии – Use as Internal Storage;
- Android 9 версии – Phone Storage.
В некоторых случаях подобный раздел не появляется, поэтому придется производить установку вручную. Для этого потребуется зайти в настройки хранилища и отыскать инструмент с форматированием внешнего накопителя. Устройство предложит произвести перемещение информации и приложений на съемную карту. По умолчанию систему должна предоставить информацию о том, сколько места освободится в смартфоне. Для переноса стоит нажать на кнопку «Перенос контента».
Adoptable Storage – функция, которая отвечает за перенос данных с внутренней памяти на внешнюю карту. Как правило, все данные с карты памяти автоматически стираются после того, как элемент форматируется в виде внутреннего хранилища.
Android 9.0 Pie
Для тех устройств, которые не имеют возможности поддерживать адаптируемый склад памяти, можно воспользоваться ручным переносом информации на съемный накопитель. Какие действия следует совершить:
- Открыть главные настройки телефона, и перейти в раздел App Info.
- Отыскать программу, которую необходимо перенести на карту памяти.
- Кликнуть на графическую кнопку «Storage/Change/Virtual SD card.
- Далее потребуется нажать на клавишу «Переместить».
Для переноса во внутреннее хранилище необходимо совершить обратные действия. Однако в последнем пункте потребуется выбрать вкладку «Internal shared Storage». Подобные действия нужно производить постоянно, когда извлекается или меняется съемный накопитель.
Android 7.0 Nougat
Для переноса приложения или прочей информации на SD-карту необходимо воспользоваться главными настройками телефона. Если определенные программы не способны перемещаться, напротив них не будет кнопки «Переместить». Чтобы перенести данные на карту памяти, необходимо зайти в параметры системы и отыскать раздел с приложениями. В открывшемся списке выбрать нужную программу, которую потребуется переместить, и нажать на наименование. Далее потребуется открыть блок хранения и нажать на клавишу «Изменить». В строке следует выбрать съемный накопитель и нажать кнопку перемещения.
Android 5 Lollipop
На данной версии операционной системы стоит самый слабый слот для поддержки карт памяти по сравнению с более новыми ОС. Однако перемещение возможно, следует только правильно воспользоваться настройками смартфона. Конечно, в случае переноса данных на операционных системах Android 5 пользователи часто сталкиваются с проблемами, а точнее ограничениями. Многое зависит от того, предусмотрел ли такую возможность разработчик приложения. Также стоит заметить, что информация перемещается частично, поэтому целостность пакета может быть повреждена. Чтобы проверить работоспособность приложения, стоит всего лишь открыть специальный раздел, в котором будет подробная информация об элементе. Благодаря такому подходу можно разобраться с наличием программ, которые можно вернуть обратно во внутреннее хранилище.
Чтобы успешно перенести информацию на карту памяти, следует открыть системные настройки и отыскать блок приложений. В открывшемся окне появится список установленных программ. Пользователю необходимо выбрать нужную и нажать на вкладку с хранилищем, после чего подтвердить перемещение на съемный накопитель. Как правило, в ходе процесса клавиша подсвечивается серым свечением, поэтому в это время не рекомендуется параллельно проводить другие операции. Также стоит заметить, что напротив некоторых утилит кнопка с переносом будет отсутствовать. Это означает, что разработчики не предусмотрели возможность экспорта.
Что нужно, чтобы сделать флешку внутренней памятью на Андроид

Для того, чтобы расширить возможности и воспользоваться флешкой в качестве внутренней памяти (основной), нужно применить несколько простых правил:
Флешка, которая в дальнейшем будет преобразована во внутреннюю память, прежде всего должна быть скоростной. Это значит то, что её класс должен начинаться с цифры 10, а не любой другой. Карты другого класса для такой цели вовсе не пригодны
Связано то с тем, что такие карты не оснащены скоростным модулем, а это в свою очередь означает то, что система при наличии такой «внутренней» памяти будет тормозить, постоянно выдавать ошибки и другие неполадки; Обратите внимание! Карта 10 класса будет намного лучше, так как её активность значительно выше, нежели другие классы. Это обозначает, что такая карта будет работать быстрее, системе легче с ней работать, нежели с карточками отличного класса.
Также нужно иметь нормальный телефон, в котором есть проблема нехватка памяти
Если в телефоне нет такой проблемы, то нецелесообразно делать так, чтобы этой памяти стало больше. В дальнейшем, когда память флешки превратиться во внутреннюю, пользователь не сможет её вытащить, так как на ней будет львиная доля всех тех файлов, которые в целом есть на устройстве. Чтобы этого избежать, нужно применять такой алгоритм только с телефонами без нормальной поддержки памяти;
Лучше всего, чтобы телефон был полностью заряжен. Такой процесс требует больших энергетических затрат. Дабы избежать, что телефон во время процесса полностью сел, стоит применять алгоритм на полную батарейку;
Практиковать методы лучше с относительно новыми телефонами, а точнее, чтобы версия Андроид была выше 6. Связано это также с тем, что не на всех устройствах доступна такая функция. На более новых девайсах провести алгоритм будет легче, к тому же и безопаснее. Поэтому стоит посмотреть, какой версии Андроид у пользователя телефон. Для того, чтобы сделать это, достаточно в настройках системы перейти в пункт «О телефоне» и прочитать всю необходимую информацию об устройстве.

Причины повреждения карты памяти в телефоне
Карты памяти может выйти из строя по множеству причин. Самыми распространенными являются:
- Загрязненные контакты. В первую очередь следует рассматривать именно этот вариант. Для начала нужно достать карту из телефона и прочистить элементы питания. На протяжении длительного срока использования SD начнет покрываться пылью и прочим мусором, что негативно скажется на дальнейшей работе. Очищать накопитель рекомендуется с помощью спирта или одеколона. Многие мастера используют для очистки карт памяти зубочистки или заточенные спички. С помощью тонкого изделия можно аккуратно снять слой грязи с контактов накопителя. Напоследок следует тщательно продуть элемент и вставить обратно в смартфон.
- Системный сбой. Наиболее распространенной причиной выхода из строя является системный сбой в операционной системе. В подавляющем количестве раз это случается с устройствами на базе Андроид. Единственное простое решение – перезагрузка мобильного телефона. Также можно изъять накопитель, перезагрузить смартфон и вставить элемент обратно. Если извлечение и перезапуск системы не помог, то следует прибегнуть к очистке КЭШа, путем использования загрузочного меню. Для этого нужно зажать кнопку включения и нижнюю кнопку регулятора громкости. Далее появится строка «Wipe cache partition», которая отвечает за очистку файлов.
- Несовместимость накопителя и телефона. В нередких случаях SD-карта не подходит по причине слишком устаревшего гаджета. Особенно актуальная данная проблема в том случае, если телефон просто не поддерживает заданный объем памяти в накопителе. При таких обстоятельствах рекомендуется приобрести карту с меньшим объемом памяти.
- Выход из строя файловой системы флешки. Внешний накопитель, как и любой другой девайс, имеет собственную файловую систему, предназначенную для быстрого поиска информации. Если вывести данную систему из строя, то носитель перестанет выполнять поставленные задачи. В противном случае карта попросту перестает функционировать. Исправить ситуацию можно только одним способом – форматирование и восстановление.
К чему приводит неправильное извлечение карты памяти
Извлечение SD-карты, равно как и ее установка, требует соблюдения определенной последовательности действий. Неправильное извлечение карты приводит к:
- сбоям в работе программного обеспечения смартфона;
- повреждению самой microSD;
- поломке слота под карту;
- безвозвратной утере хранящихся на карте данных.
Если ваша SD-карта при монтировании файловой системы была включена как внешний накопитель, все нужные данные при выключении на ней сохранятся. Если же вы выбрали использование ее как внутренней памяти, то все данные с нее будут потеряны при условии перемещения ее в другое устройство.
Это серьезные последствия, которые могут повлечь за собой обращение в сервис-центр и сопутствующие этому траты
Поэтому даже такому простому процессу, каким кажется извлечение SD-карты, нужно уделять должное внимание
Подключаем карту памяти к телефону Самсунг
Отметим, что на рынке множество разнообразных устройств, различающихся по объемам. Производители смартфонов постоянно анонсируют новые модели с увеличенными параметрами. Например, Самсунг выпустил смартфон с показателем в 1 ТВ (1024 Gb). Конечно, такой гаджет продается по высокой стоимости и доступен далеко не всем. Выход – приобретение дополнительной microsd, представляющей собой физический носитель информации микро формата. На ней могут храниться самые различные файлы: от системных, приложений и игр до фильмов, программ др.
Важные показатели:
- тип: MicroSD, SDHC, SDXC и др.;
- класс – чем выше, тем лучше. Означает количество мегабайт, передаваемых за 1 секунду. Оптимальным считают 10 класс – хорошее сочетание скорости и стоимости.
Производители мобильников в инструкции к устройству рекомендуют к использованию те или иные варианты, ограничивая минимальные показатели для корректной работы с Самсунг galaxy.
Отметим, что работать sd card может в качестве съемного носителя (по типу USB накопителя) или как внутренняя память мобильного или планшета.
Важно: если сделать карту внутренним носителем информации, она будет привязана к гаджету, в котором установлена. После извлечения, ее придется форматировать для последующей установки
Как проверить оригинальность Samsung Galaxy — проверка смартфона на подлинность
Инструкция по установке:
- Найти разъем для установки. В современных телефонах Самсунг – в месте расположения SIM. Понадобится специальный инструмент в виде иголки. Более старые версии – отсек расположен под аккумуляторной батареей под задней крышкой.
- Внимательно осмотреть место установки и расположения контактов, установить в отсек. Закрыть отделение.
Важно: некоторые лотки в смартфонах не имеют места для расположения хранилища информации
Перемещение приложений стандартными средствами Андроид
Функция переноса приложений на карту штатными средствами появилась в Android 2.2 и была удалена в версии 4.4, однако во многих прошивках она по-прежнему имеется. Если у вас четвёртая версия системы, сделайте следующее. Зайдите в Настройки – Диспетчер приложений или Настройки – Приложения, выберите нужную программу и нажмите кнопку «На карту памяти SD», если таковая имеется.
Если кнопка отсутствует или неактивна, значит перенести приложение на карту средствами Андроид нельзя. Касается это в основном системных приложений, а также программ, манипуляции с которыми не предусмотрены разработчиком.
Попробовать переместить приложения с телефона на карту памяти на Андроиде вплоть до 4.3 можно таким радикальным способом. Зайдите в папку «Мои файлы», по умолчанию она обозначается как sdcard0, выделите, а затем вырежьте в Проводнике всё её содержимое либо папки выбранных программ и вставьте в расположение extSdCard, то есть на внешнюю память SD-карты. Всё, что может быть перенесено, переместится, системные файлы останутся на месте. Воспользоваться этим способом можно в том случае, если кнопка переноса приложений не активна, правда, стопроцентной гарантии, что всё после этого будет работать идеально, дать нельзя.
Как правило, при использовании штатной функции переноса приложений на карту памяти переносятся не все данные, а лишь их часть. Кэш, к примеру, может остаться, и для его переноса требуются специальные утилиты.
Теперь посмотрим, как переместить приложения на SD-карту в Андроид 5.0 и 5.1. В версии Android 4.4 KitKat в связи с улучшенной защитой алгоритм переноса приложений был изменён, но вскоре многие сторонние разработчики адаптировали свои приложения под новые алгоритмы, сделав таким образом перенос приложений доступным. Первым делом зайдите в раздел со сторонними приложениями и проверьте, имеется ли в их настройках соответствующая кнопка. Если да, используйте её, если нет, поступаем следующим образом.
Заходим в настройки, выбираем Память – Основная память, активируем радиокнопку «Карта памяти» и жмём «Изменить». После перезагрузки система будет считать память SD-карты внутренней, на неё же будут отныне устанавливаться все приложения и игры. Минус этого способа в том, что уже установленные приложения, возможно, придётся переустановить, так как автоматически они на карту памяти не переместятся.
В шестой версии перекидывать приложения с телефона на карту памяти на Андроиде стало немного проще да и сама функция переноса была усовершенствована. Вот самый простой пример. Открыв настройки, зайдите в раздел «Приложения», выберите нужную программу, нажмите Память – Изменить и выберите в появившемся меню пункт «SD карта». Приложение будет перенесено.
Кроме того, в Android 6.0 и выше вы можете воспользоваться новой функцией Adoptable Storage, позволяющей использовать карту памяти, пусть и с некоторыми ограничениями, как часть внутреннего хранилища. Чтобы ею воспользоваться, предварительно создав резервную копию данных на карте, зайдите в настройки телефона, выберите «Память», нажмите там на вашу SD-карту и проследуйте по цепочке опций Настройки – Форматировать как внутреннюю память – Стереть & Форматировать.
По завершении процедуры выберите опцию «Использовать в качестве внутреннего хранилища», нажмите «Далее» и перезагрузите гаджет. После этих манипуляций в меню приложений появится новая вкладка «Память», с помощью которой вы сможете перемещать приложения с внутренней памяти смартфона на внешнюю.
Так как SD-карта для обеспечения безопасности будет зашифрована, вы не сможете использовать её как обычный носитель, то есть считывать и записывать на неё данные с ПК.
Как просмотреть или удалить файлы с карты памяти
Когда MicroSD-карточка вставлена в телефон и на ней находятся разного рода файлы, пользователь может без проблем управлять всеми данными, которые хранятся на внешнем носителе. Например, чтобы посмотреть видеоролик, достаточно открыть «Галерею» и нажать на иконку файла. Воспроизведение начнется автоматически. То же самое касается фотографий, а музыка отображается в одноименном приложении.
Если речь идет о файлах, которые не относятся к классу мультимедиа, их можно посмотреть через встроенное приложение «Проводник» или «Диспетчер файлов». Открыв программу, нужно перейти в раздел «SD-карта», где отобразятся все доступные для просмотра данные. Для удаления того или иного файла нужно долгим удержанием выбрать песню, фото или видео, а затем нажать на кнопку «Удалить». Информация моментально сотрется с внешнего носителя.
Как отключить и достать карту памяти
Чтобы достать SD-карту из смартфона, понадобится выполнить действия, обратные установке. Однако одного физического извлечения в этом случае недостаточно. За время использования на съемный носитель было установлено немало файлов, доступ к которым имела как сама операционная система, так и различные приложения. Чтобы вынуть носитель без риска получения неприятных последствий, нужно воспользоваться следующей инструкцией.
Если в меню имеется функция безопасного извлечения
- Открыть «Настройки» любым доступным способом.
- Выбрать раздел «Обслуживание устройства».
- Тапнуть по строке «SD-карта».
- Вызвать меню, нажав на значок с тремя вертикальными точками, и выбрать опцию «Настройка памяти».
- Пролистать экран вниз, чтобы найти вкладку «Портативный носитель».
- Выбрать название карточки и запустить процесс извлечения с помощью стрелки справа.
Теперь нужно дождаться окончания операции, не пытаясь вынуть носитель из телефона. В течение нескольких минут карта должна полностью размонтироваться.
Если функция безопасного извлечения отсутствует
В этом случае алгоритм вообще предельно прост. Нужно отключить смартфон с помощью кнопки «Питание», и немного подождать, пока операционная система отключит связанные приложения и размонтирует саму карточку. После этого можно аккуратно вынуть носитель из слота. Чтобы не повредить носитель, целесообразно воспользоваться специальной скрепкой.
Как восстановить SD-карту на телефоне без форматирования
Восстановление карты памяти без форматирования – процесс более сложный. Осуществить процедуру штатными средствами Windows или Android не удастся, поэтому потребуется использовать сторонние приложения.
Через Андроид
Инструкция по восстановлению выглядит следующим образом:
- Скачать и установить программу Undeleter. Для загрузки установочного файла можно воспользоваться ссылкой .
- Нажать на кнопку продолжения, после чего программа начнет проверять телефон на наличие прав администратора.
- Если ROOT-права присутствуют, нажать на предоставление доступа.
- Если описываемые права отсутствуют, тогда потребуется перед использованием программы их установить.
- Далее система оповестит об успешном подключении к системным файлам телефона.
- В появившемся окне указать раздел с восстановлением файлов. В данном разделе имеется две функции – восстановление и безвозвратное удаление. После использования последнего варианта, вернуть информацию будет невозможно.
- На следующем этапе дождаться пока система отыщет съемные носители. Процедура производится в течение нескольких секунд.
- В новом окне появится возможность выбора внешнего носителя.
- Далее нужно выбрать алгоритм поисковой системы. Так как нужно восстановить большое количество файлов, выбрать глубокое сканирование.
- Чтобы приложение максимально быстро отыскало необходимые файлы, рекомендуется указать их тип (видео, изображение, музыка и т.д.).
По завершении процедуры программа автоматически вернет удаленные файлы.
Через ПК
Чтобы восстановить карту памяти без форматирования через ПК, рекомендуется воспользоваться программой Recuva. Для скачивания можно воспользоваться ссылкой. Инструкция для восстановления флешки:
- Запустить мастер установщик, и загрузить утилиту на компьютер. Выбрать язык и определиться с расположением ярлыков.
- После завершения установки убрать галочку со строки «View release notes», после чего нажать на двойку.
- Далее откроется окно, в котором потребуется нажать на кнопку продолжения.
- На следующем этапе пользователь должен выбрать фильтр поиска. В нем можно указать определенные файлы или выбрать всю удаленную информацию
- Указать место, в которое будут отправляться отсканированные файлы. Для этого нужно нажать на кнопку обзора и подтвердить действие клавишей «ОК».
- Чтобы программа отыскала максимальное количество удаленных данных, нужно выбрать глубокое сканирование. Тапнуть на клавишу «Начать».
- Процедура будет разделена на несколько этапов.
- По завершению на главной странице программы откроется список, в котором будут содержаться удаленный файлы. Пользователю нужно выбрать конкретную информацию и нажать на двойку.
- Определиться с местом хранения данных и кликнуть на клавишу подтверждения.
Особенности использования карты как основного хранилища
Есть ряд некоторых важных особенностей, которые следует учитывать при данной процедуре.
Будет полезным
При использовании накопителя, будь то SD-флешка или USB-накопитель, важно помнить, в каком формате находится данный девайс и поддерживает ли его операционная система Android, а основных файловых форматов существует четыре типа: FAT32 или exFAT, ext4 или f2fs. Как поменять память телефона на карту памяти андроида? Вопрос не совсем корректный, полностью выполнить замену невозможно, можно лишь как бы «нарастить» дополнительный объем
Как поменять память телефона на карту памяти андроида? Вопрос не совсем корректный, полностью выполнить замену невозможно, можно лишь как бы «нарастить» дополнительный объем.
Использование вашей SD-card в качестве основного накопителя может быть отличным решением для меломанов и любителей посмотреть сериалы по пути на работу или в длительном путешествии. Но, как зачастую это бывает, расширение памяти всегда упирается в стоимость требуемого девайса, ведь они отличаются как по скорости, так и по объему, а также по адаптируемой функции хранения информации. Вот некоторые нюансы, рассматривать которые можно с разных сторон – как в отрицательную сторону, так и в положительную:
SD-карты медленные. Это болезненная реальность современных крошечных чипов памяти. Несмотря на то, что они могут хранить тонны данных, они медленнее, чем телефонное хранилище и имеют ограниченное количество циклов чтения-записи.
Использование SD-карт в качестве постоянного хранилища потребует более частых операций чтения/записи, что со временем ухудшит ее производительность, а в худшем случае может привести к полной потере данных. Особенно обидно будет, если там присутствуют важные документы или дорогие для памяти фотографии или уникальные видеозаписи.
Предварительно, прежде чем поменять память телефона на карту памяти, ваш Андроид сделает тест производительности SD-карточки, чтобы убедиться, что она достаточно быстрая и может соответствовать параметрам для использования в качестве главного накопителя.
Обратите внимание
Андроид предупредит о наличии внешнего хранилища и может даже отказаться принять его, если SD-шка очень медленная.
Безвозвратная интеграция в операционную систему. С использованием функции Adoptable Storage операционная система Android зашифровывает внешнюю SD-карту, используемую как внутреннее хранилище, поэтому она привязывает к определенному устройству, без возможности дальнейшего использования на другом смартфоне. Ключ, используемый для шифрования данных на SD-карте, хранится во основной памяти устройства Android. Таким образом, невозможно демонтировать принятое хранилище на другой телефон из-за его зашифрованного характера данных (вынуть карту можно, но она не определится на другом телефоне).
Однако вы можете удалить внешнее съемное вместилище с вашего устройства и вернуть его обратно в режим работы простого флеш-накопителя. Устройство запомнит информацию о приложениях, которые находятся на данной карточке, чтобы восстановить настройки, когда принятое устройство будет подключено позже. Таким образом, вы также можете использовать другой накопительный дивайс.
Всегда следите за тем, чтобы вы не удалили установленную по умолчанию SD-карту при процедуре размонтирования, иначе носитель информации может быть поврежден.
Не все программы можно установить. Практически Android может устанавливать почти все приложения на внутреннем накопителе. Однако это также зависит от согласия разработчика приложений. Он имеет право включать или отключать поддержку принятого хранилища в приложении, добавляя в код скачиваемой программы соответствующие атрибуты.</ul>