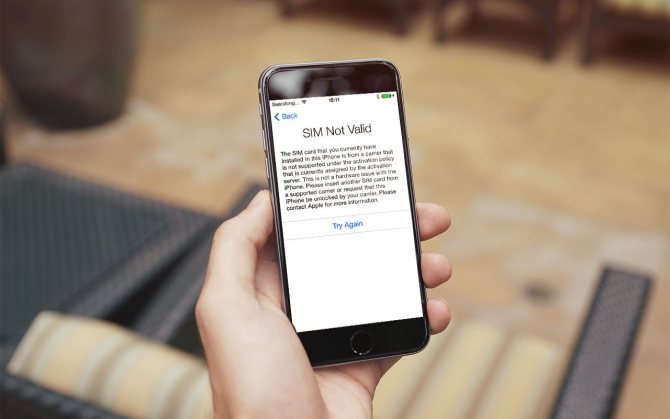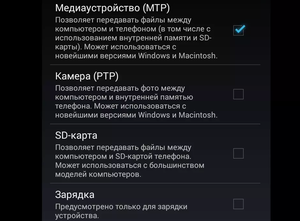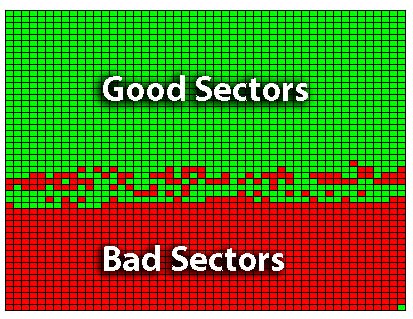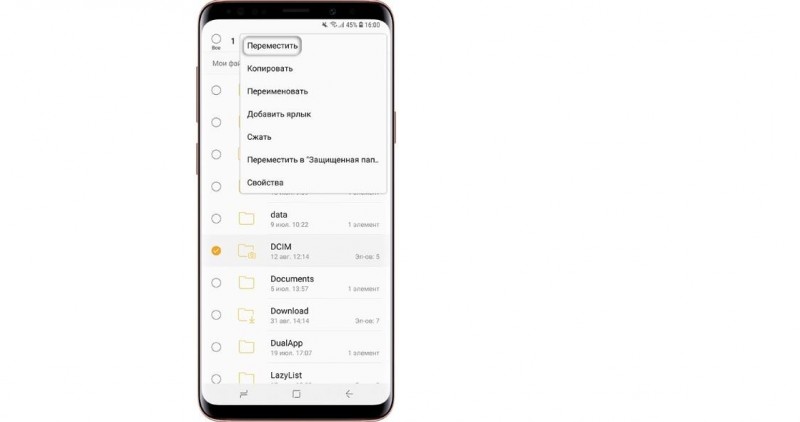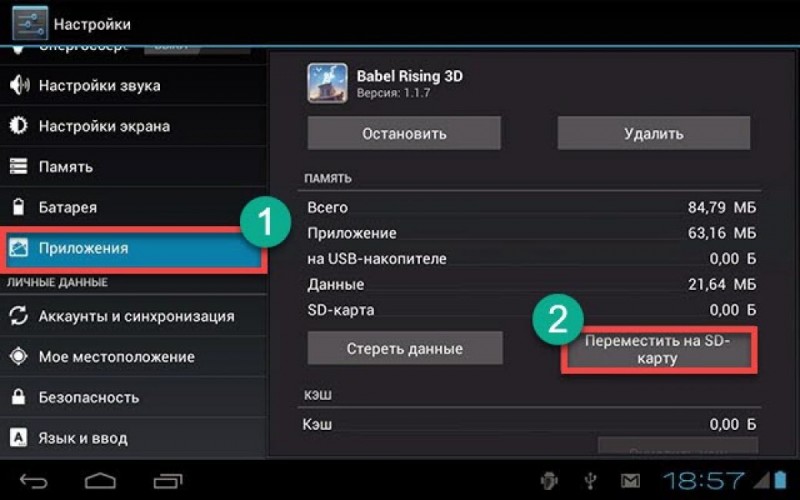Почему телефон не видит карту памяти sd или microsd
Содержание:
- Форматирование при помощи программы HP USB Disk Storage Format Tool
- Как восстановить доступ к повреждённой SD-карте
- Признаки повреждения и необходимости восстановления SD-карты
- Форматирование с помощью утилиты D-Soft Flash Doctor
- Как обновить БИОС на материнской плате MSI: первое, что нужно сделать
- 1С и Яндекс.Облако Compute Cloud. Вдоль и поперек
- 12-09-20
- Как соединить медь с алюминием и чем лучше и надежнее
- Подробнее о некоторых редакторах
- Как восстановить файлы с отформатированной SD-карты
- HD VideoBox
- Подробнее о восстановлении с SD карты конкретной фирмы:
- РУКОВОДСТВО: Настройте Micro SD как внутреннюю память на вашем Xiaomi
- Способ третий — полное удалите всех разделов и повторное создание заново
- FilesAnywhere
- Восстановление данных с поврежденной SD-карты
Форматирование при помощи программы HP USB Disk Storage Format Tool
Эта утилита способна принудительно отформатировать носитель, создать новый (с функционалом загрузочного) и проверить состояние диска.
Скачайте и установите HP USB Disk Storage Format Tool.
После процесса инсталляции открываем программу.
В верхней строке выбираем нужный нам диск:
Выбор носителя
В строке File System выбираем нужный нам тип файловой системы из допустимых: «FAT», «FAT32», «exFAT» или «NTFS».
Выбор файловой системы
Далее вам предстоит выбрать тип очистки из предлагаемых Quick Format (быстрое форматирование) или Verbose (глубокое форматирование).
Примечание: быстрая очистка сэкономит ваше время, однако не гарантирует полного результата.
Варианты очистки
Строка Volume Label позволяет изменить имя носителя на любое другое.
Смена имени карты памяти
После заполнения всех полей нажмите кнопку Format Disk», чтобы запустить процесс очистки.
Скачать
Как восстановить доступ к повреждённой SD-карте
Если вы делаете это на мобильном, забудьте о восстановлении данных
Будьте предельно осторожны, так как, если вы вставите повреждённую SD-карту в мобильное устройство, первое, что вам будет предложено — это её форматирование. Другими словами, вас ожидает потеря всех данных, которые в ней хранятся. Этот способ рекомендуется только в том случае, когда вам просто нужно восстановить свою карту, а информация, хранящаяся в ней, вам не важна.
Если вам не страшна такая потеря, нажмите на уведомление о повреждении карты и разрешите её форматирование, нажав на кнопку «Удалить и форматировать». Этого должно быть достаточно для того, чтобы вы снова смогли ею пользоваться.
Внимание! Не доверяйте приложениям, обещающим полное восстановление повреждённой SD-карты. Я лично проверил такие приложения, как SD Fix Tool, Repair SD Card и Fix SD Card Errors и ни одно из них не смогло решить проблему с моей SD-картой
С компьютера же вы действительно можете восстановить все файлы с повреждённой SD-карты
Совсем другое дело, когда вы используете адаптер microSD, чтобы считать данные карты на компьютере, так как в этом случае в вашем распоряжении действительно есть несколько способов восстановления файлов на карте. На Windows необходимо выполнить следующие действия:
первым делом, вставьте адаптер с картой microSD в компьютер и подождите пока система распознает съёмный носитель
Не важно, если вы не сможете открыть его, главное, чтобы карта появилась в окне «Мой компьютер».
затем обратите внимание на букву, которую компьютер назначил карте. Увидеть это можно слева от названия карты в скобках (в моём случае карте была назначена буква F)
Запомните её.
теперь пришло время открыть всем известное чёрное окно Windows, где пишутся все команды
Для этого (если вы пользуетесь Windows 10, вам нужно сделать это в строке «искать на сайте или в Windows», которая расположена в нижнем левом углу) напишите слово “cmd” (без кавычек) в поисковике Windows и нажмите на найденный файл “cmd.exe” правой кнопкой мыши, чтобы выбрать опцию «Открыть, как администратор».
Теперь вам пригодиться буква съёмного носителя, которую вам нужно было запомнить ранее, так как именно на неё вам предстоит заменить букву X в чёрном окне команд и затем нажать Enter:
Подождите несколько секунд и перед вами появиться сообщение о том, что процесс был завершён успешно. Суть его заключается в удалении испорченных файлов на вашей SD-карте, что позволяет снова получить доступ к её файлам. Не забудьте скопировать все данные на другой носитель, чтобы отформатировать повреждённую карту во избежание будущих проблем.
Файловая система RAW
Весь проделанный процесс привёл к появлению сообщения CHKDSK не доступен для носителей RAW»? Ничего хорошего это не предвещает, так как вы смело можете начинать прощаться со всеми данными на своей повреждённой карте и, скорее всего, с ней самой. Тем не менее, в качестве последней попытки вы можете воспользоваться приложением ZAR X, однако оно не рекомендуется пользователями с недостаточными техническими знаниями.
Если же после всего этого, карта по прежнему не работает, единственное, что вам остаётся делать — это купить новую.
Признаки повреждения и необходимости восстановления SD-карты
Ключевые признаки повреждения SD накопителя:
- Сохраненные документы не открываются либо воспроизводятся с артефактами (если речь об видео/фото контенте).
- Накопитель опознается операционной системой, но не открывается (при попытке открыть в «Проводнике» появляется диалоговое окно с предложением отформатировать флешку, её файловая система при этом указывается как RAW).
- SD опознается в системе как «Неизвестное устройство».
- На флешку не удается скопировать информацию (или переместить ее на жесткий диск) – либо процесс зависает, либо вовсе заканчивается ошибкой чтения.
- В процессе считывания, скорость нестабильна (происходят «зависания» с падением скорости до 100 кБ/с или даже ниже).
- Карточка не опознается операционной системой, при установке её в кардридер вообще никакой реакции не возникает.
- Карта памяти не форматируется, записать на неё информацию не получается, но имеющиеся данные с нее прочитать можно.
- На карту можно скопировать файлы, но после этого они не будут читаться (либо все файлы в «Проводнике» отображаются как нулевого размера).
Стоит упомянуть о том, что в картах SD (не путать с microsd) имеется также переключатель защиты от перезаписи. Он используется для защиты данных от удаления, к примеру, если на карте хранятся важные фото, видео, документы
Включив такую защиту можно не беспокоиться о случайном удалении важной информации. Очень часто пользователи этот переключатель активируют случайно, после этого записать на флешку ничего не удается
При возникновении подобной проблемы – позицию переключателя необходимо проверить первым делом (он не должен быть в позиции Lock). Нередко он также механически ломается. Но пытаться его «выковырять» не следует – есть вероятность повредить микросхему памяти. С такой проблемой лучше обращаться к мастерам восстановления данных.
Исправление ошибок чтения через CMD и CHKDSK
Как восстановить SD карту без форматирования? В Windows есть встроенные инструменты для проверки работоспособности и возможности восстановления, а также исправления поврежденных файловых систем и переназначения битых секторов. Это консольная утилита CHKDSK, запускаемая через интерфейс командной строки (CMD). Имеется она во всех редакциях Windows, начиная с XP. Как восстановить работу SD карты памяти с ее помощью? Для этого необходимо:
- на клавиатуре нажать комбинацию Win+R (можно в меню «Пуск» нажать «Выполнить» — это то же самое);
- в появившемся окне «Выполнить» ввести cmd и нажать клавишу Enter;
- в командной строке ввести команду chkdsk E: /f /r (вместо E – вписать необходимую букву диска, под которой накопитель именуется в системе, можно посмотреть в «Мой Компьютер»);
- нажать клавишу Enter и дождаться окончания сканирования.
Что означает команда chkdsk E: /f /r? Это проверка на различные ошибки, попытка их устранения, а также поиск и переназначение битых секторов. На момент сканирования флешки нельзя её извлекать, в «Проводнике» открыть её тоже не получится. Такая проверка и восстановление SD карты памяти может занимать более 30 минут – это зависит от класса накопителя (максимальная скорость чтения/записи), его объема, а также количества обнаруженных ошибок при восстановлении.
Если работа с командной строкой вызывает сложности, то можно использовать графический интерфейс CHKDSK. Для этого необходимо открыть «Мой Компьютер», правой клавишей мыши кликнуть на накопителе, который нужно восстановить, выбрать «Свойства». В диалоговом окне перейти на вкладку «Сервис» и кликнуть «Выполнить проверку». В следующем окне необходимо выделить оба пункта и запустить проверку возможности восстановления. В процессе её выполнения категорически запрещено извлекать накопитель или выключать компьютер (а также ставить его в ждущий режим). В противном случае – есть риск повредить SD карту без возможности её дальнейшего восстановления.
Форматирование с помощью утилиты D-Soft Flash Doctor
Microsd не форматируется при помощи инструментов системы? Значит нужно воспользоваться дополнительными утилитами.
Воспользовавшись поисковиком, скачайте и установите программу D-Soft Flash Doctor.
С её помощью можно монтировать образ диска, проверять состояние диска и восстановить функции носителя.
Открываем программу и выделяем нужный диск (который отвечает за наш носитель) и выбираем функцию «Восстановить носитель»:
Интерфейс программы
В зависимости от размера карты памяти, операция по восстановлению может занять до 15 минут.
Терпеливо дожидаемся завершения и нажимаем Готово
Процесс восстановления
На этом процесс форматирования завершён.
Скачать
Как обновить БИОС на материнской плате MSI: первое, что нужно сделать
Прежде всего, нужно узнать модификацию «материнки». Название MSI еще ни о чем не говорит. Для этого можно использовать несколько простейших методов.
Например, доступ к подробному описанию конфигурации можно получить при помощи утилит вроде Everset, где и буде покакано описание всех устройств компьютерной системы, включая и материнскую плату.
Однако же можно поступить и проще, поскольку в системах Windows изначально есть средство просмотра всех сведений. Для этого используется команда msinfo32, вводимая в консоли выполнения Run. Причем совершенно необязательно, чтобы она была запущена от имени админа. Можно порыться и в «Диспетчере устройств», где придется отыскать два идентификатора DEV и VEN, а затем по ним производить поиск (кстати, это наилучший вариант).
1С и Яндекс.Облако Compute Cloud. Вдоль и поперек
12-09-20
Как соединить медь с алюминием и чем лучше и надежнее
Подробнее о некоторых редакторах
Как восстановить файлы с отформатированной SD-карты
Учитывая популярность SD-карт, потеря данных на этом устройстве хранения происходит почти ежедневно по разным причинам, в основном случайного форматирования. Как восстановить потерянные данные после случайного форматирования SD-карты? Вообще говоря, есть два проверенных способа, которые можно применить для восстановления файлов с отформатированной SD-карты. Более простой способ — использовать профессиональное программное обеспечение для восстановления SD-карт — EaseUS Data Recovery Wizard. Хотя, если вы знакомы с использованием командной строки, вы также можете восстановить отформатированную SD-карту с помощью команд CMD.
Способ 1. Воспользоваться надежным программным обеспечением восстановления данных
Как одна из лучших программ восстановления для Windows, EaseUS Data Recovery Wizard является оптимальным выбором для восстановления отформатированных SD-карт. Почему? — Благодаря высокой скорости сканирования, глубине поиска и высокой общей эффективности восстановления данных до 97,3%, программное обеспечение для восстановления данных EaseUS превосходит своих многочисленных конкурентов, являясь самой популярной среди пользователей. Несомненно, наш инструмент поможет вам успешно восстановить отформатированную SD-карту, если вы не перезаписывали потерянные данные. Скачайте и установите программу на свой компьютер и следуйте руководству для восстановления данных с отформатированной SD-карты прямо сейчас!
EaseUS Мастер Восстановления Данных очень проста в использовании и подходит для всех пользователей. Нужно просто ответить на два вопроса: какой тип файлов вы потеряли и где вы их потеряли, затем программа найдет всё необходимое. После этого вы можете просмотреть и выборочно восстановить нужные файлы. Восстановление отформатированных файлов является одной из многих функций EaseUS. Программа также позволяет восстанавливать файлы после очистки корзины, сбоя системы, переустановки ОС, к тому же с разных устройств: с жесткого диска компьютера, внешнего диска, карты памяти и других носителей.
Шаг 1. Подключите SD-карту к компьютеру и проверьте имя носителя.
Шаг 2. Запустите Мастер Восстановления Данных EaseUS. В разделе «Внешние устройства» выберите отформатированную SD-карту и нажмите кнопку «Сканировать».
Шаг 3. Подождите, пока EaseUS мастер восстановления данных выполнит сканирование. После завершения процесса сканирования, вы обнаружите все отформатированные файлы с SD-карты, дважды щелкните, чтобы просмотреть элементы, если необходимо.
Шаг 4. Выберите файлы, которые вы хотите восстановить с отформатированной SD-карты и нажмите кнопку «Восстановить». Затем появится новое окно, в котором нужно выбрать место для хранения файлов. Выберите место и нажмите кнопку «ОК». После этого программное обеспечение начнет восстановление данных с отформатированной SD-карты в целевое местоположение. (Укажите восстановить данные в другое расположение вместо вашей SD-карты.)
Способ 2. Используйте CMD.
CMD, также известный как командная строка, используется для выдачи различных команд операционной системе Windows. Многие пользователи знают CMD, но могут не знать, как использовать командную строку для восстановления данных. Вот так:
Шаг 1. Подключите SD-карту к компьютеру.
Шаг 2. Проверьте букву диска SD-карты.
Шаг 3. Щелкните значок поиска на панели задач, введите «cmd», щелкните правой кнопкой мыши «Командная строка» и выберите «Запуск от имени администратора».
Шаг 4. Введите chkdsk F: / f в командной строке. (Замените F: буквой диска отформатированной SD-карты.)
Шаг 5. Введите Y, а затем введите букву диска SD-карты.
Шаг 6. Введите F: \ >attrib –h –r-s /s /d *.* (F по-прежнему означает букву диска или SD-карты) и CMD восстановит все файлы с отформатированной SD-карты.
Если вы не совсем знакомы с использованием CMD, вы можете столкнуться с множеством проблем в процессе работы. Чтобы этого не произошло, мы рекомендуем вам сначала попробовать EaseUS Data Recovery Wizard, который найдёт все потерянные файлы с отформатированной SD-карты за вас. Попробуйте!
HD VideoBox
Подробнее о восстановлении с SD карты конкретной фирмы:
- Восстановление SD карты Transcend
- Восстановление SD карты Kingston
- Восстановление SD карты SanDisk
Оборудование для восстановления Flash Reader и PC-3000
Можно ли восстановить SD карту в лабораторных условиях? Далеко не во всех случаях, так как чип памяти и контроллер имеют микроскопические размеры. Это «ювелирная» работа и обойдется такая услуга не дешево.
Центр Storelab предлагает услуги профессионального восстановления (recovery) СД карт. Мы детально проанализируем, почему сломался SD накопитель, попытаемся восстановить имеющуюся на нем информацию, а также привести саму флешку в работоспособное состояние. Наши цены на восстановление SD карт в Москве – одни из самых привлекательных. Но самое главное – это личный подход к каждому клиенту. Мы поможем вам восстановить данные даже в тех случаях, когда все описанные рекомендации не возымели никакого эффекта. Единственное, что от вас потребуется – это не выполнять никаких манипуляций с SD картой. Повторные попытки записи приведут лишь к повреждению имеющихся файлов.
Итого, вариантов как восстановить данные, если SD карта сломалась или не определяется – масса. Но не во всех случаях это возможно. Если сам чип и контроллер не повреждены механически, то вернуть документы реально. Если же данные не важны, а требуется только работоспособный накопитель, то в большинстве случаев поможет низкоуровневое форматирование и удаление «битых» секторов. А это выполнить можно с помощью бесплатных программ и встроенных сервисов Windows.
Видео по теме:
Как мы будем восстанавливать данные c вашей USB флешки
Паяльные станции EZRA
|
Вольтметры и мультиметры |
Комплекс PC-3000 Flash Reader 4.0 |
Адаптеры и переходники для комплекса |
Осциллограф для проверки сигналов |
Лучшие специалисты по восстановлению данных в Москве
| Александр Гуревич
Инженер опыт работы 12 лет |
Сергей Пахомов
Инженер опыт работы 14 лет |
Константин Сапожников
Главный инженер опыт работы 15 лет |
Игорь Потавин
Инженер опыт работы 12 лет |
Вадим Милешкин
Инженер опыт работы 10 лет |
| Евгений Артемьев
Инженер программист |
Юрий Тутушкин
Системный инженер |
Артем Кораблев
Инженер программист |
Дмитрий Ломакин
Технический специалист |
Виктор Морозов
Инженер электронщик |
| Маргарита Агапова
Менеджер |
Антон Бровкин
Технический специалист |
Николай Санин
Генеральный директор |
Максим Бабешко
Технический специалист |
Мария Мартыненко
Менеджер |
РУКОВОДСТВО: Настройте Micro SD как внутреннюю память на вашем Xiaomi
Вы наверняка заметили, что когда вы вставляете карту памяти microSD в свой смартфон Xiaomi / Redmi, она будет использоваться только для сохранения определенных файлов, таких как фотографии и видео, и объяснение этого поведения основано на том факте, что классическая карта памяти micro SD будет медленной как внутренняя теория, влияющая на пользовательский опыт и общую производительность.
На рынке существуют различные решения для карт Micro SD, но не все из них гарантируют соответствующую скорость, поэтому рекомендуется иметь продукты как минимум класса А1 или А2, чтобы они могли выполнять приложения гибким образом. Хорошая и надежная SD-карта всегда пригодится, учитывая текущие расходы, и даже инвестирование 20/20 евро в 128 ГБ встроенной памяти — определенно выгодная сделка. Мы не будем здесь сообщать, какая карта Micro SD лучше других, но имейте в виду, что чем выше класс, тем быстрее будет карта и, следовательно, лучше.
Без предварительных условий мы пытаемся настроить карту Micro SD как внутреннюю память для смартфона с MIUI ROM. Такая базовая функция официально не поддерживается, и поэтому собственное приложение смартфона может быть сбито с толку при отображении реальной доступной памяти, поэтому рекомендуется загрузить специальную, совершенно бесплатную, в магазине Play Store, например приложение Free Space. ,
FreeSpace
Инструмент для просмотра и проверки свободного места на вашем устройстве.
Перед началом обязательно убедитесь, что вы соответствуете следующим требованиям:
- Смартфон Xiaomi / Redmi с Android 6.0 или более поздней версии, оснащенный слотом SD;
- Пустая карта памяти формата A1 или A2;
- ПК с установленными драйверами ADB;
- Приложение QuickShortcutMaker (скачать со значка ниже)
QuickShortcutMaker
Создайте ссылку на приложение из списка задач, установленных на вашем телефоне.
Шаги по настройке Micro SD как внутренней памяти на MIUI
- Прежде всего, вам нужно активировать настройки разработчика, щелкнув 6/8 раз на версии MIUI вашего смартфона;
- Теперь перейдите в меню «Дополнительные настройки» и выберите меню «Параметры разработчика», в котором вы включите пункт «Сохранять активным» и «Отладка по USB», в то время как вам нужно будет отключить пункт «Оптимизация MIUI».
- После этих шагов вам нужно будет подключить ваш смартфон с установленной картой Micro SD к ПК;
- Откройте командное окно (cmd.exe) на ПК с Windows, запустив его от имени администратора;
- Чтобы проверить правильность подключения смартфона к ПК, введите команду устройства adb. В окне Windows появится номер, соответствующий вашему смартфону, на котором у вас спросят разрешение на отладку USB, которую вы должны будете дать OK.
- Теперь выполните следующие команды в том порядке, в котором мы их вам показываем. Вы получите строку как диск: 179,64 (вы можете получить другой номер).
- ADB Shell
- см набор-сила-приемистость истина
- см список дисков
- Теперь у вас есть две возможности: вы можете решить полностью использовать карту micro SD в качестве внутренней памяти или только ее части. В первом случае введите команду см раздел диска: 179,64 приват в противном случае команда см раздел диска: 179,64 смешанный «YY» где «YY» указывает SD, который вы хотите использовать;
- Вернитесь к командной оболочке и введите см список-томов. Вы получите строку, похожую на: private:179.66 mounted fb705131-c6a0-4e3a-959b-605a65334c8c. Скопируйте числа fb705 и т. Д. Для следующего шага.
- Теперь запустите команду pm перемещение первичного хранилища YY где YY представляет числа, которые вы получили в предыдущей команде. На вашем смартфоне вы получите уведомление о переносе данных.
- На вашем смартфоне откройте приложение QuickShortcutMaker и найдите процесс «com.android.settings » в листе активности найдите пункт «com.android.settings.Applications.ManageApplications » и создайте ссылку на эту услугу (этот последний шаг может не выполняться на устаревших смартфонах)
- Перезагрузите телефон, и все готово!
Сложный процесс, который дает многим устройствам новую жизнь. И что ты думаешь об этом? Вам удалось увеличить внутреннюю память вашего Xiaomi?
Redmi Note 9 global 4 / 128Gb (версия с NFC)
Shipping Доставка по приоритетной линии ЕС (7 / 15gg, без таможни)
239€
Способ третий — полное удалите всех разделов и повторное создание заново
SD-карта не отличается от обычного диска — она может иметь один или несколько разделов. По умолчанию всегда только один раздел.
Вы можете отформатировать карту таким способом, чтобы полностью удалить раздел и оставить его нераспределенным.
Это называется низкоуровневое форматирование
Обратите внимание, что это также навсегда удалит все данные на карте памяти
После форматирования вы можете создать новый раздел. Это часто помогает, когда карта памяти появляется как «RAW» после подключения и не отображает разделы, к которым можно получить доступ.
Для такого форматирования можете использовать программу под названием «HDD Low Level Format Tool». Скачать можете ниже.
Подключите накопитель к компьютеру, а затем запустите инструмент определения уровня низкого уровня жесткого диска.
Увидите список всех ваших дисков на вашем компьютере, включая подключенный внешний накопитель. Найдите свою сд карту в списке и выберите ее.
Убедитесь, что вы правильно выбрали. После выбора нажмите «Продолжить» и перейдите на вкладку форматировать это устройство.
Карта будет полностью отформатирована и все разделы будут удалены. Теперь это будет чистая, нераспределенная поверхность.
Это еще не все — карта находится в таком состоянии, что будет бесполезной. Теперь перейдите в меню «Пуск» и найдите папку «Средства администрирования Windows», а в ней выберите «Управление компьютером».
Появится новое окно. В нем выберите «Управления дисками». Появится новое окно, отображающее все диски — как внутренние, так и внешние, подключенные через USB.
Найдете свой накопитель, поверхность которой отображается черным цветом. Нажмите на черную нераспределенную область правой кнопкой мыши и выберите «Новый простой том».
Увидите мастер, который поможет вам шаг за шагом в процессе создания раздела
Вам не нужно ничего менять, просто нажмите «Далее». Обратите внимание на поле «Файловая система» и убедитесь, что вместо NTFS выбран FAT32
Подтвердите создание нового раздела. Ваша карта памяти микро сд теперь появится в окне «Мой компьютер» с автоматически назначенной буквой диска. Вы можете отсоединить ее от компьютера и подключить к телефону или планшету. Успехов.
Разработчик:
http://hddguru.com/
Операционка:
виндовс
Интерфейс:
английский
Лицензия:
бесплатноСкачать
FilesAnywhere
Восстановление данных с поврежденной SD-карты
Программа Starus Partition Recovery для восстановление данных с SD-карты
Starus Partition Recovery — , разработанное специально для работы с данными в условиях тяжелых повреждений накопителей разных типов. Вы можете восстановить файлы даже с “осыпающегося” жесткого диска или флешки, которая отказывается функционировать спустя десяток попыток совершения успешного ремонта.
Программа Starus Partition Recovery поддерживает все существующие типы файловых систем, что делает ее универсальным способом взаимодействия с дисковым пространством.
Как восстановить утраченные данные?
1. Запустите приложение.
2. Выберите диск, с которым предстоит работать.
3. Укажите тип сканирования. При выборе параметра Полный анализ, будьте готовы к тому, что сканирование может занять до получаса вашего времени. Взамен вы получаете точный результат низкоуровневой проверки устройства, которая благодаря анализу каждого отдельного сектора способна восстановить даже самые старые файлы.
4. Дождитесь завершения сканирования.
5. Выберите файлы, которые необходимо восстановить.
6. Экспортируйте полученный результат.
7. Готово!
EaseUS Data Recovery Wizard
EaseUS Data Recovery Wizard — популярное приложение, основная задача которого — работа с утраченными данными. Простой и эффективный интерфейс программы сделает процесс восстановления данных не только результативным, но и приятным.
1. Запустите приложение.
2. Выберите диск, с которым необходимо работать и нажмите клавишу Сканирование.
3. Найдите и восстановите нужные файлы. Чтобы запустить окно предпросмотра, совершите по документу двойной щелчок левой кнопкой мыши.
4. Готово!
Recuva
Recuva — детище британской компании Piriform Limited, является условно бесплатной программой, которая специализируется на восстановлении данных.
1. Запустите приложение.
2. Выберите тип файлов, которые хотите восстановить.
3. Укажите возможное расположение потерянных файлов.
4. Запустите процесс сканирования. При желании вы можете включить режим глубокого сканирования (Deep Scan).
5. Дождитесь завершения операции.
6. Найдите и восстановите нужные файлы.
7. Готово!
Recover My Files
Recover My Files — программа восстановления данных, которая использует принцип “вырезания” файлов из нераспределенных кластеров. Сам процесс базируется вокруг техники интерпретации. Это говорит о том, что программа определенным способом анализирует сектора диска и на основе найденного кода восстанавливает структуру файла.
1. Запустите приложение.
2. Выберите параметр Recover Files и нажмите Next.
3. Выберите диск, с которым предстоит работать.
4. При необходимости выберите дополнительный параметр сканирования. Однако по умолчанию рекомендуем использовать первый вариант.
5. Выберите и восстановите нужные файлы.
6. Готово!
DiskDigger
DiskDigger — программа, предназначенная для восстановления непреднамеренно удаленных файлов с карт памяти и телефонов. Используя свой уникальный алгоритм работы с данными, приложение анализирует структуру данных и возвращает к жизни файлы, которые, как ранее казалось, уже потеряны.
1. Запустите приложение.
2. Выберите физический или логический диск, с которым предстоит работать.
3. Нажмите Далее.
4. Выберите тип сканирования диска. Для максимально точного результата рекомендуем запустить тщательный поиск по всему диску.
5. Дождитесь завершения сканирования. Это может отнять некоторое время.
6. Выберите нужные файлы и восстановите их.
7. Готово!