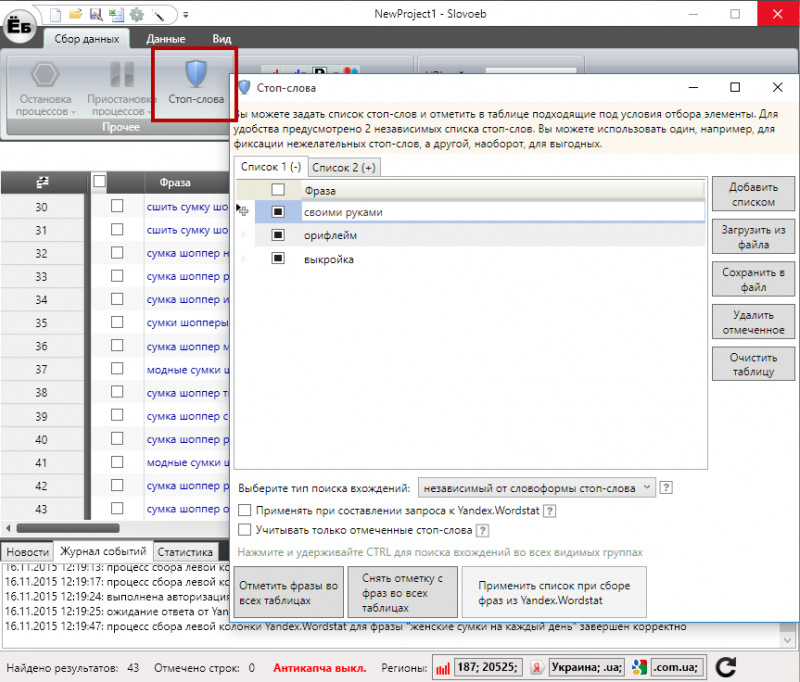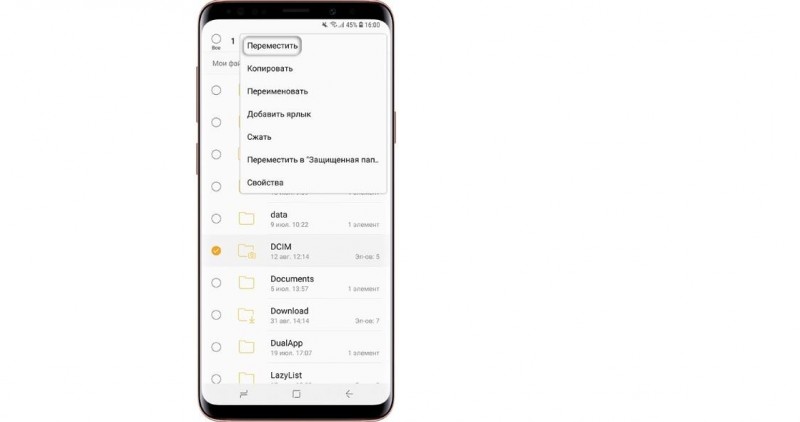Установка linux вместо android
Содержание:
- Установка Anbox в Linux
- Различия
- Как запустить Linux на Android (без рута)
- Anbox – Android in a Box
- Она не была такой открытой и не пользовалась такой общественной поддержкой, как предполагалось
- Шаг 4: Запуск системы Ubuntu
- Смартфон как системный блок, почему нет?
- Можно ли установить линукс на планшет или телефон вместо андроида
- Google Nexus 4
- Шаг 3. Загрузка скриптов и системы Ubuntu
- Рабочие нюансы
- Как установить Linux на телефон
- Основные вредные факторы
- Установка приложения Complete Linux Installer
- История
- Ubuntu 14.04.3 LTS
- Программное обеспечение
- Установка Android Studio в Ubuntu
- Firefox OS: приложение к интернету
Установка Anbox в Linux
С установленным на вашем ПК Linux сервисом snapd вы готовы установить Anbox. Это делается с помощью следующей команды, которая устанавливает все необходимое:
Вам будет предложено ввести пароль перед загрузкой пакета моментальных снимков.

Вскоре после этого вам будет представлен выбор:
- Установить Anbox
- Удалить Anbox
Если вам потребуется удалить программное обеспечение позднее, просто запустите указанную выше команду установщика и выберите вариант 2. Однако в случае установки Anbox вы можете перейти к варианту 1.

После этого вы увидите сводную информацию о том, что будет делать установка. Например, выделяются файлы, добавленные из PPA, а также информация о том, что среда выполнения anbox (библиотека программного обеспечения, позволяющая запускать другие программы и приложения) будет автоматически запускаться при входе в Linux.
Если вас все это устраивает, введите легенду «Я СОГЛАШАЮСЬ» и дождитесь установки Anbox. После этого следуйте инструкциям, чтобы перезагрузить систему, прежде чем продолжить.
Различия
Существует некоторая дискуссия по поводу того, можно ли квалифицировать Android как «дистрибутив Linux». В нем используется ядро Linux и другое программное обеспечение, но в него не входит большая часть программного обеспечения, которое обычно входит в Linux дистрибутивы.
Когда вы загружаете устройство с Android, ядро Linux загружается так же, как это было бы в дистрибутиве. Тем не менее, большая часть остального программного обеспечения различается. В Android не входит библиотека GNU C Library (glibc), используемая в стандартных дистрибутивах Linux, а также не входят все те библиотеки GNU, которые вы обнаружите в типичном дистрибутиве Linux. В нем также сервера X, например, Xorg, так что вы не сможете запустить стандартные графические приложения Linux.
Вместо того, чтобы запускать типичные приложения Linux, Android использует виртуальную машину Dalvik исключительно для того, чтобы запускать приложения, написанные на языке Java. Эти приложения ориентированы на устройства Android и интерфейсы прикладного программирования (API), которые представлены в Android, а не на Linux в целом.
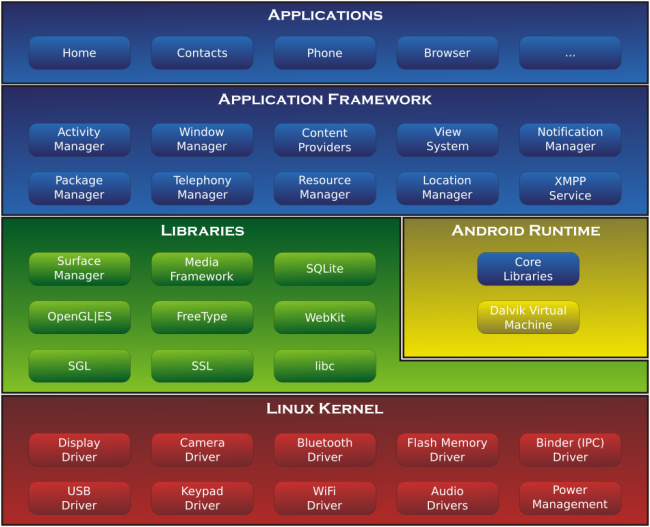
Как запустить Linux на Android (без рута)
Лучший способ запустить Linux на вашем телефоне с минимальными усилиями — это Debian Noroot.
Хотя это полезно, к сожалению, это приложение больше не поддерживается. Он работает только на Android 2.3 Gingerbread до Android 5.0 Jellybean.
Преимущество Debian Noroot состоит в том, что он установит Debian Jessie на ваш телефон со слоем совместимости. Это позволяет вам запускать приложения Debian без необходимости рутировать Android. Учитывая, насколько сложно рутирование для некоторых устройств, это полезно.
Производительность с Debian Noroot невелика, но она полезна. Для достижения наилучших результатов при использовании Linux на Android сначала попробуйте рутировать устройство.
Загрузить: Debian Noroot (бесплатно)
Anbox – Android in a Box
Виртуальные машины предлагают прямой подход к эмуляции Android. Anbox (Android in a Box) пытается сделать что-то совсем другое. Он работает как контейнер Linux, предоставляя общий доступ к ядру и ресурсам, оставаясь при этом изолированным.
Поскольку Anbox разделяет ядро хоста и предоставляет прямой доступ к аппаратным средствам, это намного более быстрый способ заставить приложения Android работать на вашем ПК. Производительность выше, а благодаря контейнерному подходу она безопасна — вы не рискуете запустить незащищенные приложения.
В комплект поставки Google Play Store не входит, поэтому вам придется искать и устанавливать приложения вручную. Потребность в ресурсах вашего ПК будет ниже, чем при использовании виртуальной машины для эмуляции.
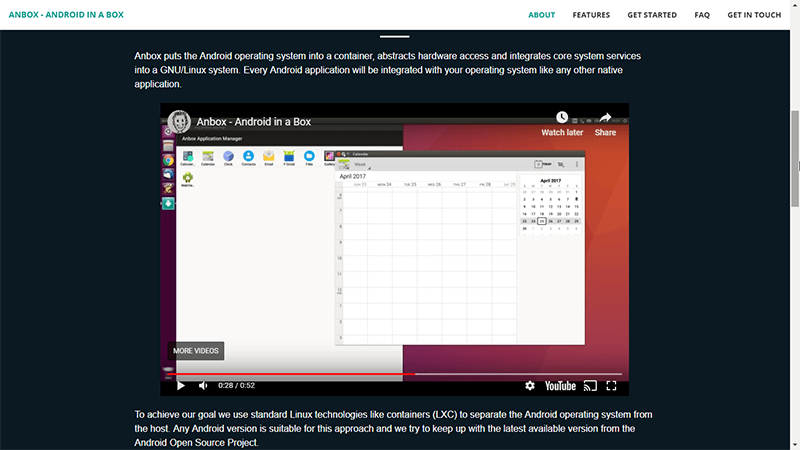
Она не была такой открытой и не пользовалась такой общественной поддержкой, как предполагалось
- Исходный код всего, что мы разрабатывали, был где-то распределён по неизвестному количеству проектов Launchpad.
- Исходники ядра на GitHub часто были устаревшими.
- Код всех проприетарных драйверов Android и другого софта был доступен только сотрудникам Canonical.
- У Canonical и её коммерческих партнёров имелась полностью приватная зона Launchpad с приватными баг-репортами. Довольно часто в публичных баг-репортах встречались ссылки на приватные страницы, так что у вас была только половина информации.
- Большую часть информации о будущих устройствах сообщество получало с помощью поиска случайных утечек информации, по большей мере на paste.ubuntu.com.
- Узнав о будущей фиче, мы часто обнаруживали, что соответствующий проект Launchpad открыт неделями или месяцами ранее под кодовым названием или что разработчики Canonical месяцами работают над ним в приватных репозиториях. Например, так было с Aethercast.
- Не будучи сотрудником Canonical, вам было трудно понять, над чем идёт работа, что запланировано и где вы можете помочь.
- Если вы нашли, где помочь, то очень трудно установить контакт с разработчиками Canonical. У них рабочий день как минимум восемь часов, но у вас нет восьми часов свободного времени, а ваше свободное время часто не совпадает с их рабочим графиком.
- У меня никогда не возникало ощущение, что пожелания пользователей и более широкого сообщества имеет какое-то влияние на список будущих фич или на то, что войдёт в следующий OTA. Во многих случаях баг-репорты Launchpad и запросы функций с наибольшей поддержкой задерживались дольше остальных.
Шаг 4: Запуск системы Ubuntu
Вернитесь к терминальному приложению и снова напишите «su», затем напишите «cd / mnt / sdcard». Чтобы убедиться, что все работает, попробуйте написать «ls» и посмотреть, сможете ли вы распознать свои папки (вы также сможете найти папку Ubuntu).
Чтобы запустить ваш Убунту, напишите «cd / ubuntu», а затем «sh ubuntu.sh». Это приведёт к выполнению многих процессов, которые попытаются установить вашу систему. Далее утилита запросит выбрать разрешение экрана. Введите его в формате ширина x высота, например, 1280 x 720. Для более лучшей производительности, чтобы планшет не тормозил, выбирайте разрешение поменьше. Теперь всё сделано.
Система Ubuntu работает, однако мы не можем её увидеть. Чтобы увидеть графический интерфейс, нужно использовать клиент протокола VNC. Мы можем скачать любой из них из Play Store.

Запустите программу и введите такие данные:
- логин: user
- пароль: ubuntu
- адрес: localhost
ВНИМАНИЕ. Если вы не хотите повредить систему Ubuntu, всегда пишите «exit» в терминале, прежде чем завершить работу или выключить планшет.
Смартфон как системный блок, почему нет?
Современные смартфоны по CPU и объёму оперативной памяти практически сравнялись с настольными компьютерами и ноутбуками: не редкость 8 ГБ оперативной памяти и флэш-накопитель на 512 гигабайт. Например, в последнем айфоне 6-ядерный CPU и 4-ядерный графический процессор, причём CPU сделан по 5-нанометровому техпроцессу. Сейчас ни один CPU для настольных компьютеров не производится по такой технологии. То есть мы дошли до того, что технический прогресс сначала обслуживает смартфоны, потом ноутбуки, а до настольных компьютеров доходит в последнюю очередь.
Возникает вопрос, а почему бы не использовать смартфон как системный блок? Если у него такие мощные характеристики, такой продвинутый CPU и столько памяти, и он всё равно лежит в кармане, так пусть приносит пользу. Давайте добавим ему недостающие части — подключим большой монитор, клавиатуру и мышь.
Всё-таки удобнее вводить команды в Linux-консоли с клавиатуры, а не прицеливаться пальцами по экрану.
Можно ли установить линукс на планшет или телефон вместо андроида
Установить вместо андроид линукс вполне возможно. Обычно это делают на планшетный ПК, так как их экран достаточно большой, чтобы отображать командную строку или графический интерфейс в полном объеме.
Мобильных аппаратов (смартфонов), которые бы поддерживали операционную систему линукс в стоковом состоянии, практически не существует. На сегодня есть всего одна единственная модель смартфона, которая работает на Ubuntu — ОС, также основанной на Linux и Debian GNU. Найти и приобрести такой девайс достаточно сложно, так как есть он в свободном доступе не в каждой стране.
Если есть сильное желание, то заменить стандартную предустановленную ОС на планшете андроид можно, но стоит понимать, что полноценно работать компьютерная платформа на портативных девайсах не будет.
Обратите внимание! По данному направлению ведут активные разработки, и многие программисты пытаются создать Linux-Android совместимую прошивку, но реальность такова, что до сих пор приходится изрядно постараться, чтобы запустить даже урезанную версию юникс на своем телефоне или планшете
Некоторые фирмы уже начинают производить телефоны с предустановленной линукс
Google Nexus 4
Этот смартфон от Google не поставляется по умолчанию с Ubuntu Touch и вышел он достаточно давно, но зато он официально поддерживается разработчиками из Canonical. Таким образом, даже не поставляемые по умолчанию смартфоны с ubuntu могут отлично работать с этой операционной системой. Купить Google Nexus официально уже вряд ли возможно, так как он снят с производства, но все еще можно купить уже использованную модель с рук. Для того времени у смартфона очень даже неплохие характеристики — четырехъядерный процессор Qualcomm Snapdragon, два гигабайта ОЗУ и стандартная для устройств тех времен камера на восемь мегаписклей. Выглядит смартфон просто отлично, корпус выполнен из качественных материалов, в качестве защитного стекла использовано Gorilla Glass 2.
Характеристики
- Процессор: четырехъядерный Qualcomm Snapdragon S4 Pro 1,5 ГГц
- Графический процессор: Adreno 320
- Встроенная память: 16 Гб
- Оперативная память: 2 Гб
- Поддержка MicroSD: нет
- Основная камера: 8 Мп
- Фронтальная камера: 1.3 Мп
- Экран: 4.7, WXGA IPS, 1280 x 768, 320 ppi
- Аккумулятор: 2100 мА-ч
- Размеры: 133,9 x 68,7 x 9,1 мм
- Вес: 139 г
Шаг 3. Загрузка скриптов и системы Ubuntu
Если вы закончили всё необходимые действия шагов 1 и 2, не нужно беспокоиться. Следующие несколько шагов очень просты. Начните с подключения телефона к компьютеру. Вы должны включить USB-накопитель, что позволит открыть вашу SD-карту на компьютере (большинство из вас, когда перемещали музыку и другие файлы с компьютера на Андроид, знают об этом).
Далее необходимо создать папку с названием «Ubuntu» на SD-карте. Затем вы должны скачать этот (https://sourceforge.net/projects/linuxonandroid/files/Ubuntu/10.10/ubuntuV5-image.zip/download) и этот (https://sourceforge.net/projects/linuxonandroid/files/Ubuntu/10.10/ubuntuV5-script.zip/download) файлы. Это ZIP-файлы, которые содержат 2 важных вещи: скрипт запуска и файловую систему Ubuntu. Если вы откроете первый ZIP-архив, то найдёте IMG-файл, а если распакуете второй файл, то обнаружите SH-файл.

Разархивируйте оба архива и переместите файлы в папку «Ubuntu». Теперь у вас должно быть два файла в папке. Большинство необходимых процессов завершено.
Рабочие нюансы

Предостережение:
- перед началом каких-либо манипуляций сохраните все данные с телефона на свой ПК;
- создайте резервную копию в облаке;
- вы должны понимать, что подобные действия лишают девайс гарантии.
Официально поддерживаемые девайсы мы разбирать не будем, т. к. проблем они не вызывают. Если вы обладатель смартфона из списка неофициальной поддержки, то читаем дальше.
Для начала нужно определить, какая прошивка стоит сейчас на смартфоне, ведь большинство версий «родных» прошивок практически несовместимы с ядром NetHunter. В идеале, можно использовать lineage-os или AOSP – это два проекта, с которыми установка Kali Linux на смартфон должна пройти гладко.
Как установить Linux на телефон
Первым делом вам понадобится узнать, есть ли готовая сборка для вашего устройства, узнать это можно на этой странице. Если есть – хорошо, можно спокойно собирать прошивку и устанавливать. Если нет – вы можете самостоятельно портировать Postmarket так.
Для установки понадобится Linux, можно использовать виртуальную машину. Также вам понадобится кастомное рекавери, и не забудьте сделать бекап системы.
Для установки Postmarket откройте терминал, убедитесь, что у вас есть пароль для использования команды “sudo” и поочередно выполняйте команды по мануалу Postmarket. По окончанию сборки скопируйте архив в память устройства и установите как кастомную прошивку на базе Android.
Основные вредные факторы
Установка приложения Complete Linux Installer
Вводим в меню поиска Google Play слово “emulator” и получаем список из нескольких десяткой примерно одинаковых утилит
Все они хороши, но мы остановили внимание на приложении Complete Linux Installer. Оно совершенно бесплатно, прекрасно локализовано и снабжено подробнейшей инструкцией для новичков
Программу можно загрузить по . Алгоритм установки программы ничем не отличается установки любого другого программного обеспечения, поэтому на этом моменте мы останавливаться не будем.
Работа с приложением Complete Linux Installer
Итак, запускаем приложение и соглашаемся на установку дополнительных программных компонентов. Именно работа с этими модулями впоследствии существенно облегчит вам работу в ОС Linux.
Первый запуск
Как и упоминалось ранее, данное программное обеспечение требует для полноценного функционирования права root, о чем приложение и напомнит вам во всплывающем окне. Предоставляем программе полный доступ к системным функциям мобильного устройства.
Запрос суперпользователя
На этом первоначальная подготовка эмулятора к работе закончена. Перед вами откроется основное меню приложения. Переходим к подпункту “Руководство по установке”.
Руководство по установке
Эмулятор просканирует аппаратную начинку вашего гаджета и выдаст список операционнок, которые гарантированно запустятся на вашем мобильном устройстве. Выбираем для примера Ubuntu 13.10.
Загрузка образа
С этого момента программа начинает “вести” вас по этапам установки операционной системы, сопровождая каждое необходимое действие подробнейшими инструкциями. Например, ознакомившись с требованиями эмулятора на первом шаге, обязательно установите “Терминал” и “VNC Viewer” на втором. Только после этого выбирайте пункт “Скачать образ”.
Загрузка файлов
Прочтите описание различий между дистрибутивами операционной системы Линукс и выберите необходимый именно вам.
Далее укажите приложению предпочтительный метод получения архива с образом системы (прямая загрузка или скачивание с помощью торрент-клиента) и дождитесь окончания загрузки файла. О том, как работать с торрент-файлами на Android-устройствах можно узнать из другой нашей статьи.
Создайте в корне внешнего накопителя гаджета папку с именем будущей системы. Это значительно упростит программе поиск необходимых файлов. В нашем случае мы создаем директорию “Ubuntu”. Распакуйте скачанный архив в эту папку.
Операции с файлами
В итоге в каталоге “Ubuntu” должны появиться два файла. Один из них – с расширением .img. Это и есть образ запускаемой платформы Линукс.
После выполнения указанных действий перейдите в подпункт “Запуск” основного меню complete Linux Installer и перейдите во вспомогательное меню “Settings” в правом верхнем углу окна. Выбрав опцию “Изменить”, укажите приложению полный путь к исполняемому файлу системы. Подтвердите свой выбор нажатием на кнопку “Сохранить изменения”.
Завершение установки
На этом очередной этап установки альтернативной операционной системы в память вашего гаджета закончен. Можете смело выбирать опцию “Запуск Linux”.
Запуск системы
Приложение в фоновом режиме запустит терминал для выполнения тестовых команд и запросит для него root-доступ к системным функциям устройства. Разрешаем.
Запрос системы
Теперь ваш смартфон или планшет сможет работать как эмулятор Linux для Android и вам будут доступны все возможности ОС с пингвином на логотипе – от выполнения простейших команд в терминале до установки полноценного графического окружения.
Рабочий стол Linux
История
Проект Ubuntu Touch был начат в 2011 году. Марк Шаттлворт объявил 31 октября 2011 года, что в цель состояла в том, чтобы Ubuntu поддерживал смартфоны, планшеты, смарт-телевизоры и другие интеллектуальные экраны (например, автомобильные головные устройства и смарт-часы ), но чтобы date поддерживается поставщиками только на нескольких смартфонах, одном планшете и на нескольких устройствах сторонних производителей, на которые любители перенесли операционную систему. Первоначальная цель, поставленная Shuttleworth для Ubuntu, заключалась в достижении полной конвергенции (одна и та же платформа и библиотеки на всех устройствах). Платформа Ubuntu для телефонов была представлена 2 января 2013 года . Предварительная версия Ubuntu Touch Developer Preview была выпущена 21 февраля 2013 года .
Ubuntu Touch на Fairphone 2 , показывая экран блокировки
Canonical выпустила Ubuntu Touch 1.0, первую версию для разработчиков / партнеров 17 октября 2013 года, вместе с Ubuntu 13.10, которая «в первую очередь поддерживает телефоны Galaxy Nexus и Nexus 4 , хотя есть изображения, доступные для других телефонов и планшетов», и выпустила «относительно «стабильная» сборка для более широкого тестирования и обратной связи »17 апреля 2014 года вместе с Ubuntu 14.04. Предварительная версия программного обеспечения доступна для установки на некоторых дополнительных телефонах Android, включая Samsung Galaxy S4 Google Edition в качестве предварительной версии для разработчиков, начиная с 21 февраля 2013 года. Разработчики имеют доступ ко всему исходному коду в соответствии с лицензией, позволяющей изменять и распространять программного обеспечения.
Ubuntu Touch был выпущен для производителей 16 сентября 2014 года. BQ Aquaris E4.5 Ubuntu Edition, первый в мире смартфон на базе Ubuntu, поступил в продажу в Европе 9 февраля 2015 года.
В апреле 2016 года был выпущен первый в мире планшет на базе Ubuntu — BQ Aquaris M10 Ubuntu Edition.
В августе 2016 года было объявлено, что OTA-3 будет поддерживать Android 6.0 BSP.
В августе 2018 года UBPorts выпустила свой OTA-4, обновив базу Ubuntu Touch с начального до ближайшей, текущей версии долгосрочной поддержки .
Ubuntu для Android
Ubuntu для Android — это вариант Ubuntu, предназначенный для работы на телефонах Android . Ожидалось, что он будет предварительно загружен на несколько телефонов. Ubuntu для Android макете был представлен на Mobile World Congress 2012. A Developer Preview был выпущен в феврале 2013 года, но по состоянию на апрель 2014 года, этот проект уже не в стадии активного развития, Canonical.
Он будет содержать разные графические интерфейсы: когда устройство подключено к настольному монитору , оно имеет стандартный интерфейс рабочего стола Ubuntu ( Unity ). Когда устройство подключено к телевизору, отображается интерфейс Ubuntu TV . У него будет возможность запускать стандартные приложения Ubuntu Desktop, а также возможность запускать приложения Android на рабочем столе Ubuntu. который включает приложения для совершения и приема звонков и SMS-сообщений прямо с рабочего стола. Разработчики смогут создать одно приложение с двумя интерфейсами: пользовательский интерфейс смартфона и пользовательский интерфейс рабочего стола при стыковке.
Телефонный работает Ubuntu для Android должен отвечать нескольким требованиям , например, двухъядерным 1 ГГц CPU , ускорение видео через общий драйвер ядра с сопутствующим X драйвера; OpenGL , ES / EGL , хранилище 2 ГБ, HDMI для вывода видео с дополнительным устройством буфера кадра, режим USB-хоста и 512 МБ ОЗУ.
Ubuntu Mobile
Интерфейс рабочего стола Ubuntu Mobile
Версия Ubuntu Mobile Internet Device Edition — это прекращенный дистрибутив Ubuntu, который планируется использовать на платформе Intel Mobile Internet Device , мобильных компьютерах x86 на базе процессора Intel Atom . Планировалось использовать фреймворк GNOME Hildon в качестве основы для своего графического интерфейса . В июне 2008 года была выпущена Ubuntu Mobile 8.04. Ubuntu Mobile завершила активную разработку в 2009 году после 9.10 Alpha 6.
Производители оборудования могли бы настроить свои дистрибутивы, включая такие параметры, как Flash , Java или пользовательские интерфейсы.
Согласно Canonical, Ubuntu Mobile обеспечит «бескомпромиссный опыт Web 2.0 ». Он должен был включать такие функции, как просмотр веб-страниц, электронная почта, мультимедиа, камера, VoIP , обмен мгновенными сообщениями, GPS , ведение блогов , цифровое телевидение , игры , контакты и календари с регулярными обновлениями программного обеспечения.
Ubuntu 14.04.3 LTS
Скачать LTS релиз Ubuntu для планшета в сети не так то просто, но в конце-концов были найдены индивидуальные сборки от Яна Моррисона для настольных компьютеров на базе Z3735F. Был загружен ISO и записан с помощью Unetbootin на USB флешку. Затем была выполнена загрузка в Live режиме.
Сначала пришлось открыть Настройки -> Экран и повернуть Дисплей на 90 градусов по часовой стрелке, чтобы переключить его в ландшафтный режим. В системе не было звука, и поддержки касаний, но работал Wifi.
Устанавливать систему пришлось очень аккуратно, диск разбивался вручную, чтобы оставить оригинальный загрузочный раздел EFI без изменений и выбрать Winidows Boot Loader для установки загрузчика.
После того как установка была завершена, пришлось установить 32-битную версию Grub с помощью скрипта от Моррисона., прежде чем получилось успешно перезагрузиться в установленную Ubuntu. Другие пользователи использовали этот патч также и в других системах, например Linux Mint.
Затем система была обновлена и установлен патч dsdt, но звук и сенсорный экран по прежнему не работали. Ubuntu работала только от батареи, но это проблема всех дистрибутивов в этом тесте, а также не было контроля над яркостью экрана.
При обновлении ядра до 4.4.3 был получен полностью рабочий сенсорный экран, но и ухудшена стабильность работы Wifi, интернет удалось настроить только с помощью внешнего wifi адаптера. Возможно, в следующих версиях ядра проблема будет исправлена в linux для планшета.
Программное обеспечение
Purism Librem 5 работает на базе программной платформы PureOS, которая в свою очередь построена на Debian – дистрибутиве Linux. В качестве оболочки используется модифицированная и адаптированная под сенсорные дисплеи среда GNOME Shell.
Librem 5 может заменить системный блок на Linux
Прошивка смартфона позволяет превращать его в своего рода карманный настольный компьютер – при подключении к нему монитора и средств ввода (клавиатуры и мыши) на экране будет отображаться тот же набор приложений, что и в мобильном режиме, но выглядеть ОС будет как обычный десктопный Linux с графической средой GNOME.
Установка Android Studio в Ubuntu
С официального сайта
Android Studio в Ubuntu установка производится в несколько шагов. До начала работы IDE, первым шагом установите виртуальную машину Java. Подходящей версией будет Java 8 Oracle. Для загрузки инструментария на компьютер введите команду ниже.
sudo apt-get install oracle-java8-installer
Далее с сайта разработчика вам потребуется скачать установочный файл Android Studio для Linux с дальнейшей распаковкой его в директорию с помощью команды:
sudo unzip android-studio-ide-141.2178183-linux.zip -d /opt
А запустить программу из папки вы сможете строкой — /opt/android-studio/bin/studio.sh
Дальнейшее управление процессом не потребует использования терминала и будет происходить в окне приложения. На выбор будет предоставлен вариант ручной или автоматической установки, показан список компонентов программы. По окончании продолжительной загрузки, нажмите кнопку «Finish».
Из PPA
Если с официального сайта установить среду разработки мобильных приложений не удалось или потребовалась старая версия программы, можно взять Андроид Студио из PPA.
Для начала добавьте директорию, вписав строчку:
sudo add-apt-repository ppa:paolorotolo/android-studio
Затем наберите в консоли «sudo apt-get install android-studio», чтобы установить программу. По окончании установки запустите инструментарий разработки, набрав Dash: studio.
Или напрямую из папки /opt, введя в консоли: /opt/android-studio/bin/studio.sh.
Через Umake
Сократить продолжительность установки Android Studio на компьютер поможет Ubuntu make. Эта утилита распространяется бесплатно и создана специально для того, чтобы облегчить разработчику процесс установки ряда программ.
Более того, пользователям системы Ubuntu версии 15.04 и выше Umake доступна с самого начала. Из официального репозитория установить ее можно командой «sudo apt install ubuntu-make».
Владельцам операционной системы ранних версий (14.10 и ниже) потребуется установка из PPA, набрав в консоли:
sudo add-apt-repository ppa:ubuntu-desktop/ubuntu-make
sudo apt-get update
sudo apt-get install ubuntu-make.
Далее установите мобильную среду через строчку в терминале:
umake android -accept-license
или umake android.После установки ярлык будет создан автоматически.
В каждом из перечисленных случае вам потребуется заблаговременно установить виртуальную машину Java и использовать терминал для написания команд. В остальном установка Андроид Студио от способа к способу имеет минимальные различия.
Firefox OS: приложение к интернету
Идея создания собственной операционной системы у компании Mozilla Foundation появилась ещё два года назад. Принципы, положенные в основу этого проекта, можно назвать вполне ожидаемыми для производителя браузера с открытым программным кодом и моделью распространения: это ориентация на постоянный доступ к интернету, слияние концепций сайтов, сетевых ресурсов и приложений и всё та же открытость.
У Firefox OS всё просто
С февраля 2013 года операционная система Firefox OS находится в статусе полноценного релиза, а в настоящее время доступна версия под номером 1.0.1.
Применение Firefox OS в конкретных устройствах началось с портов системы для ПК и смартфонов на Android. Однако достаточно быстро на рынке появились гаджеты, где Firefox OS стала единственной и главной рабочей средой. Первыми ласточками наступления на рынок можно назвать смартфоны компании Geeksphone – Keon и Peak. В сентябре 2013 к ним присоединится модель Peak+. Также практическую заинтересованность в Firefox OS выказали компании ZTE и Alcatel, представившие на рынке аппараты ZTE Open и Alcatel OneTouch Fire.
Помимо уже воспользовавшихся продуктом Mozilla Foundation производителей свой интерес к Firefox OS продекларировали более 18 компаний и два десятка сотовых операторов по всему миру. Какие же преимущества этой операционной системы они выделяют?
Братья Keon и Peak
Как и сами разработчики в Mozilla Foundation, производители и эксперты высоко оценивают скромность системных требований Firefox OS к аппаратной платформе. Согласно официальной информации, технический минимум для данной операционной системы выглядит так: одноядерный процессор с частотой 800 мегагерц, 256 мегабайт оперативной памяти и экран с разрешением 320 на 240 точек.
Столь щадящие для сегодняшнего дня запросы Firefox OS открывают ей широкую дорогу в сектор бюджетных и сверхбюджетных решений. Очень перспективный, надо сказать, рынок – с учётом катастрофического падения спроса на «просто мобильные телефоны».
Ещё одно преимущество Firefox OS с точки зрения игроков рынка смартфонов – открытость системы. Всё, включая ядро на Linux, интерфейс, написанный на HTML5, сервисы – такие как магазин приложений Firefox Marketplace – находятся в равном для всех доступе. И любой производитель имеет право отредактировать, заменить или улучшить любой из компонентов.
Alcatel OneTouch Fire
Единственное ограничение наложено на программистов, желающих пополнить ассортимент доступных приложений: все программы, запускаемые в среде Firefox OS, пишутся исключительно на HTML5, CSS и JavaScript. Это обусловлено идеей Mozilla Foundation, продвигающей Firefox OS как операционную систему, которая стирает грань между работой в сети и работой с отдельно взятым приложением.
Концепция сетевых ресурсов как объектов программной среды проходит сквозь весь интерфейс Firefox OS. К примеру, глобальный встроенный поиск выдаёт ссылки на сайты, облечённые в форму иконок. А часть приложений, интегрированных в Firefox OS, на деле оказываются своеобразными ссылками на сайты и сетевые ресурсы.
ZTE Open
Надо отметить, что актуальность механизмов работы Firefox OS невероятно высока. Большинство экспертов отрасли сходятся во мнении, что развитие информационных технологий идёт именно в сторону выноса всех задач с локального устройства в сеть. И там, где недавно трудилось специальное приложение, вскоре будет лишь прокладка-клиент, открывающая доступ к облачным вычислениям. Обратный процесс идёт с не менее выраженной силой – отдельные сайты, ресурсы, онлайновые компании, вместе с сайтом выпускают и фирменное приложение- клиент, которое выполняет очень простую функцию: направляет запрос на всё тот же сайт, представляя находящуюся на нём информацию в максимально удобной форме.