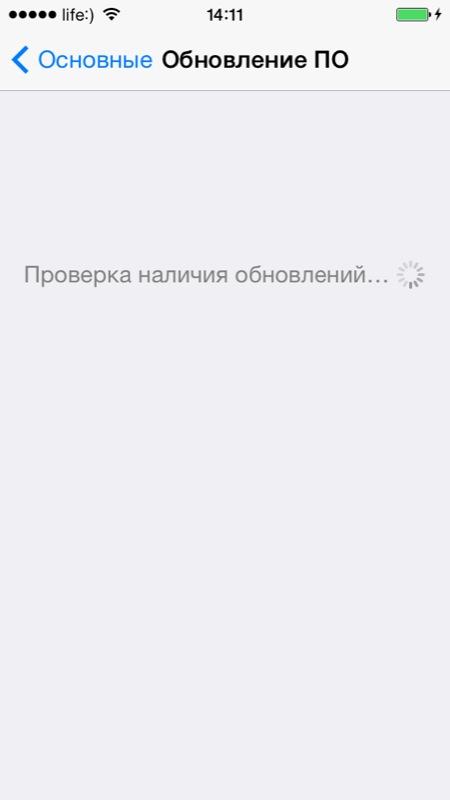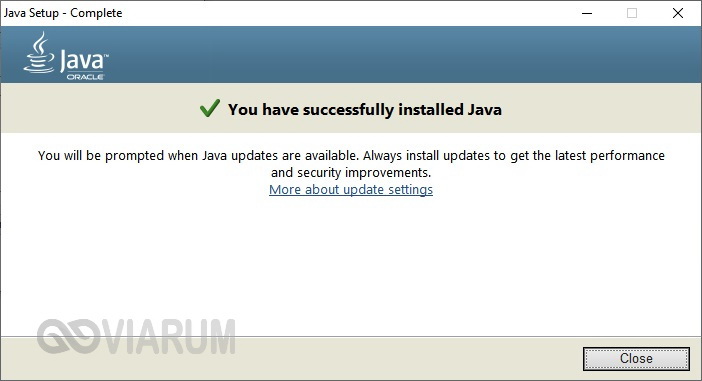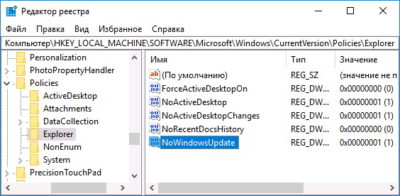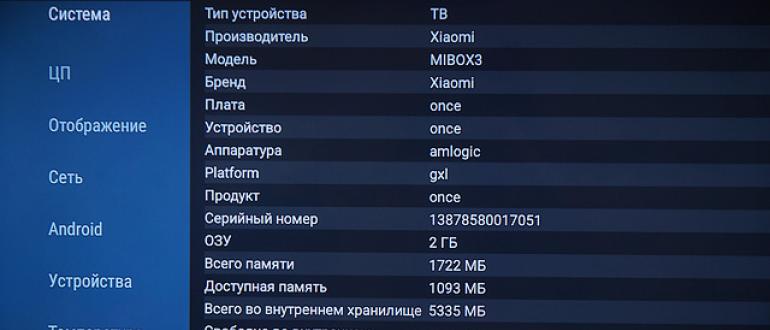Легкое обновление linux
Содержание:
Ubuntu Linux
Ubuntu Linux has become one of the most popular of all the Linux distributions. And through the process of updating a system, you should be able to tell exactly why this is the case. Ubuntu is very user friendly. Ubuntu uses two different tools for system update:
- apt-get: Command line tool.
- Update Manager: GUI tool.
The Update Manger is a nearly 100% automatic tool. With this tool you will not have to routinely check to see if there are updates available. Instead you will know updates are available because the Update Manager will open on your desktop (see Figure 1) as soon as the updates depending upon their type:
- Security updates: Daily
- Non-security updates: Weekly
If you want to manually check for updates, you can do this by clicking the Administration sub-menu of the System menu and then selecting the Update Manager entry. When the Update Manager opens click the Check button to see if there are updates available.
Figure 1 shows a listing of updates for a Ubuntu 9.10 installation. As you can see there are both Important Security Updates as well as Recommended Update. If you want to get information about a particular update you can select the update and then click on the Description of update dropdown.
 
In order to update the packages follow these steps:
- Check the updates you want to install. By default all updates are selected.
- Click the Install Updates button.
- Enter your user (sudo) password.
- Click OK.
The updates will proceed and you can continue on with  your work. Now some updates may require either you to log out of your desktop and log back in, or to reboot the machine. There are is a new tool in development (Ksplice)  that allow even the update of a kernel to not require a reboot.
Once all of the updates are complete the Update Manage main window will return reporting that Your system is up to date.
Now let’s take a look at the command line tools for updating your system. The Ubuntu package management system is called apt. Apt is a very powerful tool that can completely manage your systems packages via command line. Using the command line tool has one drawback – in order to check to see if you have updates, you have to run it manually. Let’s take a look at how to update your system with the help of Apt. Follow these steps:
- Open up a terminal window.
- Issue the command sudo apt-get upgrade.
- Enter your user’s password.
- Look over the list of available updates (see Figure 2) and decide if you want to go through with the entire upgrade.
- To accept all updates click the ‘y’ key (no quotes) and hit Enter.
- Watch as the update happens.
That’s it. Your system is now up to date. Let’s take a look at how the same process happens on Fedora (Fedora 12 to be exact).
Прокрутка окна.
Используемые ресурсы
- Басова Л.Л. Информатика: Учебник для VII класса. М.: БИНОМ. Лаборатория знаний, 2006.
- Бешенков С.А., Ракитина Е.А. Моделирование и формализация: методическое пособие. М.: Лаборатория Базовых Знаний, 2002.
- Бубнов В.А., Карпушкин Н.А., Овсянников В.М., Скрыпник Н.Н Практические занятия по информатике: Практикум по дисциплине «Математика и информатика». И.: Информатика и образование, 1999.
- Быховский Я.С., Коровко А.В., Патаракин Е.Д. Учим и учимся с Веб 2.0. Быстрый старт. Руководство к действию. М: Интуит.ру, 2007.
- Додж М., Скинсон К. Эффективная работа с Microsoft Excel 2000. СПб.: Питер, 2002.
- Москвитин А.А. Задачный подход в информатике. Новосибирск: НГУ., 2003.
- Патаракин Е.Д. Социальные сервисы Веб 2.0 в помощь учителю. – М.: Интуит.ру, 2006.
- Ракитина Е.А., Бешенков С.А., Галыгина И.В., Галыгина Л.Е., Милохина Л.В. Сборник типовых задач по информатике. М.: Информатика и образование, 2005.
- Юнов С.Т. Я могу работать с Microsoft Excel. М.: БИНОМ. Лаборатория знаний, 20007.
Ресурсы Интернет
Таблицы и VBA. Справочник. Вопросы и Ответы. Советы. Примеры.
проблемы могут решить EXCEL макросы (VBA).
задач на оптимизацию с помощью MS Excel
учебники: язык HTML, таблицы Excel, редактор Word, макросы VBA
Построение диаграмм средствами Microsoft Excel
Решение уравнений средствами Microsoft Excel
Сводные таблицы и диаграммы в MS Excel
Уравнения и системы уравнений
Диаграммы и графики
Решение однородной системы линейных уравнений
Построение диаграмм средствами WORD и EXCEL
Восстановление Ubuntu
Если ваша система не загружается, и выдает какую-либо ошибку во время загрузки, вы все еще можете кое-что сделать. Разработчики добавили такую возможность, как Recovery Mode. Вы можете загрузиться в этом режиме через загрузчик Grub. В меню Grub выберите пункт «Дополнительные параметры для Ubuntu»
Затем выберите «Ubuntu …. (recovery mode)»:
https://youtube.com/watch?v=videoseries
Дальше загрузится меню режим восстановления ubuntu в котором вы можете выбрать один из доступных вариантов:
- resume — продолжить нормальную загрузку системы;
- clean — попытаться освободить место на диске;
- dpkg — восстановление поврежденных пакетов;
- failsafeX — запустить графический безопасный режим;
- fsck — проверить все файловые системы на ошибки;
- grub — обновить настройки загрузчика Grub;
- network — Включить поддержку сети;
- root — войти в консоль от имени суперпользователя;
- system-summary — информация о системе.
Как видите, здесь есть достаточно возможностей которые позволяют выполнить восстановление Ubuntu 16.04 от различных проблем.
Пункт «clean» позволяет вам очистить лишние пакеты:
С помощью пункта «dpkg» вы можете попытаться восстановить поврежденные пакеты и выполнить обновление системы, если оно было внезапно прервано:
Следующий пункт — «failsafeX» позволяет запустить графическую оболочку в безопасном режиме. На первом шаге программа нас предупредит, что используются минимальные графические настройки:
В следующем окне можно выбрать несколько вариантов для исправления системы. При выборе «Troubleshoting» вы можете просмотреть логи загрузки, X сервера или отредактировать конфигурационный файл X.
С помощью опции «Reconfigure graphics» вы можете сбросить настройки X сервера если они были изменены до параметров по умолчанию.
Самый первый пункт в списке — «Try running with default graphics mode», позволяет попробовать загрузить графический режим по умолчанию.
Дальше возвращаемся к главному меню режима восстановления. Пункт «fsck» позволяет вам проверить файловую систему на ошибки для всех подключенных к системе разделов:
Пункт «grub» позволяет перегенерировать конфигурационный файл загрузчика Grub, правда, не знаю зачем это может понадобиться, если вы и так уже загрузились с помощью Grub.
С помощью опции «network» вы можете подключить текущее окружение к сети.
И последний, и один из самых полезных пунктов — это «root». Он позволяет получить доступ к консоли операционной системы с правами пользователя root.
Здесь будет доступна для вас привычная командная среда, где вы можете выполнять различные команды Bash чтобы починить свою систему
Но нужно обратить внимание на то, что корневая файловая система смонтирована в режиме только для чтения
Поэтому, если вы хотите вносить какие-либо правки, кроме проверки диска на ошибки в fsck, то вам придется сделать ее доступной для записи:
Также заметьте, что ваша домашняя папка и папка /boot не смонтированы, если они вам нужны, то для монтирования выполните:
Если вы хотите обновлять систему, то вам понадобиться интернет. Его лучше настроить на предыдущем этапе. Но если вы этого не сделали, то NetworkManager можно запустить и сейчас для этого выполните:
Затем останется только создать файл /etc/resolv.conf для правильного разрешения доменных имен:
Теперь в вашем терминале есть сеть и вы можете делать все, что вам нужно, например, обновить систему, удалить драйвера, сбросить пароль и многое другое. Чтобы вернуться в главное меню просто нажмите сочетание клавиш Ctrl+D.
После того как вы все настроите, можно попытаться снова загрузить систему в нормальном режиме. Для этого используйте команду resume. Только лучше перезагрузить систему, потому что некоторые видео драйвера могут некорректно работать:
После завершения загрузки, если все необходимые действия были сделаны, вы получите полностью работоспособную систему.
Как обновить Ubuntu 16.10 до Ubuntu 17.04 (графический способ или через Терминал)
В этой статье мы поговорим о том, Как обновить Ubuntu 16.10 до Ubuntu 17.04. Как всегда постараемся предоставить самый быстрый и простой способ, с которым справится даже новичок. Для этого просто нужно следовать руководству в нашей статье.
Можно сказать Вышла долгожданная, финальная бета-версия Ubuntu 17.04. В этом руководстве мы покажем вам 2 способа обновления с Ubuntu 16.10 до Ubuntu 17.04 Zesty Zapus: использование графического менеджера обновлений и использование командной строки. Если вы хотите обновить Ubuntu с 16.04 до 17.04, вам нужно сначала обновиться до Ubuntu 16.10.
Кстати, возможно вам будет также интересно то, что в прошлой статье мы рассказывали о том, как обновить ядро Linux на Ubuntu.
Как обновить Ubuntu 16.10 до Ubuntu 17.04 с помощью Graphical Update Manager
Сначала запустите окно терминала, и выполните следующую команду для обновления установленного программного обеспечения:
sudo apt update && sudo apt dist-upgrade
Обратите внимание: если новое ядро установлено, вам необходимо перезагрузить Ubuntu 16.10 для обновления. Затем откройте Software & Updates из Unity Dash или из меню приложений вашей графической оболочки
Как обновить Ubuntu 16.10 до Ubuntu 17.04
Выберите вкладку «Обновления», а затем в нижней части окна, измените настройки уведомлений с «Долгосрочной версии поддержки/long-term support» на «Для любой новой версии».
Нажмите кнопку «Закрыть». Вам будет предложено ввести пароль для применения вышеуказанных изменений. Затем введите следующую команду в терминале.
update-manager -d
Параметр -d заставит диспетчер обновлений Ubuntu проверить, доступна ли версия для разработчиков. Вы должны получить уведомление о том, что программное обеспечение обновлено, и теперь доступен Ubuntu 17.04. Далее просто Нажмите на кнопку «Обновить».
Затем введите свой пароль. Появится окно с заметками о выпуске Ubuntu 17.04. Снова Нажмите «Обновить».
Дождитесь завершения обновления. Если вы получили уведомление о том, что некоторые сторонние источники были отключены, примите его выбрав соответствующий пункт. После установки и полного обновления системы Вы можете снова включить их.
После завершения обновления перезагрузите компьютер. Чтобы проверить версию Ubuntu, запустите
lsb_release -a
Вывод:
No LSB modules are available. Distributor ID: Ubuntu Description: Ubuntu zesty zapus (development branch) Release: 17.04 Codename: zesty
Обновление Ubuntu 16.10 до Ubuntu 17.04 с использованием командной строки
Вы можете использовать командную строку для обновления своей Ubuntu 16.10 или «headless» сервера. Сначала откройте окно терминала и выполните следующую команду для обновления существующего программного обеспечения:
sudo apt update && sudo apt dist-upgrade
Затем убедитесь, что у вас установлен пакет update-manager-core. Проверить это можно с помощью соответствующей команды:
sudo apt-get install update-manager-core
Затем отредактируйте файл конфигурации с помощью любого текстового редактора командной строки. Мы рекомендуем использовать «Nano».
sudo nano /etc/update-manager/release-upgrades
В нижней части этого файла измените значение «Запрос» с LTS на «normal».
Prompt=normal
do-release-upgrade -d
По завершении обновления перезагрузите оболочку системы, или сервер Ubuntu. Чтобы проверить версию Ubuntu, запустите:
lsb_release -a
Вывод
Вам также необходимо будет повторно включить сторонние репозитории, такие как PPA, потому что они были отключены во время обновления. Это нужно сделать для быстрой установки, программ на вашей системе.
Источник для этой статьи был взят из отличного английского ресурса LinuxBabe.
Готово! Надеюсь, этот урок помог вам обновится на Ubuntu 17.04 с Ubuntu 16.10. Как всегда, если вы нашли эту тему и руководство полезным, то подпишитесь на нашу бесплатную рассылку или следите за нами в , , или, например, на нашей странице в .
Если у вас остались вопросы по теме «Как обновить Ubuntu 16.10 до Ubuntu 17.04», то можете делиться ими в форме комментариев на нашем сайте.
, пожалуйста, выделите фрагмент текста и нажмите Ctrl+Enter.
List of releases
Current
|
Version |
Code name |
Docs |
Release |
End of Standard Support |
End of Life |
Ubuntu 20.10
October 22, 2020
July 2021
July 2021
Ubuntu 20.04.1 LTS
TBA
Ubuntu 20.04 LTS
TBA
Ubuntu 18.04.5 LTS
April 2028
Ubuntu 18.04.4 LTS
April 2028
Ubuntu 18.04.3 LTS
April 2028
Ubuntu 18.04.2 LTS
April 2028
Ubuntu 18.04.1 LTS
April 2028
Ubuntu 18.04 LTS
April 2028
Ubuntu 16.04.7 LTS
April 2024
Ubuntu 16.04.6 LTS
April 2024
Ubuntu 16.04.5 LTS
April 2024
Ubuntu 16.04.4 LTS
April 2024
Ubuntu 16.04.3 LTS
April 2024
Ubuntu 16.04.2 LTS
April 2024
Ubuntu 16.04.1 LTS
April 2024
Ubuntu 16.04 LTS
April 2024
Ubuntu 14.04.6 LTS
April 2022
Ubuntu 14.04.5 LTS
April 2022
Ubuntu 14.04.4 LTS
April 2022
Ubuntu 14.04.3 LTS
April 2022
Ubuntu 14.04.2 LTS
April 2022
Ubuntu 14.04.1 LTS
April 2022
Ubuntu 14.04 LTS
April 2022
Future
|
Version |
Code name |
Docs |
Release |
End of Life |
Ubuntu 21.10
October 14, 2021
July 2022
Ubuntu 21.04
April 22, 2021
January 2022
Extended Security Maintenance
Extended Security Maintenance is a paid option through Ubuntu Advantage to get extended support and security updates for select server packages.
|
Version |
Supported Packages |
Start of ESM |
# of Years |
End of Life |
Ubuntu 18.04 ESM
To be announced
April 2023
5 years
April 2028
Ubuntu 16.04 ESM
To be announced
April 2021
3 years
April 2024
Ubuntu 14.04 ESM
3 years
April 2022
Ubuntu 12.04 ESM
2 years
April 2019
End of Life
|
Version |
Code name |
Docs |
Release |
End of Life |
Ubuntu 19.10
Ubuntu 19.04
Ubuntu 18.10
Ubuntu 17.10
Ubuntu 17.04
Ubuntu 16.10
Ubuntu 15.10
Ubuntu 15.04
Ubuntu 14.10
Ubuntu 13.10
Ubuntu 13.04
Ubuntu 12.10
Tech / Rel
Ubuntu 12.04.5 LTS
Ubuntu 12.04.4 LTS
Ubuntu 12.04.3 LTS
Ubuntu 12.04.2 LTS
Ubuntu 12.04.1 LTS
Ubuntu 12.04 LTS
Tech / Rel
Ubuntu 11.10
Tech / Rel
Ubuntu 11.04
Tech / Rel
Ubuntu 10.10
Tech / Rel
Ubuntu 10.04.4 LTS
May 9, 2013 (Desktop)April 30, 2015 (Server)
Ubuntu 10.04.3 LTS
Ubuntu 10.04.2 LTS
Ubuntu 10.04.1 LTS
Ubuntu 10.04 LTS
Tech / Rel
Ubuntu 10.04
Lucid Lynx (Desktop)
Ubuntu 9.10
Tech / Rel
Ubuntu 9.04
Tech / Rel
Ubuntu 8.10
Ubuntu 8.04.4 LTS
Hardy Heron (Server)
Ubuntu 8.04.3 LTS
Ubuntu 8.04.2 LTS
Ubuntu 8.04.1 LTS
Ubuntu 8.04 LTS
Hardy Heron/Rel
Ubuntu 8.04
Hardy Heron (Desktop)
Ubuntu 7.10
Ubuntu 7.04
Ubuntu 6.10
Ubuntu 6.06.2 LTS
Dapper Drake (Server)
Ubuntu 6.06.1 LTS
Ubuntu 6.06 LTS
Ubuntu 6.06
Dapper Drake (Desktop)
Ubuntu 5.10
Ubuntu 5.04
Ubuntu 4.10
The content of these old releases can be accessed at the old Ubuntu releases directory.
Fedora Linux
Fedora is a direct descendant of Red Hat Linux, so it is the beneficiary of the Red Hat Package Management system (rpm).  Like Ubuntu, Fedora can be upgraded by: 
- yum: Command line tool.
- GNOME (or KDE) PackageKit: GUI tool.
Depending upon your desktop, you will either use the GNOME or the KDE front-end for PackageKit. In order to open up this tool you simply go to the Administration sub-menu of the System menu and select the Software Update entry.  When the tool opens (see Figure 3) you will see the list of updates. To get information about a particular update all you need to do is to select a specific package and the information will be displayed in the bottom pane.
To go ahead with the update click the Install Updates button. As the process happens a progress bar will indicate where GNOME (or KDE) PackageKit is in the steps. The steps are:
- Resolving dependencies.
- Downloading packages.
- Testing changes.
- Installing updates.
When the process is complete, GNOME (or KDE) PackageKit will report that your system is update. Click the OK button when prompted.
Now let’s take a look at upgrading Fedora via the command line. As stated earlier, this is done with the help of the yum command. In order to take care of this, follow these steps:
- Open up a terminal window (Do this by going to the System Tools sub-menu of the Applications menu and select Terminal).
- Enter the su command to change to the super user.
- Type your super user password and hit Enter.
- Issue the command yum update and yum will check to see what packages are available for update.
- Look through the listing of updates (see Figure 4).
- If you want to go through with the update enter ‘y’ (no quotes) and hit Enter.
- Sit back and watch the updates happen.
- Exit out of the root user command prompt by typing “exit” (no quotes) and hitting Enter.
- Close the terminal when complete.
Your Fedora system is now up to date.
Как перейти на Ubuntu 19.10
Стабильная версия Ubuntu 19.10 не за горами, поэтому на момент написания этой статьи у вас есть два варианта: подождать, пока выйдет финальный релиз или обновить свой дистрибутив до Ubuntu 19.10 прямо сейчас.
- Стоит ли переходить на Linux?
- 5 причин перехода на Ubuntu 19.04
- 8 причин, почему вы должны придерживаться Ubuntu
До тех пор, пока вы не установите все обновления, выпущенные с настоящего момента и до дня официального релиза, вы не получите «окончательный» стабильный выпуск Ubuntu 19.10.
Внимание! Перед обновлением (всякий раз, когда вы делаете это) я рекомендую вам сделать резервную копию всех важных файлов и системных настроек. Держите под рукой «спасательные» носители, если что-то пойдет не так
До дня релиза (17 октября)
Я всегда обновляю свою систему Ubuntu перед официальным её релизом, потому что: а) я нетерпелив и б) серверы Canonical (Ubuntu) могут работать гораздо медленнее, когда миллионы людей будут пытаться обновиться одновременно.
Теперь, технически говоря, если вы обновляетесь перед выпуском, вы переходите на версию Ubuntu 19.10 для разработчиков.
Но поскольку все основные этапы разработки уже пройдены и вошли в стадию заморозки, версия Ubuntu 19.10 для разработки на 99,1% совпадает с окончательной стабильной версией, без каких-либо исправлений ошибок здесь и там.
Чтобы перейти на Ubuntu 19.10 с Ubuntu 19.04 до 17 октября, откройте новое окно терминала (ctr+alt+t) и выполните следующую команду:
Будьте осторожны; как только вы запустите эту команду, Ubuntu проверит новый выпуск разработки, отключит все PPA и заполнит ваш apt список ссылками на eoan ветки разработки.
Затем, процесс сравнивает список локальных пакетов с теми, которые необходимо установить для обновления
Обратите внимание на терминал для получения подробной информации о любых конфликтах пакетов, необходимых удалениях пакетов, а также для просмотра информации об ожидающих обновлениях пакетов и их установке
Проверьте показанную информацию, прежде чем продолжить.
Если вы решите отказаться от обновления после запуска команды , вы должны повторно включить репозитории (19.04) в списке источников вручную, а также свои PPA и удалить (19.10). Это не будет сделано за вас, в случае отмены.
Если вы забудете «исправить», это может привести к поломке системы.
Но если вы готовы продолжить, просто следуйте инструкциям на экране и дайте возможность выполнить обновление.
Имейте в виду, что вам будет предложено ввести данные в нескольких точках обновления (как правило, связанных с заменой текущего файла GRUB новой версией), поэтому не оставляйте вашу систему полностью без присмотра.
После завершения обновления вам будет предложено перезагрузиться.
Первая загрузка может занять немного больше времени, чем обычно, но, если все идет хорошо, ваша система должна работать как положено. Вы найдете вещи в основном, как они были, просто немного новее.
Совет: вы можете удалить ранее установленное программное обеспечение, которое больше не входит в базовый выпуск Eoan, запустив:
- Полное удаление приложений и данных приложений в Ubuntu
- 7 способов убить не отвечающие программы в Linux
- Как изменить имя пользователя в Ubuntu, Debian, Deepin, Linux Mint, elementary OS или Fedora
В день релиза или после него (17 октября)
Вскоре после официального выпуска Ubuntu 19.10 пользователи настольных компьютеров Ubuntu 19.04 увидят уведомление об обновлении на рабочем столе.
Это уведомление отображается не всем одновременно. Вместо этого оповещение разворачивается поэтапно. Если вы не увидите приглашение на обновление 17 октября, не паникуйте и наберитесь терпения.
Вы увидите что-то подобное
Тем не менее, вы можете принудительно «проверить» новую версию, как только она выйдет, используя терминал и следующую команду:
Но всё же, я рекомендую подождать, пока вы не увидите подсказку без посторонней помощи. Мне кажется, что инфраструктура серверов Ubuntu устроена именно так, что бы вы не испытывали дискомфорта во время обновлений.
И не забывайте: вы всегда можете скачать ISO образ Ubuntu 19.10 Eoan Ermine и сделать установку с нуля.
Рекомендуемый контент
Обновление Ubuntu через Терминал
Некоторые обновления операционных систем служат для устранения «дыр» в безопасности, другие помогают ОС поддерживать новые программы. Но ценнее всего те, которые улучшают саму систему — добавляют в неё новые функции и возможности.
Если вышло обновление с долгосрочной поддержкой (LTS), очень полезно обратить на него внимание. Обновление Ubuntu через Терминал служит сразу многим целям
От преимуществ, которые оно даёт, разумный пользователь отказываться не будет.
При обновлении через терминал необходимо использовать специальные команды.
Операционная система Ubuntu обновляется в основном раз в полгода. Это достаточный период, чтобы успели появиться новые технологии, ноу-хау и решения в мире ИТ. Поэтому следить за обновлениями и своевременно «ставить» их — верный способ быть на острие технологий.
Система Убунту давно славится подходом, который в неё заложила компания Canonical. Он обещает возможность получить всё нужное и сразу, на одном диске или в одном образе. Если выходят обновления программ, система также сообщит вам об этом, и предложит установку.
Менеджер обновлений
Операционные системы Linux раньше не славились вниманием к потребностям новичков. Сейчас всё немного по-другому
Одним из полезных нововведений Ubuntu является Update Manager.
Он позволяет не только получать оповещения о выходе новых версий ОС. Он также предлагает оптимальный вариант установки пакетов с программными новинками.
Поэтому необходимый софт окажется у вас, когда он будет востребован и актуален.
Рассмотрим в деталях, как обновить Убунту через Терминал. Если вы хотите сами узнать о важных и поддерживаемых обновлениях, зайдите в раздел «Система» — «Администрирование» — «Менеджер обновлений».
Ваша ОС сама начнёт поиск новых версий актуальных программ и пакетов к ним. Это наиболее актуально, когда вы заждались новых функций, а процесс скачивания обновлённых версий не начался автоматически.
Приступаем к обновлению
ВАЖНО. Чтобы всё прошло удачно, на вашем ПК должна быть установлена версия системы от 14.04 и новее
Также обзаведитесь правами sudo. В противном случае вы можете столкнуться с проблемами.
Прежде всего, сохраните все важные данные на отдельный носитель. Оптимальным вариантом будет резервное копирование важных папок, а то и всей файловой системы.
Получите актуальную информацию о пакетах и обновите те из них, которые уже установлены. Сделать это можно так:
sudo apt-get updatesudo apt-get upgrade
Учитывайте зависимости, которые изменились. Следующая команда поможет это сделать:
sudo apt-get dist-upgrade
Если всё прошло удачно, у вас на компьютере будет самая свежая версия уже установленного дистрибутива. С неё и нужно начинать полное обновление Линукс Убунту через Терминал.
Установка новой версии
Чтобы обновить Ubuntu, мы используем инструмент «do-release-upgrade».
Для начала потребуется пакет «update-manager-core». Это новая версия Менеджера обновлений:
sudo apt-get install update-manager-core
Далее, введите такую команду:
sudo do-release-upgrade
Мы предлагаем обновить версию до последней официальной. Именно для этого служит опция «-d» в конце команды.
sudo do-release-upgrade —d
Вы можете получить предупреждение о невозможности использования SSH, или же о риске потери соединения. Внимательно ознакомьтесь с ним и примите условия, нажав «y». Все следующие диалоговые окна можно игнорировать, соглашаясь с представленной информацией.
Обновление Убунту через Терминал почти подошло к концу. У системы будет к вам ещё несколько вопросов, например, о перезапуске сервисов, или замене файлов конфигурации. Ответьте так, как требуют ваши нужды.
Как только новые пакеты будут загружены, Ubuntu предложит удалить старые:
Remove obsolete packages?53 packages are going to be removed.
Continue Details y
Ответьте «Да», если вы не устанавливали в ОС важных файлов конфигурации и расширений.
Перезагрузите компьютер, как только установка новой версии будет завершена. Если всё прошло удачно, вы увидите приветственное сообщение с номером новой версии.
Выводы
Как видите, в том, чтобы обновить Ubuntu через Терминал, нет ничего сложного. Вы владеете вводом на клавиатуре? Этого уже достаточно, чтобы получить свежую версию ОС.