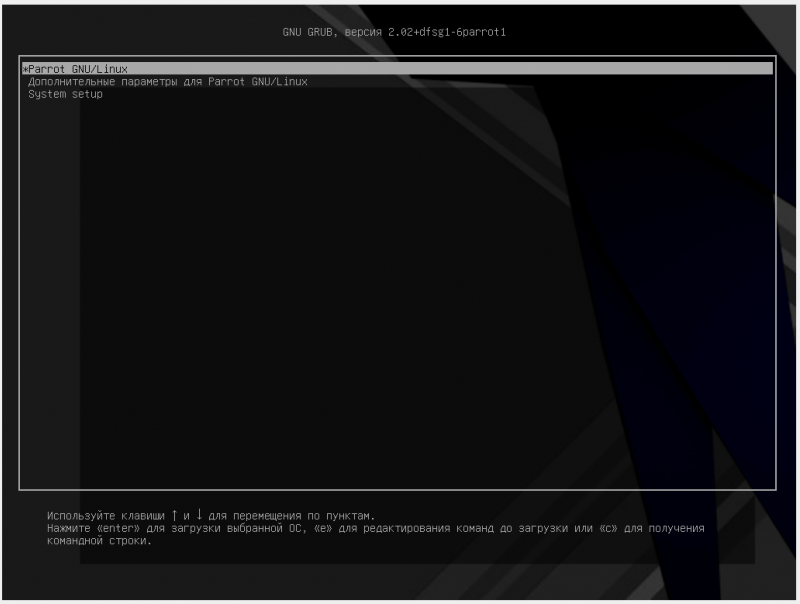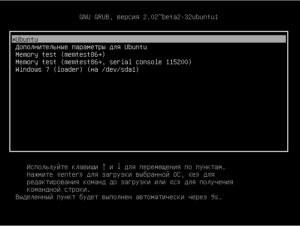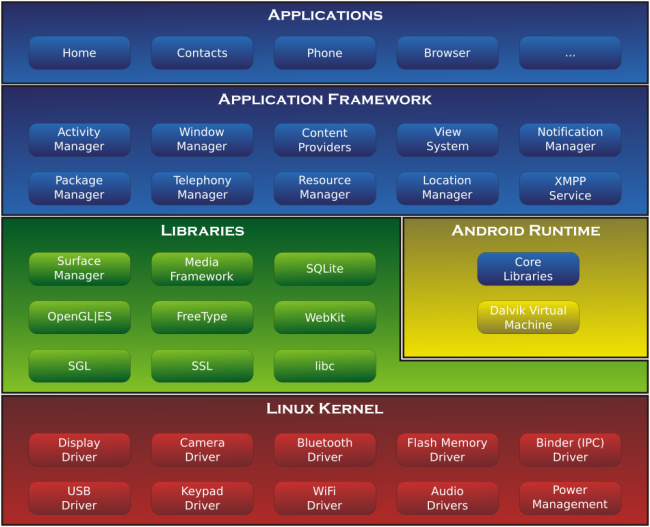Инструкция по установке linux mint с флешки. linux mint установка с флешки
Содержание:
- Установка Linux Mint на компьютер¶
- Разработчик C#/.NET
- Приоритет загрузки
- Установка Linux на платы с UEFI
- Установка Preload в целях оптимизации
- Раскладка клавиатуры и её настройки
- Выбор типа установки
- Процедура установки Linux
- Устанавливаем другие интернет-программы: браузер, Skype и прочие радости
- Новая утилита Warpinator
- Язык и раскладка клавиатуры
- Что вам понадобится для установки
- Установка Линукс с флешки
- Мануальный (ручной) тип установки Linux Mint 17
- Установка
Установка Linux Mint на компьютер¶
Чтобы окончательно установить Linux Mint на Ваш компьютер:
- Двойной щелчок на Установить Linux Mint.
- Выберите нужный вам язык.
- Подключитесь к Интернету.
- Если вы подключены к интернету, установите флажок для установки мультимедийных кодеков.
- Выберите тип установки.
Если Linux Mint является единственной операционной системой, которую нужно запускать на этом компьютере, и все данные могут быть потеряны на жёстком диске, выберите Стереть диск и установить Linux Mint
Предупреждение
Шифрование новой установки Linux Mint для обеспечения безопасности относится к полному шифрованию диска. На этом этапе установки раскладка клавиатуры ещё не была выбрана, поэтому она установлена в en_US. Если вы решили использовать этот параметр, помните об этом при вводе пароля
Обратите внимание, что есть проблемы с этой опцией и некоторыми драйверами NVIDIA. Если вы новичок в Linux, используйте шифрование домашнего каталога (вы можете выбрать его позже во время установки)
Если на компьютере присутствует другая операционная система, программа установки покажет вам возможность установить Linux Mint рядом с ней. Если вы выберете этот параметр, то установщик автоматически изменит размер существующей операционной системы, освободит место и установит Linux Mint рядом с ним. Меню загрузки настроится для выбора между двумя операционными системами при каждом запуске компьютера.
Примечание
Если Вы хотите сами управлять разделами или выбрать определенный раздел для использования, выберите Другое.
Linux Mint требует чтобы один раздел был смонтирован в корневом каталоге.
Операционная система Linux Mint (без дополнительного ПО или персональных данных) занимает примерно 15 ГБ, поэтому дайте этому разделу приличный размер (100 ГБ или больше).
Рекомендуется использовать . Это самый популярный тип файловой системы в Linux.
Также создайте раздел . Этот раздел для гибернации и как буфер безопасности в случае, если на компьютере не хватает оперативной памяти. Дайте этому разделу размер, равный объёму оперативной памяти на Вашем компьютере.
- Выберите часовой пояс
- Выберите раскладку клавиатуры.
- Введите свои данные пользователя.
Ваше имя может быть Вашим настоящим именем, но это не обязательно. Оно используется только локально, в заставке и на экране входа в систему.
Ваше — это то, что вы входите в систему как, а ваше — это имя вашего компьютера в сети.
Чтобы избежать ошибок, используйте только строчные буквы, без знаков пунктуации и акцентуации.
Для защиты Ваших личных данных от локальных атак (людей вокруг Вас или в случае кражи Вашего компьютера) отметьте галочкой Зашифровать мою домашнюю папку.
Выберите надёжный пароль.
- Посмотрите презентацию, пока Linux Mint устанавливается на ваш компьютер.
Когда установка закончится, нажмите Перезагрузить сейчас.
Затем компьютер начнёт выключаться и попросит убрать USB-диск (или DVD-диск). После перезагрузки компьютер должен показать Вам показать меню загрузки или запустить недавно установленную операционную систему Linux Mint.
Разработчик C#/.NET
Приоритет загрузки
Теперь о том, что нужно для инсталляции Линукс Минт. Установка с флешки другой программы — задача простая. Запускаете исполняемый файл и выбираете настройки. Но если это не обычная утилита, а ОС, надо менять приоритет загрузки. Чтобы компьютер при включении считывал содержимое носителя. Так вы попадёте в меню инсталлятора, а не в операционную систему.
- Зайдите в BIOS. Для этого сразу после запуска ПК нажмите F1, F5, Esc или Del. Кнопка указана в информационной строке «Press to Enter setup».
- Вам нужен раздел, в котором можно поменять очерёдность запуска. На первом месте должна стоять загрузочная флешка Линукс Минт. Настроить приоритет можно в «Boot — Device Priority», «Boot Sequence» или «Advanced BIOS Features» — это зависит от интерфейса БИОС. В меню «First Boot Device», или «1st Boot Device», выберите.
- Сохраните изменения. Сбоку или внизу будут указания, какие клавиши для этого нажимать.
- При следующем включении ПК начнётся установка с flash-накопителя.
- Когда закончите, снова зайдите в BIOS и перенастройте приоритет на HDD.
Установка Linux на платы с UEFI
Я буду рассматривать установку на примере Ubuntu, но все действия аналогичны и для других дистрибутивов. Сначала необходимо записать образ диска на флешку. Большинство дистрибутивов уже поддерживают загрузку в UEFI.
Шаг 1. Запись Linux на флешку UEFI в Linux
Затем карту памяти и дождаться завершения записи:
Также можно записать образ на флешку вручную. Это проще чем для обычного BIOS, хотя и потребует больше действий. Сначала отформатируйте ваш носитель в FAT32. Это можно сделать в стандартной утилите управления дисками Gnome:
Затем распакуйте содержимое установочного образа в корень флешки:
Здесь /dev/sdb1 — имя раздела вашей флешки. Вы можете выполнить все эти действия в файловой менеджере. Не обязательно использовать команды. Далее нужно установить на раздел флешки, куда вы распаковали свои файлы два флага — boot и lba. Это можно сделать с помощью Gparted. Просто запустите программу, выберите в списке дисков свою флешку:
Нажмите правой кнопкой по разделу, выберите Управление флагами и установите галочки на против флагов boot и lba.
Каким бы способом вы не пользовались, ваша флешка готова и вы можете с нее загружаться. Большинство образов Linux уже содержат загрузчик EFI и прошивка компьютера его найдет при следующей перезагрузке.
Шаг 1 (альтернатива). Запись Linux на флешку UEFI в Windows
Если вы решили записать Linux в Windows, то лучше использовать утилиту Rufus. В ней необходимо выставить такие параметры:
- Схема раздела и тип системного интерфейса: GPT для компьютеров с UEFI;
- Файловая система: FAT32.
Все остальные параметры — по умолчанию. После завершения записи ваша флешка готова к использованию.
Шаг 2. Выбор порядка загрузки
Для того чтобы ваша система смогла загрузиться с только что записанной флешки нужно отключить UEFI Secure Boot. Этот режим позволяет загружаться только подписанным операционным системам, а подписанными являются только ОС от Microsoft. Поэтому для Linux этот режим надо отключать. У меня эта настройка тоже есть на вкладке Boot:
Кроме того, надо установить на первое место флешку:
После этого можно перезагружать компьютер и приступать к установке. Если у вас появилось вот такое окно, значит все хорошо. Здесь надо выбрать «Try Ubuntu without installing», это обязательное условие:
Я не буду описывать все шаги установки, которые надо выполнить, они ничем не отличаются от установки обычной ОС, отличие только в установке загрузчика и разметке диска. На нем и остановимся далее.
Шаг 3. Разметка диска для UEFI
У UEFI в этом плане есть несколько отличий от BIOS. Во первых, это использование таблицы разделов диска GPT. Это новая технология, которая имеет массу преимуществ над MBR, среди которых очень большое количество первичных разделов (в MBR только четыре), восстановление при повреждениях, и многое другое. Подробнее о том чем GPT отличается от MBR читайте в отдельной статье. Второе отличие в том, что файлы загрузчика операционной системы больше не хранятся в первых 512 байтах жесткого диска. Все они хранятся на отдельном разделе, который называется ESP.
Перед тем, как нажать «Install Ubuntu» желательно подготовить диск с помощью Gparted. Откройте утилиту из главного меню образа. Затем выберите Device -> Create Partition Table:
В списке выберите таблицу разделов GPT:
Дальше переходим к созданию разделов.
Шаг 4. Создание раздела ESP
В Gparted нам необходимо создать только раздел ESP для UEFI. Для этого выберите «Незамеченно», а затем нажмите по нему правой кнопкой и выберите «New»:
В качестве файловой системы для раздела надо выбрать FAT32, размер — 100 мегабайт. Далее нажмите кнопку «Apply» для применения изменений.
Затем нажмите «Manage Flags» и установите галочки напротив флагов «boot» и «efi».
Далее переходим к установщику Ubuntu.
Шаг 5. Вариант разметки дисков
Когда система предложит выбрать способ разметки можно позволить системе все разметить автоматически. Но это только в том случае, если вы у вас уже не установлена какая-либо операционная система. Иначе выбираем «Свой вариант»:
Шаг 6. Назначение разделов
Если вы выбрали другой вариант разметки, то перед вами откроется меню со списком всех разделов. Найдите внизу окна «Устройство для установки загрузчика» и выберите в списке раздел для EFI.
Затем кликните по разделу для EFI в списке и выберите «Системный раздел EFI»:
Шаг 7. Завершение установки
После того как все файлы распакуются и установится загрузчик установка Linux на UEFI будет завершена, вы можете перезагрузить комьпютер и пользоваться своей системой как обычно.
Но давайте еще рассмотрим управление пунктами меню и загрузчиками EFI.
Установка Preload в целях оптимизации
Для начала немного про странное слово «демон». Нет, речь идет не об исчадие ада. Де?мон (daemon, d?mon, др.-греч. ?????? божество ) — компьютерная программа в системах класса UNIX, запускаемая самой системой и работающая в фоновом режиме без прямого взаимодействия с пользователем.
Конкретно «Preload» — это демон, который работает в фоновом режиме, определяет наиболее часто используемые приложения, а потом хранит их в кэше, благодаря чему они быстрее запускаются. Для его установки выполним в терминале следующую команду:
sudo apt-get install preload
Немного ожидания — и готово. Теперь можно наслаждаться еще одним проделанным шагом и перейти к такой штуке, как оптимизация работы оперативной памяти.
Раскладка клавиатуры и её настройки
Настройку раскладки клавиатуры можно выполнить тут (правый нижний угол, где часы), используя правую кнопку мышки и пункт с параметрами клавиатуры:
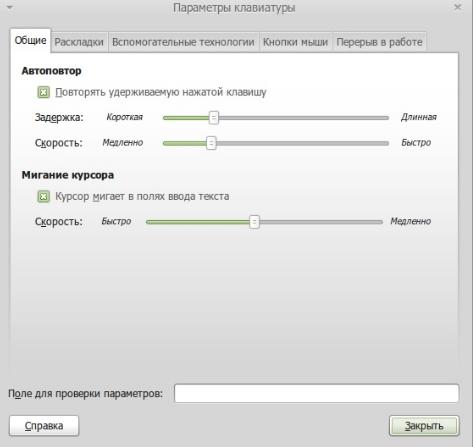
Думаю, что желающие легко настроят всё под себя, а посему не будем останавливаться на деталях. Кстати, некоторые, как я и, работая в Windows, привыкли использовать Punto Switcher. Для Linux есть неплохой аналог сей программы, а именно — gxneur.
Установка из официального репозитория проста (как всегда, используем команду в терминале):
sudo apt-get install gxneur
После установки давайте сделаем первоначальные настройки:
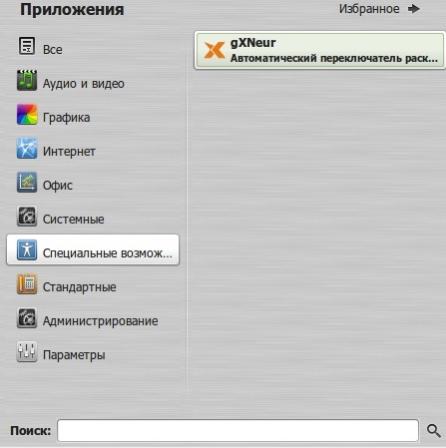
Например я, для начала, всегда отключаю следующие два пункта:
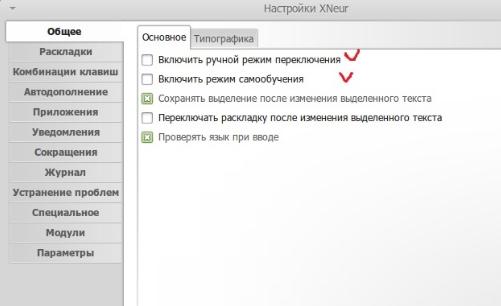
И активирую автозапуск программы:

Ну, а остальное уже по настроению, так что пробуйте, ковыряйтесь, думаю, что найдете для себя то, что Вам нужно, ведь даже комбинации клавиш для переключения у всех индивидуальны (я, например, вообще переключаю по одному левому шифту). Поехали далее.
Выбор типа установки
Следующим шагом является выбор типа установки. Программа установки обнаружила, что сейчас на диске установлена Windows 10 и поэтому предлагает нам определиться как мы будем устанавливать Linux Mint.
Напомню, что мы устанавливаем Linux Mint второй системой рядом с Windows 10. В установщике предусмотрен такой вариант (самый первый). Но в этом случае переразметка диска будет происходить в автоматическом режиме, что не совсем хорошо.
Второй вариант — стереть диск, нам также не подходит и остается третий пункт — Другой вариант. Это ручной способ разметки жесткого диска, благодаря чему мы можем полностью контролировать процесс создания разделов под Linux. Выбираем его и жмем “Продолжить”:
Процедура установки Linux
- Создание загрузочной флешки. Для выполнения этого шага запустите утилиту Rufus (Windows) или Unetbootin (Linux), выберите скачанный образ системы, в настройках отметьте вашу флешку и нажмите кнопку старта. Все необходимые параметры будут подобраны автоматически. Утилита может записывать носитель в среднем 10–15 минут, правда, в некоторых случаях время может затянуться.
- Выбор загрузочной флешки в качестве основного диска. Зайдите в настройки BIOS на вашем компьютере и выберите записанный носитель в качестве основного диска. Необходимый параметр находится в разделе Boot Device Priority или Hard Disk Drive Priority. Учтите, что загрузочная флешка определяется как жёсткий диск, поэтому следует смотреть настройки в этом разделе. Также можно нажать клавишу F12 при запуске и выбрать ваш носитель из представленного списка. В таком случае в настройках БИОСа ничего менять не придётся.
- Запуск Linux в режиме Live CD. После выбора загрузочного носителя, зависимо от используемого дистрибутива, появится меню загрузки системы либо же она будет загружена в режиме Live CD, то есть будет полноценно работать с флешки. В большинстве случаев происходит именно второй вариант, кроме того, именно его рекомендуют некоторые разработчики.
- Запуск установки. Если вы выбрали запуск Linux в режиме Live CD, на рабочем столе вы увидите ссылку для полноценной установки системы. Запустите эту утилиту, выберите удобный для вас язык и следуйте дальнейшим шагам. Если же вы выбрали установку из меню загрузки, перейдите сразу к следующему шагу.
- Подготовка системы к установке. Утилита установки Linux сразу же начнёт проверять, соответствует ли требованиям ваш компьютер.
Устанавливаем другие интернет-программы: браузер, Skype и прочие радости
Теперь перейдем к едва ли не самому важному, а именно, давайте установим любимые браузеры, а так же средства коммуникации, вроде того же Skype. Впрочем, тут стоит упомянуть, что Firefox установлен по умолчанию в Linux, но, если вдруг кого-то данный браузер не устраивает, то установить можно, в общем-то, любой другой, например, тот же Google Chrome
Процесс установки Chrome под Linux почти полностью идентичен установке под Windows, а именно..
Совершенно аналогичным образом ставится та же Opera или другие браузеры, которые поддерживают установку под Linux и имеют собственные версии для этого. Впрочем, недалеко ушла установка и того же Skype, тем более, что тут всё еще проще, благо Скайп находится в стандартных репозиториях, и поэтому нам даже не надо ничего качать, просто выполняем следующую команду:
sudo apt-get install skype
И наслаждаемся установленной программой.
Кстати, можно добавить его в автозапуск, если Вам, конечно, сие необходимо. Процесс не представляет особой сложности, мы снова проделываем знакомую процедуру, т.е. идем по пути «Меню — Параметры — Запускаемые приложения» или в поиске меню набираем «Запускаемые приложения», где пользуемся кнопочкой «Добавить» и добавляем программу несложными манипуляциями:
Ах да, предвкушая вопрос, отвечаю, что команда для запуска узнаётся двойным щелчком мыши или через «ПКМ — Свойства» (см.скриншоты).
Т.е. команду мы копируем и вставляем:
Ну и, соответственно, если всё сделали правильно, то после перезагрузки Skype автоматически запустится. Аналогичным образом можно добавлять в автозагрузку практически любые программы.
Что там еще? А, ну да, если Вы не сторонник проверки почты в браузере, то делать это можно в почтовом клиенте Mozilla Thunderbird, который изначально установлен в Linux и про который уже писали на сайте (он есть и под Windows).
Т.е. никаких лишних телодвижений по установке почтового клиента, во всяком случае в том же Mint (да и в большинстве дистрибутивов), не нужно. Равно так же ситуация выглядит с теми же торрентами, скачивание коих осуществляется с помощью, скажем, программы Transmission, что тоже предустановлена изначально.
Найти оную, как видите, тоже не составит труда, используя всё тот же старый метод.
Что там дальше.. Ах, да.
Новая утилита Warpinator
В Linux Mint добавлена новая утилита Warpinator, предназначенная для простого копирования файлов между компьютерами в локальной сети.
Подобная утилита уже существовала десять лет назад в Linux Mint 6 и называлась Giver, но прекратила развитие.
Warpinator имеет простой и понятный интерфейс. На главном окне отображается список пользователей локальной сети, у которых также запущена программа.
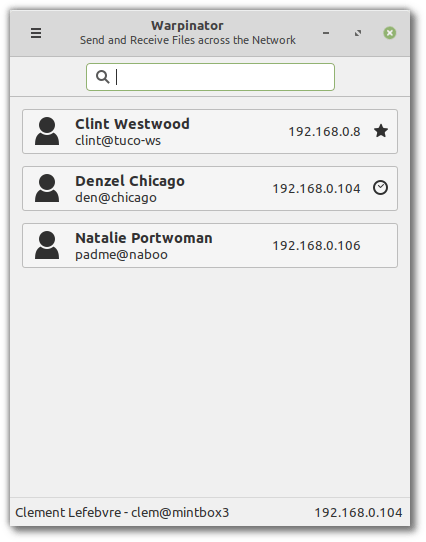 Утилита Warpinator: Список пользователей в локальной сети
Утилита Warpinator: Список пользователей в локальной сети
Выбрав пользователя, можно увидеть информацию о нем и обменяться с ним файлами.
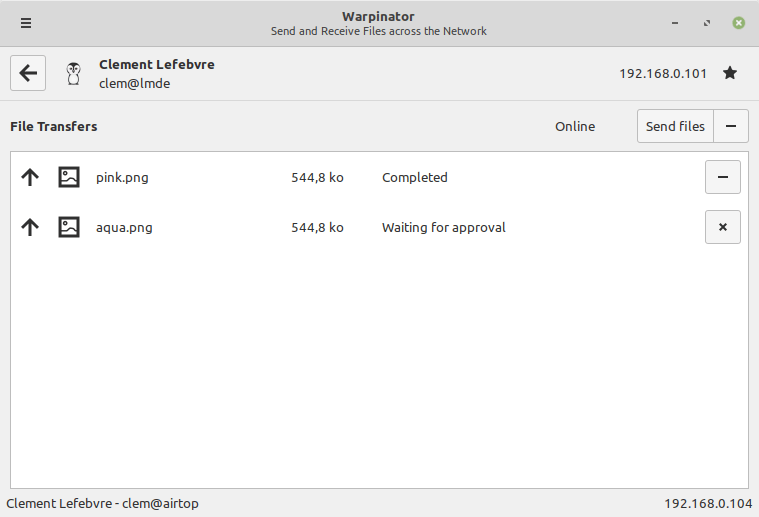 Утилита Warpinator: Передача файлов
Утилита Warpinator: Передача файлов
Утилита написана на Python.
Язык и раскладка клавиатуры
Обратите внимание, что в режиме LiveCD язык интерфейса — английский. Выбрать язык системы вы можете на первом экране подготовки к установке ОС
Нажмите «Продолжить». Для перехода на следующий экран установщика Linux Mint всегда используйте эту кнопку, если не предусмотрено другое действие.
Выберите раскладку клавиатуры.
Рекомендую установить птичку перед строкой, предлагающей установить стороннее ПО для видеокарт, устройств Wi-Fi, Flash, MP3 и другого мультимедийного контента. Благодаря этому ваша беспроводная сеть будет работать «из коробки», а мультимедийные файлы станут корректно воспроизводиться.
Что вам понадобится для установки
Флешка
Большинство дистрибутивов имеют установочный образ размером от 1 до 2 гигабайт. В некоторых случаях он может достигать 4 гигабайт и больше. Поэтому для полноценной установки Linux на ваш компьютер понадобится флешка размером 4 гигабайт и выше, поскольку записываемый образ должен помещаться на диск. Большинство носителей сегодня вполне соответствуют этим требованиям.
Образ Linux
Некоторые дистрибутивы рассчитаны на профессионалов, тогда как другие могут использоваться даже неопытными юзерами. К ним относятся Ubuntu, Linux Mint, Debian, Manjaro, openSUSE, Zorin, Fedora и elementaryOS. Перейдите на сайт дистрибутива и загрузите установочный образ. Сделать это можно как напрямую с сервера, так и через протокол BitTorrent, через который обеспечивается загрузка на высокой скорости. Как на флешку записать любой дистрибутив Linux, читайте дальше.
Утилита для создания загрузочной флешки
Чтобы создать загрузочный носитель, понадобиться воспользоваться специальной утилитой. Для Windows лучшим выбором будет Rufus, а для Linux — Unetbootin. Как сделать загрузочную флешку с их помощью, мы расскажем дальше.
Установка Линукс с флешки
Прежде всего, понадобится накопитель, отформатированный в FAT32. Его объем должен быть не менее 4 Гб. Также, если у вас еще нет образа Линукс, то будет кстати интернет с хорошей скоростью.
Отформатировать носитель в FAT32 Вам поможет наша инструкция. В ней речь идет о форматировании в NTFS, но процедуры будут те же самые, только везде нужно выбирать вариант «FAT32»
Урок: Как отформатировать флешку в NTFS
Обратите внимание, что при установке Линукс на ноутбук или планшет, это устройство должно быть подключено к питанию (в розетку)
Шаг 1: Загрузка дистрибутива
Скачивать образ с Ubuntu лучше с официального сайта. Там всегда можно найти актуальную версию ОС, не беспокоясь насчет вирусов. ISO-файл весит около 1,5 Гб.
Шаг 2: Создание загрузочной флешки
Недостаточно просто скинуть скачанный образ на флешку, его нужно правильно записать. Для этих целей можно использовать одну из специальных утилит. В качестве примера возьмем программу Unetbootin. Чтобы выполнить поставленную задачу, сделайте вот что:
- Вставьте флешку и запустите программу. Отметьте «Образ диска», выберите «Стандарт ISO» и найдите образ на компьютере. После этого укажите флешку и нажмите «Ок».
Появится окно со статусом записи. По окончанию нажмите «Выход». Теперь на флешке появятся файлы дистрибутива.
Если загрузочная флешка создается на Линуксе, то можно воспользоваться встроенной утилитой. Для этого вбейте в поиск приложений запрос «Создание загрузочного диска» – в результатах будет нужная утилита.
В ней нужно указать образ, используемую флешку и нажать кнопку «Создать загрузочный диск».
Более подробно о создании загрузочного носителя с Ubuntu читайте в нашей инструкции.
Урок: Как создать загрузочную флешку с Ubuntu
Шаг 3: Настройка BIOS
Чтобы компьютер при включении загружал флешку, понадобится кое-что настроить в BIOS. В него можно попасть, нажав «F2», «F10», «Delete» или «Esc». Дальше выполните ряд простых действий:
- Откройте вкладку «Boot» и перейдите в «Hard Disk Drives».
Здесь установите флешку в качестве первого носителя.
Теперь перейдите в «Boot device priority» и назначьте приоритет первого носителя.
Сохраните все изменения.
Этот порядок действий подходит для AMI BIOS, на других версиях он может отличаться, но принцип такой же. Более подробно о данной процедуре читайте в нашей статье по настройке БИОС.
Урок: Как выставить загрузку с флешки в БИОСе
Шаг 4: Подготовка к установке
При следующей перезагрузке ПК запустится загрузочная флешка и Вы увидите окно с выбором языка и режима загрузки ОС. Дальше сделайте следующее:
- Выберите «Установка Ubuntu».
В следующем окне отобразится оценка свободного места на диске и есть ли подключение к Интернету. Можно также отметить скачивание обновлений и установку программного обеспечения, но это можно сделать и после установки Ubuntu. Нажмите «Продолжить».
Далее выбирается тип установки:
- установить новую ОС, оставив старую;
- установить новую ОС, заменив старую;
- произвести разметку жесткого диска вручную (для опытных).
Отметьте приемлемый вариант. Мы же рассмотрим установку Ubuntu без удаления с Windows. Нажмите «Продолжить».
Шаг 5: Распределение места на диске
Появится окно, где необходимо распределить разделы жесткого диска. Делается это посредством передвижения разделителя. Слева находится пространство, отведенное под Windows, справа – Ubuntu
Нажмите «Установить сейчас».Обратите внимание, для Ubuntu необходимо минимум 10 Гб дискового пространства
Шаг 6: Завершение установки
Вам необходимо будет выбрать часовой пояс, раскладку клавиатуры и создать учетную запись пользователя. Также установщик может предложить импортировать данные учетных записей Windows.
По окончании установки потребуется перезагрузка системы. При этом появится предложение вытащить флешку, чтобы снова не запустилась автозагрузка (при необходимости верните прежние значения в BIOS).
В заключении хочется сказать, что придерживаясь этой инструкции, Вы без проблем запишете и установите Линукс Ubuntu с флешки.
Опишите, что у вас не получилось.
Наши специалисты постараются ответить максимально быстро.
Мануальный (ручной) тип установки Linux Mint 17
Если вы хотя бы раз устанавливали Windows 7, то вам уже будет намного проще. Сначала выберите носитель, на который хотите инсталлировать Linux, затем укажите устройство для загрузки системы после запуска компьютера — здесь будьте осторожнее, поскольку неверное место загрузчика может привести к сбою при «лоаде» (загрузке) другой операционной системы.
Например, у меня /dev/sda1 (на скриншоте выше видно, какой диск уже имеет данные) является «лоадером» Windows 7, если я укажу его для запуска Линукса, то возникнет сбой при загрузке семёрки, и поможет только переустановка системы. В моём случае выбираю главный отсек: /dev/sda, чтобы после запуска ПК нам предоставили выбор ОС.
Ещё одной не менее важной проблемой является тип файловой системы. Запомните: ntfs не подходит для Линукса, стоит смотреть в сторону ext
Рекомендуется вторая, так как она гарантирует высокую производительность (для изменения файловой системы нажмите Change).
Чтобы выбрать её, вам нужно выделить нужный жёсткий диск, нажать кнопку “Change”, выбрать из списка “Файловая система ext2” и отформатировать его. Учтите, что после форматирования с носителя будут удалены все данные, поэтому рекомендуется предварительно где-нибудь сохранить важные документы.
Установка
Стартовый экран установки Linux Mint 19.3
Экран установки Linux Mint
Тут же махом грузится сам Linux в Live-режиме. В принципе можно уже начинать работать, выполнять базовые операции и даже сёрфить Интернет, но мы пойдём дальше и поставим его “навсегда” на жёсткий диск. Для этого кликнем на соответствующую иконку на рабочем столе:
Рабочий стол Linux Mint 19.3
Запустится программа установки, в которой прежде всего предстоит выбрать язык интерфейса:
Язык интерфейса установщика Linux Mint 19.3
Не будем мудрствовать лукаво, выберем родной язык и жмём кнопку “Продолжить”. И на следующем шаге выберем раскладку клавиатуры. Обычно я выбираю Ru-En, т.к. привык, чтобы по дефолту стояла латинница на вводе, здесь выберу Русская-Русская. Жмём “Продолжить”.
Раскладка клавиатуры Linux Mint 19.3
На следующем шаге мы откажемся от установки лицензионных компонентов. Я думаю, что при желании их можно доустановить.
Отказываемся от установки дополнительных компонентов
На следующем этапе предлагается выбрать тип установки. Здесь я отметил использование LVM. Почему? Ряд причин. Прежде всего, LVM реально удобная тема. Как с ней работать я писал уже. В случае чего раздел LVM можно легко расширить – вообще на раз-два.
Тип установки Linux Mint 19.3
Следующий скрин – логическое продолжение предыдущего шага.
Следующий шаг – особо ни на что не влияет, – это часовой пояс для корректировки времени. Дело в том, что все временные метки современных файловых систем записываются в формате UTC, чтобы избежать путаницы. И отображаются в том или ином представлении в зависимости от выбранного часового пояса.
Выбор часового пояса Linux Mint 19.3
Создаём первого пользователя – этот шаг довольно важен, именно под этим пользователем мы будем работать большую часть времени (ха-ха, пошутил, под рутом конечно).
Создаём первого пользователя Linux Mint 19.3
Но вот и закончилась установка (я пропустил один этап, где происходит скучная установка файлов и ползёт прогресс-бар). Перезагружаемся и видим стартовый экран:
Стартовый экран Linux Mint 19.3
Если ещё не забыли свой пароль, входим в систему:
Система готова к работе. Есть стартовый пакет Libre Office, браузер и всё, что нужно (чтобы благополучно встретить старость не помереть от скуки).
Linux Mint 19.3 готова к работе
Обновим список пакетов:
не забывая ввести пароль своего текущего пользователя в приглашение sudo.
При необходимости, можно поставить дополнительное ПО. Чтож, система вполне себе симпатичная, на первый взгляд ничего отталкивающего в ней нет. Посмотрим, как пойдёт дальше.
Кстати, появилась статья на тему запуска в Linux приложений Windows – сгодится для привычных программ и игр.