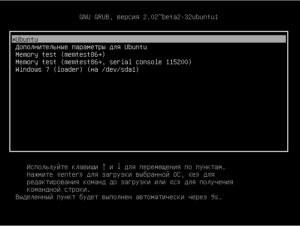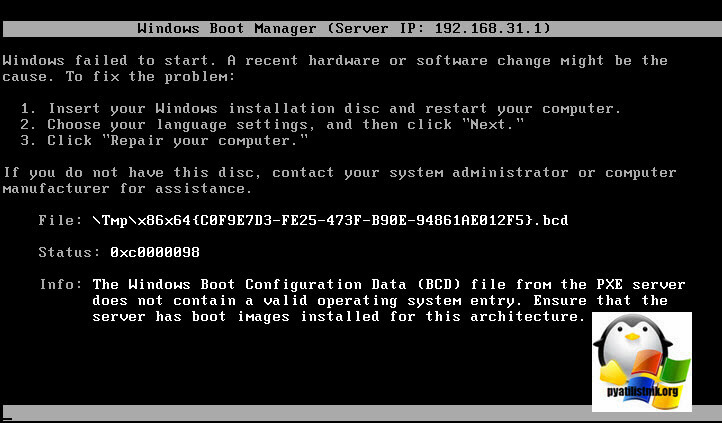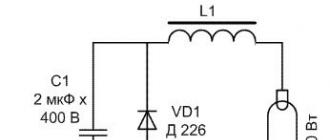Как установить windows на mac: инструкция по установке новой ос
Содержание:
- Oracle Virtualbox
- Что потребуется для установки Windows 8 и Windows 7 на Mac
- Установка Windows через Bootcamp с помощью флешки
- Установка Windows на MacBook
- Какую версию Windows лучше выбрать и где ее взять
- Установка Windows 7 на Macbook с флешки: пошаговая инструкция
- Варианты использования Windows
- Изменение пропорций окон в Split View
- Установка Windows из под OS X при помощи VirtualBox
- Что необходимо знать перед тем как установить Windows на Mac
- Что понадобится (накопитель, образ и т.д.)
- Где скачать Mac OS
- Настройка
- Установка операционной системы
- Ассистент Boot Camp
- Популярность компьютеров от Apple.
- Запись ISO образа Windows в BurnAware Free
- Установка Windows на Mac и iMac через Parallels Desktop
- Установка Windows с помощью Boot Camp
- Как выбрать?
- Как поставить виртуальную Windows на Mac
- Системные требования
- В заключение
Oracle Virtualbox
VM VirtualBox – средство виртуализации от компании Oracle. Бесплатное приложение, которое позволит вам запустить Windows 7 или 10 без отдельной установки на Mac или BootCamp. Функционал не такой богатый как у Parallels Desktop, но это решение бесплатно и позволит использовать 2 системы одновременно. Что для этого нужно:
- Загрузите и установите VM VirtualBox для OS X hosts.
- Загрузите образ нужной системы,
- Создайте новую виртуальную машину. Введите имя, тип и версию ОС
Задайте объем оперативной памяти
Задайте объем накопителя для виртуалки и укажите тип диска как VDI (VirtualBox Disk Image)
После того, как виртуальная машина будет создана, нажмите на настройки «Settings».
Во вкладке «Storage» укажите путь к образу загруженной ОС, после чего запустите виртуалку.
Начнётся стандартная процедура установки системы. С порядком можете ознакомиться в пункте про Boot Camp.
Как видно из это статьи, вместо Mac OS довольно легко поставить Windows 7, 8 или 10, нужно только выбрать удобный для вас вариант. Использование всей мощности устройства, но мириться только с одной активной ОС или же полноценное использование всех преимуществ Винды и MacOS, но с незначительными потерями производительности.
Что потребуется для установки Windows 8 и Windows 7 на Mac
Прежде всего, потребуется установочный носитель с Windows — диск DVD или загрузочная флешка. Если их пока нет, то утилита, с помощью которой будет происходить установка Windows, позволяет создать такой носитель. Дополнительно к этому, желательно иметь свободную флешку или карту памяти с файловой системой FAT, на которую в процессе будут загружены все драйвера, необходимые для правильной работы компьютера mac в ОС Windows. Процесс загрузки также выполняется автоматически. Для установки Windows потребуется как минимум 20 Гб свободного места на жестком диске.
После того, как все необходимое у Вас есть, запустите утилиту Boot Camp, воспользовавшись поиском spotlight или из раздела «Утилиты» приложений. Вам будет предложено разметить жесткий диск, выделив на нем место для установки операционной системы Windows.
Выделение раздела диска для установки Windows
После разметки диска будет предложено выбрать задачи для выполнения:
- Create a Windows 7 Install Disk — Создать установочный диск Windows 7 (создается диск или флешка для установки Windows 7. Для Windows 8 тоже выбираем этот пункт)
- Download the latest Windows support software from Apple — Загрузить необходимое программное обеспечение с сайта Apple — загружаются нужные для работы компьютера в Windows драйвера и программы. Нужен отдельный диск или флешка в формате FAT для их сохранения.
- Install Windows 7 — установка Windows 7. Для того, чтобы установить Windows 8 также следует выбрать этот пункт. При выборе, после перезагрузки компьютера он автоматически перейдет к установке операционной системы. Если этого не произойдет (что случается), при включении компьютера нажмите Alt + Option для выбора диска, с которого нужно произвести загрузку.
Выбор задач для установки
Установка Windows через Bootcamp с помощью флешки
Установку можно проводить как при помощи диска с операционной системой, так и через USB-накопитель. Чтобы загрузить программу с флешки на Мак, нужно сначала её скачать. Если речь идёт о Windows 8, то версия этой системы должна быть в формате iso.
Этот вариант установки на Mac и iMac, от предыдущего особо ничем не отличается. Перед началом действий следует так же проверить bootcamp на обновления и сохранить все необходимые данные. Следующая инструкция поможет выполнить задачу:
- Вставьте флеш-накопитель в USB разъем. Откройте программу «Дисковая Утилита».
- Кликните в левой части на флешку и в соседней таблице вместо «Текущая» выберите «Раздел 1».
- Установите формат MS-DOS (FAT) и кликните кнопку Параметры….
- В появившемся меню выберите «Основная загрузочная запись» и подтвердите действие, нажав кнопки ОК и Применить.
- Далее, жмите «Раздел диска» и освобождаем на нём место для дополнительной операционной системы.
- Запустите вкладку «Ассистент Boot Camp».
- Поставив галочки напротив предлагаемых действий, нажимаем Продолжить.
- Копируем данные с системы Мак. Появившийся треугольник жёлтого цвета означает, что система запрашивает пароль на новую операционную систему — введите его.
- После того как выберите диск для установки, система сама перезагрузится. В это время удерживайте клавишу Alt для появления окна параметров новой операционной системы. После установки настроек, новая программа готова к использованию.
Но бывает, что когда установочным носителем является флешка, утилита требует вставить диск с программой и отказывается продолжать действия загрузки софта на iMac. В этом случае можно скачать драйвер Daemon Tools Lite iMac. С его помощью монтируем iso-образ Windows, он послужит виртуальным приводом и тогда Bootcamp без проблем завершит процесс установки нашей OS.
Установка Windows на MacBook
При загрузке программы, нужно выбрать место, куда будет сохранена Windows на MacBook air. Все открытые приложения необходимо закрыть перед запуском утилиты.
Когда все готово, начинаем:
- Заходим в меню Мак и открываем «Программы», после «Служебные…» и открываем «Ассистент Boot camp». Нажимаем «Продолжить».
- Выбираем галочкой «Загрузить последнее ПО» и «Установить Windows».
- Высветится окно с предложением сделать копию ПО на DVD, CD или сохранить на внешний диск. Выбираем то, что нужно.
- Закачиваем драйвера на флешку, после чего выбираем объём диска для устанавливаемого софта.
По завершению копирования всех данных ноутбук автоматически перезапустится. Чтобы появился менеджер загрузки, зажимаем клавишу Alt. Появится меню диска, отмечаем раздел с названием ОС. После чего произойдет запуск операционной системы и настройка интерфейса.
Настраиваем систему под себя, все начинается с выбора языка интерфейса, а после подготовительного этапа настройки нажимаем «Далее». Необходимо следовать инструкции и все получится, главное запомнить – нельзя прерывать и завершать работу ноутбука.
Какую версию Windows лучше выбрать и где ее взять
В зависимости от модели вашего компьютера (а также года выпуска), вам будет доступна соответствующая версия(и) утилиты Boot Camp. В зависимости от версии Boot Camp вам будет доступна та или иная версия Windows.
Объединив только что сказанное, на конкретной модели компьютера будет работать конкретная версия Windows. Компания Apple идет в ногу со временем и обеспечивает поддержку только последних версий Windows на своих новых устройствах (MacBook, iMac, Mac mini).
Для того чтобы понять какая версия Windows будет работать на вашем компьютере перейдите по этой ссылке и найдите свою модель и соответствующую ей таблицу совместимости.
Например, у меня MacBook Air 13″ (выпущенный в середине 2012). Из этого следует, что мне доступны следующие версии: Windows 7 x86 (BootCamp 4), Windows 7 x64 (BootCamp 5), Windows 8 x64 (BootCamp 5). В скобках указана необходимая версия Boot Camp.
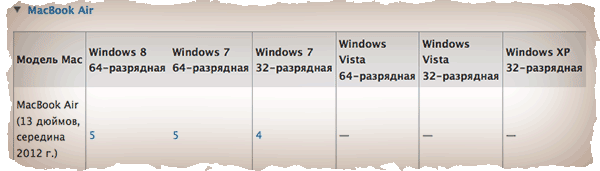
В данном уроке я буду устанавливать Windows 7 x86 (32 bit), но не стандартную версию, а облегченную Lite. Почему Lite? Да потому что занимает она порядка 4Гб на жестком диске, но в то же время работает ничуть не хуже Home Edition или Ultimate.
Лайт версии Windows лишены разного рода «ненужных» надстроек, драйверов и т.п. и создаются обычными пользователями такими, как я и ты. Из этого следует, что искать такие версии необходимо в интернете (благо торрент сайты еще никто не отменял).
Нас интересует образ установочного диска Windows 7 Lite в формате ISO.
Установка Windows 7 на Macbook с флешки: пошаговая инструкция
Логично предположить, что перед началом установки операционной системы Windows 7, необходимо озаботиться созданием загрузочной флешки. В операционных системах семейства Windows для записи образа на съемный накопитель приходится прибегать к помощи стороннего софта, но в операционной системе MacOS для этой цели существует встроенная утилита «Ассистент Boot Camp», с помощью которой также будет производиться установка Windows 7.
Шаг 1.
- Вставьте в компьютер USB-флешку и запустите утилиту «Boot Camp», которая находится в папке «Программы» в разделе «Утилиты».
- В раскрывшемся окошке программы нажмите кнопку «Далее» и на следующем этапе отметьте маркером строчку «Создать диск установки Windows 7 или новее», а также строчку «Установить Windows 7 или новее».
- Для продолжения щелкните по кнопке «Продолжить».
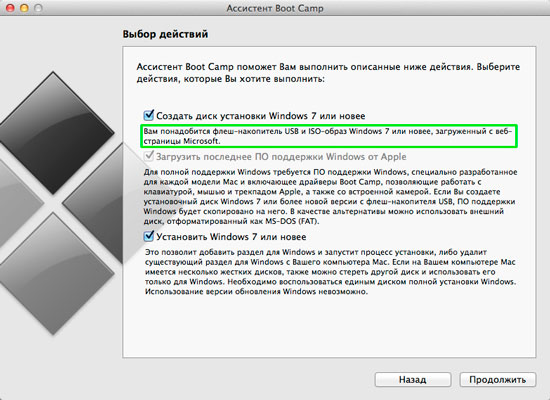
Изображение 2. Создание загрузочной флешки.
Шаг 2.
- На следующем этапе утилита попросит Вас указать путь к скаченному с образу устанавливаемой операционной системы. Для этого щелкните по кнопке «Выбрать».
- Также убедитесь, что в строке «Целевой диск» указана та флешка, на которую будет производиться запись образа.
- Для продолжения щелкните по кнопке «Продолжить».
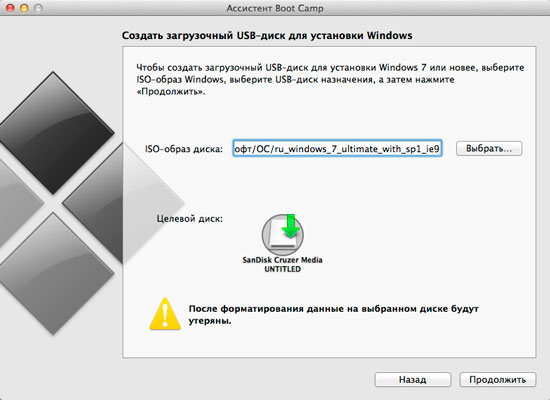
Изображение 3. Выбор образа для записи на флешку.
Шаг 3.
- Запустится процесс форматирования USB-флешки и записи на нее образа операционной системы Windows 7, который может длиться 5 – 10 минут.
- После завершения процесса записи утилита попросит Вас выделить под установку операционной системы Windows 7 некоторое количество места на жестком диске. Как правило, для данной ОС бывает достаточно 30 ГБ свободного места, однако рекомендуется сделать запас и отвести как минимум 35 ГБ.
- В том случае, если Вы планируете пользоваться обеими операционными системами, Вы можете щелкнуть по кнопке «Разделить на равные части» и отвести каждой из систем по половине объема винчестера.
- Как только Вы определитесь с размером, щелкните по кнопке «Установить».
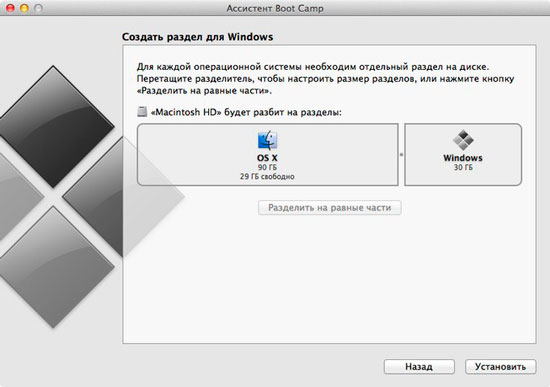
Изображение 4. Создание директории и начало установки Windows 7.
После того, как Вы проделаете описанные выше действия, Ваш MacBook автоматически перезагрузится и произойдет запуск установки операционной системы Windows 7, процесс которой ни чем не отличается от установки операционной системы на обычных компьютерах.
Вам потребуется выбрать язык операционной системы, раскладку клавиатуры, указать ключ активации лицензии и вообще следовать подсказкам, которые будут появляться на Вашем мониторе в процессе установки.
Установка операционной системы Windows 7 на MacBook с помощью утилиты Boot Camp занимает чуть больше часа. Это немного дольше, чем установка данной ОС на обычный компьютер, однако сам процесс установки намного проще и удобнее, чем установка Windows 7 из-под BIOS-а на обычных компьютерах.
Варианты использования Windows
Задачи, требующие использования второй операционной системы на Макбук, различны. В зависимости от того, какие программы предполагается использовать, можно выбрать один из доступных вариантов:
- установка ОС на выделенный раздел жесткого диска c использованием встроенной утилиты Буткамп. В этом случае пользователь, загрузившись в Windows, может полностью использовать все аппаратные ресурсы ноутбука. Подходит для работы с ресурсоемкими приложениями;
- использование технологий виртуализации. Наиболее удобный вариант предлагает Parallels Desktop. С использованием режима Coherence программы Windows можно использовать без перезагрузки прямо в среде macOS. В полноэкранном режиме пользователь может переключаться между двумя операционными системами как между различными рабочими столами. Аппаратные ресурсы в этом случае ограничиваются пользователем самостоятельно.
Рассмотрим, как установить и использовать Windows в обоих вариантах.
Изменение пропорций окон в Split View
Установка Windows из под OS X при помощи VirtualBox
1. Откройте VirtualBox и нажмите «Создать».
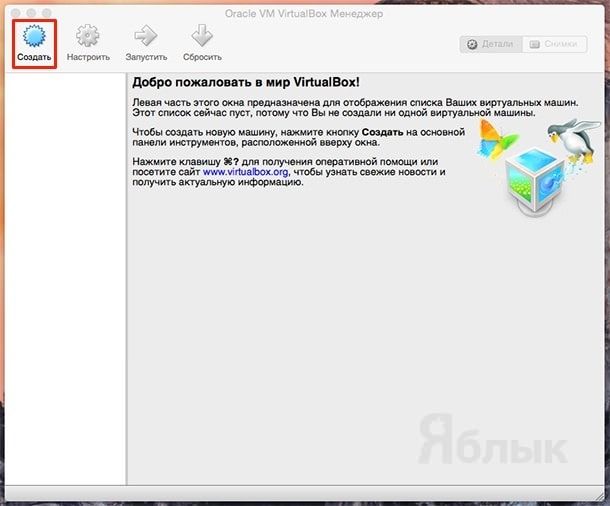 2. Укажите произвольное имя операционной системы, тип (Microsoft Windows) остаётся прежним, а в качестве версии укажите «Windows 8.1 (… bit)«, где «…» — разрядность скачанной операционной системы. Подтвердите данные нажатием кнопки «Continue«.
2. Укажите произвольное имя операционной системы, тип (Microsoft Windows) остаётся прежним, а в качестве версии укажите «Windows 8.1 (… bit)«, где «…» — разрядность скачанной операционной системы. Подтвердите данные нажатием кнопки «Continue«.
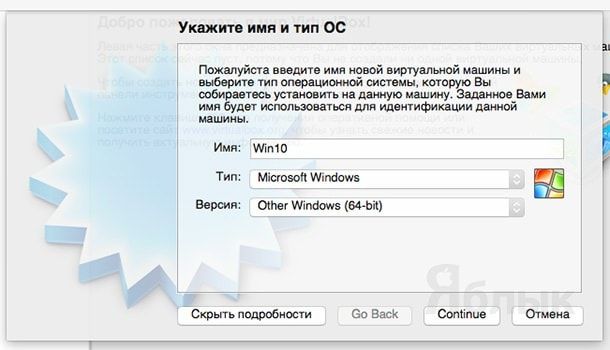 3. Укажите объём памяти в зависимости от количества ОЗУ в вашем Mac (для нормальной работы Windows 10 рекомендуется не менее 2 ГБ).
3. Укажите объём памяти в зависимости от количества ОЗУ в вашем Mac (для нормальной работы Windows 10 рекомендуется не менее 2 ГБ).
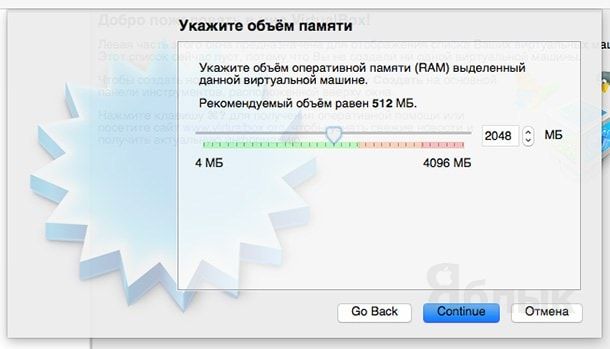 4. Если вы ни разу не пользовались VirtualBox, то обязательно создайте новый виртуальный жёсткий диск, для чего:
4. Если вы ни разу не пользовались VirtualBox, то обязательно создайте новый виртуальный жёсткий диск, для чего:
— укажите тип диска VDI;
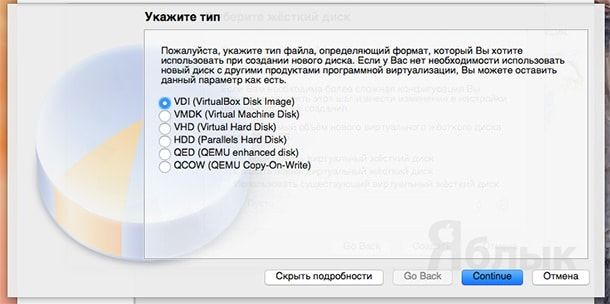 — формат хранения — «Динамический виртуальный жёсткий диск»;
— формат хранения — «Динамический виртуальный жёсткий диск»;
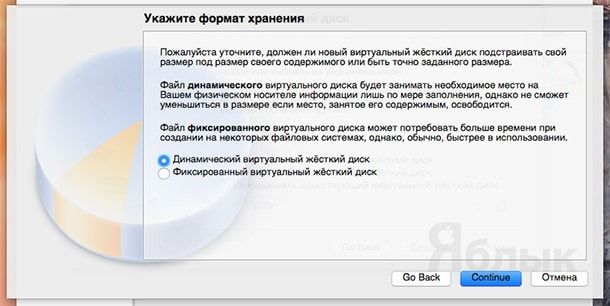
— рекомендуемый объём — 25 ГБ;
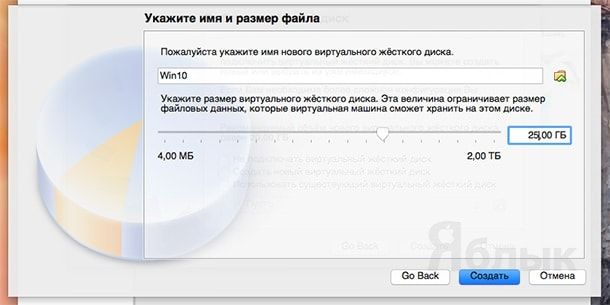 5. Выберите профиль —> Настроить —> Вкладка «Носители» —> Добавить привод оптических дисков —> Выбрать образ —> укажите путь к скачанному ISO-файлу —> Открыть.
5. Выберите профиль —> Настроить —> Вкладка «Носители» —> Добавить привод оптических дисков —> Выбрать образ —> укажите путь к скачанному ISO-файлу —> Открыть.
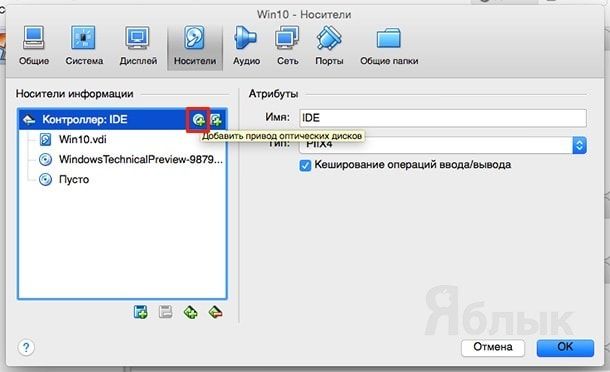 Сохраните результат нажатием кнопки «OK«.
Сохраните результат нажатием кнопки «OK«.
6. Запустите настроенный профиль нажатием кнопки «Запустить».
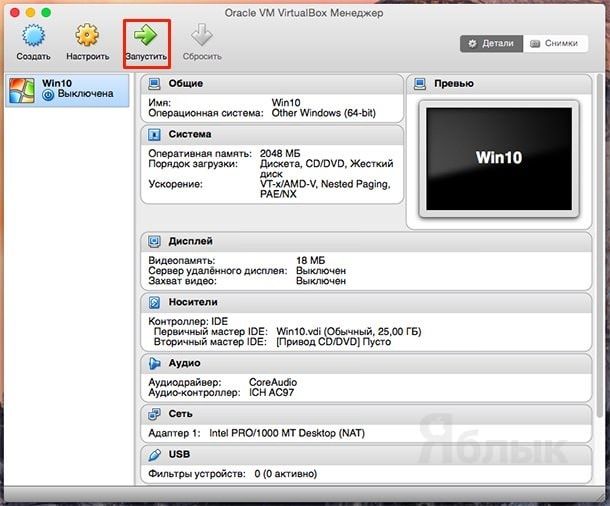 7. Начнётся процесс установки операционной системы. Когда появится окно с вопросом «Which type of installation do you want?» выберите пункт «Custom: Install Windows only (advanced)«.
7. Начнётся процесс установки операционной системы. Когда появится окно с вопросом «Which type of installation do you want?» выберите пункт «Custom: Install Windows only (advanced)«.
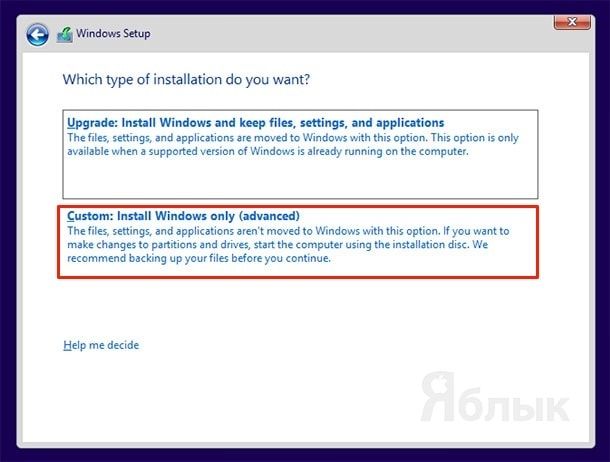
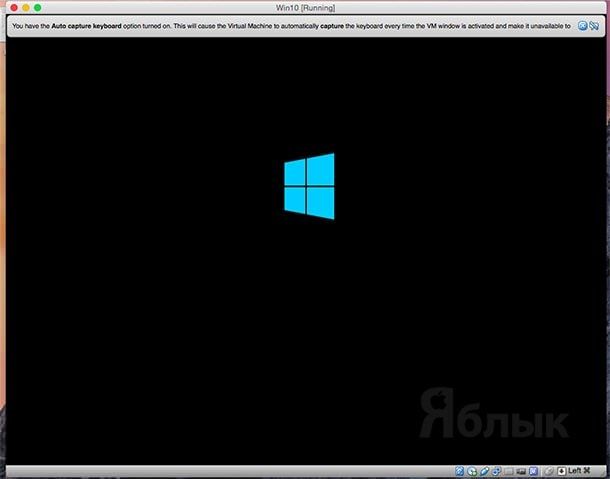 P.S. : Возможная ошибка «0x0000005D» говорит о том, что вы выбрали неправильную разрядность системы под ваш процессор (скачали ISO-образ не той разрядности) или не выбрали Windows 8.1 (указали не ту разрядность) при настройке профиля виртуальной машины.
P.S. : Возможная ошибка «0x0000005D» говорит о том, что вы выбрали неправильную разрядность системы под ваш процессор (скачали ISO-образ не той разрядности) или не выбрали Windows 8.1 (указали не ту разрядность) при настройке профиля виртуальной машины.
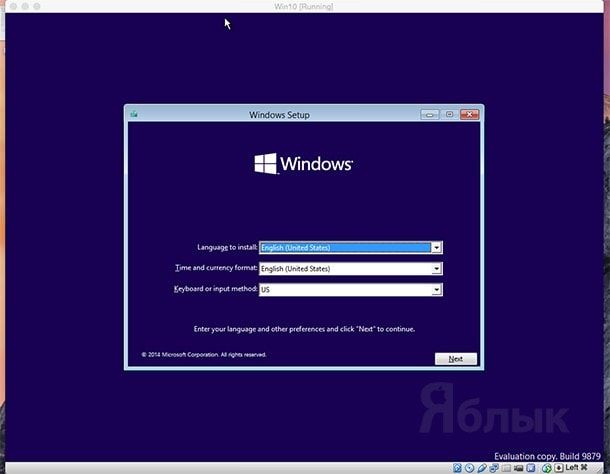
8. Дождитесь окончания процесса установки (весь процесс занял на MacBook Air 2013 в стоковой комплектации около 5 минут).
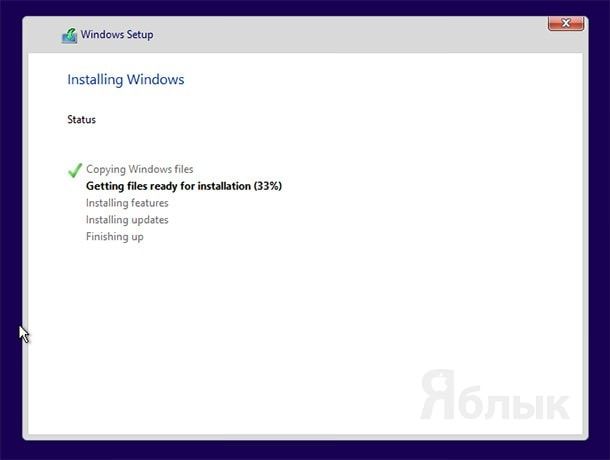 9. Виртуальная машина несколько раз перезагрузится в автоматическом режиме (производится настройка операционной системы).
9. Виртуальная машина несколько раз перезагрузится в автоматическом режиме (производится настройка операционной системы).
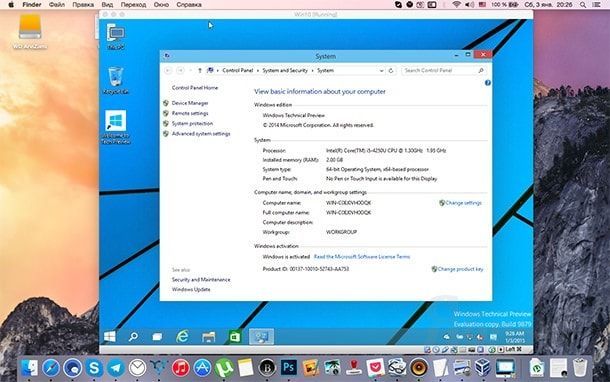
Готово!
Что необходимо знать перед тем как установить Windows на Mac
Итак, чтобы наш мануал был действительно актуальный, в качестве жертвы будущего симбиоза двух операционок я выбрал 13 дюймовый MacBook Air 2013 года.
Прежде чем приступить к каким либо действиям, нам необходимо узнать какие версии Windows мы можем поставить на данный Mac
Внимание на таблицу
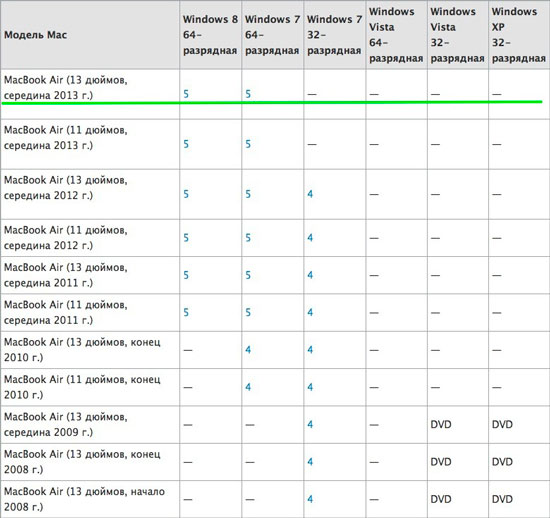
Как видно на таблице наш подопытный Mac возглавляет список и поставить на него мы можем только 7 и 8 версии Windows, причем только 64-битные, почему Apple отказались от поддержки последним поколением Mac 32-битных «окон» расскажу чуть позже
Вы наверное уже обратили внимание на цифры 4 и 5, это версии Boot Camp начиная с которых вы можете ставить ту или иную версию «операционки». А вообще, перед началом установки неплохо убедиться, что у вас стоят крайние обновления как утилиты так и самой Mac OS X
Ну а теперь самое время открыть ассистент Boot Camp (программы > утилиты) и познакомиться с ним поближе. На начальном этапе программа выдает такое диалоговое окно:

1. Создать установочный диск Windows
2. Загрузить актуальные драйвера Windows
3. Установить «семерку». Удалять нам пока нечего.
Первый пункт сразу предупреждает нас, что для дальнейших действий необходимо иметь чистую USB флешку (не менее 8 Гб) и ISO образ нужной нам Windows (в моем случае это только 64-битные «семерка» либо «восьмерка»). Не буду рассказывать где и как можно скачать ISO образ «винды», это всем давно известно, ну а если нет, то гугл вам в помощь.
Кстати в Apple полностью отказались от BIOS заменив его в MacBook 2013 на UEFI — новую спецификацию обладающую рядом преимуществ. Так, что это пока единственные макбуки поддерживающие установку Windows и Mac OS X посредством EFI. Скорее всего вместе с BIOS из-за ненадобности канула в Лету и поддержка 32-битных систем.
Что понадобится (накопитель, образ и т.д.)
Существуют следующие требования:
- Флешка. Желательно наличие накопителя на 16 гигабайт. Однако, если планируется установка Windows 7, то можно обойтись и 4 гигабайтами.
- Свободное место на диске. При установке Windows 10 на Mac необходимо, не менее 64 свободных гигабайтов, а рекомендуется – 128 гигабайт. Для 95% пользователей это делает оправданной установку только на жесткий диск.
- Mac, выпущенный не позднее 2007 года. Если планируете инсталлировать “десятку”, то нужен компьютер, изготовленный не позднее 2012 года.
- Скачанный образ Виндовс. Загрузить его можно с .
- Софт для установки. Boot Camp, а в случае с виртуализацией: Parallels Desktop, VMware Fusion или Oracle VM VirtualBox.
Где скачать Mac OS
Официальную версию системы можно скачать только для процессоров Intel. Для AMD придется воспользоваться сторонними сборками.
Внимание! Поскольку официальных версий Мак ОС для AMD нет, то велика вероятность скачать уже изначально зараженные вирусами сборки. Операционную систему для процессоров Intel можно скачать с официального магазина игр и приложений следующим образом:
Операционную систему для процессоров Intel можно скачать с официального магазина игр и приложений следующим образом:
- Зайти в iTunes Store и авторизоваться.
- Перейти на страничку с ОС и скачать необходимое.
- Дождаться окончания загрузки.
После этого можно приступать к созданию загрузочного диска. Стоит заранее запомнить, куда именно был скачан файл с Мак ОС.
Настройка
Установка операционной системы macOS X на PC это не только загрузка, но и настройка ОС. После того как распаковка закончится, необходимо правильно произвести конфигурацию основных параметров.
Для этого выполните следующие действия:
- В списке выберите язык, на котором будет зарегистрировано устройство и нажмите кнопку Продолжить.
- Укажите раскладку для клавиатуры. Если пользуетесь не маком, то рекомендуется выбрать «Русская — ПК».
- Если ранее не пользовались другими устройствами от Apple и у вас нет резервных копий, то в блоке «Перенос информации» выберите пункт «Не переносить данные на Macbook» и нажмите кнопку Продолжить.
- Если есть Apple ID, то авторизуйтесь с помощью данных учетной записи. Этот параметр можно настроить в любое другое время, поэтому нажмите Не входить.
- Примите условия лицензионного соглашения и создайте учетную запись пользователя. Это обычные меры для защиты данных, которые хранятся на компьютере. Поэтому при необходимости устанавливаете пароль.
- Выберите часовой пояс и поставьте галочку напротив пункта «Не регистрировать».
Большую часть указанных параметров сможете изменить на macOS позже, через меню «Настройки». Для этого может потребоваться ввести данные учетной записи администратора и Apple ID. При необходимости настроить синхронизацию, резервное копирование.
Установка операционной системы
Непосредственная инсталляция Mac OS на обычный компьютер происходит следующим образом:
- Зайти в Биос и выставить приоритет загрузки со стороннего носителя. Это позволит загрузиться с флешки.
- Подключить загрузочный диск с необходимой ОС и перезагрузить ПК.
- Появится интерфейс программы Кловер. Нужно перейти в раздел “Функции”.
- Кликнуть на строчку BootMac OSXfrom OSXBase System, чтобы началась распаковка образа.
- Указать язык системы.
- Убрать галочку с функции отправки диагностики Apple.
- Перейти во вкладку “Утилиты” и выбрать дисковую. Нужно указать диск, на который будет установлена ОС и отформатировать его.
- Далее нужно указать диск куда требуется установить ОС.
- Дождаться окончания установки.
Ассистент Boot Camp
Пользователям, которым приходилось устанавливать две операционные системы, известно, что Windows не переносит «конкурентов», затирая их загрузочный сектор. Даже две разные ОС от Microsoft плохо уживаются между собой, борясь за приоритет загрузки. Apple решил задачу эту задачу оригинально, внедрив в систему утилиту Boot Camp. Она входит в стандартный набор ПО, устанавливаемый как на iMac, так и на MacBook в модификациях Air, Rro и Retina 12-дюймов.
- Перед тем как начать установку Windows, проверим соответствие нашего Мак аппаратным требованиям. Нажимаем на логотип яблока в строке меню и открываем сведения о компьютере. Смотрим модель и год выпуска, указанные на скриншоте.
Популярность компьютеров от Apple.
Установка Windows 7 на Mac необходима в редких случаях. Компьютеры от Apple имеют вполне приличный функционал, однако, к нему необходимо привыкнуть. Конечно же, если вы начинали свой путь опытного юзера с топовых платформ с логотипами Microsoft, то с «Маками» у вас точно возникнут проблемы. Начнем с того, что Mac OS– это абсолютно другая операционная система, которая во многом отличается от привычной винды. Кроме того, современные «Маки» имеют встроенные программы для рабочих станций, к примеру, прокачанный аналог «1C: Бухгалтерии» или пакет инженерных инструментов с прификсом CAD в названии. Определенной категории пользователей пришелся по нраву такой функционал, именно поэтому компы с логотипами Apple оказываются в плюсе.
MAC BOOK и его «Родственники» привлекают и своим дизайном. Ноутбуки этого семейства вообще имеют слегка иную раскладку клавиатуры, отменный дисплей с весьма приличным разрешением, прочный корпус… В общем, здесь можно привести не один десяток плюсов, которые оправдывают высокую стоимость этих аппаратов.
Таким образом, многие юзеры, покупая Mac долгое время мучаются, пытаясь привыкнуть к другой операцинке
И совершенно неважно, каким образом, поклонник «Винды» купил эту машину, главный вопрос – как укротить оригинальный продукт от Apple. И самый простой выход из данной ситуации – установка Windows 7 на MAC
Запись ISO образа Windows в BurnAware Free
Установка Windows на Mac и iMac через Parallels Desktop
Кроме Boot Camp существует ещё несколько вариантов установки дополнительной операционной системы. Например, можно воспользоваться программой Parallels Desktop, которая является виртуальной машиной по установке Windows. Вы сможете запускать программы Windows без перезагрузки ПК.
- Для создания новой виртуальной машины запустите программу Parallels Desktop и откройте меню File, далее нажимаем New….
- Всплывёт окошко, в нём кликаем на ярлык Install Windows or another OS from DVD or image file, и продолжаем наши действия.
- Далее, следует указать источник инсталляции. Это можно сделать вручную, перетащив нужную иконку в определённое место или дождавшись, когда Parallels Desktop сделает это автоматически.
- После нажимаем Продолжить и вводим ключ операционной системы Windows.
- В следующей таблице, появившейся на экране вашего Мак, укажите галочкой как использовать операционную систему.
- Определите название и месторасположение виртуальной машины. Если нужно, то произведите сразу все необходимые вам настройки.
- Когда вы нажмёте кнопку Продолжить, автоматически начнётся процесс инсталляции OS. По завершении перезагрузите систему.
>> Скачать Parallels Desktop 16 для Mac
Установка Windows с помощью Boot Camp
Одним из недостатков этого метода является то, что нужно перезагружать Mac для загрузки в Windows или Mac OS X.
Шаг 1 Откройте на компьютере программу Ассистент Boot Camp. Для этого перейдите в папку Программы → Утилиты или нажмите сочетания клавиш Ctrl + Пробел и воспользуйтесь поиском в Spotlight
Шаг 2 В открывшейся программе нажмите кнопку Продолжить
Шаг 3 На следующем этапе поставьте все галочки и нажмите кнопку Продолжить
Шаг 4 Подключите к Mac флешку или диск USB и выберите на своем компьютере ISO-образ диска с операционной системой Windows, которую Вы хотите установить, нажав кнопку Выбрать
Когда образ выбран нажмите Продолжить , после чего программа выдаст сообщение о том, что выбранный диск будет стерт, а данные удалены. Для согласия и продолжения кликните на кнопку Продолжить
Шаг 5 После форматирования флешки Ассистент Boot Camp начнет запись на нее файлов Windows и ПО поддержки Windows (драйвера) . Эта операция займет 15-20 минут
Шаг 6 По окончанию создания загрузочной флешки, программа отобразит всплывающее окно, где нужно будет ввести пароль от вашей учетной записи и нажать кнопку Добавить Helper . После чего Ассистент Boot Camp предложит создать на встроенном диске раздел для ОС Windows. Для этого перетащите разделитель, чтобы настроить размер раздела под Windows, рекомендуется выделить от 30 ГБ и выше места на диске. Затем нажмите кнопку Установить
После этого Mac загрузиться с помощью созданной ранее флешки в среду установки операционной системы Windows и Вы сможете с легкостью установить ее на свой Mac. Процесс аналогичен установке Windows на компьютеры других производителей.
ВАЖНО! При выборе раздела для установки Windows не выбирайте никакой другой раздел, кроме BOOTCAMP, а также не создавайте и не удаляйте существующие разделы. Иначе эти действия могут привести к неизбежному удалению всего содержимого раздела Mac OS X
Выбрав раздел BOOTCAMP кнопка Далее будет неактивна, так как для установки Windows, нужно чтобы диск был в формате NTFS. Для этого нажмите на Свойства диска (дополнительно) / Drive options (advanced) и выберите Форматировать / Format, после чего кнопка Далее станет кликабельной, нажмите ее для начала процесса установки операционной системы.
После окончания установки проверьте работу устройств на вашем Mac — клавиатура, мышка, web-камера и другое, если что-то не работает заново установите драйвера. Для этого откройте флешку с операционной системой и в папке BootCamp дважды нажмите на файл setup.exe и следуйте указаниям.
Чтобы загрузиться в ту или иную операционную систему — во время перезагрузки или запуска компьютера после звукового сигнала нажмите клавишу ⌥Option(Alt) и среди доступных загрузочных дисков выберите нужный для вас.
Как выбрать?
Как поставить виртуальную Windows на Mac
Будет полезным
Метод создания виртуальной машины предполагает запуск Виндовс внутри существующей системы. Его реализация выполняется при помощи специальной программы. Среди самых популярных: Parallels Desktop, VMware Fusion и VirtualBox.
Оптимальным вариантом является Parallels Desktop – программа максимально интегрируется в систему, имеет простые и понятные для пользователя настройки, обладает высокой производительностью и в щадящем режиме использует ресурс аккумулятора ноутбука. Рассмотрим процесс установки дополнительной ОС на ее примере:
- Установить и запустить Parallels Desktop.
Выбрать действие «Создание новой виртуальной машины».
Определить вариант установки: скачать копию Windows с официального сайта, предоставить образ, перенести с другого ПК или использовать установленную на Boot Camp систему. В данном примере выберем образ.
В большинстве случае программа сама найдет файл «ISO», если этого не произошло, придется указать путь самостоятельно.
Далее Parallels Desktop предложит задать автоматические параметры для устанавливаемой Windows в зависимости от сферы дальнейшего применения: запуск офисных программ или игр.
На следующем шаге установки Windows на Макбук вводится лицензионный ключ. Также можно указать, что для этой версии ключ не требуется.
Далее произойдет непосредственная установка, часть шагов выполняются системой автоматически. Вмешательство пользователя минимально.
По завершению процесса будет получена рабочая Виндовс внутри OS X. По умолчанию программа работает в режиме согласованности – «Coherence», т.е. окна Windows открываются как обычные окна Mac OS, клик по значку в Dock отобразит меню Пуск, произойдет интеграция уведомлений. Эти параметры поддаются настройке, все зависит от предпочтений пользователя. В программе присутствует детальная справка, поэтому разобраться с ее функционалом получится без проблем.
Системные требования
Нужно учитывать, что обычная установка OS X предполагает, что используется система определённого типа. Системные требования возрастают в зависимости от того, насколько действующий компьютер отличается от требуемой конфигурации.
Минимальными требованиями в таком случае будут следующие:
- Процессор фирмы Intel. Система будет работать на Core I3 и более поздних конфигурациях.
- Наличие накопителя с поддержкой AHCI.
- Существует список видеокарт, которые точно поддерживают Mac OS, но в некоторых сучаях придётся тот вопрос решать дополнительно.
- Рекомендуется использовать видеокарты NVidia. При их наличии можно быть уверенным в отличной работе. При использовании других вариантов в некоторых случаях ОС работать не будет, а в некоторых ситуации останется непредсказуемой.
- 2 гигабайта оперативной памяти или больше.
Производительность будет сильно отличаться в зависимости от особенностей конфигурации компьютера. В некоторых случаях система будет работать без каких-либо проблем, в других — потребует значительных ресурсов.