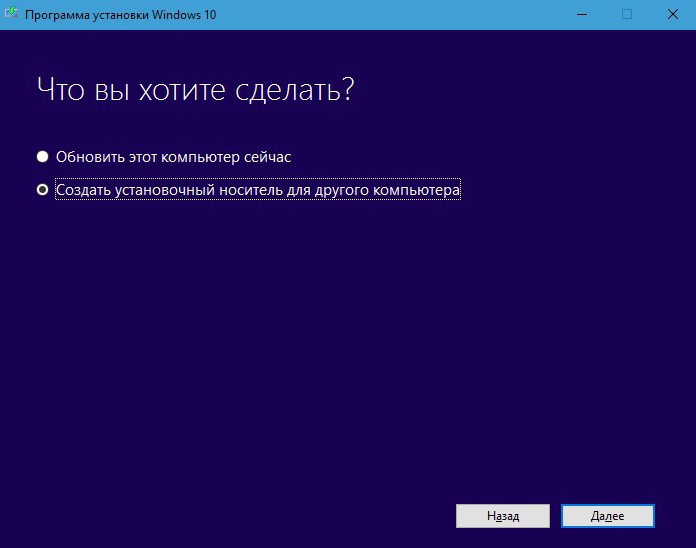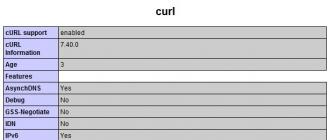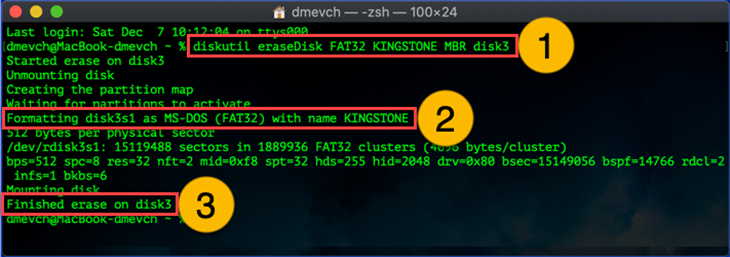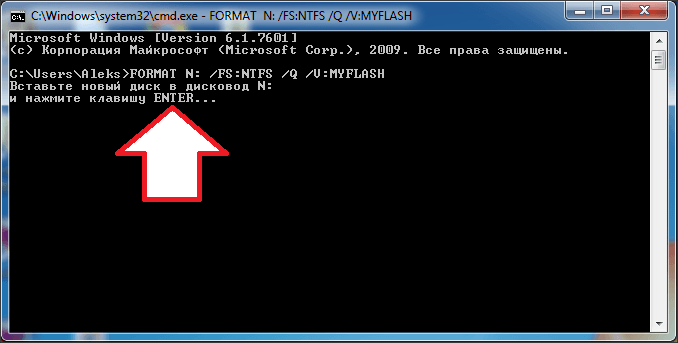Ps3 установка pkg с флешки
Содержание:
- Форматируем внешний носитель
- II. Второй способ: запуск игры с внешних носителей.
- Процедура запуска и установки файлов
- Подготовка консоли к запуску программ с USB-накопителей
- PS3 не видит внешний жесткий диск: что делать?
- Как установить игру в PS3 c HEN
- Какие проблемы могут возникнуть в ходе работы с прошивкой
- Если софт весит более 4 Гб
- Шаг 3: Отрегулируйте настройки графики и управления в эмуляторе RPCS3
- Подготовка консоли к запуску программ с USB-флешки
- Процедура запуска и установки файлов
- Если софт весит более 4 Гб
- Форматирование внешнего носителя
- Подготавливаем флешку для записи
- Как записать игру на PS3 со взломом
Форматируем внешний носитель
Для правильного запуска игры с флешки на PS3 необходимо подготовить непосредственно сам внешний носитель для дальнейшей эксплуатации. Правильный формат файлов очень важен, так как в противном случае ваша приставка не сможет правильно считать информацию.
Отформатировать флешку можно самостоятельно, с помощью компьютера или ноутбука
Очень важно сохранить все файлы со своего накопителя куда-нибудь в другое место. После завершения форматирования они будут удалены
Файловая система должна называться FAT32.
После того как закончили с этим (мануал по форматированию можно найти в свободном доступе), создайте на чистой флешке папку. Ее необходимо назвать Games. Именно сюда нужно будет скидывать все файлы, которые вы немного позже скачаете.
Теперь стоит рассмотреть вопрос о том, как установить игру на флешку, чтобы приставка смогла ее увидеть. Для этого загрузите файл, как обычно, используя любой удобный для вас торрент. Затем проверьте все, что скачали. Для вас важны папки с названиями PS3_GAME и Usrdir. Если внутри их не оказалось, значит, эта раздача не пригодна для дальнейшего использования
Также стоит обратить внимание на то, чтобы в названиях отсутствовал русский алфавит
На системе FAT32 действует лимит на запись файлов — всего четыре гигабайта. Помочь в записи файлов, которые превышают данные габариты, должна программа Split4GB.
II. Второй способ: запуск игры с внешних носителей.
Теперь рассмотрим второй способ запуска игры на PS3, он несколько хуже, потому как, ввиду особенностей формата FAT32, игра не может превышать размера 4 Gb. Так же могут наблюдаться низкая скорость и некоторые ошибки, ведь скорость USB-соединения значительно ниже по сравнению со скоростью передачи данных от обычного жесткого диска.
1) Как упоминалось выше, нужно отформатировать внешний носитель в формате FAT32 и создать на нем папку «Games».
2) В эту папку требуется скопировать нужную или нужные игры.
3) Носитель нужно вставить в порт USB самой консоли и, опять же открыть в меню «Игра» программу Open Manager, и с помощью ее запустить игру.
Конечно, данные способы имеют свои положительные и отрицательные стороны, но выбирать Вам. Это упростит использование PS3, сэкономит определенную денежную сумму на покупку оригинальных дисков.
Процедура запуска и установки файлов
Рассмотрим подробно, как запустить игру на приставке PS 3 с внешнего носителя. Если у вас в наличии есть лицензионный диск, тогда для запуска программы не требуется никаких дополнительных действий, достаточно только включить приставку, вставить диск и можно приступать к развлечениям, так как программа запустится сразу благодаря автозапуску. Некоторые приложения не обладают такой функцией, тогда для их запуска надо нажать кнопку старт и можно окунаться с головой в мир развлечений.
Если диск или флешка имеет нелицензионное происхождение, однако, записанные на них файлы согласно описанным выше рекомендациям, тогда, для того чтобы отобразились данные с накопителей, на PlayStation 3 потребуется запустить программу Multiman, в которой откроются игры с флешки.
С запуском пиратских приложений разобрались. Дальше рассмотрим, как с флешки устанавливать разработку на PS 3. Для этого надо заблаговременно на внешнее запоминающее устройство загрузить программы Blackb0x FTP, Open Manager и Total Commander, если он отсутствует среди заводских установок. Эти программы необходимо копировать на консоль, с их помощью можно установить пиратские файлы на PlayStation 3. После этого установленные игры можно применять в своих целях в приемлемое для потребителя время и в любом месте без дополнительных наружных накопителей.
Подготовка консоли к запуску программ с USB-накопителей
Лицензионные диски стоят огромных денег, что провоцирует геймеров всё чаще пользоваться пиратскими программами и значительно экономить финансы. После покупки приставки, пользователи сталкиваются чаще всего с проблемой, как запустить игру на PS 3 с флешки.
Установка компьютерных разработок с флешки на PS 3 невозможна до тех пор, пока консоль имеет стандартную заводскую защиту. Чтобы запускать игры с внешнего нелицензионного носителя, стоит для начала сменить прошивку консоли.
Прошивке поддаются практически все приставки, кроме последней версии Super Slim, хотя в ближайшем будущем специалисты в области прошивки также разработают варианты и для этой модели.
После изменения прошивки консоль готова к приёму файлов с внешних носителей. Чтобы установить нужных файлы на PS 3 или запускать их с флешки, потребуется ещё подготовить внешний накопитель информации к эксплуатации.
Советуем перед запуском с флешки сменить прошивку консоли
PS3 не видит внешний жесткий диск: что делать?
В одной из наших статей, мы уже говорили о том, как выбрать жесткий диск на PlayStation 3, а сегодня речь пойдет о решении проблем с подключением внешнего накопителя.
Компания Sony представила на рынке достаточно консолей PlayStation 3 с разными объёмами жёстких дисков, но со временем игровая библиотека и количество медиа файлов увеличивается и большинству пользователей приходится удалять накопленные файлы и игры.
Решить подобную проблему поможет замена 2,5 дюймового винчестера, но замена жесткого диска довольно кропотливое дело.
Поэтому самым простым и дешёвым способом будет использование в вашей консоли внешнего жесткого диска, однако большинство пользователей встречаются с проблемой, когда PS3 не видит внешний жесткий диск, поэтому в этой статье будет подробно описан процесс использования внешнего жесткого диска в консоли.
Подготовка файловой системы для PS3
Чтобы ваша игровая приставка увидела подключенный к ней внешний жесткий диск, его необходимо отформатировать в соответствующую файловую систему. Операция форматирования в операционных системах Windows достаточна проста.
Для этого вам понадобится присоединить внешний накопитель к компьютеру под управлением Windows, зайти в «Мой компьютер» и нажать на появившемся внешнем жестком диске правую кнопку мыши и выбрать форматирование. После этих операций появится окно форматирования, в котором необходимо выбрать файловую систему FAT32 и нажать кнопку «Начать».
Завершив форматирование, внешний жесткий диск будет иметь файловую систему FAT32. Более подробную информацию о данном процессе, вы сможете получить в статье – Как отформатировать жесткий диск в FAT32? Если у вас под рукой нет компьютера с Windows, то не стоит расстраиваться, так как форматирование можно произвести на компьютерах под управлением Mac OS X и Linux.
В операционной системе Mac OS X необходимо запустить программу «Disk Utility» и выбрать ваш внешний жесткий диск, после чего выбираете файловую систему FAT32 и нажимаете кнопку стереть. Операционных систем Linux насчитывается большое количество, поэтому процесс форматирования будет описан в самой популярной системе Ubuntu.
Для форматирования диска в Ubuntu вам потребуется утилита «gparted», для ее запуска вы переходите в главное меню и в поиске находите утилиту «gparted». Запустив «gparted» вы увидите все подсоединение накопители к компьютеру, где вам необходимо будет выбрать ваш внешний жёсткий диск.
После выбора диска правой кнопкой мыши на нем нажимаете отмонтировать, далее повторно делаете клик правой кнопкой и выбираете в контекстном меню форматировать в FAT32. Поле проделанных операций необходимо нажать кнопку «Применить», она находится в верхней панели программы и выглядит как зеленая галочка.
Дальнейшая подготовка внешнего жесткого диска и PS3
Завершив форматирование и вставив внешний диск в приставку, она может его не распознать и чтобы у вас не возникало вопроса, почему ps3 не видит внешний жесткий диск, не спешите подключать его PS3. Сначала следует создать соответствующие папки, чтобы консоль смогла распознать какие данные, находятся на подключённом винчестере. Для этого создайте папки с такими названиями:
Исходя из англоязычных наименований папок понятно, что в них можно записать видео, музыку и изображения. На этом этап подготовки внешнего жесткого диска почти завершены. Даже после всей проделанной работы может возникнуть ситуация, когда PS3 не видит внешний жесткий диск. Поэтому для решения данной проблемы потребуется установить на PS3 последнюю прошивку.
Для этого существуют два способа, первый способ – это обновление прошивки через интернет и второй установка прошивки с помощью USB-накопителя. Первый способ достаточно прост, для него потребуется подключение PS3 в интернет и выбор в главном меню консоли пункта обновление системы, после чего система обновится до последней прошивки.
Системное программное обеспечение для PlayStation 3
После скачивания эту прошивку нужно установить на PS3 с помощью флешки или внешнего жесткого диска. Установка достаточна, проста, необходимо скачать обновление и скинуть его на USB-накопитель. На флешке должны быть созданы две папки PS3/UPDATE, скаченную прошивку скидывайте в папку UPDATE.
Далее переходим в меню приставки, раздел “обновление системного ПО” и пункт “обновление с носителя информации”. Также обновление часто поставляется на дисках с новыми играми.
Как видно из описанного материала, в статье любой пользователь сможет подготовить внешний накопитель и у него не будет возникать вопрос, почему PS3 не видит внешний жесткий диск.
Как установить игру в PS3 c HEN
Для инсталляции контента находим флэшку, минимальный размер — 32 ГБ. Если PS не видит накопитель с FAT32, то флэш-носитель следует форматировать в FAT64. Далее скачиваем игрушку в формате PKG, закидываем ее на накопитель, а после вставляем в соответствующий порт. Дальше процесс выглядит так:
- Открываем раздел с настройками;
- В самом низу раздела будет пункт Debug Settings;
- Из Debug Settings переходит в Game, а после в Package Installer;
- Выбираем нужную игрушку;
- Ждем финиш распаковки, клацаем по клавише PS. После нажатия вы вернетесь на рабочий стол, на котором уже будет находиться установленное приложение.
- Если во время выбора игрушки в папке будет несколько документов — выбираем все.
Настройка Debug Settings
Существует и другой способ:
- Делаем все то же, что в предыдущей инструкции, однако после минуты загрузки вынимаем флэшку;
- Когда на экране появится уведомление об ошибке следует выйти из настроек;
- На домашней страничке появится иконка — она будет перечеркнута полосой. Выбираем ярлык, снова вставляем накопитель. Дальше инсталляция продолжится сама — вам вмешиваться не придется.
Какие проблемы могут возникнуть в ходе работы с прошивкой
- Если возникла ошибка, под номером «80010017», это говорит о том, что нужная программа не запустилась. Для решения проблемы перезапускаем приставку и заново открываем ярлык;
- Если возникают другие ошибки или отчетливо заметна некорректная работа системы, нужно очистить браузер от кэша и куки, а также установить эксплоит как домашнюю страницу;
- Ни в коем случае не трогайте «Factory Service Mode» в CFW-настройках! Это приведет к сбою в системе.
Есть ряд других предостережений, к которым нужно относиться максимально ответственно:
- Даже если отключить CFW SYSCALLS, в PSN все равно нельзя заходить, вас обнаружат;
- Нельзя устанавливать ControlConsole API (CCAPI);
- Программы, которые не переделаны под прошивку, работают нестабильно, зачастую некорректно. Перед инсталляцией чего либо следует убедиться, что набор файлов адаптирован под данную прошивку;
- Если вы решили перейти на более новую версию (от 2.2.1), предыдущий раздел /dev_hdd0/plugins/CFW/ следует удалить, а вместе с ним dev_hdd0/hen/hen1.bin и dev_hdd0/hen/stackframe.bin;
- В меню подпапки (webman) не рекомендуется выполнять каких либо действий, пока загрузка полностью не пройдет, иначе консоль зависнет и придется ее перезагружать. О завершении загрузки вас уведомит сообщение на экране, если такая опция не отключена в настройках.
Если софт весит более 4 Гб
Внимание! Если вы обладатель игровой приставки PS3 Super Slim, вам не помогут никакие инструкции по установке игр. На сегодняшний день её взлом не представляется возможным
Формат FAT32 долгое время оставался очень популярен, его поддерживают практически все устройства. Но есть в нем большой недостаток — он не распознает на диске более 4 Гб информации.
- Флэшку нужно отформатировать по-новому. Но теперь необходимо указать вместо FAT32 — NTFS ;
- Переносим файлы игры на flash-диск и вставляем его в разъем на приставке;
- Включите PS3 и откройте в ней MultiMan. Эта программа работает в двух режимах. Нам нужен режим «MultiMan»;
- Чтобы перейти в него, откройте меню этой программы и выберите здесь нужный режим при помощи кнопкой L1 или R1;
- Затем переходим в программе налево для настроек;
- Выбираем строку под названием «Switch to MultiMan mode» и подтверждаем для его открытия. Нужно нажать кнопку с крестиком на джойстике;
- Режим MMCM должен перезагрузиться. После чего должен отображаться MultiMan. Опускаемся в этом окне вниз, чтобы найти переключение между двумя форматами — NTFS и FAT32;
- Затем нужно войти в файловый менеджер и перекинуть игру по следующему пути «dev_hdd0-GAMES».
После этого перезагружаем приставку. На этом процесс установки игры с USB-флешки на приставку PS3 окончен. Теперь вы сможете поиграть в свою любимую стратегию на консоли.
источник
Шаг 3: Отрегулируйте настройки графики и управления в эмуляторе RPCS3
Большинство настроек эмулятора RPCS3 следует оставить по умолчанию, если только описание на странице RPCS3 не указывает на то, что для игры требуются специальные настройки. Однако есть две вещи, которые мы должны адаптировать к вашему компьютеру — графические настройки эмулятора, а также конфигурацию элемента управления (pad).
В эмуляторе RPCS3 перейдите на вкладку «Конфигурация> GPU». Появится новое окно с графическими настройками. Прежде всего на вкладке «Renderer» мы должны выбрать способ рендеринга графики. Vulkan определенно лучший, предполагая, что наша видеокарта поддерживает такой стандарт. Если у вас есть опция, на вкладке «Renderer» выбрать «Vulkan». Если такой поддержки нет, выберите «OpenGL».
Еще одна вещь, заслуживающая внимания, — это разрешение. В поле «Разрешение по умолчанию» убедитесь, что установлено разрешение по умолчанию 1280×720 — мы не изменяем это разрешение.
Если, с другой стороны, вы хотите, чтобы игры отображались при более высоких разрешениях, вы можете установить их с помощью ползунка «Шкала разрешения» ниже.
Установка слайдера масштаба разрешения до 300% сделает игры обработанные в разрешении 3840×2160 (так называемый 4K). Вы также можете установить меньшее масштабирование, например, разрешение 2560×1440 (200%) или 1920×1080 (150%) — Поэкспериментируйте с этой опцией и проверьте, какое разрешение может обрабатывать ваша видеокарта, не уменьшая производительность игры.
После настройки графических параметров вы должны настроить элемент управления. По понятным причинам мы рекомендуем использовать любой пэд, предпочтительно из Xbox 360 или Dualshock с PS3 или PS4. Чтобы настроить его, щелкните значок с помощью контроллера.
Появится новое окно, в котором вы можете настроить элемент управления для каждого игрока. В разделе «Игрок 1» расширить поле «Клавиатура» и выберите свой пэд здесь. Если у вас есть Dualshock, подключенный к вашему компьютеру, выберите его в списке (например, «Dualshock 4»). Однако, если вы используете Xbox 360 / Xbox One (или любой другой, который был обнаружен как панель Xbox в играх), выберите «Xinput».
После выбора пэда нажмите на кнопку «Сохранить», для сохранения изменений. Теперь эмулятор настроен и готов к воспроизведению.
Подготовка консоли к запуску программ с USB-флешки
Лицензионные диски стоят приличных денег, что провоцирует геймеров часто пользоваться пиратскими программами и экономить деньги на этом. После покупки приставки, пользователи часто сталкиваются с проблемой, как запустить игру на PS 3 с флешки.
Установка программ и игр с флешки на PS 3 невозможна до тех пор, пока консоль имеет стандартную заводскую защиту. Чтобы запускать игры с внешнего нелицензионного носителя, стоит для начала сменить прошивку консоли.
После изменения прошивки консоль готова к приёму файлов с внешних носителей. Чтобы установить нужных файлы на PS3 или запускать их с флешки, потребуется ещё подготовить внешний накопитель к эксплуатации.
Советуем перед запуском с флешки сменить прошивку консоли
Процедура запуска и установки файлов
Рассмотрим подробно, как запустить игру на приставке PS 3 с внешнего носителя. Если у вас в наличии есть лицензионный диск, тогда для запуска программы не требуется никаких дополнительных действий, достаточно только включить приставку, вставить диск и можно приступать к развлечениям, так как программа запустится сразу благодаря автозапуску. Некоторые приложения не обладают такой функцией, тогда для их запуска надо нажать кнопку старт и можно окунаться с головой в мир развлечений.
Если диск или флешка имеют нелицензионное происхождение, то для того, чтобы отобразились данные с накопителей, на PlayStation 3 потребуется запустить программу Multiman, в которой откроются игры с флешки.
С запуском пиратских приложений разобрались. Дальше рассмотрим, как с флешки устанавливать игры на PS 3. Для этого надо заблаговременно на внешнее запоминающее устройство загрузить программы Blackb0x FTP, Open Manager и Total Commander, если он отсутствует среди заводских установок. Эти программы необходимо копировать на консоль, с их помощью можно установить пиратские файлы на PlayStation 3. После этого установленные игры можно использовать в приемлемое для потребителя время и в любом месте без дополнительных наружных накопителей.
Если софт весит более 4 Гб
Внимание! Если вы обладатель игровой приставки PS3 Super Slim, вам не помогут никакие инструкции по установке игр. На сегодняшний день её взлом не представляется возможным
Формат FAT32 долгое время оставался очень популярен, его поддерживают практически все устройства. Но есть в нем большой недостаток — он не распознает на диске более 4 Гб информации.
Если игра весит больше:
- Флэшку нужно отформатировать по-новому. Но теперь необходимо указать вместо FAT32 — NTFS;
- Переносим файлы игры на flash-диск и вставляем его в разъем на приставке;
- Включите PS3 и откройте в ней MultiMan. Эта программа работает в двух режимах. Нам нужен режим «MultiMan»;
- Чтобы перейти в него, откройте меню этой программы и выберите здесь нужный режим при помощи кнопкой L1 или R1;
- Затем переходим в программе налево для настроек;
- Выбираем строку под названием «Switch to MultiMan mode» и подтверждаем для его открытия. Нужно нажать кнопку с крестиком на джойстике;
- Режим MMCM должен перезагрузиться. После чего должен отображаться MultiMan. Опускаемся в этом окне вниз, чтобы найти переключение между двумя форматами — NTFS и FAT32;
- Затем нужно войти в файловый менеджер и перекинуть игру по следующему пути «dev_hdd0-GAMES».
После этого перезагружаем приставку. На этом процесс установки игры с флешки на консоль PS3 окончен. Теперь вы сможете поиграть в свою любимую стратегию на консоли.
Форматирование внешнего носителя
Чтобы была возможность запустить файлы, для начала её надо записать в правильном формате, иначе ПС не сможет считывать информацию, что не позволит играть на приставке.
Действия по форматированию внешнего накопителя информации можно выполнить самостоятельно. Сделать это можно на компьютере или ноутбуке. Прежде чем приступить к переформатированию, скопируйте всю важную информацию с накопителя, так как при форматировании она будет уничтожена.
При форматировании USB-накопителя необходимо выбрать файловую систему FAT 32. После этого во внешнем накопителе создаётся папка с названием GAMES, в которую потом надо будет копировать все скачанные файлы.
Рассмотрим дальше, как скачать файлы правильно, чтобы в дальнейшем они запускались на консоли. Казалось бы, скачивать в интернете информацию умеет каждый пользователь ПК, однако, процедура имеет особенности, которые необходимо учитывать обладателям PS 3.
Для начала скачивать файлы необходимо на компьютер или ноутбук, после чего надо их экспортировать на флешку, предварительно проверив содержимое папки со скачанной информацией. В папке обязательно должна быть папка с названием PS3_GAME, в которой будет лежать ещё одна папка под названием USRDIR. Если среди скачанных файлов нет в наличии такой информации, тогда игра является ошибочной и функционировать не будет
А также обратите внимание на название файлов, в нём не должны содержаться буквы российского алфавита
Стоит также учитывать, что система FAT 32 не допускает запись файлов, тяжелее четырёх гигабайт. Если имеются объёмные файлы, тогда для их записи дополнительно придётся скачать программу Split4GB.
Для записи файлов больших объемом, рекомендуем установить программу Split4GB
Подготавливаем флешку для записи
Размер flash-диска должен быть на несколько гигабайт больше файла игры. Это нужно, чтобы вы не столкнулись со сложностями при записи. Перед тем, как записывать игру, её нужно отформатировать в FAT32 .
Делается в два клика на вашем компьютере:
- Вставьте накопитель в USB разъем на компьютере;
- Откройте проводник (WIN+E) и найдите флешку в этом окне. Выберите её ПКМ;
- Нажмите на пункт «Форматировать»;
- В окне настройки процесса выберите файловую систему — FAT32;
- Остальные пункты можно оставить без изменений;
- Чтобы запустить очистку, нажмите внизу «Начать».
Форматирование «SP UFD U2 (H:)»
Если настройки были оставлены по умолчанию, процесс завершится быстро. После этого нужно папку с игрой поместить на USB-носитель. Но прежде её нужно распаковать. Обычно, при загрузке данные содержатся в образе ISO. Для открытия этого типа данных вам может пригодиться программа Ultra-ISO , которую тоже можно легко найти в сети. На flash-диск нужно поместить игру в виде папки Games. В ней должна находится еще один файл — PS3_GAME . Проверьте, чтобы внутри неё была «USRDIR» папка. Здесь могут быть и другие файлы и их типы. Но уже названные папки являются обязательными. Если в файлах присутствует кириллица, переименуйте название английскими словами.
Как записать игру на PS3 со взломом
Взломанные PlayStation 3 живут по всем пиратским канонам и иногда им приходится передвигаться, что называется, «на костылях».
Разработчики кастомной прошивки постарались сделать все возможное, чтобы рядовой пользователь, не желающий делиться с Sony своими кровными «пиастрами», мог чувствовать себя максимально комфортно. Скажем прямо, получается это далеко не всегда.
Допустим, ваша консоль прошита с помощью программного взлома. В таком случае, можно скачивать игры на PS3 с интернета, а потом переправлять их с помощью «USB-шлюпки» на свой пиратский «HDD-фрегат».
Если отставить шутки и описать процесс сухо, то получится что-то вроде такого:
- Скачиваем игру на компьютер;
- Копируем ее на USB-накопитель в формате FAT32;
- Вставляем его в соответствующий порт на приставке;
- Включаем Install Package Files;
- Выбираем нужную игру;
- Запускаем установку.
Казалось бы, в этом нет ничего сложного, однако пара нюансов все же присутствует. Во-первых, некоторые игры могут быть «криво» собраны, из-за чего они будут вылетать, зависать и всячески «глючить». Решить проблему можно только скачав новый образ с другого сайта. Разумеется, это встречается довольно редко, но все же случается.
Кроме того, чтобы поиграть в онлайне и не стать жертвой системы защиты от пиратства, раздающей блокировки аккаунтов и самих приставок, придется морочиться с целой уймой вспомогательных программ и каждый раз запускать их в строгой последовательности.
Однако, все это компенсируется наличием отличных пользовательских приложений, которых нет в официальном магазине, а также тем, что все, во что вы будете играть, вы получите .
Есть и другая прошивка – аппаратная. Чтобы ее поставить, придется поработать паяльником, «приделывая» специальные платы, одна из которых выводится наружу, чтобы читать внешние USB-накопители.
Игра для PlayStation 3
Называется она «эмулятором привода», или, если правильно – «Optical Drive Emulator». ODE ставят на те приставки, которые не могут быть прошиты «простым» программным способом. Подробнее об этом можно почитать в других наших статьях.
Так вот, с эмулятором привода игры запускаются через специальный менеджер – программу, созданную под конкретную модель установленного оборудования. Копировать образы в память приставки нельзя, поэтому придется выделить под игры отдельную флешку, чтобы было удобно.
Тут тоже не обошлось без определенных трудностей. Sony залатала дыру в защите, выпустив несколько обновлений, поэтому самые новые игры не запустятся без патчей.
Пропатчить игру можно, но делается это не так уж и быстро. Опять же потребуется определенное количество знаний и специальных программ. В общем, за игры придется платить не деньгами, а свободным временем.