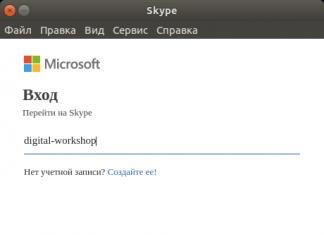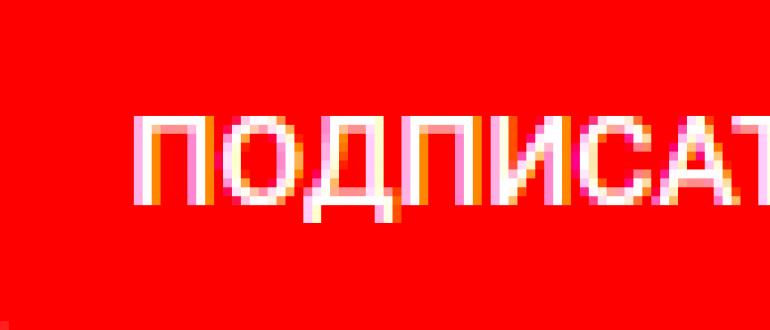Увеличился объем флешки что делать. что делать, если уменьшился объем флешки
Содержание:
- Интересное
- Лечение и восстановление флешки: форматирование
- Флешка показывает меньший объём — как восстановить память
- Возвращение объема китайской флешке
- Как поменять местами столбцы с помощью горячих клавиш
- Как перепрошить китайскую флешку
- Разные файловые системы
- Уменьшился размер флешки как восстановить?
- Вирусное воздействие
- Уменьшился объем флешки после форматирования
- Самые запрашиваемые слова на Ютубе
- Восстанавливаем реальный размер флешки
- Восстановление флешки перед форматированием с помощью iBoysoft Data Recovery
- Причины зависания флешки.
- Как определить реальную скорость работы флешки
- Пошаговая инструкция восстановления объема
- Пошаговая инструкция восстановления объема
- Почему возникают сбои
- Добавление комментария
- Полезные советы по использованию внешнего накопителя
- Как на ноутбуке включить звук? Установка, настройка и восстановление звука
Интересное
Лечение и восстановление флешки: форматирование
Теперь рассмотрим, как отформатировать флешку в утилите MyDiskFix и восстановить ее работу, и ее реальный объем.
И так, сначала запускаем утилиту, и вводим следующие параметры:
- указываем носитель (нашу флешку), графа Choose Device;
- ставим метод форматирования в Low-Level (низкоуровневое);
- указываем наше количество рабочих секторов (графа Sectors), которое мы получили из утилиты H2testw (см. предыдущий скриншот);
- и нажимаем кнопку Start Format (см. скриншот ниже);
-
примечание: если у вас будет китайская версия утилиты MyDiskFix — то ориентируйтесь по расположению модулей в английской, все функции в китайской расположены в тех же местах!
После того, как утилита MyDiskFix отформатирует флешку, вы увидите сообщение от Windows, что найден новый носитель без файловой системы, и предложение отформатировать его (см. приведенный скриншот ниже)
Форматирование флешки в Windows
Можно самостоятельно зайти в «Мой компьютер» выбрать флешку и отформатировать ее стандартным образом
Кстати, обратите внимание, что объем флешки будет реальный, т.е. 14,5 ГБ (а не ~120 как раньше)!
Флешка восстановлена, реальный объем флешки 14,5 ГБ
Теперь флешка должна нормально работать.
Флешка показывает меньший объём — как восстановить память
В процессе эксплуатации память стандартного накопителя может значительно уменьшиться вследствие неправильной его эксплуатации. Предыдущими действиями мы удостоверились в том, что проблема именно в неправильном распределении памяти накопителя. Для того чтобы увеличить объём флешки, необходимо через меню «Пуск» в строке «Найти» ввести команду cmd, после чего появится окно «Программы». В нём выбираем пункт «cmd.exe», а в ниспадающем списке «Запуск от Администратора».

Если вы обладатель Windows XP, то вы можете нажать Win+R (или Пуск Выполнить…) и ввести там cmd.exe и нажать Enter
Шаг 1
После произведённых манипуляций появится на рабочем столе ПК чёрное окно. В нём и необходимо будет изменить распределение памяти флешки. Это низкоуровневая программа ПК, которая позволит увеличить объём накопителя.
В командной строке программы, где находится курсор, надо ввести команду diskpart и нажать клавишу Enter. Дальше вводим List disk и Enter, после чего откроется окно управления дисками, в котором отобразится съёмный носитель.

После манипуляций, вы увидите список подключенных к вашему компьютеру дисков
Шаг 2
Теперь остаётся понять, какой из дисков является необходимой пользователю флешкой, так как отобразятся абсолютно все источники памяти, которые имеются на ПК
В окне надо обратить внимание на такие главные параметры: «Диск №», «Состояние» и «Размер». Исключить можно те названия дисков, в строке состояния которых стоит статус «Нет носителя»
Оставшиеся накопители проанализируйте по размеру и методом исключения определите номер диска, подлежащего восстановлению и являющегося флешкой. Дальше надо в командную строку ввести SELECT disk=№, где № — номер диска, под которым находится накопитель, и нажать клавишу Enter.
В окне появится надпись «Выбран диск №». После этого вводится команда CLEAN и Enter.

Введите CLEAN и нажмите Enter
Стоит обратить внимание, что после введения этой команды все данные с флешки будут удалены и восстановить их будет невозможно, потому если на накопителе имеется важная информация, позаботьтесь предварительно о сохранении нужных материалов. Если всё сделано правильно, программа выдаст резюме «Очистка диска выполнена успешно»
На этом работа в командном окне завершена.
Шаг 3
Дальше необходимо перейти в окно, которое было открыто ранее, при диагностике неисправности, с областями распределения памяти накопителя, и обновить его. После обновления вся память флешки становится неразмеченной, чёрного цвета.

Перейдите обратно в стандартный диспетчер дисков Windows и нажмите кнопку «Обновить»
Нажимаем правой клавишей мыши на неразмеченном разделе и в ниспадающем списке избираем «Создать простой том», после чего появится окно «Мастер создания простых томов». В окне необходимо отметить команду «Форматировать этот том следующим образом» и установить необходимые пользователю параметры файловой системы, размера кластера и метки тома, после чего поставить галочку напротив фразы «Быстрое форматирование» и нажать кнопку «Далее».

По окончании форматирования свойства флешки стали такими, какими они и должны быть
По завершении форматирования технические параметры флешки приобретут прежний вид, объём флешки восстановится.
Возвращение объема китайской флешке
В первую очередь необходимо проанализировать реальный объем своей флешки с помощью вышеупомянутой программы. Как только процесс завершится, перед пользователем появится красное окно, необходимо посмотреть, сколько нормальных секторов имеется на флешке.
Данная информация находится сразу после строчки «The media is likely to be defective». Ниже можно посмотреть реальный объем (в данном случае 6,8 Гб), а в скобках указано количество секторов. Их нужно скопировать, после чего перейти к следующему этапу. 3.1
- Необходимо открыть свой браузер и отыскать с помощью поисковой строки программу «MyDiskFix». Данная утилита разработана на китайском языке, именно ее нужно скачать и запустить на своем компьютере.
-
В самом верху потребуется выбрать из списка ту флешку, которая нуждается в восстановлении.
-
Далее нужно в левой стороне окна указать на второй пункт, затем в правой стороне в соответствующей строке прописать количество нормальных секторов (скопированных ранее).
-
Наконец, чтобы начать работу, необходимо кликнуть по кнопке, что находится ближе к правому верхнему углу.
Если после этого начнут появляться какие-то окна, то их можно закрывать.
Как поменять местами столбцы с помощью горячих клавиш
Как перепрошить китайскую флешку
Случается, что после приобретения такого накопителя флешка отказывается корректно работать и выбивает различные ошибки. Это может говорить о том, что функционирование девайса каким-то образом нарушено, нужно исправлять. Наиболее проверенным способом можно считать перепрошивку устройства, то есть процесс полной очистки накопителя и перезапись его микросхем. Общая процедура полного восстановления флешки выглядит следующим образом:
- Скачать программу Flash Drive Information Extractor или аналог, который может показывать дополнительные сведения о накопителе, а именно, – VID и PID кода.
- Подключить флешку, запустить утилиту и нажать на кнопку «Получить данные».
- После получения отчёта необходимо скопировать значения кодов VID и PID или просто не закрывать программу.
- Зайти на сайт flashboot.ru, перейти во вкладку iFlash и ввести полученные значения.
- Поиск выдаст разные модели флешек с дополнительными параметрами. Необходимо найти подходящее по типу и размерам устройство, скопировать название для его прошивки в UTILS и найти программу в Интернете. Даже если размер флешки немного не совпадает с тем, что выпадает в списке запроса, на это можно не обращать внимания, так как особой роли это не играет.
- Скачав утилиту для прошивки конкретного накопителя, можно переходить к самой завершающей процедуре. В открывшемся окне будут находиться разные колонки, но одна из них должна быть обязательно заполнена информацией о девайсе. Для начала процедуры необходимо нажать на «Start» в правой колонке программы.
Разные файловые системы
Windows распознаёт флешку, но предлагает сначала её отформатировать. Связано это с тем, что на компьютере файловая система NTFS, а на флешке – RAW. Происходит это из-за логической ошибки на носителе.
Можно сразу же отформатировать, но если на флешке находятся важные документы или памятные фото – этот вариант не подходит.
Есть пара способов, как восстановить информацию:
- Программа для восстановления удалённых данных (в интернете их огромное множество, после установки нужно следовать инструкциям).
- Преобразовать файловую систему в изначальную.
В операционной системе есть встроенная утилита chkdsk, вот какие нужно произвести действия:
- запустить командную строку от имени администратора;
- ввести команду «chkdsk T: /f» (T— имя флешки, у всех она может быть разная).
Обычно это помогает, и восстанавливается исходная система. В случае появления сообщения формата «chkdsk недопустим для дисков RAW», восстановление невозможно. Нужно вернуться к первому пункту с последующим форматированием накопителя.
Уменьшился размер флешки как восстановить?
Для начала откройте обычную командную строку. Для этого снова откройте окно «Выполнить» и введите туда команду cmd, либо, если у вас Windows 10 вы можете нажать правой кнопкой мыши по Пуску выбрать соответствующий вариант.
В командой строке вводим не раз спасавшую нас команду diskpart . Теперь мы можем работать с дисками покруче, чем в обычной утилите управления дисками.
Теперь вводим команду list disk , которая отображает все диски, подключенные к компьютеру. Тут самое главное определить, какой номер диска является нашей проблемной флешкой, смотреть мы будем на объем.
Как только вы определились с номером флешки, то в командной строке вводим следующую команду:
select disk = 5
Появится надпись, что выбран диск 5. Теперь мы должны удалить все разделы, что удалит и все данные на них. Если там еще есть какие-то важные данные, то советую их куда-нибудь перекинуть.
Теперь вводим команду clean и жмем Enter.
С этим разобрались, что дальше? Далее мы должны снова зайти в утилиту «Управления дисками», где мы видим, один раздел, который не распределён. Теперь мы может проводить над ним различные операции. Давайте создадим новый том и дадим ему букву.
Параметры при форматировании можно выбирать любые, если это флешка для фотоаппарата, то рекомендую выбрать размер кластера – по умолчанию, а файловую систему – FAT32, не забудьте поставить галочку напротив пункта «Быстрое форматирование». В пункте «Метка тома» мы даем имя нашей флешке. После форматирования флешка снова будет того же объема, в нашем случае – 16 Гб.
Вирусное воздействие
Исходя из вышеописанных причин, будем приступать к устранению появившихся проблем. Само собой разумеется, что многие современные вирусы, ну, просто обожают обосновываться на съемных накопителях, либо заражая находящиеся на них файлы, либо создавая собственные (чаще всего это скрытые объекты Autorun.inf – такие себе элементы автозапуска исполняемых файлов программ). Так что, если вы видите, что объем флешки уменьшился без видимых на то причин, а форматирование накопителя камерой не производилось, первым делом выполните полную проверку накопителя на вирусы.
Использовать можно и штатные антивирусы, и портативные программы, и даже самозагружающиеся утилиты с общим названием Rescue Disk.
Уменьшился объем флешки после форматирования
Файловая система FAT32 позволяет записать на носитель документ, максимальный объем которого не превышает 4 Гб. Частые записи и удаления информации могут привести к сбою и снижению объема памяти на флешке, особенно, если ее отформатировать в любом другом цифровом устройстве, а не через компьютер. Чтобы определить, сколько реальной памяти есть на USB, нужно проверять устройство специальными программами.
Система NTFS более устойчива к многоразовому использованию. Отличаются даже размеры кластера и методы сжатия информации. При форматировании флешки из формата FAT32 в формат NTFS возможно, что снизится объем памяти. Чтобы вернуть память, утерянную при неправильном форматировании, можно попробовать установить на USB-карту формат NTFS. Обязательно сохраните данные с флешки на другой носитель перед началом работы.
- В папке «Компьютер» выбрать свою флешку и в меню, кликнув правой кнопкой мыши, нажать «Форматирование».
- Выбрать файловую систему NTFS, оставив без изменений категорию «Размер кластера», и нажать кнопку «Начать».
Самые запрашиваемые слова на Ютубе
Естественно, для успешного продвижения контента нужно постоянно анализировать спрос потребителей, в данном случае зрителей. И именно на основе этих показателей подбирать ключевики для вставки. Сразу отметим, что нас интересуют лишь самые запрашиваемые слова на Ютубе, чем чаще они будут использоваться, тем больше вероятность, что пользователь попадет именно на наш канал или видео.
Сейчас будет представлен список самых популярных ключевиков на данный момент. Все они будут разбиты на категории. Однако не принимайте их за истину, они предоставляются лишь для примера, чтобы вы поняли, в какую сторону нужно мыслить при их определении.
- Юмор: «квн», «прикол», «камеди клаб», «уральские пельмени».
- Детский контент: «Маша и медведь», «барбоскины», «лунтик», «мультики».
- Компьютерная тематика: «дота», «майнкрафт», «контер страйк», «world of tanks».
- Автомобили: «аварии», «стопхам», «тест драйв».
- Телевизионные проекты: «половинки», «давай поженимся», «дом 2», «голос».
Напомним, что все эти ключи служат в качестве примера, вряд ли они будут работать на удержание аудитории. К тому же необходимо постоянно следить за тенденциями, так как популярность определенных ключевых слов имеет свойство быстро меняться. В общем, главное правило – опираться на статистику и быть в курсе трендов.
Восстанавливаем реальный размер флешки
1. Проведите тестирование вашей флешки или карты памяти с помощью программы
, если вы не сделали этого ранее или уже закрыли окно тестирования
Обратите внимание, тестирование большой флешки может занять очень длительное время, например у меня получилось около двух суток:
2. Теперь нам понадобится подозрительная на вид китайская программа MyDiskFix
. Я пытался найти альтернативу ей, но других удобных способов под Windows нет (только под Linux, но им умеют пользоваться единицы). Я проверил программу всеми возможными антивирусами перед тем, как закачать к нам на сервер, смело скачивайте:
Как снять защиту от записи с USB флешки или диска — инструкция
Windows не удается завершить форматирование — ошибка при форматировании флешки
(проверено на вирусы)
4. Перед вами откроется окно программы с нечитаемыми надписями.
Не пугайтесь, я расписал подробно все необходимые действия:
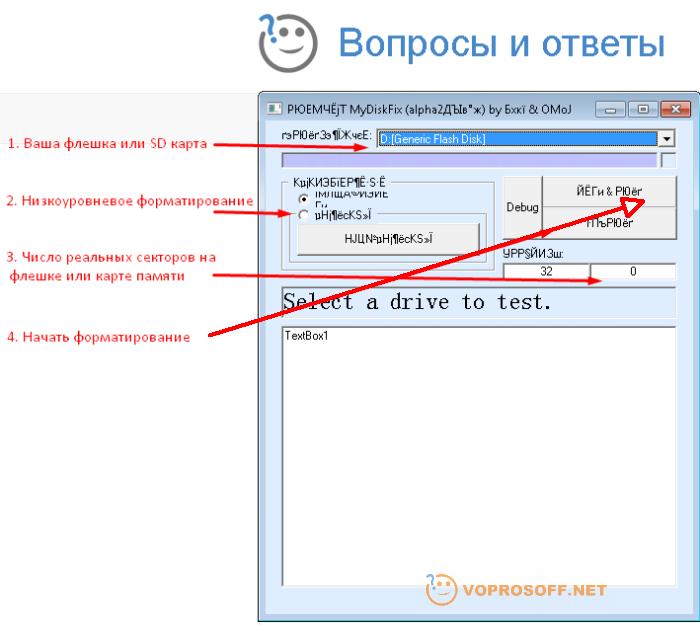
Итак, действуйте по пунктам:
(1) — Если в ваш компьютер вставлено более одной флешки или карты памяти, то вам необходимо выбрать нужную. Если же одна — она отобразится автоматически.
(2) — Выберите пункт, указанный стрелочкой (2), это низкоуровневое форматирование.
(3) — В это поле необходимо написать реальное число секторов, которое было определено программой h2testw:
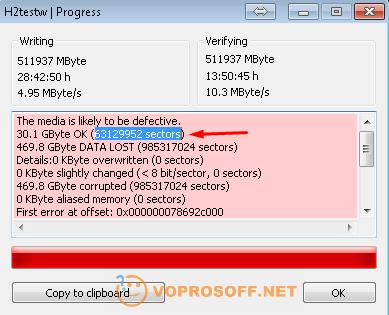
(4) — Нажмите указанную кнопку чтобы начать форматирование. После этого появится окно-предупреждение, в нем нажмите «Yes». Если выскочит ошибка — значит вы не закрыли h2testw, закройте ее и нажмите кнопку снова.
5. Процесс форматирования может занять длительное время
, в зависимости от объема 1-10 часов:
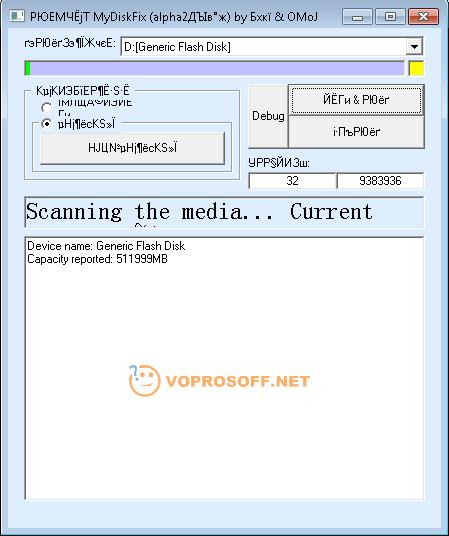
6. После окончания процесса восстановления размера отформатируйте флешку еще раз
стандартными средствами Windows, после этого запустите h2testw повторно, чтобы убедиться, что восстановление было успешным.
Восстановление флешки перед форматированием с помощью iBoysoft Data Recovery
iBoysoft Data Recovery — это безопасная и простая в использовании программа возвращения данных. Она помогает вернуть их как с неисправного USB-накопителя, так и SD-карты, жесткого диска, карты памяти и т. д.
Для восстановления важных данных следуйте трем простым шагам:
- Загрузите и установите на своем компьютере iBoysoft Data Recovery.
-
Откройте программу и отыщите в списке устройств неисправный накопитель. Она просканирует его с целью поиска потерянных файлов.
- Выберите данные, подлежащие восстановлению, найдите другое пригодное для их переноса устройство, а затем нажмите «Восстановить».
После копирования файлов с поврежденной флешки вы можете отформатировать ее и использовать снова.
Если ничего не помогло, тогда попробуйте эти простые трюки:
- чтобы найти и уничтожить все возможные вирусы на флешке запустите антивирусное сканирование;
- перезагрузите компьютер и посмотрите, может ли он прочесть устройство;
- подключите его к другой операционной системе или USB-порту.
Причины зависания флешки.
И тут меня осенило. А что если моя usb флешка рабочая, но просто объем её указан неверно? То есть изначально емкость флешки отображается неправильно. Сама флешка рабочая, но она не на 16 Gb, а на 4 Gb… Просто флешка зависает при переполнении. Для проверки этой теории я начал копировать разные файлы в районе 4Gb и теория таки подтвердилась. В общем, моя флешка просто напросто оказалась четырех гигабайтной а не шестнадцати. И настоящая причина её зависания – это хитрожопость китайцев а не аппаратный сбой!
Порывшись в интернете и почитав отзывы о китайских флешках, я понял, что мне еще крупно повезло. Некоторые люди писали о покупке фальшивых китайских флешек на 32 Gb, которые на самом деле являлись флешками 1 Gb. Более того, встречаются даже китайские внешние USB жесткие диски солидного объема, в корпусе которых размещена обычная USB флешка на пару гигабайт : -) . То есть, вы вставляете такой фейковый накопитель в компьютер и видите его фейковый размер. И все вроде бы нормально, до того времени, пока объем информации не превысит реальный объем накопителя. После этого такая флешка начинает глючить, пользователь это списывает на проблемы с железом накопителя и он отправляется на свалку. Пользователь покупает новый накопитель. Гениальный потребительский цикл завершен. Китайцы ликуют и штампуют новые фейколвые флешки.
Как определить реальную скорость работы флешки
Способ 1: с помощью быстрого теста в CrystalDiskMark
DiskMark — компактная небольшая утилита, но очень эффективная в плане тестирования различных накопителей: жестких дисков (HDD), SSD-накопителей, флешек, карт памяти и пр.
Позволяет очень быстро получить реальные данные по скорости чтения/записи с диска. В установке не нуждается, достаточно извлечь архив и запустить исполняемый файл. Ниже приведу небольшую инструкцию по тестированию USB-флешки в ней.
- сначала подключаете флешку к USB-порту и запускаете утилиту;
- далее задаете параметры: выбираете количество проходов (я выбрал 1, для объективности ставьте больше), размер файла (для флешек рекомендую поставить 100-200MiB), и указываете букву диска;
-
запускаете начало теста — кнопка ALL;
-
через некоторое время увидите цифры в двух колонках Read и Write (чтение и запись соответственно). Ориентироваться нужно по первой строке Seq — это последовательная скорость записи, чтения.
Способ 2: с помощью USB-Flash-Benchmark
Отличная утилита для тестирования флешек разных производителей и модификаций. На официальном сайте программы утилиты вы можете ознакомиться с результатами тестирования других флешек, найти самые быстрые накопители (очень удобно, кстати!).
USB-Flash-Benchmark не поддерживает русский язык, но пользоваться ей достаточно просто. Рассмотрю по шагам.
1) Вставляете флешку в USB-порт компьютера/ноутбука
Обратите внимание, что, если у вас флешка поддерживает USB 3.0 — подключайте ее так же к USB 3.0 порту (обычно, такие порты помечаются синим цветом)
Еще один показательный пример: USB 2.0 и USB3.0
2) Скачиваете и запускаете утилиту USB-Flash-Benchmark (устанавливать ее не нужно, достаточно извлечь архив).
3) Далее в утилите выбираете букву диска (наш USB носитель) и нажимаете кнопку «Benchmark» (см. скриншот окна ниже).
Кстати, обратите внимание, что, выбрав нужный накопитель — Вы увидите всю информацию по нему: серийный номер, производителя, модельный ряд, VID, PID, реальный размер. Информация очень полезная, кстати говоря
Во время тестирования не работайте с флешкой и не прерывайте работу программы.
USB-Flash-Benchmark — начало тестирования
4) На тест моей флешки потребовалось около 5-7 мин. времени (время зависит от размера флешки и скорости работы порта). В результатах вы увидите график со средними значениями для каждого размера файлов (16, 8, 4 MB).
Кстати, обратите внимание на ссылку «Report Link». Очень рекомендую вам ее открыть, на сайте будет представлена ваша усредненная информация по тесту
Результаты тестирования // обратите внимание на ссылку «Report Link»
5) Вот, собственно, и сами цифры: примерно 32,1 MB/s — скорость чтения, и 12,03 MB/s — скорость записи.
Цифры, прямо скажем, небольшие, но и флешка относится к бюджетным вариантам, и используется крайне редко.
Результаты теста моей флешки Toshiba на сайте утилиты (данные усреднены)
Способ 3: проверка флешки Check Flash на скорость и наличие ошибок
Check Flash — идет проверка накопителя
Это бесплатная утилита, которая проверит не только скорость флеш-накопителя, но и оценит его работоспособность, проверит на ошибки. Утилита поддерживает практически все типы USB-флешек. В установке не нуждается, поддерживает русский язык в полном объеме.
Кроме непосредственной проверки на ошибки и скорость, Check Flash может редактировать информацию о разделах, выполнять сохранение и восстановление образов раздела (или всего диска целиком), проводить полное стирание содержимого накопителя (чтобы никто и ничего не смог восстановить с него).
Для начала работы: просто вставьте флешку в USB-порт, запустите утилиту и укажите ей букву диска, нажмите кнопку «ПУСК».
Далее запустится тест, останется только ждать. Кстати, утилита работает достаточно долго. Я, если проверяю сам, обычно конца не дожидаюсь (минут за 10-15) — получите объективные результаты (если ошибок нет — скорее всего с накопителем все в порядке).
PS
Нередко сейчас можно встретить в продаже флешки размеров в 300-500 и даже 1000 ГБ (все зависит от фантазии продавца и доверчивости покупателя)!
Причем, никого не смущает, что их стоимость очень низка (кстати, такое встречается, чаще всего, в различных китайских магазинах). Хочу предупредить: во многих случаях реальный объем флешки будет значительно меньше! О том, как проверить свою флешки на реальный объем, можете узнать из статьи ниже.
На этом у меня пока всё…
Удачи!
Первая публикация: 02.12.2017
Корректировка: 10.02.2020
Пошаговая инструкция восстановления объема
Чтобы восстановить реальный размер флеш-накопителя, нужно выполнить низкоуровневое форматирование. В результате с флешки будут удалены все данные, поэтому предварительно перенесите информацию на другой носитель.
Вы получили полностью чистый носитель, теперь нужно заново его разметить. Выполняется эта процедура через диспетчер задач:

После завершения форматирования объем накопителя станет таким, каким он был прежде. Если у вас флеш-накопитель от компании Transcend, то вы можете восстановить его реальный размер с помощью бесплатной утилиты Transcend Autoformat. Эта программа самостоятельно определяет объем флешки и возвращает его корректное отображение.

Утилиту от Transcend проведет низкоуровневое форматирование, после чего в свойствах флешки будет отображаться реально доступная память.
Пошаговая инструкция восстановления объема
Чтобы восстановить реальный размер флеш-накопителя, нужно выполнить низкоуровневое форматирование. В результате с флешки будут удалены все данные, поэтому предварительно перенесите информацию на другой носитель.
Вы получили полностью чистый носитель, теперь нужно заново его разметить. Выполняется эта процедура через диспетчер задач:
После завершения форматирования объем накопителя станет таким, каким он был прежде. Если у вас флеш-накопитель от компании Transcend, то вы можете восстановить его реальный размер с помощью бесплатной утилиты Transcend Autoformat. Эта программа самостоятельно определяет объем флешки и возвращает его корректное отображение.
Утилиту от Transcend проведет низкоуровневое форматирование, после чего в свойствах флешки будет отображаться реально доступная память.
Почему возникают сбои
Проблемы с флеш-картами возникают по разным причинам:
- Выбрана неправильная файловая система при форматировании;
- Очистка флешки проведена с нарушениями, операция прервана до завершения форматирования;
- Устройство многократно принудительно отключали от компьютера в момент, когда она работала, без программного изъятия;
- Память устройства поражена вирусом;
- Память многократно перезаписана без форматирования, сектора повреждены.
Серьезные проблемы с памятью флешек встречаются редко. Распространенными проблемами являются неправильное форматирование и заражение вирусами. При перезаписи информации в памяти карты рекомендуется форматировать ее.
Неаккуратное, небрежное обращение может привести к поломке даже самого стойкого устройства. У карт нет подвижных элементов, как в HDD дисках, но они также подвержены неисправностям. Избежать многих проблем с флешками можно, если хранить их в темных сухих местах, аккуратно извлекать из компьютера, не прекращать форматирование и обработку файлов, чтобы не вызвать критическую ошибку.
Пожаловаться на контент
Добавление комментария
Полезные советы по использованию внешнего накопителя
Правильное использование флешки залог долгой работы
Следующие полезные трюки помогут вам избежать вышеупомянутых проблем:
- поставьте пароль. Несмотря на все преимущества USB-накопителя в плане хранения и передачи данных между компьютерами, к нему могут получить несанкционированный доступ другие пользователи. Поэтому, чтобы личные или деловые файлы все время находились в безопасности, зашифруйте флешку. По крайней мере, без пароля никто не сможет просматривать и редактировать ваши данные;
- храните портативную ОС. Если компьютер разбился и не загружается обычным способом, то флешка с установленной переносной ОС поможет временно загрузить его и найти решение проблемы;
- сохраните необходимые программы. Не все используемые вами компьютеры имеют нужные программы. Поэтому сохраните их на флешке и свободно устанавливайте в любое время и в любом месте.