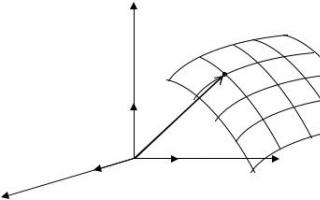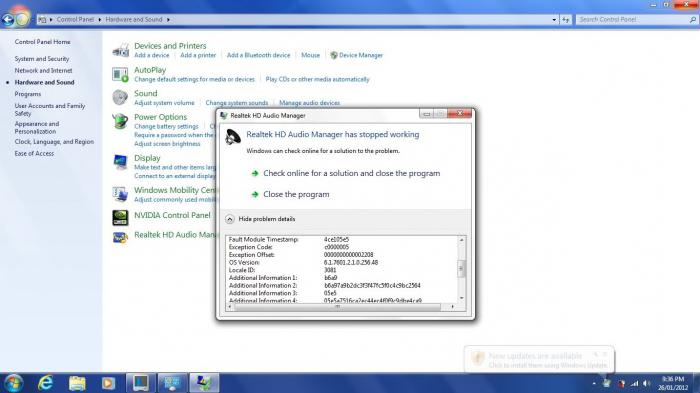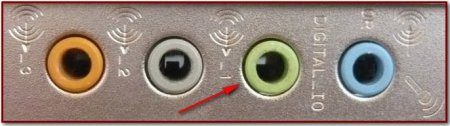Что делать, если микрофон шипит
Содержание:
- Неправильный формат
- Как убрать фоновый шум микрофона
- Настройки Adobe Audition
- Как убрать шум
- Как устранить?
- Плохой контакт
- Не работает микрофон на компьютере:
- Плохой контакт
- Обновление драйвера устройства
- Проверьте настройки микрофона в Windows 10
- Настройки приложения
- Как включить микрофон на компьютере, ноутбуке Windows 7, 8/8.1 и 10?
- Настройки звуковой карты
- Шумоподавление
- Обновление драйверов звуковой карты
Неправильный формат
Неправильный формат записи тоже является одной из причин, почему шипит микрофон. Как может показаться, более высокое значение качества пойдет микрофону только на пользу, но это не так. Практика показывает, что чем выше стоит формат записи, тем больше посторонних звуков и шумов появляется.
Исправить проблему можно буквально за минуту. Нужно проделать все те же действия, что и в предыдущем пункте, только вместо вкладки «Уровни» следует зайти на последнюю – «Дополнения». Там из выпадающего списка необходимо выставить «правильный» формат, при котором не будет шипения. Обычно это один из первых трех форматов.
Как убрать фоновый шум микрофона
Статьи по обработке звука:
- Звук голоса стал жирным;
- Голос диктора;
- Как редактировать звук. Инструмент DeEsser;
- Как убрать вздохи.
Звук, никто со мной не будет спорить, важнейший элемент для восприятия и усвоение материала. Рунет в наше время пока в этой области практически почти не задумывается на эту тему и в сети сплошь и рядом представлен материал, порой ну просто ужасный. Некоторые совершенно над этим не задумываются и их познания звука заключается только в покупке дешевого микрофона. Пишут видео со своим комментариями, которые иногда, просто, мягко выражаясь, не хочется слушать. А грубо выражаясь, плеваться хочется.
Шум, через который трудно бывает и голос разобрать. Или пищит, или бубнит. Так и хочется крикнуть: «Эй, уважаемый! Ты сам-то себя слышишь? Мы ж тож люди! Мы ж тож хотим тя слушать! Ну уважай нас! Пиши нормально! Или Заткнись! «
Так вот тем, кто только начинает. И особенно тем, кто уже вышел на просторы сети со своими продуктами. Посвящается.
Самый простой прием, шумоподавление. Даже если вы не хотите глубже улучшать звук и делать его красивым и звучным, достаточно этого приема.
Он хоть позволит подавить шум записи некачественного микрофона.
Настройки Adobe Audition
Несмотря на то, что Adobe Audition обладает весьма широким функционалом мы будем использовать лишь некоторую его часть. Запустив программу впервые вы сможете насладиться девственно чистым экраном. Выбираем File -> New -> Multitrack Session. В открывшемся окне оставляем следующие настройки:
Повторите ту же процедуру, чтобы удалить ненужный раздел в конце записи. Функция файла Сохранить проект, используемый для сохранения распределенной работы. Вы не можете открыть созданный файл на обычном игроке. Затем запустите диалог настройки программы и перейдите на вкладку «Форматы файлов». Если вы скопировали его в папку программы, вы должны увидеть его прямо сейчас. Между тем, мы сказали что-то о введении, и особенно о звуковой технике.
Вы, конечно, знаете, что помимо актеров в фильме есть несколько других людей, которые его создают. Кто-то думает о сценарии, тот же человек часто направляет фильм. И в среде любительского кино он тоже стреляет. В любом случае, если мы не будем считать актеров, почти один человек может справиться практически со всем остальным. Но что нельзя сделать, это держать микрофон на полюсе и слушать звук для звука. Итак, на мой взгляд, минимальная команда должна состоять из двух человек. За исключением того, что мы ожидаем, что контактный звук не будет в фильме.
Жмем ОК, после чего заходим в Edit и в самом низу Preferences, а там Audio Hardware…
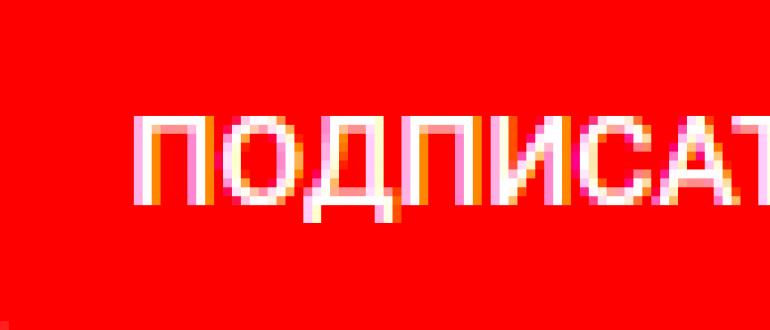
В открывшемся окне выбираем:
- Device Class — MME;
- Default Input — Ваш микрофон;
- Default Output — Line 1;
- Master Clock — Line 1;
- Lattency — 50 ms*.
В основном окне редактора на Track 1 выбираем иконку Input / Output и в поле Input выбираем Stereo -> наш микрофон, в поле Output выбираем Stereo -> Line 1
Кстати, контактный звук — это то, что снимается прямо на месте синхронно с видео. Поэтому у нас есть отдельная роль звукорежиссера. Что нужно всему этому микрофону. Из микрофона — кабели, ведущие к записывающему устройству. Записывающее оборудование и наушники.
Регулировка входного уровня громкости
Используем ли мы портативное записывающее устройство или камеру, каждая из которых обычно имеет настройку входного уровня. Камеры часто имеют возможность переключать эту настройку на автоматическое управление. Но какой объем ввода вообще настроен? Сначала мы скажем что-то о цифровой аудио-памяти. Звук может быть представлен как определенное значение, которое изменяется со временем. Если мы хотим преобразовать его в цифровой формат, достаточно сохранить размер этого значения постепенно. Как часто мы храним этот номер?
* Если на трансляции вебкамера и звук не синхронизированы — поставьте смещение микрофона в аудио настройках OBS, например -50 ms.
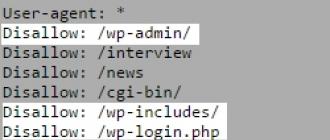
Как убрать шум
Для диагностики этих шумов следует пройти указанные ниже шаги. Если они не помогли, то есть вероятность аппаратных проблем у микрофона или звукового адаптера.
Поврежден кабель
Довольно часто проблема шумов и шипения при записи с микрофона кроется в поврежденном кабеле. Обычно кабели изнашиваются при портативном использовании и частых подключениях и отключениях. Для начала следует отсоединить кабель и осмотреть его визуально. Если есть видимые повреждения, то кабель следует отремонтировать или заменить. При отсутствии заметных внешне дефектов следует по возможности проверить микрофон с другим кабелем.
«Наводки» бытовой техники
У большинства аналоговых микрофонов кабели могут пропускать наводки от бытовой техники — в частности, от мобильных телефонов. Ее следует просто отодвинуть от микрофона и компьютера.
Используем средства системы
Если шумы и гул не пропали, следует проверить параметры микрофона. Для этого необходимо открыть настройки звука. Удобнее всего это сделать, открыв меню «Пуск» и введя «настройки звука». Поиск автоматически начнется при вводе в открытом меню:
Далее в параметрах звука следует открыть «Панель управления звуком»:
В появившемся окне следует открыть вкладку «Запись», выбрать микрофон и нажать «Свойства». Затем следует открыть вкладку «Дополнительно»:
Иногда проблемы с наводкой возникают из-за выбора слишком большой разрядности и частоты дискретизации. Некоторые пользователи в надежде улучшить качество записи выбирают «высокие» настройки, с которыми система не справляется. В этом случае тут в поле «Формат по умолчанию» следует попробовать выбрать младшую настройку «16 бит, 44100 Гц (Компакт-диск)» и нажать «Применить». Этой разрядности вполне достаточно для рядовых пользователей.
Теперь можно тестировать запись. Если проблема не исчезла, следует попробовать переустановить драйвер.
Переустанавливаем драйвера
Чтобы убрать гудение и задний шум при записи с микрофона, нужно открыть диспетчер устройств (Win+X, Диспетчер устройств). Далее в нем нужно найти в категории «Звуковые, игровые и видеоустройства» звуковую карту (если используется аналоговый микрофон) или сам микрофон или гарнитуру.
После этого необходимо программно удалить устройство, выбрав его правой кнопкой мыши и щелкнув «Удалить».
Затем необходимо выбрать опцию «Удалить программы драйверов для этого устройства», если она предложена, и подтвердить свой выбор. Далее нужно перезагрузить компьютер. После этого Windows автоматически загрузит нужный драйвер, для этого может понадобиться Интернет-соединение.
Проверяем настройки электропитания
В крайне редких случаях проблема посторонних шумов может заключаться в том, что из-за режима экономии энергии звуковой карте не хватает питания. Поэтому в тех случаях, когда другие методы не помогают, можно попробовать временно перейти на профиль высокой производительности. Для этого необходимо открыть панель управления (Win+X, Панель управления), выбрать пункт «Система», открыть в нем вкладку «Питание и спящий режим» и нажать «Дополнительные параметры питания»:
Далее следует выбрать профиль «Высокая производительность»:
Теперь можно провести тестовую запись. Затем, если это не помогло или запись закончилась, лучше выбрать предыдущий профиль.
Как устранить?
Если микрофон во время записи начал шуметь, то можно предпринять самые разные меры по корректировке неисправности. В зависимости от источника проблемы они могут быть программными либо техническими.
При записи
Если ваше оборудование шипит, то в первую очередь нужно удостовериться в том, что имеется достаточно стабильное соединение с компьютером и отсутствует завышенный уровень входного сигнала.
Чтобы проверить состояние соединительного кабеля, нужно осторожно подергать его, если вы услышите усиление треска, то, скорее всего, проблема именно в нём. Кроме того, нужно убедиться в том, что штекер входит в разъем плотно
Чтобы протестировать второй вариант неисправности, нужно измерить высоту входного сигнала в настройках. Выделяют два основных метода для исправления ситуации в режиме реального времени: при помощи внутренних регулировок и внешних.
При помощи наружных инструментов
В случае если на микрофоне либо на его усилителе располагается специальный регулятор уровня входящего сигнала, нужно прокрутить его в сторону снижения.
Если такого приспособления нет, то ослабить чувствительность оборудования можно при помощи тумблера.
Через внутренние настройки
В трее необходимо активировать значок динамика, после чего перейти в пункт «Записывающее устройство». В открывшемся окошке нужно выбрать необходимый магнитофон и путем нажатия правой кнопки мышки в скрытом меню перейти в блок «Свойства». Затем нужно воспользоваться вкладкой «Уровень звука», тут присутствуют два вида регуляторов: микрофон и усиления. Попробуйте снизить их, таким образом можно добиться заметного снижения шума.
Источником лишних звуков часто становится некорректное расширение, установленное для записи либо ошибки в настройках аудиокарты. Для того чтобы исправить выбранные по умолчанию форматы аудиотреков, необходимо пройти по пути: динамик— записывающее устройство— свойства —дополнение.
Для того чтобы изменить настройки карты, можно использовать приложение Realtek. В панели управления им необходимо активировать вкладку «Микрофон» и на ней включить функцию подавления эха, а также подавления шума.
Техническую проблему с драйверами решить очень просто. Для этого нужно использовать установочный диск, если он имеется. А если его у вас нет, можно зайти на сайт производителя, скачать, а затем установить всё необходимое программное обеспечение
Обращаем внимание на то, что специальных драйверов для микрофона нет, поэтому достаточно просто выбрать вашу модель ПК и на открывшейся странице с блоком дополнительных программ задать версию операционной системы
Причиной посторонних звуков во время записи могут быть и более серьезные проблемы, а именно:
- нарушение целостности контакта внутри устройства;
- помехи в мембране;
- выход из строя электронной платы.
Из всех указанных проблем только проблемы с контактами пользователь может попробовать исправить сам. Для этого нужно разобрать корпус микрофона, найти участок обрыва и при помощи пайки устранить проблему. Если повреждена мембрана, потребуется её замена. Однако в связи с её высокой ценой такая мера актуальна лишь для самого качественного оборудования. Если в вашем распоряжении бюджетная техника, то будет выгоднее приобрести новую установку.
Поломку электронной платы могут устранить только специалисты сервисного центра, поскольку в данном случае необходимо использовать методы точной диагностики для установления участка неисправности.
Фоновый шум
Если запись производилась в помещении, где отсутствует звукоизоляция, то пользователь может столкнуться с проблемой задних фоновых шумов.
Низкокачественное звучание аудиозаписи устраняется при помощи программных способов. В большинстве случаев аудиоредакторы предусматривают специальные шумоподавители, которые могут иметь самую различную степень точности и сложности.
Пользователям, которые хотят не только убрать помехи в микрофоне, но и стремятся дополнительно улучшить звучание трека, не затрачивая на это дополнительных средств, можно поставить программу на компьютере или ноутбуке Audacity. Ее основное достоинство — понятный русифицированный интерфейс и бесплатная доступность всего предложенного функционала. Для того чтобы активировать функцию шумоподавления, необходимо перейти во вкладку «Эффекты», а оттуда на «Удаление шума».
После этого следует выбрать всю звуковую дорожку и ещё раз запустить инструмент, а потом попробовать поменять значение таких параметров, как чувствительность, частота сглаживания, а также система подавления. Это позволит достичь более качественного звучания.
На этом работы закончены, можно сохранить полученный файл и использовать его в дальнейшей работе.
Плохой контакт
Первая причина, из-за чего шипит микрофон – плохой контакт при подключении. Да, как бы банально это ни звучало, но штекер в разъем может быть подключен не до конца, в результате чего появляется шипение.
Иногда плохой контакт появляется из-за того, что разъем для подключения сильно «расшатан», и штекер там как бы «болтается. Это тоже приводит к образованию шумов и шипения.
Решить проблему не всегда можно легко. Если, например, штекер воткнут не до конца, то это довольно просто исправить, а вот если разъем внутри «разболтан», то подогнуть контакты будет затруднительно. Вполне реальны случаи, когда приходилось перепаивать разъем на новый.
Не работает микрофон на компьютере:
Первым делом желательно определить, почему не работает микрофон. Может быть этому предшествовало какое-то событие или действие. Вспомнив предысторию проблемы, удастся значительно сузить круг вероятных источников неисправности.
Причины
Сейчас перечислим основные причины, по которым не работает микрофон на ноутбуке или стационарном ПК, начиная от самых простых и заканчивая сложными проблемами:
- Микрофон выключен на наушниках или кнопкой на корпусе;
- Разъём микрофона не подключен к нужному порту или штекер немного вышел из гнезда. Плохой контакт – самая частая и простая причина проблемы;
- Неправильно установлены назначения разъёмов. Компьютер может неправильно определять микрофон, считая его звуковоспроизводящим устройством;
- Нет драйверов на звуковую карту. В Windows 10 практически все драйвера устанавливаются самостоятельно, но в ранних версиях операционной системы всё приходилось делать самому. Даже умная система поиска и автоматической установки драйверов может давать сбои, поэтому рекомендуем проверить исправность их работы;
- Микрофон вставлен в переднюю панель, которая не подключена к материнской плате или работает со сбоями;
- Настройки звукозаписи «сломаны» в Windows;
- Порт вышел из строя или сломался штекер;
- Кабель повреждён: перегрызен, перетёрт, переломлен, передавлен или что-то в этом духе.
Дальше не будем философствовать и догадываться, по какой причине перестал работать микрофон, просто перейдём к практическим методам исправления проблемы.
Как устранить поломку?
Все ниже перечисленные методы направлены на исправление вероятных причин сбоя в работе микрофона, хотя обычно нет необходимости пробовать все способы. Ещё на стадии чтения прошлой главы уже могли сформироваться догадки об источниках неисправности. Если это так, сразу переходим к подходящему способу, все они расположены в том же порядке, что и в предыдущем разделе.
Что делать, если не работает микрофон
- Включаем микрофон с кнопки. На большинстве моделей есть кнопка для включения звукозаписи. В случае с наушниками она находится на кабеле или одной из чашек наушника. На отдельных микрофонах кнопка встречается в разных местах, но заметить её несложно;
- Проверяем правильность подключения микрофона. Если он прежде работал исправно, но без видимой причины перестал записывать звук, пробуем надавить на штекер, чтобы создать надёжное соединение с портом. После восстановления контакта устройство должно заработать. Если проблема появилась после переключения портов, следует достать кабель из разъёма и подключить к другому гнезду. Обычно микрофонные порты выделены розовым цветом, если есть такой – стоит подключиться к нему;
Переопределяем значение разъёмов. Ничего удивительного, что не работает микрофон на компьютере, если он установлен в режиме колонок. Чтобы изменить назначение, открываем трей и дважды кликаем по «Диспетчеру Realtek HD». В колонке справа находится несколько разъёмов, нажимаем ПКМ на тот, в который подключен микрофон и выбираем «Смена назначения разъёмов…». Среди нескольких вариантов работы выбираем «Микрофонный вход»;
- Устанавливаем звуковые драйвера. Программное обеспечение от Realtek умеет работать со всеми распространёнными звуковыми картами. Однако, при скачивании стоит учитывать версию операционной системы. После установки следует вернуться на пункт назад и проверить назначение разъёмов;
- Переключаем штекер микрофона с фронтальной панели на заднюю. Всегда лучше подключать воспроизводящие и записывающие устройства к задней панели, которая напрямую соединена со звуковой картой. Порты спереди имеют дополнительные кабели подключения к материнской плате, из-за этого они менее надёжны и стабильны;
- Настраиваем параметры звукозаписи в Windows. Переходим в элемент «Панели управления» под названием «Звуки». Выбираем вкладку «Запись» и двойным кликом открываем настройки микрофона. Здесь проверяем, что в графе «Применение устройства» стоит значение «Использовать это устройство». Ещё идём на вкладку «Уровни» и устанавливаем максимальную громкость микрофона. Усиление можем добавлять по необходимости, но оно сильно портит качество звучания;
Исправляем физические поломки. Здесь всё довольно сложно, ведь нужны навыки в пайке и обращении с микроэлектроникой. Если нет нужных навыков, лучше обратиться в сервисный центр (при проблеме в порте). Подключаем микрофон к другому компьютеру. Проблема осталась? Значит что-то с устройством, можем перепаять кабель или купить новый микрофон. Если звукозаписывающий аппарат заработал, неисправен порт.
Плохой контакт
Первая причина, из-за чего шипит микрофон – плохой контакт при подключении. Да, как бы банально это ни звучало, но штекер в разъем может быть подключен не до конца, в результате чего появляется шипение.
Иногда плохой контакт появляется из-за того, что разъем для подключения сильно «расшатан», и штекер там как бы «болтается. Это тоже приводит к образованию шумов и шипения.
Решить проблему не всегда можно легко. Если, например, штекер воткнут не до конца, то это довольно просто исправить, а вот если разъем внутри «разболтан», то подогнуть контакты будет затруднительно. Вполне реальны случаи, когда приходилось перепаивать разъем на новый.
Обновление драйвера устройства
Одной из возможных причин возникновения шумов и фона может быть неисправность звуковой карты.
Вероятно, придется обновить или переустановить драйвер, управляющий устройством. Рассмотрим на примере самого популярного – Realtek.
- Запускаем Диспетчер устройств. Сделать это можно через контекстное меню Пуска, которое открывается нажатием сочетания клавиш Win+X или щелчком правой кнопки мыши по значку Пуска.
- Раскрываем раздел “Аудиовходы и аудиовыходы“. Двойным щелчком по микрофону открываем его свойства.
- Переходим во вкладку “Драйвер”, где жмем кнопку “Обновить”.
Примечание: иногда обновление драйвера не помогает и требуется его переустановка.
Проверьте настройки микрофона в Windows 10
В “Параметры Windows” есть несколько настроек, которые отключают микрофон на уровне системы. Так, если в Параметрах отключить вебкамеру (а многие пользователи делают это из соображений безопасности), то микрофон перестанет работать во всех программах.
Это несколько сбивает с толку. По идее, разрешения для приложений в Параметры > Конфиденциальность должны влиять только на программы, установленные из Магазина приложений, также известного под названием Универсальная Windows-платформа (Universal Windows Platform или UWP). Тем не менее, настройки микрофона и веб-камеры здесь влияют практически на все приложения.
Итак, если перестал работать микрофон на компьютере с Windows 10, то первым делом проверьте Параметры Windows > Конфиденциальность > Микрофон.
Убедитесь, что в верхней части окна активен пункт “Доступ к микрофону для этого устройства включен”. Если же доступ отключен, то кликните по кнопке “Изменить”, а затем по “Включить”. Если доступ отключен, это означает, что Windows 10 и все установленные в системе приложения не могут получать сигнал от микрофона.
Ниже убедитесь, что включен пункт “Разрешить приложениям доступ к вашему микрофону”. Опять же, если если доступ к микрофону для приложений отключен, то они и не получают от него никаких звуков. При этом сама операционная система имеет полный доступ к микрофону.
В разделе “Выберите приложения, которые могут получать доступ к микрофону” убедитесь, что та программа, в которой вы хотите использовать микрофон (например, Skype), присутствует в списке и напротив нее не указано “Откл.”. При необходимости, переключите настройку для программы во “Вкл.”.
В данном списке появляются только программы UWP, загружаемые из магазина приложений. Традиционные приложения, установленные не из магазина приложений, как правило, не появляются здесь и доступ к микрофону для них должен быть включен (если, конечно, активна настройка “Разрешить приложениям доступ к вашему микрофону”, см. выше).
Настройки приложения
Как и любое дополнительное расширение, приложение «Элементы Яндекса» можно отключить или полностью удалить в любой момент, зайдя в настройки браузера Mozilla Firefox => Дополнения => Расширения.
Компания Яндекс имеет в своем арсенале огромное количество продуктов, среди которых браузер, переводчик, знаменитый сервис КиноПоиск, карты и многое другое. Для того, чтобы работа в браузере Mozilla Firefox стала эффективнее, компания Яндекс предусмотрела целый комплект специальных расширений, имя которым – Элементы Яндекса.
Элементы Яндекса представляют собой комплекс полезных дополнений для браузера Mozilla Firefox, которые направлены на расширение возможностей данного веб-обозревателя.
Как включить микрофон на компьютере, ноутбуке Windows 7, 8/8.1 и 10?
Первоначально необходимо определиться с тем, какой микрофон установлен на вашем устройстве, это может быть встроенный микрофон и внешний микрофон. В случае с встроенным микрофоном, отсутствует необходимость включения. Но, встречаются случаи, когда происходят сбои в работе устройств звукозаписи.
Итак, ниже мы рассмотрим шаги, с помощью которых можно включить микрофон на Windows 7, 8/8.1 и 10.
Нажмите на значок Windows и дождитесь появления главного окна. Вам необходимо найти и нажать на «Панель управления».
В новом окне вам нужно выбрать раздел «Оборудование и звук».
В раздел звукового оборудования, выберите пункт «Изменение системных звуков».
В окне «Звук» в подразделе «Запись», вам нужно найти отключенный микрофон. Неактивный микрофон будет иметь черно-белое изображение, а также пометку с надписью «Отключено».
Активируйте микрофон, нажав правой кнопкой мыши, и выбрав пункт «Включить».
Готов! Вы активировали микрофон. Теперь попробуйте сказать какую-либо фразу, и вы заметите появление зеленых полосок справа. Это означает, что ваш микрофон готов к работе.
Настройки звуковой карты
Ну и последняя причина, почему шипит микрофон – неправильные настройки в параметрах звуковой карты. Если все вышеперечисленные способы не помогают убрать шипение, значит, проблема кроется в настройках «звуковухи». Обычно все звуковые карты имеют отдельный драйвер и специальное ПО для управления и выставления настроек. Параметры по умолчанию не всегда верны, поэтому у микрофона могут появляться посторонние звуки.
Что делать, если микрофон шипит из-за неправильных настроек звуковой карты? Исправить их! Для этого необходимо перейти в системный трей и найти там приложение для звуковой карты. Обычно оно называется Realtek. Далее при помощи двойного клика открываем приложение.
В появившемся окне следует сразу же перейти в раздел настроек микрофона. Там будет ползунок, отвечающий за регулирование громкости записи. Вот с его настройками и придется экспериментировать до тех пор, пока шипение, фон и прочие звуки не исчезнут. Также рекомендуется установить галочки напротив параметров «Подавление эхо и шума».
Шумоподавление
Для начала прослушаем оригинал записи с естественным шумом, который нам предстоит убрать:
В программе Adobe Audition CC есть очень хороший шумодав, с которым мы и начнем работать.
- Перетаскиваем этот наш звуковой файл в окно программы «Файл»
- Растягиваем файл линейкой прокрутки сверху, потянув за край сектора фрагмента записи. Ищем область молчания с естественными системными шумами и шумами микрофона.
- Выделяем его, зажав левой кнопкой мыши
- Смотрим по спектрограмме шум, нажав в меню значек вызывающий спектрограмму. Чтобы убрать её, нужно нажать на значек рядом «Частотный спектр»
- Далее идем в меню «Эффекты — Шумоподавление/Восстановление — Шумоподавление (процесс)»и в этом окне выбираем опцию «Захват шума печати».
- Здесь не ломайте голову, что же это значит, просто полюбуйтесь и нажмите кнопку «Выбрать весь файл»и «Применить»
- Пойдет процесс обработки, немножко надо подождать. И после обработки смотрим, что у нас получилосьКричим Ура-а-а-а….!!!! Пускаемся в пляс по комнате! Улюлюкаем во всё горло!… Успокаиваемся…. И слушаем результат:
Шумов как не бывало! Вот так всё просто!
Теперь нам надо сохранить этот файл. Отрываем мен. «Файл — Экспорт — Файл…»В окне экспорта файла присваиваем имя файлу и указываем путь для хранения
Применяйте. Пишите качественные подкасты. Избавляйтесь от шума. Делайте чище рунет!
И читайте статьи))) Очень вам будет полезна статья про то, как сделать голос жирным, увесистым.
Обновление драйверов звуковой карты
На большинстве современных материнских плат используется интегрированная звуковая карта Realtek. Прочие бренды — такая экзотика, что на территории нашей страны вы вряд ли купите подобную деталь. Почему образовалась такая монополия, можно рассуждать долго, но это не относится к теме сегодняшней публикации.
Посторонние шумы могут возникать по причине устаревших драйверов аудио платы. Для их обновления нажмите кнопку «Пуск», перейдите на Панель управления и запустите приложение «Диспетчер устройств».
Нужная опция находится в разделе «Звуковые устройства». Выделите Realtek High Definition Audio, кликните по этому названию ПКМ и выберите «Обновить драйвера».Если у вас «Десятка» или даже «Семерка», операционная система найдет в интернете самую свежую версию ПО и установит ее. После перезагрузки компьютера щелчки с большой вероятностью должны исчезнуть.