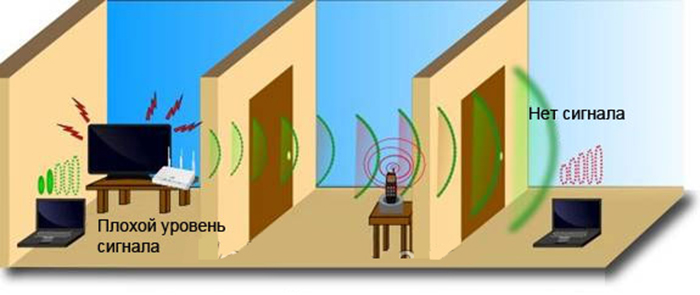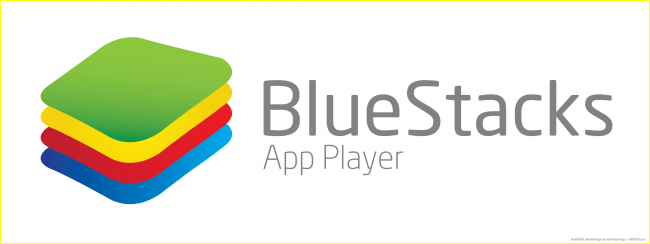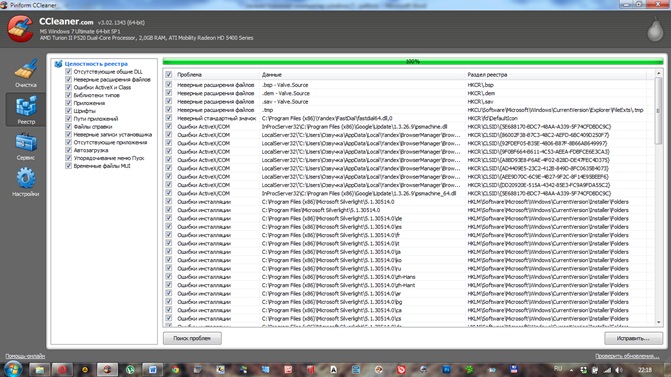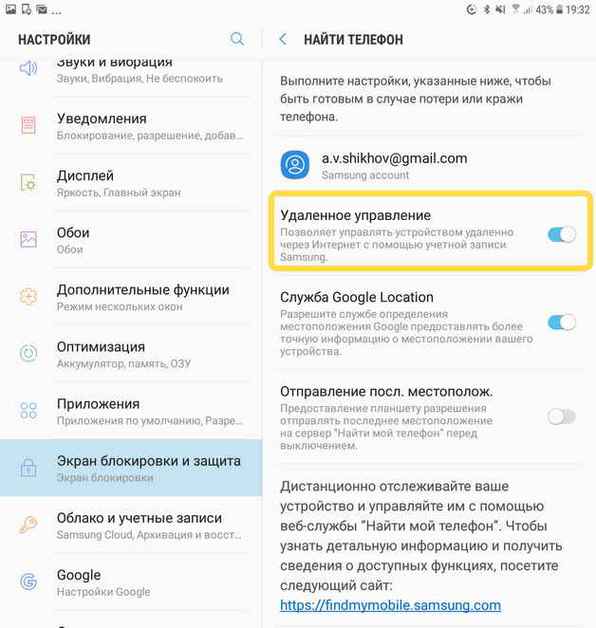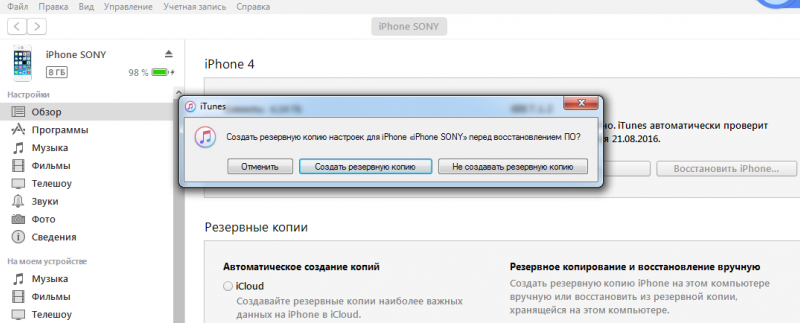Что делать, если андроид тормозит
Содержание:
- Сориентируйтесь по стоимости и срокам ремонта, если все же решили обратиться к профессионалам:
- 5 советов, чтобы Андроид не зависал в будущем
- Зависание устройства во время работы.
- При включении камеры
- Hard reset – жесткий сброс
- Использование специальных программ
- Сброс до заводских настроек
- Если телефон завис на заставке при включении
- Последствия сбоев
- Что делать, если телефон зависает на заставке при включении
- Что делать, если телефон завис на заставке?
- Что советует производитель самсунг при зависании
- Ответы на популярные вопросы
- Причины, почему телефон может зависнуть
- Когда уместно делать Hard Reset смартфона Sony Xperia?
- Тормозит телефон на Android — причины
- Причины зависания операционной системы Android
- Какими способами можно перезагрузить ноут
- iPhone 4, 5, 6
- Проверьте работоспособность кнопки включения и экрана
Сориентируйтесь по стоимости и срокам ремонта, если все же решили обратиться к профессионалам:
- Замена аккумуляторной батареи – 400-700 рублей. (1 час – 1 рабочий день)
- Замена микросхем и контроллеров – 1000 рублей и выше. (4 часа – 5 рабочих дней)
- Замена камеры – 500-1500 рублей. (при наличии запчастей – 1 час – 1 рабочий день)
- Замена шлейфа – 500-1200 рублей. (3 часа – 3 рабочих дня) (3 часа – 3 рабочих дня)
- Замена дисплея, сенсорного стекла (тачскрина) – 700-2500 рублей. (1 час – 3 рабочих дня, если деталей нет в наличии – до трех недель)
- Замена корпуса – от 1500 рублей. (3 часа – 3 рабочих дня)
- Замена кнопки – 1000 рублей. (если запчасть в наличии 1 час – 1 рабочий день)
- Замена системной платы (сложный ремонт, плата – мозг телефона) – 5000 рублей и дороже. (3 дня – 3 недели)
- Чистка, устранение коррозии – 600-800 рублей. (30 минут – 1 рабочий день)
- Перепрошивка, аппаратный ремонт – в зависимости от неисправности, 600 рублей и дороже. (1 час – 1 рабочий день)
К пунктам, связанным с заменой запчастей, прибавляйте стоимость деталей, которая также может широко варьироваться в зависимости от их качества и страны-поставщика.
Диагностика (до 3 рабочих дней) либо бесплатна, либо не превышает по стоимости 300 рублей. Иногда сервисы бесплатно диагностируют устройства при согласии на дальнейший ремонт (если выясняется, что он требуется), в случае отказа берут деньги.
В некоторых сервисах за срочность ремонта (30 минут – 4 часа) предусмотрена доплата. Выбирайте центры, дающие гарантию на проделанную работу, прежде, чем отдавать смартфон на ремонт – прочитайте отзывы о компании.
Посещать ремонтные центры в периоды акций нежелательно. Увеличенный поток клиентов и ограниченность по срокам выполнения работ становятся результатом некачественного обслуживания техники.
5 советов, чтобы Андроид не зависал в будущем
Во избежание ошибок и сбоев в последующей работе с телефоном, рекомендуем ознакомиться с полезными советами:
- Вовремя очищайте место на устройстве. Забитая память является основной причиной зависания приложений.
- Регулярно проверяйте гаджет на вирусы. При наличии троянских программ смартфон работает намного медленнее.
- Избегайте резких перепадов температур. На морозе или сильной жаре телефон может начать притормаживать и даже зависнуть.
- Старайтесь не ронять планшет. При падении столь весомого девайса возможны повреждения внутренних деталей, что приведёт к сбоям и ошибкам в работе.
- Не устанавливайте сложные программы на «слабый» телефон.
Используя данные рекомендации, можно избежать сбоев в работе операционной системы.
Зависание устройства во время работы.
В первом случае – завис Андроид во время работы, причина может заключаться в сбое ОС. Если гаджет не реагирует на обычные команды, то можно его перезагрузить. Для перезагрузки планшета следует зажать кнопку питания на 10-15 секунд. В некоторых устройствах для перезагрузки имеется кнопка RESET. В таком случае, для перезагрузки ОС нужно воспользоваться указанной кнопкой.
При однократном зависании такой метод вполне подходит. Но при регулярном зависании устройства, следует задуматься над истинными причинами сбоя. Интересно, что одной из наиболее распространенных причин регулярного зависания планшета является перегрузка оперативной памяти. В этом случае, рекомендуется использовать подходящие программы для разгрузки и очищения оперативной памяти.
Нужно помнить о том, что прошивка планшета – это один из крайних вариантов. Если всё же удалось отмести другие причины. Что касается программ для очищения памяти, то можно использовать приложение Glean Master.
При включении камеры
Hard reset – жесткий сброс
Крайним и радикальным способом избавления от зависаний телефона является полный сброс настроек системы. При сбрасывании настроек до заводских будет удалена вся информация с устройства, поэтому если необходимо сохранить некоторую информацию, рекомендуется сделать резервную копию данных.
Сбросить настройки телефона можно прямо в системе через настройки. Находится эта опция в пункте «резервное копирование и сброс», в котором будет единственная кнопка. После ее нажатия с телефона удалится вся информация, и телефон загрузится в послезаводском состоянии.
Также сделать hard reset можно через специальное recovery menu, если по каким-то причинам не получается сбросить через систему. Данное меню создано для таких случаев, когда есть проблемы с заходом в систему. Для этого нужно на выключенном устройстве зажать одновременно клавишу «домой», клавишу «питание» и клавишу увеличения громкости, для некоторых моделей устройств данная комбинация может отличаться.
Включится так называемое recovery menu. Навигация в таком меню происходит через кнопки громкости и кнопку «питание». Для того, чтобы сбросить настройки телефона до заводских, нужно выбрать пункт меню wipe data/factory reset, после подтверждения операционная система придет в состояние, как после покупки.
Использование специальных программ
Иногда разбивку встроенными средствами системы провести невозможно — например, если скрытые и системные файлы находятся в конце диска и убрать их оттуда не получается. В этом случае на помощь придут специальные утилиты — например, Acronis Disk Director.
Acronis Disk Director
Использовать эту программу можно как из-под установленной системы, так и из биоса. Рассмотрим разбивку диска Акронисом из-под рабочей Windows.
- Скачайте и установите на ПК программу Acronis. Запустите приложение.
- Выберите нужный HDD и нажмите в левой части экрана кнопку «Разделить том».
- В открывшемся окне задайте размер пространства, которое должно быть преобразовано в новый раздел и нажмите О. К. Учтите , что для нормальной работы Windows на системном диске должно остаться как минимум 20 Гб свободного пространства, поэтому не делайте логический раздел слишком большим.
- Нажмите на флажок «Применить ожидающие операции» в верхней панели, кликните «Продолжить» и согласитесь на перезагрузку ПК нажатием соответствующей кнопки.
Компьютер войдёт в режим перезагрузки, из которого Disk Director сможет провести переразбивку разделов. После запуска Windows вы увидите именно ту картину разделов накопителя, которую планировали.
Если вам нужно поделить накопитель, на котором не установлена система, нужно обзавестись LiveCD, в комплектацию которого входит Acronis, и загрузиться с него. После этого войдите в программу и выполните такие же действия, как и для разбивки из-под Windows.
Paragon Partition Manager
Ещё одна полезная программа для разделения дискового пространства — Paragon Partition Manager. С ней будем действовать по такому же принципу, но несколько иначе:
- Установите и запустите утилиту Paragon. Если при этом появилось меню быстрого запуска, выберите в левой части экрана пункт «Режим для опытных пользователей».
- Откройте вкладку «Список разделов» и перейдите к панели дисков. Кликните правой клавишей мышки по разделу, который собираетесь редактировать. В контекстном меню выберите «Переместить или изменить размер раздела».
- Введите в строку «Размер диска» объём, который вы хотите оставить под системный диск, а в строке «Свободное место после» пропишите желаемый размер логического диска.
- В списке разделов появится новый, под названием «Не размечен». Кликните на нём правой кнопкой мыши и выберите пункт «Создать раздел».
- Установите тип файловой системы NTFS и выберите букву диска. Кликните на кнопке «Да».
- В главном меню программы щёлкните по вкладке «Изменения» и подтвердите применение изменений.
После всех манипуляций ПК дважды перезагрузится — в первый раз перезагрузку должны будете инициировать вы, во второй она начнётся автоматически. В это время не трогайте компьютер, не выключайте его и не выдёргивайте шнур питания из розетки.
Сброс до заводских настроек
|
Чтобы избежать повреждения устройства, не прерывайте процедуру сброса настроек. |
-
Скопируйте важные данные с внутреннего накопителя устройства на карту памяти или другой внешний накопитель. Если на вашей SD-карте есть зашифрованные данные, следует их расшифровать, чтобы они были доступны после сброса.
Найдите и коснитесь Настройки
> Система
> Сброс настроек
.Коснитесь Общий сброс
> Сбросить настройки телефона
.При необходимости нарисуйте графический ключ доступа, введите пароль или PIN-код для разблокировки экрана.
Для подтверждения коснитесь Стереть все
.
Восстановление программного обеспечения устройства
Если вы забыли пароль разблокировки экрана, PIN-код или графический ключ доступа, можно использовать функцию восстановления устройства в приложении Xperia Companion для удаления этого уровня защиты. Для выполнения этой операции необходимо войти в учетную запись Google. Запуск функции восстановления приведет к переустановке программного обеспечения устройства, в результате чего некоторые личные данные могут быть потеряны.
Если устройство зависает, перезагружается повторно или не запускается после обновления или восстановления программного обеспечения Xperia либо сброса до заводских настроек, принудительно выключите устройство, а затем попытайтесь включить его. Если устранить проблему не удалось, принудительно отключите устройство, а затем восстановите программное обеспечение.
В некоторых моделях Sony Xperia батарею нельзя вынуть вручную, сделав физическую перезагрузку смартфона, но возможность такой перезагрузки осталась. Производители внедрили кнопку для физической перезагрузки смартфона. Её чаще всего можно найти под защитной панелью разъёма сим-карты. В некоторых моделях, эта кнопка находиться под задней крышкой смартфона. Обе кнопки показаны на рисунках ниже.
Если телефон завис на заставке при включении
Очень часто возникают ситуации. Когда смартфон зависает, даже не включившись. Это может произойти при появлении логотипа устройства (человечка на Андроид, логотипа Mi на Xiaomi). Принципиальных возможностей здесь две:
- обесточить, вынув аккумулятор;
- отключить питание с помощью кнопок на корпусе, зажав их на 5-7 секунд.
Если после попытки реанимировать устройство одним из этих способов ничего не происходит, можно перезагрузить его через меню Recovery. Навигация по разделам осуществляется с помощью каретки регулировки громкости, а выбор опции – кнопкой «Вкл./Выкл.».
Для восстановления работоспособности телефона потребуется:
- войти в режим, одновременно зажав комбинацию из клавиш питания и громкости;
- в появившемся списке выбрать «wipe data», а затем активировать опцию «factory reset».
Метод достаточно радикальный, поскольку в результате все параметры настроек будут сброшены до заводских значений.
Последствия сбоев
Как бы это не звучало банально, но сбои телефона случаются явно не просто так, обычно телефоны себя так ведут из-за технической или программной неисправности. Поэтому после перезагрузки стоит незамедлительно проверить устройство на наличие каких-либо неполадок. При том, если во втором случае дело может решить сброс настроек телефона, то вот во втором придется обращаться в специальную мастерскую по ремонту цифровой техники.
К сожалению определить, какого рода поломка у обычного среднестатистического пользователя навряд ли получится, поэтому остается лишь попытаться перезагрузить устройство. Если же такое решение не помогает, то тогда уже придется идти в сервис и тратить деньги на диагностику.
Что делать, если телефон зависает на заставке при включении
Бывают ситуации, когда устройство зависает ещё даже не включившись. Это может произойти при загрузке логотипа Android или фирмы телефона (например, у Xiaomi это логотип Mi). Выхода здесь два: вынуть батарею или отключить смартфон с помощью кнопок.
В первом варианте просто отсоедините аккумулятор, конечно, если такая возможность имеется. Во втором случае зажмите клавишу питания до момента погасания экрана. Обычно на данное действие требуется 5-7 секунд. Затем повторите запуск устройства снова.
В принципе, если смартфон завис на логотипе Андроид, то для решения данной проблемы можно применять любой вышеописанный способ. Но встречаются ситуации, когда после удерживания клавиши включения ничего не происходит. Тогда можно попробовать перезагрузить гаджет через меню Recovery.
- Перейти в режим рекавери можно одновременно зажав кнопку громкости вверх и включения.
- На экране должен появиться непривычный обычному пользователю список. Здесь нужно выбрать «wipe data — factory reset». Кто не знает, то навигация по разделам происходит с помощью клавиш регулировки громкости, а за выбор отвечает кнопка включения.
Обратите внимание, что при использовании подобного метода все данные на смартфоне будут удалены. Поэтому применять его рекомендуется в крайних мерах, когда вывести устройство из сбоя другими способами невозможно.
Что делать, если телефон завис на заставке?
Другая ниша проблем, когда телефон завис на логотипе и более никаких реакций у него не возникает. Соответственно проблема более глубокая, чем установка программ или нагрузка на процессор, скорее всего ОС вышла из строя.
В таких случаях первым делом можно попробовать перезагрузить устройство, может сбой одноразовый. Основная загвоздка в том, что телефон на стадии включения не реагирует на стандартную перезагрузку. Придется использовать более жесткий вариант – удерживайте кнопку включения и снижения громкости, бывают и отличительные варианты.
Если не повезло и при повторном включении лучше не стало, то придется использовать сброс настроек, то есть откат всех функций к первоначальному состоянию. Эту процедуру можно выполнить и в Android меню, если удалось запустить устройство. В нашем случае придется использовать Hard Reset.
- Нажмите кнопку уменьшения звука вместе с включением и держите порядка 10 сек., пока не будут заметны действия со стороны смартфона;
- В появившемся меню следует выбрать «wipe data/factory reset», навигация выполняется при помощи регулятора громкости, а кнопка питания подтверждает выбор;
- После подтверждения во всплывающем окне произойдет перезапуск, при этом с устройства будут удалены все данные, а сама процедура требует времени, переживать не стоит.
Существует и другой способ – перепрошивка смартфона, он чуть более функциональный.
Что советует производитель самсунг при зависании
Разработчики устройств самсунг в твиттере написали такое: «Медленная работа может быть вызвана отсутствием свободной оперативной памяти. Завершите работу всех фоновых процессов».
Это значит, что нужно освободить оперативную память и удалить с телефона приложения, которые подозреваются в большом потреблении ресурсов.
При ухудшении быстродействия (медленный запуск программ, задержка перелистывания, переход межу пунктами меню) иногда даже хочется стукнуть телефоном телефон об стену.
Только вы вместо этого просто попробуйте пересмотреть все программы на карту памяти — каждая программа занимает место и отрицательно влияет на быстродействие.
Поэтому лишние смело удаляйте, при чем не только приложения, но и скопившийся мусор.
Загляните в галерею и определите нет ли там не нужных фото и видео. Также не пропускайте папку «Загрузки», где обычно куча хлама. Проверьте память, особенно кеш. Эти данные также могут замедлить работу.
Ответы на популярные вопросы
Данная проблема встречается в основном на бюджетных устройствах. Попробуйте сделать жесткую перезагрузку смартфона, возможно, что это поможет.
Чаще всего с такой проблемой сталкиваются смартфоны Сяоми и Хуавей. Здесь можно предложить одно действенное решение – сбросить смартфон до заводских настроек. Делается это через меню Recovery, доступ к которому получается одновременным зажатием кнопки громкости и включения. Из списка выберите wipe data/factory/reset. Причин постоянного бутлупа множество, поэтому разбирать их нет смысла.
Возможно, что в системе произошёл серьёзный сбой. Попробуйте полностью разрядить батарею, используя вышеописанный способ
Таким образом, внимательно ознакомившись с материалом можно перезагрузить телефон на Андроиде, если он вдруг завис. Следуйте представленным рекомендациям и проблем не возникнет!
Причины, почему телефон может зависнуть
Первое, с чем стоит разобраться при рассмотрении ситуации — почему виснет телефон Самсунг. Всего выделяется две группы причин:
- Программные сбои. В эту категорию входят проблемы, связанные с работой какого-либо приложения или ошибками в работе ОС. Для решения нужно перезагрузить аппарат, если он завис, но имеющийся конфликт не дает этого сделать. Здесь существует ряд решений, о которых поговорим ниже.
- Механические неисправности. Многие сваливаю тот факт, что смартфон завис, на сбои в ПО, не обращая внимания на другие причины. В частности, ситуация может быть обусловлена плохим контактом или неисправностью, которая скрыта от глаз пользователя, но не дает перезагрузить аппарат. Если телефон Самсунг часто зависает даже после сброса, причиной может быть механическая поломка. В таком случае лучше отнести смартфон в сервисный центр и доверить его восстановление специалистам. Они смогут не только перезагрузить устройство, но и выявить неисправность.
Если рассматривать главные причины, на первое место выходит сбой программного обеспечения. Именно этот вопрос рассмотрим подробно.
Когда уместно делать Hard Reset смартфона Sony Xperia?
Есть ряд определенных случаев, когда без хард ресета не обойтись. Рекомендуется делать перегрузку с откатом в следующих ситуациях:
- Телефон работает со сбоями и есть подозрение на наличие в системе вирусов.
- Если нужно по любой другой причине откатить настройки до состояния стоковых.
- Память телефона полностью заполнена, и он из-за этого тормозит настолько, что возиться с чисткой вручную нет никакого желания.
- Вы планируете продать или подарить свой смартфон, на котором полно личной информации. В этом случае не нужно удалять все вручную, проще сделать Hard Reset Sony Xperia.
- Когда пароль для входа в систему был забыт. Полная перезагрузка позволит создать новый.
Помните, что при Hard Reset смартфона Sony Xperia фото и другие данные будут удалены с памяти, поэтому при возможности сделайте backup системы и файлов. Это позволит сохранить контакты и другие файлы. Ну а теперь несколько способов.
Тормозит телефон на Android — причины
Сразу стоит оговориться, что не всем ситуациям можно помочь простыми методами. Большинство случаев тормозов вызваны программными причинами, однако всегда остаётся простор для технических неполадок. Если смартфон старой модели (2 года и старше) падал или намокал в недавнем времени, то велика вероятность того, что устройство необходимо чинить или же просто менять на более новую модель.
Однако с программными проблемами помочь устройству обрести вторую жизнь будет куда проще. Причём вне зависимости от того, что является причиной сбоев, лечение почти всегда одно — это удаление программы или мусора, а затем сброс настроек телефона до заводских, если проблема не устранилась сразу. Сами причины делятся на несколько категорий, которые сопровождаются определёнными симптомами:
- вирусы, от них телефон тормозит, часто появляются рекламные сообщения, устройство может перезагружаться;
- вредоносное программное обеспечение, характеризуется подвисаниями устройства, частым спамом;
- программные сбои в приложениях или системе, от этой проблемы смартфон часто «замирает» и не реагирует на команды, потом приходит в норму;
- загруженный процессор из-за чрезмерной работы приложений — в этом случае гаджет просто медленно работает.
Как посмотреть, какое приложение грузит процессор телефона
Полностью надёжного способа узнать, какое приложение больше всего грузит компьютер не существует. В интернете гуляет уйма программ, которые гарантируют результат и оптимизацию, но на деле такие утилиты могут только усугубить ситуацию, так как на их работу также требуются ресурсы процессора, а точность их измерений всегда под сомнением.
Однако есть штатный метод, который позволяет вычислить, какая программа потребляет больше всего ресурсов батареи, а оно происходит как раз благодаря нагрузке на процессор и оперативную память.
-
В настройках смартфона открываем апплет «Питание и производительность», также может иметь название «Батарея».
-
Переходим во вкладку «Потребление энергии».
-
Знакомимся со списком приложений, что используют вычислительные возможности девайса.
Максимальный допустимый предел для одного приложения находится в районе 5–7%, исключением могут быть мессенджеры: мало того, что их активно используют часами, но они ещё и работают в фоновом режиме для получения уведомлений. Но даже эта группа программ не может потреблять больше 10% батареи, потому, если вы обнаружите процесс, который «съел» больше энергии, чем допустимые значения, можно с уверенностью сказать, что этот код вредоносный и его необходимо удалять.
Причины зависания операционной системы Android
Если планшет зависает, чаще всего это значит, что произошел программный сбой. Иногда, обладая минимумом знаний, проблему можно устранить, не прибегая к помощи специалистов. Причинами программного сбоя могут служить следующие явления:
- Патологическая активность программ-вирусов или вредоносных, внедренных извне кодов.
- Некорректная или неправильная работа какого-нибудь установленного приложения.
- Повреждение или изменение системных файлов в операционной системе устройства.
- Главные настройки устройства стали ошибочными в результате сбоя.
Если же Андроид виснет в результате аппаратного сбоя, то, скорее всего, самостоятельно его починить невозможно. Нужно будет обратиться в сервисный центр. Причинами могут стать:
- Бездумное подключение к планшету таких устройств, которые с ним несовместимы или полностью неисправны.
- Механические повреждения деталей монтажной платы внутри устройства в результате падения или удара.
- Отсутствие зарядки аккумулятора вследствие выхода из строя блока питания или поломки внутри планшета.
 Прежде чем сделать для себя выводы о причинах зависания Андроида, необходимо выяснить первопричину события. Нужно вспомнить, что произошло перед этим. Возможно, было установлено новое приложение или обновление, а может, гаджет просто упал и ударился. Кроме того, нужно выяснить, когда проблема появилась. Здесь вариантов несколько:
Прежде чем сделать для себя выводы о причинах зависания Андроида, необходимо выяснить первопричину события. Нужно вспомнить, что произошло перед этим. Возможно, было установлено новое приложение или обновление, а может, гаджет просто упал и ударился. Кроме того, нужно выяснить, когда проблема появилась. Здесь вариантов несколько:
- при включении устройства;
- в ходе обычной работы Андроида;
- при запуске какого-нибудь приложения;
- при работе в интернете.
Какими способами можно перезагрузить ноут
Перезапуск устройства в большинстве случае помогает исправить ситуацию, а уже потом можно приступить к предусмотрительным мерам, чтобы она не повторилась. Распространенные методы перезагрузки ноутбука, если он подвисает:
- Удерживать кнопку питания. Она обычно находится в верхней части клавиатуры, слева или справа. Реже — сбоку, рядом с дисководом и входами для подключения устройств.
- Использовать клавиши ALT+F4. После нажатия этого сочетания клавиш должно появиться меню с вариантами — завершение работы, перезагрузка, ждущий режим, спящий режим.
- Использовать командную строку. Командная строка — универсальный инструмент, ядро системы. Неудивительно, что с ее помощью можно сделать практически что угодно, в том числе и перезагрузку. Для включения нажмите Win+R. В открывшееся окошко введите cmd.exe. В следующем окне на черном фоне напишите shutdown/r, нажмите Enter.
- Заранее создать ярлык. Чтобы долго не думать над тем, что делать, если завис ноутбук, рекомендуется подготовиться к ситуации заблаговременно. Windows позволяет создать ярлык для почти любого действия. Нажмите правой кнопкой на рабочем столе и выберите пункт «Создать», потом «Ярлык». В строку введите «shutdown -s -t 00» либо «%windir%System32shutdown.exe -s -t 00». Укажите название ярлык, например «Перезагрузка». В дальнейшем можно будет просто открыть данный ярлык, и система перезагрузится.
Если не работает мышь, то большинство действий можно выполнить при помощи клавиатуры. Например, перемещаться между кнопками интерфейса помогает клавиша Tab, а между значками в папке или на рабочем столе — кнопки влево, вправо, вверх, вниз. Действия подтверждаются нажатием Enter.
Крайне редко, но все же встречается ситуация, когда ноутбук не выключается даже при удержании кнопки питания. Тогда остается последний вариант: временное удаление батареи. Отключите от компьютера электрический шнур, переверните его
Вытащите аккумулятор, осторожно отщелкнув пластиковые крепежи. Такой способ подходит для тех моделей ноутов, которые позволяют сделать это без проблем
В некоторых же такое действие осуществить почти невозможно — необходимо разобрать почти все устройство, чтобы добраться до аккумулятора.
iPhone 4, 5, 6
Если у вас iPhone 4, 5, 6 не реагирует на команды, завис в системе или на экране логотипа, единственным выходом будет прибегнуть к экстренной перезагрузке. Для того, чтобы сделать это, на телефоне нужно зажать две кнопки: «домой» на передней стороне устройства и кнопка «питание» сверху устройства.
Держим эти кнопки 10-15 секунд, пока не увидим, что экран потух, далее кнопки можно отпустить, и появится экран с логотипом производителя. Далее телефон начнет загружаться в штатном режиме. Если этого не произошло, еще раз жмем кнопку «питание». Данный метод используем только в экстренном случае, так как он может нанести вред стабильной работе операционной системе.
Проверьте работоспособность кнопки включения и экрана
Кнопка включения/выключения в процессе использования устройства часто изнашивается, поэтому он не запускается.
Проверяем кнопу
Для проверки кнопки нужно подсоединить клеммы батареи гаджета к лабораторному блоку питания, на котором должно быть выставлен напряжение 3,7 V.
- Нажимаем кнопку включения и следим за поведением амперметра.
- Если он покажет 0 ампер, то кнопка не работает (скорее всего обрыв в цепи).
- Если смартфон потребляет 0.1 и более ампер при нажатии кнопки, то в нем сломался какой-то элемент в цепи питания.
- Если гаджет потребляет около 0.4 ампер после нажатия кнопки, а через некоторое время потребление падает почти до 0, но при коротком нажатии кнопки сила тока повышается, то устройство включилось.
- Изображение на дисплее может отсутствовать из-за поломки подсветки экрана или поломки дисплей.
Включить выключенный Android телефон при неработающей кнопке «Power» можно так:
- Включите блок питания в розетку (USB кабель в ПК), после чего нажмите клавишу уменьшения уровня громкости и подсоедините к устройству шнур. Кнопку нужно удерживать несколько секунд и отпустить. После чего нужно дождаться запуска телефона.
- Включаем аппарата с помощью ПК. Скачиваем и устанавливаем на компьютер утилиту Android Debug Bridge (ADB) (с ее помощью прошивают телефоны). Подключаем гаджет с помощью USB шнура к ПК и запускаем приложение. После чего вводим в строку программы команду «adb reboot».
В обоих случаях на телефоне должна быть включена опция «Отладка по USB».
Если телефон не пробуждается (экран не активен), то включить его можно следующими способами:
- Двойное касание по экрану – такой способ включение телефона предусмотрен не всеми производителями гаджетов, но все же эта функция может работать на вашем телефоне.
- Зажатие кнопки Home на 10-15 секунд, а на некоторых моделях телефонов может потребоваться около 60 секунд.
- Звонок на спящий телефон с другого гаджета. Нужно будет поднять трубку и сбросить звонок, чтобы экран разблокировался без кнопки.
- Нажатие кнопки уменьшения или увеличение уровня громкости с кнопкой включения или Home.
- Подключение блока питания. На некоторых гаджетах производители предусмотрели активацию дисплея при подключении зарядного устройства.
Проверяем экран
Проверить работоспособность экрана можно следующими способами:
- Этот способ является самым простым — нужно подключить зарядное устройство к телефону. На экране телефона должна появится индикация процесса зарядки аккумулятора. Она проявится практически сразу, если батарея не сильно разряжена. При глубокой разрядке аккумуляторной батареи нужно подождать 15-30 минут.
Можно также использовать для этого такие Android-приложения:
Power button to Volume button. Эта программа позволяет переназначить функцию кнопки включения на клавишу изменения уровня громкости.
Gravity Screen – on/off. Данная утилита повышает чувствительность к перемещению гаджета. Если надолго оставить его на горизонтальной поверхности, то экран автоматически блокируется. Но как только пользователь поднимет или подвинет его в сторону, он включится.
Shake Screen on/off. Простая и очень удобная программа, которая включает смартфон даже без касания экрана. Для этого нужно немного встряхнуть гаджет, чтобы экран включился.
Proximity Actions. Эта утилита позволяет управлять телефоном с помощью датчиков движения.
Эти программы нужно установить на телефон заранее или после успешного запуска.