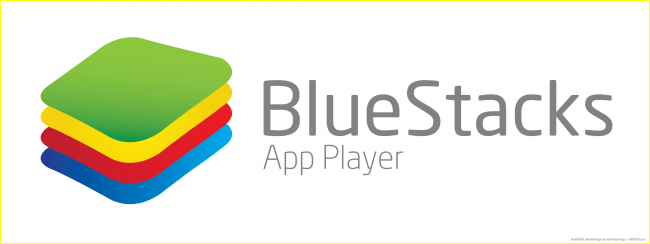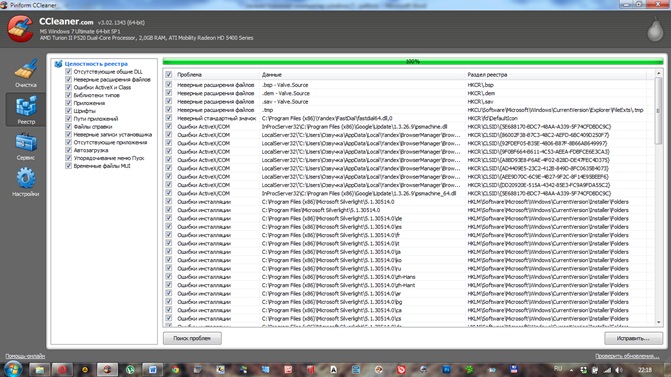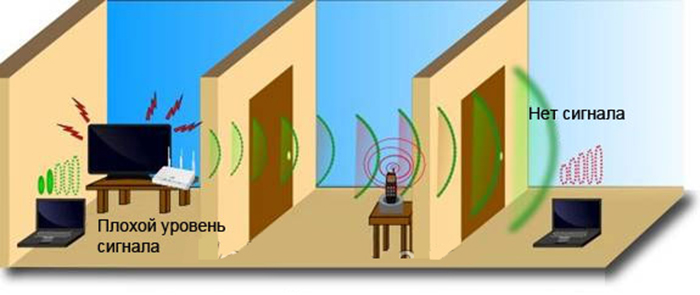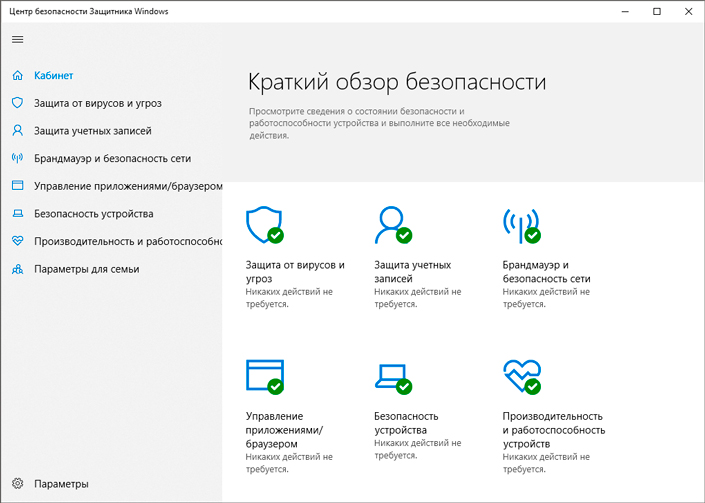Процессор загружен на 100% без видимой причины, тормозит — что делать?
Содержание:
- Инструкция по решению проблемы
- Сочинение 2
- Как убрать вирус «бездействия системы»
- Как в Windows 10 отключить процесс Antimalware Service Executable
- Что делать, если системные прерывания грузят процессор
- Значимость процесса для системы
- Инструменты
- Отключение обновлений Windows
- Видео: Как убрать звук из видео (онлайн)?
- 1. Запустите инструмент устранения неполадок оборудования и устройств
- Служба SuperFetch
- Процесс System грузит жесткий диск и память до 100%
- Названия сайтов часто меняют:
- Основные причины загрузки диски на 100%:
- Можно ли создать со смартфона
- Напевайте
- Вирус, маскирующийся под TiWorker.exe
- Повышенное использование процессора (вирус idle.exe)
- Несколько дополнительных факторов, приводящих к сбою
Инструкция по решению проблемы
Если все перечисленные способы не помогли или не применимы в данной ситуации, скорее всего проблема в процессе system. Чтобы исправить неполадку, нужно увеличить количество прав.
Алгоритм действий:
- Открываем «Диспетчер задач», кликаем ПКМ по пункту System и выбираем «Открыть расположение файла».
- Щёлкаем ПКМ по файлу «ntoskrnl.exe» и запускаем элемент «Свойства».
- Переходим на страницу «Безопасность» и жмём на кнопку «Дополнительно».
- В разделе «Все пакеты приложений» устанавливаем галочки напротив всех прав.
Выше перечислены все эффективные методы исправления 100% загрузки диска. Все прочие способы либо не подтвердили свою результативность, либо вовсе оказались неработоспособными. Не стоит бояться большой траты времени, ведь обычно не приходится выполнять все манипуляции из руководства. Часто пользователь может предварительно определить более актуальные решения в конкретной ситуации. Если уж читатель не догадывается о причине проблемы, лучше перебирать предоставленные методы в том же порядке, в котором они описаны в материале.
(1 оценок, среднее: 5,00 из 5)
Загрузка…
Сочинение 2
Рассказы М. Пришвина наполнены заботливым обращением ко всем животным, которые проживают на планете Земля. Повествование «Ребята и утята» тоже наполнено этим смыслом. Это история о дикой маленькой утке, которая вывела выводок птенцов.
Гнездо было в защищённом месте, но вода была не близко. Когда маленькие птицы немного выросли, мама-утка повела к пруду. Чтобы туда добраться, им нужно было пройти через дорогу. В тот момент на вдоль дороги прогуливались мальчишки.
Ребята увидели целый выводок маленьких птиц и загорелись желанием подержать их на руках. Естественно никто из детей даже не подумал о последствиях, и ребята поймали всех утят один за другим. Мама-утка в свою очередь тревожилась о своих птенцах. Она улетела на некоторое расстояние от них, и с замиранием сердца следила за тем, что там происходило. Всё это увидел писатель. Он подошел к детям и сурово спросил, почему они так поступили. Тогда они ответили, что хотели взять птенцов на руки , а затем выпустить их на свободу. Тогда Пришвин пояснил в чём их вина и что в суровой дикой природе этим неокрепшим птенцам тяжело выживать, и для того чтобы поплавать в пруду им нужно пройти много преград на своём пути. Тогда дети выпустили птиц, желая им счастливого пути.
Уподобив детей с птицами, Пришвин в своём произведении хотел обратить внимание людей на то, что все мы жители одной большой планеты. По соседству возле нас обитают и другие живые существа и люди не должны причинять им вред
В своём рассказе автор хочет научить детей, чтобы они не совершали опрометчивые действия по отношению к животным. Что животные подобно людям тоже испытывают чувства. По уточке было видно, что она очень беспокоилась о своих детях. Она тревожно наблюдала с приоткрытым клювом от того, что сильно боялась за птенцов. Даже не думая о том, что птенцам грозит опасность умереть, дети ловили их.
Автор произведения сурово поговорил с ребятами и указал им на их ошибки, чтобы они всё поняли и больше так себя не вели, потому что часто ради удовольствия дети швыряют в птиц камнями. И им даже в голову не приходит, что они могут повредить им крылья и лапы. Животное, которому нанесли увечье, не способно скрыться от хищника, а птица не улетит зимовать на Юг. Прихоть и баловство детей приведет к гибели животного. Автор произведения хочет научить детей бережному отношению к окружающей среде, чтобы они не причиняли ей вред.
Как убрать вирус «бездействия системы»
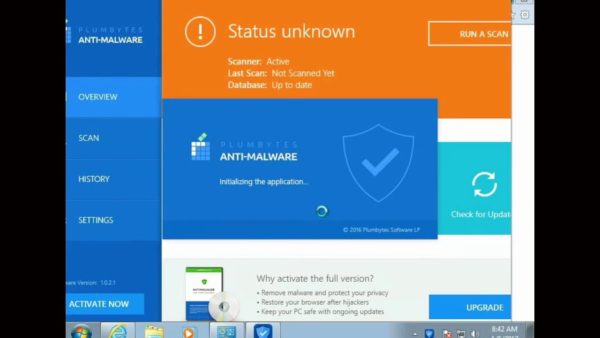 Утилита Plumbytes Anti-Malware для удаления вируса «бездействия системы»
Утилита Plumbytes Anti-Malware для удаления вируса «бездействия системы»
-
Скачайте программу Plumbytes Anti-Malware. Это надежная утилита, которая помогает обнаруживать и удалять большинство угроз безопасности, включая вирус «бездействия системы», а также прочие вредоносные и рекламные программы, трояны, черви и руткиты.
- Откройте файл «antimalwaresetup.exe» двойным щелчком мыши.
-
Чтобы начать процесс установки нажмите кнопку «Установить». Мастер настройки автоматически загрузит на ваш компьютер необходимые программные файлы. Весь процесс занимает всего 2-3 минуты.
-
Дальше Plumbytes Anti-Malware самостоятельно обновит базу сигнатур и начнет умное сканирование системы.
-
Вы увидите подробный список угроз безопасности и потенциально нежелательных приложений. Нажмите кнопку «Удалить выбранное», чтобы очистить компьютер от вредительских файлов, среди которых вирус «бездействия системы».
Как в Windows 10 отключить процесс Antimalware Service Executable
Так как «Защитник» является важным компонентом операционной системы, полностью выключить его парой кликов мышки не получится.
Через «Редактор локальной групповой политики»
«Редактор локальной групповой политики» — это мощный инструмент в настройке компонентов Windows. В этой среде собрано практически все стандартные программы, утилиты и службы, ими можно управлять, задавать дополнительные параметры и многое другое.
- В поиске Windows вводим gpedit.msc и выбираем лучшее соответствие.
- В открывшемся окне, колонке слева открываем дерево каталогов: «Конфигурация компьютера» — «Административные шаблоны» — «Компоненты Windows» — «Антивирусная программа Защитник Windows».
- Дважды щёлкаем по параметру «Выключить антивирусную программу «Защитник» Windows», затем меняем параметр на «Включено» и сохраняем изменения кнопкой OK.
- Сохраняем изменения кнопкой OK и перезапускаем компьютер.
Через реестр
Реестр является аналогом «Редактора локальной политики», только имеет другой интерфейс, а также настройка параметров проходит в другом ключе.
- В поиске Windows прописываем regedit и выбираем лучшее соответствие.
- В дереве каталогов справа открываем директорию HKEY_LOCAL_MACHINE\ SOFTWARE\ Policies\ Microsoft\ Windows Defender.
- Дважды щёлкаем по настройке DisableAntySpyware, затем в открывшемся окне меняем поле «Значение» с 0 на 1. Сохраняем изменение кнопкой OK и перезагружаем компьютер.
Видео: как отключить «Защитник» через реестр Windows
Через «Планировщик»
«Планировщик заданий» — это среза автоматического запуска приложений и компонентов в ОС Windows. Соответственно «Защитник» можно исключить из автоматического запуска, и это освободит ресурсы компьютера.
- В поиске Windows прописываем «Планировщик заданий» и выбираем лучшее соответствие.
- В диалоговом окне слева переходим в директорию Windows Defender по пути «Библиотека планировщика заданий» — Microsoft — Windows.
- Выделяем все компоненты в среднем окне, щёлкаем правой кнопкой по задачам, выбираем «Завершить», затем «Отключить».
- Перезагружаем компьютер.
Видео: как отключить «Защитник» через «Планировщик заданий»
Через автозагрузку
Исключить запуск «Защитника» также можно и при помощи среды «Автозагрузка».
- Щёлкаем правой кнопкой по панели задач и выбираем пункт «Диспетчер задач».
- В окне диспетчера переходим во вкладку «Автозагрузка», щёлкаем правой кнопкой по Windows Defender и выбираем «Отключить». После перезагружаем компьютер.
Через параметры «Защитника»
Настройки «Защитника» позволяют временно отключить деятельность антивируса, что снизит нагрузку на процессор и жёсткий диск.
- Дважды щёлкаем по иконке Defender на панели быстрого доступа чтобы открыть интерфейс программы.
- Переходим во вкладку «Защита от вирусов и угроз» и нажимаем на «Параметры защиты от вирусов и других угроз».
- На странице настроек переводим все тумблеры в параметр «Выкл».
При использовании этого метода защита отключится лишь временно, по истечении двух-трёх часов включение пройдёт автоматически.
Что делать, если системные прерывания грузят процессор
Когда «Системные прерывания» непомерно грузят процессор Windows (а такое может случиться в любой версии от 7 до 10), это свидетельствует:
- о том, что подключенное к ПК устройство работает неверно;
- либо о том, что какие-то драйвера функционируют со сбоями.
- не обновлялись ли Windows или драйвера до того, как возник сбой в работе системы – можно вернуться к старой версии;
- правильно ли работают новые компоненты: мышка, клавиатура, принтер, сканер, USB-модем и прочее.
Поиск драйверов, вызывающих нагрузку от «Системные прерывания»
Как ни прискорбно, а отключить «Системные прерывания» в Windows 7, 8, 10 невозможно. Зато можно найти причину, по которой они грузят процессор, и устранить ее. Наиболее частой является неправильная работа драйверов. Чтобы выяснить, каких именно, понадобится специальная программа, типа Driver Fusion. Когда вы её запустите, отобразится таблица, напоминающая интерфейс «Диспетчера задач» – вы увидите список всех драйверов, качество их работы, версии обновлений и степень нагрузки на систему
Обратите внимание на те, которые имеют самые высокие показатели, и те, которые программа определила, как проблемные. Посмотрите, каким устройствам они принадлежат, и отключите их
Это делается так:
- Нажмите Win+R, в появившееся окошко впишите: «devmgmt.msc» и нажмите «ОК».
- Откроется «Диспетчер устройств» со списком всего оборудования, которое подключено к вашему ПК или ноутбуку.
- Напротив каждого заголовка есть стрелочка вниз – кликните её, чтобы увидеть конкретный девайс.
- Отыщите тот самый, с проблемным драйвером, нажмите на него правой кнопкой мыши и выберите пункт «Отключить».
Объектом вашего внимания должны стать девайсы, подключенные извне: принтеры, сканеры, съемная клавиатура, графический планшет, внешние колонки и дополнительные звуковые карты, веб-камеры, Wi-Fi и прочее. Если после их отключения «Системные прерывания» перестали грузить ЦП, значит, вы на верном пути – нужно что-то делать с драйверами этих устройств: обновите их или, наоборот, установите старую версию. Не скачивайте пакетом, наподобие «100 драйверов в одном архиве», да ещё с неизвестных сайтов – зайдите на ресурс фирмы-производителя.
Проблемы с работой USB-устройств и контроллеров
Также причина может быть в неисправном оборудовании или USB-шнуре, который соединяет его с ПК. Наверное, вы уже заметили в «Диспетчере задач» раздел «Контроллеры» – можно попробовать поочерёдно отключать их и следить за нагрузкой на ЦП. Но если вы не обладаете особыми знаниями о компьютерах и являетесь просто рядовым пользователем, то лучше оставить этот метод и обратиться к другому.
Попробуйте избавиться от «Системных прерываний», физически убирая устройства: выньте шнур мыши и проверьте, нет ли изменений, не падает ли показатель расхода ресурсов. Если нет, переходите к Wi-Fi, колонкам, флешкам, планшету и далее по списку. Попробуйте также подключить проблемный девайс к другому ПК и удостовериться, что с ним действительно происходит что-то неладное. Поменяйте шнур и сверьте показатели еще раз: может быть, с самим устройством все в порядке.
Изредка срабатывает опция распознавания неисправного оборудования. Чтобы добраться до нее нажмите Win+R, впишите без кавычек: «perfmon /report», щелкните «ОК», и перед вами появится список.
Другие причины высокой нагрузки от «Системных прерываний» в Windows 7,8 и 10
Изредка провоцировать сбой в работе могут другие причины.
- Зайдите в «Панель управления» (в Windows 10 наберите в поиске «Панель управления: классическое приложение»), смените режим просмотра на «Крупные значки», отыщите среди них «Электропитание» – «Действие кнопок питания» – «Изменить недоступные параметры», а затем уберите о. Он может вызывать «Системные прерывания» с нагрузкой на ЦП.
- Отключая поочередно разные устройства, не забудьте про зарядку ноутбука – если она сломана или предназначалась для другой модели, то тоже может спровоцировать описываемую ошибку.
- Кликните правой кнопкой мыши по значку звука в «Панели задач» и убедитесь, что у вас выключена опция «Пространственный звук».
- Нажмите Win+R, впишите в строку «mdsched.exe» (без кавычек) и щелкните «Интер». Согласитесь с предложением перезагрузить ОС и выполнить проверку ОЗУ. Возможно, проблема кроется именно в ней.
- Откройте «Компьютер» – «диск С»- «Сервис» и нажмите кнопку «Проверить диск на наличие ошибок».
- Проверьте ПК на вирусы какой-нибудь мощной утилитой. Посмотрите, не установлено ли у вас два антивируса одновременно.
Значимость процесса для системы
Продвинутые пользователи знают, что проблема с загрузкой системы процессом System ранее была актуальной для Windows 8, но теперь она усугубилась, всё чаще поражает даже Windows 10. Примечательно, что страдают от этой проблемы не только обладатели слабых, устаревших компьютеров, но и современных устройств, и процесс загружает одновременно диск, оперативную память и процессор более чем на 90%.
В зависимости от версии системы, процесс может быть прописан как System, или же «Система и сжатая память» в более старых ОС. Открыв свойства компонента в диспетчере задач, можно распознать проблему по названию исполнительного файла – ntoskrnl.exe. Неполадка может проявляться, сигнализируя о своём наличии, по нескольким сценариям: загрузка системы отмечается регулярно, независимо от задач, выполняемых на ПК, или же проблема проявляется с определённой периодичностью, при выполнении устройством задач.
Проблема заключается в том, что System является не простым пользовательским компонентом, а основополагающим ядром операционной системы, без которого она работать не может. Процесс невозможно завершить, нет практических способов откорректировать его деятельность путём смены параметров приоритета в диспетчере.
Возникает логичный вопрос: почему же такой важный системный компонент работает неправильно, и как устранить неполадку, если завершить работу процесса невозможно?
Попробуем отыскать ответы на озвученные и сопутствующие вопросы.
Инструменты
Отключение обновлений Windows
Тоже неплохой вариант решения проблемы. Многим ненавистные обновления из Windows Update нередко портят жизнь простым пользователям. В какие случаях можно ожидать высокой нагрузки на дисковую подсистему:
- при автоматическом сканировании системы на предмет установленных патчей;
- при скачивании обновлений из Интерне;
- непосредственно при установке обновлений.
Высокая активность может быть для вас неожиданной, если был установлен полностью автоматический режим установки в Центре обновления Windows.
Выключение Центра обновления Windows можно сделать через оснастку Службы. Снова набираем на клавиатуре «Win+R» и вводим services.msc. Щелкнув по имени службы правой кнопкой мыши, можно ее вырубить, выбрав в контекстном меню пункт «Отключена».

Аналогичный результат с помощью команд:
sc stop wuauserv
sc config wuauserv start= disabled
Видео: Как убрать звук из видео (онлайн)?
1. Запустите инструмент устранения неполадок оборудования и устройств
Служба SuperFetch
Те кто частенько чистят свои компы различными прогами для чистки винта, тоже сталкиваются с проблемой нагрузки диска на 100%. проблема заключается в том что чистильщики могут удалять папку PerfLogs в корне системного диска. А после этого у службы Superfetch нет данных о работе диска и она начинает заново их собирать таким образом нагружая диск на 100%. Выхода два либо добавить в исключения папку PerfLogs в чистильщиках, либо отключить службу Superfetch, делать это так:
Панель управления — администрирование — службы — находим службу «Superfetch» и отключаем ее
Вообще эта служба, должна поддерживать и улучшать производительность системы. Но из-за не знания многих юзеров как это работает, приводит к нагрузке диска. Еще момент, для тех у кого HHD работает уже более 3 лет, либо имеет аппаратные проблемы, так же желательно отключать эту службу. Повысить производительность на старо или убитом диске она не сможет!
Процесс System грузит жесткий диск и память до 100%
System – это процесс операционной системы Windows, который не является вирусом, вопреки распространенному заблуждению. Он отвечает за работу приложений в «фоновом» режиме, то есть без активного контроля со стороны пользователя. Данный процесс не скрывается, и его можно с легкостью обнаружить в «Диспетчере задач».
Главная проблема процесса System.exe, что его нельзя остановить. Таким образом, если System грузит оперативную память или жесткий диск компьютера, выключить простыми методами его не удастся. Понижение приоритета процесса с помощью стандартных средств Windows так же не приводит к успеху.
Процесс System примечателен тем, что он забирает оперативную память понемногу, и в итоге полностью ее нагружает. При этом в «Диспетчере задач» может отмечаться, что System грузит не более 200-400 Мб оперативной памяти, а она будет заполнена полностью, и компьютер начнет сильно зависать при выполнении любых задач. Подобным образом системный процесс System может грузить жесткий диск.
Чтобы файл System не грузил компьютер, расходуя непомерные ресурсы, следует отключить в операционной системе Windows некоторые «фоновые» задачи:
- Отключаем антивирус, поскольку проблема может крыться именно в нем. Чаще всего серьезно нагружает в фоне файл System антивирус от компании DrWeb;
- Отказываемся от автоматического обновления операционной системы Windows;
- Отключаем некоторые стандартные службы Windows.
Если выключить и удалить DrWeb без лишних подсказок может любой владелец компьютера, то с другими двумя задачами справиться сложнее, и мы расскажем о них чуть подробнее.
Названия сайтов часто меняют:
Основные причины загрузки диски на 100%:
Условно разделим причины проблемы на 2 группы: основные, которые встречаются чаще остальных, и второстепенные. В группе главных источников неполадки находится 4 виновника.
Драйвера AHCI
Практически никто из пользователей системы Виндовс 10 никаким образом не контактирует с SATA AHCI. Данные драйвера чаще всего устанавливаются и обновляются самостоятельно, без ведома пользователя. Ситуацию можно назвать стандартной и не вызывающей проблем, по крайней мере в большинстве случаев. Однако, если появляется высокая нагрузка на диск без видимых причин, стоит обновить данный драйвер. Его неправильная работа может привести к «патологиям» управления HDD.
Что делать, если диск загружен на 100%:
- Открываем «диспетчер устройств» с помощью клика ПКМ по Пуску.
- Разворачиваем список «Контроллеры IDE ATA/ATAPI» и ищем драйвер «Стандартный контроллер SATA AHCI».
- Если элемент присутствует, переходим на сайт производителя материнской карты.
- Ищем подходящий драйвер с названием SATA (RAID) или Intel RST (Rapid Storage Technology).
- Загружаем найденный элемент и устанавливаем его. Если загрузился установщик в формате exe, проблем не возникнет, нужно лишь запустить файл. В случае с rar-архивом придётся выполнить несколько дополнительных действий.
- Жмём ПКМ по драйверу на ПК и выбираем «Обновить драйверы».
- Щёлкаем по опции «Выполнить поиск драйверов на этом компьютере» и открываем через проводник загруженный ранее файл.
- Подтверждаем намерение установки пакета, ждём завершения процедуры и закрываем окно.
- Перезагружаем ПК.
Программы, которые грузят диск
Не так уж часто тормозит жесткий диск из-за различных приложений, но и подобное не является редкостью. Метод хорош тем, что не требует от пользователя особых навыков по работе с компьютером. Определить программу, ответственную за нагрузку на винчестер не составляет особого труда.
Решение:
- Нажимаем комбинацию клавиш Ctrl + Alt + Del. Если «диспетчер задач» предстал в свёрнутом виде, жмём на элемент «Подробнее».
- Кликаем один раз по названию колонки «Диск».
После включения сортировки, все программы, потребляющие ресурсы жёсткого диска в большом объёме отобразятся сверху списка. Сейчас самый ответственный момент – определить источник проблемы.
С большой долей вероятности сверху появится торрент, вирусное ПО, случайное приложение или антивирус. Все перечисленные утилиты являются пользовательскими, а значит – необязательными и их можем закрыть. В этом поможет ПКМ по элементу и вариант «Снять задачу». Возможно, нагрузка кратковременная и скоро пропадёт, как в случае со сканированием системы антивирусом. В остальных случаях лучше убрать программу из автозагрузки или перезагрузить.
Ещё загрузка диска 100% может появляться из-за системных процессов, например, svchost. Скорее всего причина в обновлении. Можем перезагрузить систему, подождать завершение процедуры или отключить обновления.
Поисковая система
Все современные версии Windows включают в себя поисковую систему и функцию индексации данных. Периодически ОС проверяет расположение файлов для быстрого их обнаружения через поиск. Не всегда процесс проходит гладко, часто процесс индексации зацикливается, создавая бесконечный поток запросов. Лучшее решение – отключить индексацию вручную.
Инструкция:
- Жмём ПКМ по «Пуску» и запускаем «Командная строка».
- Вводим NET STOP «Windows Search».
Результатом процедуры станет временное отключение службы. Скорее всего оно поможет снять нагрузку на ОС. Однако, если подобное повторится в будущем, стоит полностью выключить функцию.
Руководство к действию:
- Щёлкаем по клавишам Win + R и вставляем services.msc.
- Из списка служб находим пункт «Windows Search» и открываем его двойным кликом.
- Нажимаем на кнопку «Остановить» и устанавливаем «Тип запуска» в состояние «Отключена».
Служба SuperFetch
Последняя частая причина, почему диск загружен на 100% связана со службой Superfetch. Сама по себе она оказывает положительное влияние на работу Windows, но порой приводит к сбоям. Выход из ситуации – полное отключение функции. Процедура деактивации службы полностью идентична предыдущей инструкции. Отличается только название, в данном случае элемент подписан «SuperFetch».
Можно ли создать со смартфона
Выше мы рассмотрели процесс создания, настройки и удаления чата в группе вк на компьютере. Некоторых пользователей интересует, можно ли провернуть те же действия, зайдя Вконтакт со смартфона. К сожалению, такой возможности нет.
Зайдя в группу ВК со смартфона, нажимаем значок шестеренки.
Открывается меню, в котором нам доступна только строка создания групповой беседы. И нет возможности выбрать вариант «Приложения».
Теперь вы знаете, что собой представляет чат сообщества, как его можно создать. Помните о том, что такая возможность доступна администраторам группы или другим ее руководителям. Не забывайте о преимуществах общения в чате, о повышении привлекательности сообщества за счет такой функции.
Напевайте
Мы всегда проще и без особых усилий запоминаем песню, чем стихотворение. Почему бы не превратить его в песню? Подберите под текст любую нравящуюся вам мелодию и пойте.
Кстати, даже не поклонники рэпа утверждают, что чтение речитативом наилучшим образом способствует запоминанию.
Многие стихотворения уже наложены на музыку, а сегодня найти любую песню в интернете – не проблема. Поищите, возможно, уже все сделано до вас.
способы быстро выучить стих на память
Вирус, маскирующийся под TiWorker.exe
Причина активности процесса может быть не в работе «Центра обновлений» или в ошибке, возникшей при апдейте системы, а в вирусе, который за ним скрывается. Иными словами, процесс может быть неподлинным. Как отличить настоящий компонент от вирусного? Откройте в «Диспетчере задач» вкладку «Подробности» и отыщите там процесс TiWorker. Посмотрите на имя исполнителя — должно стоять только «Система» или System. Если он будет заражён вирусом, скорее всего, в этой графе будет стоять какое-то имя пользователя. В описании компонента вы также не найдёте фразы Windows Modules Installer.
Обратите внимание на имя пользователя в строке с процессом TiWorker — должно стоять «Система»
Для большей уверенности кликните по пункту правой клавишей мышки и выберите «Открыть расположение файла». Запустится «Проводник Windows», а в нём каталог, в котором находится файл, отвечающий за процесс. Он должен находиться в одной из вложенных папок Windows.
Файл, соответствующий TiWorker, должен находиться в одной из папок Windows на системном диске
Если оказалось, что процесс является замаскированным вирусом, необходимо тут же его удалить с помощью антивирусного ПО. Вы можете воспользоваться сторонним софтом, например, Malwarebytes, AdwCleaner и прочим. В любом случае провести проверку специальной программой не помешает, даже если процесс оказался подлинным. В системе могут быть вирусы, которые и заставляют системные процессы потреблять много ресурсов.
Стандартный антивирус «Защитник Windows» также подходит для уничтожения вредоносного процесса. Рассмотрим сканирование системы на его примере:
- Кликаем по иконке в виде стрелки, чтобы открыть трей Windows. В нём щёлкаем по белому щиту, который откроет нам «Защитник Windows».
- В окне выбираем плитку «Защита от вирусов и угроз».
- Нажимаем на ссылку «Запустить новое расширенное сканирование», которая находится под кнопкой «Выполнить проверку сейчас».
- На следующей странице выбираем полное сканирование, если нужно проверить всю систему на наличие вирусов (если, например, процесс TiWorker оказался подлинным, но вы всё равно подозреваете, что дело во вредоносном ПО).
- Если вы хотите проверить только вирусный файл TiWorker, выберите «Настраиваемое сканирование». Нажимаем на серую кнопку для запуска процесса.
- Если вы выбрали частичную проверку, сначала откроется «Проводник». В нём выбираем папку с заражённым файлом.
- Ждём, когда завершится поиск вирусов.
- По окончании проверки защитник покажет вам найденное вредоносное ПО, сведения о нём и предложит решить, что предпринять в отношении заражённых файлов. Выбираем вариант удаления, перезапускаем после этого ПК и проверяем в «Диспетчере задач», исчезла ли аномальная нагрузка.
Как правило, нагрузка от процесса TiWorker.exe — временное явление в период штатной работы «Центра обновления Windows». В этом случае нужно дождаться окончания загрузки апдейта и перезагрузить ПК для ускорения обновления системы либо попробовать снизить приоритет задачи. В некоторых случаях процесс может быть аномально активным, когда он начинает забирать от 70–80% ресурсов ЦП. Здесь рекомендуется сначала запустить средство для автоматического устранения неполадок. Если оно не справится с задачей, почистите вручную кэш обновлений, проверьте систему на наличие повреждённых файлов и при необходимости восстановите их, а также попытайтесь сделать чистую загрузку Windows и установить обновления в этом режиме. Проверьте также ПК на вредоносное ПО с помощью эффективного антивируса.
Повышенное использование процессора (вирус idle.exe)
Симптомы заражения вирусом «бездействия системы»:
- различные типы всплывающих окон или предупреждающих сообщений;
- заторможенность компьютера;
- отключение антивирусного ПО или брандмауэра;
- перенаправления на подозрительные сторонние вебсайты;
- изменение домашней страницы браузера, поисковой системы и других настроек;
- некоторые из установленных приложений не запускаются;
- файлы можно удалить или зашифровать;
- проблемы с подключением к Интернету или снижение его скорости;
- компьютер начинает действовать без вашего разрешения.
Пути проникновения вредоносных программ в систему
Источники заражения idle.exe:
- спам-сообщения, содержащие вредоносные вложения или гиперссылки;
- компрометированные вебсайты, страницы, которых содержат опасный код;
- уязвимости в операционной системе Windows;
- уязвимости в устаревших веб-браузерах;
- загрузка с диска;
- поддельные вебсайты по обновлению Flash плеера;
- установка пиратского программного обеспечения или операционных систем;
- спамные сообщения в Facebook, содержащие вредоносные вложения или ссылки;
- опасные SMS-сообщения (троян может настраивать таргетинг на мобильных устройствах);
- надоедливая реклама (всплывающие и баннерные объявления);
- самораспространение (с одного ПК на другой через сети LAN);
- зараженные игровые серверы;
- хакерские бот-сети;
- пиринговые сети.
Несколько дополнительных факторов, приводящих к сбою
Осталось ещё пару причин, которые редко приводят к большой нагрузке:
Зависла система подсказок. Очевидное решение – отключение этой не самой полезной функции. Чтобы деактивировать советы Виндовс, нажимаем Win + I, переходим в раздел «Система» и на вкладке «Уведомления» убираем галочку напротив «Получать советы…».
- Неправильно работает инструмент для записи событий в системе. Решается проблема введением команды wpr –cancel в консоль.
- Сбой в индексировании файлов. Выключаем технологию. Открываем «Этот компьютер», нажимаем ПКМ по диску и выбираем «Свойства». На первой вкладке снимаем выделение с пункта «Разрешить индексировать…».