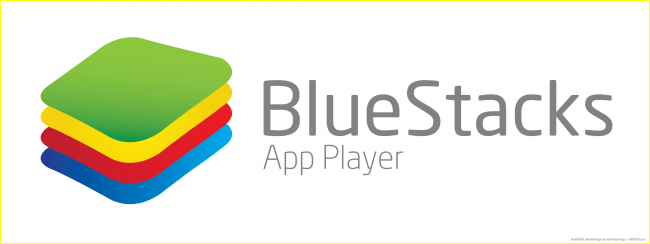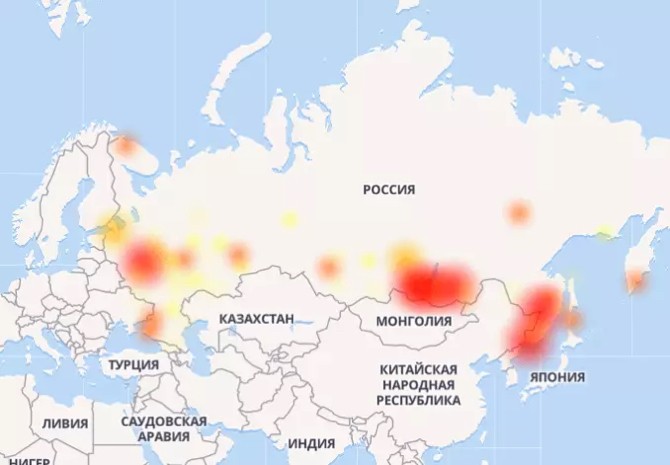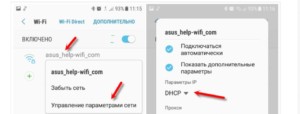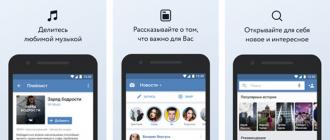Что делать если тормозит интернет на ноутбуке через вай фай
Содержание:
- Что делать, если ничего не помогло
- Что делать, если после сна пропадает интернет
- Проверка работы модуля Wi-Fi в телефоне, его настройка
- Способ №2 – использование меню Apple ()
- Айпад 2 плохо ловит вай фай: как быть?
- Java 8
- Не видит сеть
- Устранение проблем
- Избегайте» плохих соединений
- Расположение роутера
- Как проявляется проблема
- проверяем пароль
- Почему плохо ловит «Вай-Фай» на ноутбуке?
- Ноутбук НР
- Некорректная установка маршрутизатора
- Перегрузка подключения закачками
- Неправильные настройки роутера
- Как получить кнопку «Продвигать»?
- Способы решения проблемы
- Проверка состояния драйверов адаптера и сетевых настроек
- Перезагрузите ваш роутер и телефон, если не стабильно работает Вай Фай
- Почему не работает мобильный интернет Билайн на телефоне
Что делать, если ничего не помогло
Если после всех манипуляций проблемы остались, то можно почти со стопроцентной вероятностью сказать, почему айфон не ловит вай фай — были получены критические повреждения при эксплуатации и необходимо нести устройство в сервисный центр.
Сервисный центр желательно выбрать сертифицированный, а если такой возможности нет, то хотя бы руководствоваться отзывами предыдущих клиентов. Этот довольно критический выбор повлияет на будущую работоспособность вашего айфона. Например, при неправильной сборке телефона многие нерадивые мастера, забывают плотно прижать металлическую пластину (или вовсе ее теряют) к контактам на материнской плате, а ведь именно эти пластина и является антеной айфона.
Что делать, если после сна пропадает интернет
❶ Отключите функцию энергосбережения у адаптера Wi-Fi
Для этого сначала необходимо открыть диспетчер устройств. Самый простой способ сделать это — нажать сочетание клавиш Win+X (актуально для Windows 8, 10). См. скриншот ниже.
Альтернативный вариант: нажмите сочетание Win+Pause (должно открыться окно свойства Windows) — в меню слева откройте ссылку «Диспетчер устройств».
На всякий случай ниже привожу ссылку на инструкцию.
Для вызова этого меню — нажмите сочетание Win+X
В диспетчере устройств раскройте вкладку «Сетевые адаптеры» и откройте свойства беспроводного адаптера (в его названии можно встретить слова «Wireless», «802.11…», и пр.).
Диспетчер устройств — свойства беспроводного адаптера
После во вкладке «Управление электропитанием» снимите галочку с пункта «Разрешить отключение этого устройства для экономии энергии». Сохраните настройки и закройте окно.
Управление электропитанием — разрешить отключение этого устройства для экономии энергии
Электропитание — настройка схемы
Изменение доп. настроек питания
В списке настроек найдите вкладку «Параметры адаптера беспроводной сети» и переведите режим в макс. производительность. Сохраните настройки.
Параметры адаптера беспроводной связи — макс. производительность
После перезагрузите ноутбук и проверьте работу Wi-Fi (после выхода устройства из режима сна).
❷ Проверьте и обновите драйвер на Wi-Fi адаптер
Если у вас новый ноутбук (или вы недавно переустанавливали ОС Windows): то скорее всего у вас не обновлен драйвер на Wi-Fi адаптер (т.е. установлен тот, который нашла сама Windows). Работать-то он работает, а вот качество его работы часто оставляет желать лучшего.
Рекомендую либо зайти на сайт производителя вашего ноутбука (как узнать модель ноутбука) и загрузить драйвер на Wi-Fi, либо воспользоваться спец. утилитами для обновления драйверов —
Если раньше у вас все работало как положено, а сейчас интернет после сна ноутбука стал пропадать — обратите внимание на один момент: Windows могла обновить драйвер самостоятельно (и, разумеется, после этого могла появиться эта проблема). В этом случае рекомендую попробовать следующее:
В этом случае рекомендую попробовать следующее:
- зайти в диспетчер устройств;
-
далее щелкнуть правой кнопкой мышки по Wi-Fi адаптеру и выбрать опцию «Обновить драйвер» (см. скрин ниже);
-
после выберите вариант поиска драйвера на этом компьютере;
-
затем укажите вариант выбора драйвера из списка доступных на этом компьютере (см. скрин ниже);
-
далее пред вами предстанет список доступных драйверов: в том числе и старый (который обновила Windows). Просто выберите его из списка и нажмите кнопку «Далее»;
- после смены драйвера — попробуйте вновь отправить ноутбук в режим сна, и затем проверьте, будет ли доступен интернет…
❸ Работает ли служба авто-настройки WLAN
Эта служба отвечает за работу беспроводных сетей в Windows. И при проблемах с Wi-Fi сетью рекомендуется проверить, работает ли она…
Для этого нужно:
-
нажать Win+R, ввести команду services.msc и нажать OK (должен открыться список служб);
-
далее найдите в списке «Службу авто-настройки WLAN» и откройте ее;
-
после проверьте, чтобы тип запуска у службы был «Автоматически», а состояние — «Выполняется» (см. скриншот ниже).
❹ Обратите внимание на центр управления ноутбуком
И последний на момент, который хотел бы порекомендовать проверить (особенно это касается пользователей ноутбуков Lenovo, Sony, Samsung).
Вместе с драйверами часто ставится спец. центр управления ноутбуком. В его арсенале есть хитрые настройки, вроде режима сбережения аккумулятора, «тонкая» настройка сети и пр. (см. скрины ниже).
Питание — ноутбук LENOVO
Совет в общем-то простой: открыть такой центр управления, отключить энергосберегающий режим и проверить вкладку настроек сети. Дать четкой универсальной инструкции в этом плане вряд ли возможно (но пару скринов я привел ).
Высокая производительность — Sony
Дополнения приветствуются…
Всего доброго!
Проверка работы модуля Wi-Fi в телефоне, его настройка
В ходе диагностики стоит сразу уточнить, видит ли смартфон другие точки доступа. Большинство людей проживает в многоквартирных домах, и с одного планшета можно подключиться к десяткам соседских сетей. Если мобильное устройство ищет и находит остальные сети, причина неполадки кроется в домашнем роутере (об этом подробно написано в следующем пункте статьи). Если нет, скорее всего, произошел сбой на самом смартфоне или планшете, поэтому, например, «Андроид» не видит WiFi. В этом случае надо его перезагрузить. Телефон на Android (например, «Самсунг») перезагружается длительным нажатием на кнопку «Питание» («Power»), устройство на iOs — длительным одновременным нажатием кнопок «Питание» и «Домой».
После перезагрузки надо запустить поиск доступных сетей Wi-Fi и проверить, находит ли их смартфон. Возможны три варианта развития ситуации:
- Устройство по-прежнему не видит ни одной Сети.
- Устройство видит все сети, кроме нужной.
- В смартфоне отображаются все сети, нужная в том числе.
В первом случае стоит сбросить настройки телефона до заводских. При этом будут удалены все пользовательские данные, так что стоит сохранить всю важную информацию заранее.
На Android: «Настройки» >«Общие настройки» > «Сброс» > «Сброс данных».
На iOs: «Настройки» > «Основные» > «Сброс» > «Стереть контент и настройки». Если подключена служба «Найти iPhone», смартфон может потребовать Apple ID и пароль.
Что делать во втором случае, подробно описано ниже. В третьем ничего предпринимать не требуется, достаточно будет подключиться к нужному вайфай.
Способ №2 – использование меню Apple ()
Айпад 2 плохо ловит вай фай: как быть?
Сначала обратитесь к своему провайдеру и узнайте, не по его ли вине модуль отказывается принимать сигнал. В случае непричастности лица, представляющего услугу, проделайте следующие манипуляции:
- Перезагружаем планшет. На несколько секунд зажмите клавишу выключения до того момента, пока не появится сообщение о выключении.
- Жесткая перезагрузка. Одновременно зажмите кнопку активации экрана и клавишу «Домой». Досчитайте до 10. На дисплее должна появиться эмблема «яблоко». Запустите вай-фай и попробуйте использовать сеть.
- Если ipad 2 wifi плохо ловит wifi, перезапустите саму сеть. Зайдите в настройки и выберите команду «Забыть сеть». Теперь по-новому осуществите ее установку, введя пароль. Также можно сбросить все настройки сети, выбрав одноименную команду. После этого вам нужно будет активировать новые настройки.
- Не видит wifi ipad 2? Перезагрузите роутер. Для этого нажмите на специальную кнопку устройства или просто выдерните кабель.
В случае, когда вышеперечисленные действия не помогли, проблему нужно искать в аппаратной части планшета.
Плохо ловит вай фай айпад 2: поломка отдельных деталей
Чтобы самостоятельно диагностировать то, что проблема неработающего вай-фая кроется в поломке планшета, просто подключите любое другое устройство к сети. Возможно, из-за падения была испорчена антенна или отошел шлейф. Нередки случаи, когда просто обрывались контакты, при помощи которых обеспечивался коннект между чипом и антенной. Или же сам модуль пришел в непригодность в связи с браком.
Попадание жидкости вовнутрь девайса вообще приводит к окислению контактов на материнской плате, после чего она приходит в непригодность. В таком случае желательно сразу же отнести устройство в сервисный центр для разбора и чистки.
Java 8
мы можем разделить список на основе некоторого размера или на основе условия.
тогда мы можем использовать их как:
Не видит сеть
Еще одним вариантом проблемы слабого сигнала WiFi на ноутбуке HP или других моделях может быть ошибка распознавания точки доступа. Причиной такой неисправности может стать отключенный беспроводной модуль. Чтобы разрешить данный вопрос, нужно выполнить следующий алгоритм:
- Запустите окно параметров Windows.
- Перейдите в раздел под названием «Сеть и интернет».
- Здесь найдите строку, которая будет именоваться как «Настройка параметров адаптера», и активируйте ее.

- Здесь проверьте статус текущего соединения.
- В том случае если оно оказалось отключенным, то отсутствующий сигнал можно исправить, просто нажав на его иконку правой кнопкой мышки. В открывшемся списке выбрать строку подключения и отключения сети.
Теперь еще раз проверьте, находит ли ноутбук точку доступа. А также посмотрите, какой уровень сигнала.
Устранение проблем
Если непонятно, что делать при сбоях в работе роутера, то советы, приведенные ниже, окажутся полезными. Конечно, только специалист способен устранить серьезные поломки, но попробовать разобраться самостоятельно, почему пропадает интернет по Wi-Fi, может каждый.
Шаг №1
Когда прерывается Wi-Fi соединение, первое, что должен сделать пользователь, — перезапустить сетевое устройство.
Для этого требуется следующее:
- Отключить питание компьютера, маршрутизатора и модем.
- Далее включается только модем.
- Ожидается полная перезагрузка.
- Включается ПК.
Обратите внимание! Иногда этих действий достаточно, чтобы нестабильное соединение с интернетом исчезло. Если проблема сохранилась, следует перейти к следующему действию
Шаг №2 — Смена канала
Известно, что Wi-Fi сеть должна подключаться к каналу. Когда сетей становится больше, то они начинают перебивать одна другую. Чтобы постоянные обрывы интернета прекратились, стоит сменить канал сети в настройках роутера. Данная проблема больше беспокоит жителей многоквартирных домов, где соседи используют похожие соединения.
Стоит выбрать кнопку «Авто» или статический канал. Действия зависят от того, что установлено изначально. Надо зайти в настройки роутера, кликнуть по вкладке «Беспроводная сеть» и в пункте «Канал» (Channel) сделать изменения.
После каждого действия рекомендуется сохранять изменения. Проблемы должны исчезнуть. В большинстве случаев данные действия помогают решить задачу, почему на роутере часто пропадает Wi-Fi.
Важно! Не следует ставить адаптер рядом с бытовыми приборами. Они способны создавать помехи, влияющие на неустойчивое соединение
Шаг №3
Обрыв интернета через Wi-Fi может происходить по вине адаптера. Чтобы устранить неполадки, стоит обновить прошивку. Компании постоянно предлагают новые версии для устройств, поэтому стоит обратиться к официальным источникам, чтобы применить программу.
Иногда пропадает Wi-Fi на роутере из-за возможных технических проблем. Стоит осмотреть адаптер питания, возможно причина в нем. Если роутер не получает нужного питания, интернет может периодически исчезать. Аналогичная ситуации с большими перебоями электричества.
Правильным будет проследить, когда нестабильно работает интернет через роутер. Возможно, проблемы возникают при создании нагрузки: включаются игры, загружается торрент, подключаются другие устройства. Это свидетельствует о слабой мощности роутера. Здесь поможет только покупка нового элемента.
Когда наблюдается нестабильный интернет только в отдельной комнате, значит нужно увеличить радиус Wi-Fi сети. Для этого потребуется перевести ее в режим 802.11N. Этот способ позволит не только увеличить радиус, но и скорость.
Обратите внимание! Чтобы переключиться, потребуется зайти в настройки адаптера по адресу 192.168.1.1 или 192.168.0.1. Далее открыть вкладку для настройки беспроводной сети
Найти в разделе вкладку «Mode» и установить там N only.
Шаг №4
Если нестабильность работы остается, следует последнее решение — установка роутера, работающего на частоте 5 GHz. Это более мощный вариант, способный исключить дальнейшие вопросы, почему пропадает сигнал вай-фай от роутера. Обычные устройства способны улавливать большое количество сетей с частотой 2.4 GHz, что вызывает перебои.
Соединение может отваливаться только на одном устройстве. Такое часто бывает, когда приходится подключать различные гаджеты и ноутбук к одной беспроводной сети. В таком случае потребуется обновление драйверов. Нужно следить за тем, как проводится чистка техники и замена деталей. Зачастую механические повреждения антенны ноутбука влияют на подсоединение.
Избегайте» плохих соединений
Операционная система Android имеет одну прекрасную опцию, с помощью которой смартфон может избежать подключений к некачественным сетям. Говоря простыми словами, при установлении соединения с вайфай телефон не будет подключаться к сетям, что подают нестабильный или плохой сигнал. Это функция поможет владельцам гаджетов сэкономить время и собственные нервы, а вай фай не будет пропадать. Чтобы включить настройку нужно:
- В разделе «Настройки» нажать на графу «Wi-Fi».
- Далее потребуется в открывшемся окне найти и выбрать пункт «Дополнительно».
- Потом откроется окно и после напротив строки «Избегать плохих соединений» поставить галочку.
Расположение роутера
Самой распространенной причиной слабого сигнала Wi-Fi роутера является его неправильное расположение. Для того чтобы интернет работал одинаково хорошо во всех комнатах, устройство должно располагаться посередине помещения. Главным препятствием для сигнала вай-фай являются стены и перегородки. Также серьезной помехой для него может стать любая поверхность, содержащая металл (зеркало, стальные статуи, аквариум).
Следует запомнить, что чем выше находится модем, тем лучше и быстрее будет передаваться сигнал. В идеале роутер нужно разместить где-нибудь на шкафу. Так он будет отлично работать, и не будет мешаться. Во избежание ухудшения сигнала нужно следить за тем, чтобы рядом с устройством Wi-Fi не находилась техника (телевизор, микроволновка, музыкальный центр и так далее).
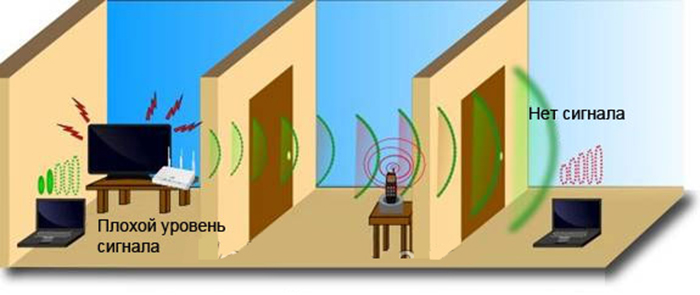
Как проявляется проблема
Ошибки в работе планшета проявляются различными способами. Это может быть полное отсутствие передачи данных или сниженная скорость.
Обратите внимание! Однозначно определить, в чем заключается поломка, сразу невозможно. Для этого требуется просмотреть настройки беспроводных соединений и выполнить перезагрузку
Однако стоит знать, каким образом проявляются проблемы с сетью вай-фай и как их исправить.
Факторы, говорящие о наличие неполадок с беспроводным подключением:
- нет возможности увидеть маршрутизатор или роутер;
- отсутствие возможности подключиться к точке доступа;
- значок беспроводной сети серого цвета;
- зависание сети вай-фай через определенное время после подключения;
- низкая скорость соединения;
- отсутствие сетевых настроек.
проверяем пароль
Почему плохо ловит «Вай-Фай» на ноутбуке?
Что касается причин снижения качества беспроводного сигнала, их может быть очень много. Некоторые из них могут быть связаны с технической стороной вопроса работоспособности оборудования, другие касаются программной части для установки соединения на основе беспроводной раздачи. Если же сгруппировать их все в один список, обычно выделяют несколько основных ситуаций:
- неправильное расположение маршрутизатора;
- проблемы со стороны службы провайдера;
- перегрузка сети одновременными загрузками;
- некорректные сетевые настройки;
- устаревание драйверов сетевого адаптера или их несоответствие оборудованию;
- включенный режим экономии энергии для сетевого адаптера;
- отсутствие важных обновлений в операционной системе;
- некорректные настройки маршрутизатора.
Вирусы в данном случае не рассматриваем, хотя и они способны наносить вред системе. Да и забота о безопасности собственной компьютерной системы должна быть у любого пользователя, так сказать, в личном приоритете. Проблемы, связанные с неполадками в самих ноутбуках или роутерах, относящиеся к физическим поломкам также в расчет не берем.
Ноутбук НР
Сомнений нет, Hewlett и Packard гениальные разработчики, давшие миру прекрасное оборудование и бесперебойное программное обеспечение. Но, как показывает практика, часто ноутбуки HP плохо ловят Wi-Fi.
В чем причина? Как правило, это связано с некорректной работой оборудования после того, как произошло обновление при наличии новых версий Windows 10 и Windows 7.
Что делать в такой ситуации? Для устранения проблемы необходимо скачать вспомогательную программу HP Support Assistant.
После запуска следует зайти в раздел «Мой ПК», далее – «Обновления», где нужно скачать адаптерное обновление для Wi-Fi «Broadcom». Как результат значительное расширение списка доступных сетей, а также полная шкала приема сигнала.
Некорректная установка маршрутизатора
Маршрутизатор раздает сигнал аналогично водным волнам. В связи с этим даже ноутбук в расположенной рядом комнате может испытывать трудности с качеством соединения.
Обратите внимание! Важное значение играет тот фактор, чтобы все подключаемые устройства находились в одной плоскости с роутером. Это позволит получить максимальное получение исходящих волн
Кроме этого, большое значение играет отсутствие препятствий. В качестве наиболее сложных для преодоления можно назвать бетонные стены. Они очень сильно искажают и поглощают большинство волн, в связи с чем конечное устройство принимает лишь их малую часть.
Перегрузка подключения закачками
Еще одна типичная ситуация, при которой ноутбук плохо ловит сигнал «Вай-Фай», может быть связана с тем, что в определенный момент включено слишком большое количество одновременных загрузок, что очень часто связывается с использованием закачек при помощи торрентов с максимально высоким приоритетом скорости загрузки.
В этой ситуации нужно всего лишь отключить все закачки и выйти из программы-загрузчика. Если нужно, лучше поставьте загрузки на ночь, когда беспроводным подключением никто не пользуется, но имейте в виду, что раздаваемые торренты тоже достаточно сильно снижают прием сигнала, нагружая всю сеть.
Неправильные настройки роутера
Основная причина, по которой на телефоне отключается WiFi — некорректная настройка маршрутизатора. Сам роутер может быть полностью исправен, однако он будет работать неэффективно из-за неудачного расположения или неправильной конфигурации.
Также на качество связи влияет большое количество других точек доступа, находящихся в радиусе действия роутера. Как правило, в таких случаях Интернет периодически переподключается на всех беспроводных устройствах (планшетах, мобильниках, смарт-телевизорах, ноутбуках), что доставляет много неудобств.
Для решения проблемы, в первую очередь, надо отключить роутер от питания, потом подключить его заново. Это поможет, если в программном обеспечении роутера накопились ошибки, из-за которых вайфай стал «отваливаться». Далее, если WiFi будет работать нестабильно, можно перейти к настройке маршрутизатора. Тогда потребуется зайти в его веб-интерфейс. Это можно сделать на устройстве, подключенном к его Сети:
- В адресной строке браузера вместо названия сайта надо набрать IP-адрес роутера (указан на заводской наклейке внизу устройства) и нажать «Перейти» (либо клавишу «Enter», если заходить с ПК).
- Потребуется ввести логин и пароль, которые указаны там же, где IP-адрес.
- В открывшемся меню выбрать режим «Быстрая настройка», тогда роутер сам предложит настроить все необходимые параметры.
- Регион — выбрать тот, в котором находится устройство.
- Ширина канала — лучше выбирать минимальную, а номер — с помощью вайфай-анализатора (необходимо выбрать наиболее свободный канал).
- Скорость передачи установить максимальную.
- В конце настройки нажать «Сохранить». Если это не сделать, результаты настройки исчезнут, и придется начинать все заново.
Возможен и такой вариант, что в результате сбоя на роутере произошел сброс настроек. Если имя и пароль Сети отличались от заводских, доступ по WiFi на телефоне мог пропасть сам по себе, и устройство будет писать сообщения наподобие «Ошибка аутентификации». Тогда придется подключиться к Сети заново, а также восстановить все настройки роутера (указать тип шифрования, включить DHCP-сервер, указать другой пароль беспроводной сети). Все это также доступно в режиме быстрой настройки.
Если все данные выставлены корректно, но вай-фай на телефоне работает нестабильно, надо перейти к следующим шагам диагностики.
Неисправность роутера
Возможно, роутер имеет программную или аппаратную неисправности, которые не позволяют ему работать стабильно. Если предыдущие рекомендации не улучшили связь смартфона по WiFi, можно перепрошить роутер. Это делается точно так же — через веб-интерфейс, но тогда потребуется перейти в настройки системы, связанные с обновлением ПО. Скачать файл прошивки можно с официального сайта производителя роутера (название фирмы указано сверху на корпусе устройства и на заводской наклейке внизу). Инструкции для разных типов роутеров отличаются, так что необходимо уточнить порядок действий именно для своего устройства. После перепрошивки потребуется восстановить настройки Сети (можно выполнить через «Быструю настройку»).
Обновление ПО не помогло, раздача вайфай по-прежнему нестабильна? Возможно, проблема кроется внутри самого устройства. Очевидную неисправность роутера можно определить по тому, что некоторые обязательные индикаторы не горят или горят красным цветом. Обязательно должны гореть индикатор питания, индикаторы Wi-Fi и WAN.
Как получить кнопку «Продвигать»?
Чтобы вам стала доступна кнопка «Продвигать» нужно подключить бизнес-аккаунт в Инстаграм или аккаунт автора. Для этого надо иметь страницу на Фейсбук, зайти в Настройки профиля Инстаграма и в разделе Аккаунт «Переключиться на профессиональный аккаунт» и после приветственных окон привязать страницу к аккаунту Фейсбука.
Далее укажите категорию вашего профиля. Категорией может быть продукт, книги, люди, спорт, телевидение, фильмы, блоги и прочее.
Проверьте контактную информацию – номер телефона. Нажмите «Готово». Помните, что, переделывая свой профиль в бизнес-аккаунт вы не сможете скрывать свои фото, видео и истории – страница будет доступна всем.
Как только вы подключите бизнес-аккаунт, под каждой публикацией будет появляться новая строчка – это значит, что кнопка «Продвигать» в Инстаграме стала вам доступна.
Способы решения проблемы
Что делать, если телефон плохо ловит WiFi? Решить проблему можно в том случае, если будет найдена причина, почему плохо работает вай фай на телефоне. Для этого не всегда нужно обращаться к специалистам. Многие ошибки можно исправить самостоятельно, а именно те, что касаются беспроводного режима. Часто медленно работает WiFi на телефоне из-за перезагруженной Сети, для этого достаточно отключить от нее те устройства, которые в данный момент не используются или же перезагрузить саму Сеть. Иногда бывает, что медленный вайфай появляется из-за качества передачи Интернета самым провайдером.
Основные способы, чтобы наладить сигнал на телефоне:
- Перезагрузка устройств. В первую очередь, если Интернет тормозит, следует проверить работу роутера. Возможно, Сеть сильно загружена и ее необходимо перезагрузить. Если сам приемник раздачи вай фай сильно горячий, следует дать ему немного времени, чтобы он остыл, примерно минут 10. Для перезагрузки нужно нажать на кнопку выключения роутера. Также стоит перезапустить и сам гаджет.
- Переподключение к сети. Для этого требуется зайти в настройки телефона и найти в них пункт «Сеть и интернет», в других смартфонах может называться по-другому, к примеру, «Подключения». Далее выбрать нужную сеть, у которой в параметрах задано автоматическое подключение. Открыть ее и нажать кнопку «Удалить» или «Забыть». Затем снова выбрать нужный вариант и заново ввести пароль. При правильном переподключении Сеть будет хорошо раздавать Интернет.
- Правильная настройка времени и даты на телефоне. Такое явление обычно появляется в старых моделях, у которых сбои могут быть вызваны несоответствием установленной даты и времени у отправителя и получателя. Чтобы настроить, необходимо зайти в меню «Настройки» и выбрать пункт «Дата и время». Открыть и поставить галочку напротив подпункта «Задать часовой пояс сети».
- Проверка введенного пароля. Если код подключения не подходит, можно восстановить связь с помощью WPS. Для этого потребуется найти на маршрутизаторе кнопку WPS и нажать на нее. Далее найти нужную Сеть и подключиться к ней. Когда телефон запросит пароль, ввести тот, что указан на самом роутере в поле PIN.
- Настройка адреса IP вручную. Бывают случаи, когда по каким-то причинам DHCP-сервер телефона работает неправильно или же установленный IP не совпадает с передатчиком. Чтобы наладить работу, необходимо зайти в меню «Настройки», «Сеть и Интернет» и выбрать свою Сеть. Нажать на нее и отрыть окошко, где будет указано «Изменить сеть».Далее необходимо в пункте «Настройки IP» выбрать пункт «DHCP» и подпункт «Пользовательские». Здесь потребуется прописать адрес IP вручную, для этого ввести на окончание строки любые цифры, кроме 1 и 255, к примеру, 128 или 158. Шлюз оставить на месте. Далее нужно указать параметры DNS 1: 8.8.8.8 и DNS 2: 8.8.4.4. Нажать кнопку «Сохранить».
- Сброс всех настроек смартфона к заводским. Такой способ обычно помогает, если телефон стал зависать после неудачных обновлений, которые пришли на гаджет. Лучше делать сброс в несколько этапов. Сначала сети и ее настроек, а уже когда это не поможет, то всего телефона. Чтобы произвести сброс нужно в «Настройках», в меню «Система» выбрать «Сброс настроек». Для начала выбрать подпункт «Сбросить настройки вай фай», а если это не помогло, войти заново и выбрать пункт «Удаление всех данных».
Проверка состояния драйверов адаптера и сетевых настроек
Не менее часто оборудование на ноутбуке плохо ловит «Вай-Фай» вследствие того, что некоторые драйверы сетевого адаптера работают неправильно, не соответствуют ему или устарели. Тут оптимальным решением станет посещение сайта производителя лэптопа. Там, как правило, всегда выложены самые свежие и актуальные версии управляющего ПО, которые нужно скачать и установить самостоятельно. На некоторых ресурсах можно найти специальные системы онлайн-тестирования «железа» с автоматической установкой нужных драйверов. Но при ручном выборе драйвера следует быть очень внимательным. Так, в случае когда плохо ловит «Вай-Фай» ноутбук HP, многие пользователи находят на официальном ресурсе драйверы нескольких типов, некоторые из которых к адаптеру могут и не подходить.
Чтобы найти наиболее подходящее ПО для начала воспользуйтесь определением идентификаторов оборудования в «Диспетчере устройств», задайте на сайте производителя ноутбука или адаптера поиск по самой длинной строке, содержащей значения VEN и DEV, а только потом загружайте максимально подходящий драйвер.
Перезагрузите ваш роутер и телефон, если не стабильно работает Вай Фай
В некоторых случаях случайный сбой в работе роутера и самого гаджета могут стать причиной того, что не работает Вай Фай на мобильном устройстве. В таком случае рекомендуем перезагрузить ваш роутер, для чего просто отключите его на минуту, а затем включите обратно.
Перезагрузите ваш роутер
Также перезагрузите ваш смартфон стандартным образом. Это поможет исправить отсутствие Wi-Fi на телефоне.
В случае Айфонов вы можете выполнить принудительную перезагрузку девайса.
Она выполняется следующим образом:
-
Айфон X, 8 и 8 Plus – быстро нажмите и отпустите кнопку «Громкость вверх», затем кнопку «Громкость вниз», затем нажмите и удерживайте боковую кнопку пока вы не увидите логотип Эпл;
Сброс на айфоне X и 8
-
Айфон 7 и 7 Plus – нажмите и одновременно удерживайте кнопку «Power» и «Громкость вниз» не менее 10-20 секунд, пока вы не увидите логотипа Эпл;
Сброс телефона на Айфон 7
-
Айфон 6 и ранее – нажмите одновременно кнопку «Power» или «Home» на 10-20 секунд до появления логотипа Эпл.
Сброс настроек на айфоне 6
Почему не работает мобильный интернет Билайн на телефоне
Рассматривая, почему не работает интернет Билайн на телефоне, можно выявить целый ряд причин, которые могут быть связаны как с отсутствием средств на балансе лицевого счета, трафика, неправильной настройкой или же технических неисправностях устройства. Большинство из проблем можно самостоятельно диагностировать и исправить. Подробнее рассмотрим наиболее распространенные.
Пакет трех услуг
«Пакет трех услуг» – устаревший ТП, который на сегодняшний день не актуален для повседневного использования. Если на ваш номер Билайна подключено данное тарифное решение, вы в любое время можете сменить его на современный вариант с большими объемами предоплаченного трафика. Сделать это можно при помощи функционала:
- личного кабинета или пользовательского приложения;
- прямого обращения в службу поддержки оператора.
Предварительно рекомендуется ознакомиться с действующими вариантами на соответствующей странице официального сайта.
Отсутствие сети
Нестабильное соединение с сетью или ее полное отсутствие делают невозможным использование функционала всемирной паутины. Это наиболее распространенная причина. Предварительно стоит ознакомиться с зоной покрытия оператора: как и у конкурентов, в удаленных местах могут возникать проблемы со связью.
Также не редки случаи, когда у технического устройства поврежден модуль антенны. Тогда проблемы с поиском сети могут быть даже в крупных городах. Рекомендуется обратиться в ближайший сервисный центр для произведения профессиональной диагностики.
Недостаточно средств
Отрицательный баланс лицевого счета также не позволит пользоваться доступом к интернету, если не активирована опция доверительного платежа. Посмотреть актуальный остаток средств можно:
- отправив USSD-команду *102#;
- воспользовавшись функционалом личного кабинета, или установив фирменное приложение на устройства на базе операционных систем Android или iOS;
- связавшись со специалистом службы поддержки.
Оператор предлагает массу способов, при помощи которых можно погасить задолженность и продолжить использование телекоммуникационных услуг.
Неправильная настройка
Использование смартфона и планшета требует внесения соответствующих данных и произведение дополнительной настройки. Обычно, пакет с данными приходит в автоматическом режиме сразу после установки SIM-карты и включения устройства. Если этого не произошло, вы можете самостоятельно заказать параметры путем набора *110*181#. Так вы активируете на своем номере опцию «Доступ к интернету».
Перезагрузка
Если доступ к интернету стабильно работал, но в один момент пропал, может помощь банальная перезагрузка телефона. Так вы инициируете процесс повторного соединения с сервером и сможете восстановить подключение. Если соединение не восстановилось, возможны проблемы с программным обеспечением вашего Андроид или iOS устройства.
Почему не работает интернет на телефоне Билайн, если он подключен
Если у вас не работает мобильный интернет Билайн, хотя опция передачи данных активна, удостоверьтесь в наличии свободного трафика. Политика компании предотвращает возникновение случайной задолженности на балансе лицевого счета, блокируя доступ к сети, если вы потратили предоплаченные лимиты. В любое время можно активировать дополнительный пакет трафика, стоимость которого будет значительно ниже, чем итоговая сумма за тарификацию каждого переданного и принятого Мб. Проверить остаток также можно через отправку запроса *102#, или воспользовавшись ЛК.
Почему не работает интернет Билайн в другом регионе
В настоящее время телекоммуникационные операторы подразумевают деление территории России на регионы обслуживания. Это позволяет разделить «домашнюю» и «гостевую» зону обслуживания, где производится отдельная тарификация звонков и доступа к всемирной паутине. Данный вопрос находится в стадии активного рассмотрения и в скором времени должен решиться. В качестве альтернативы можно порекомендовать активировать соответствующую опцию, позволяющую использовать предоплаченный трафик в любом регионе.