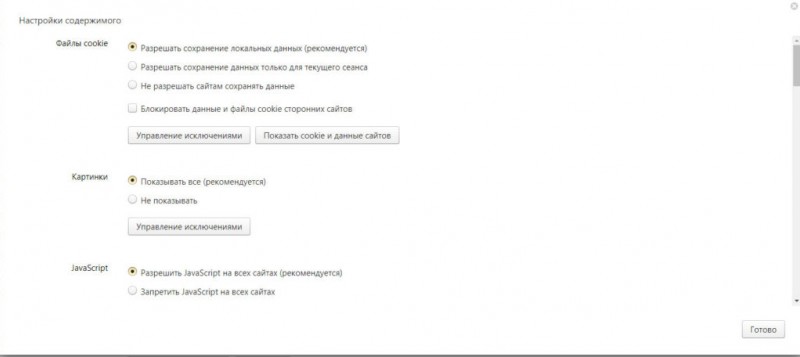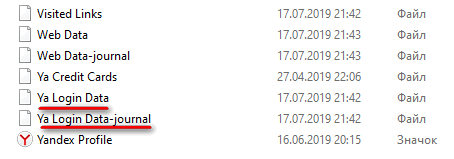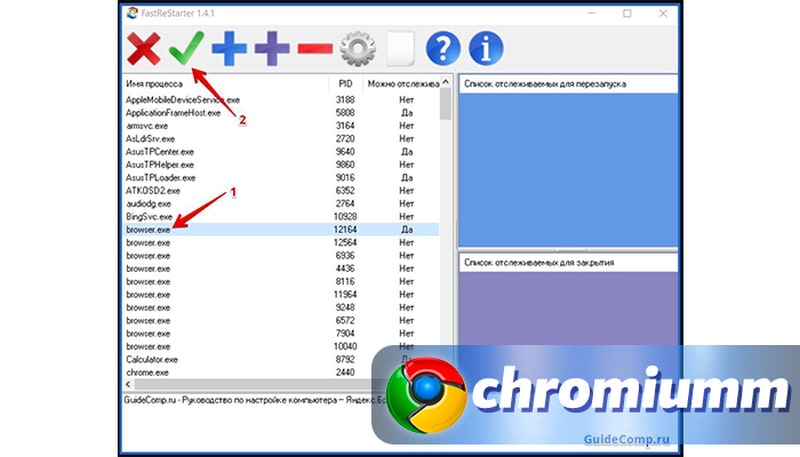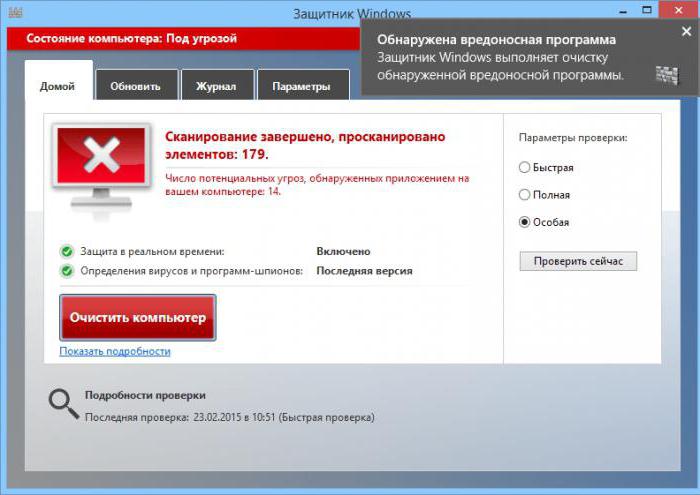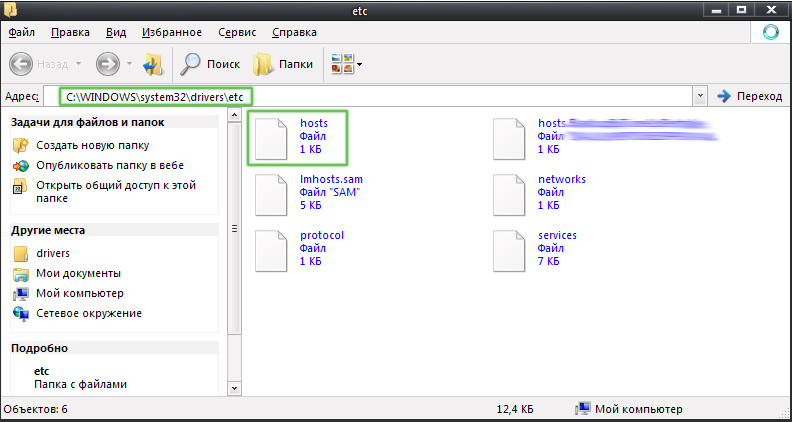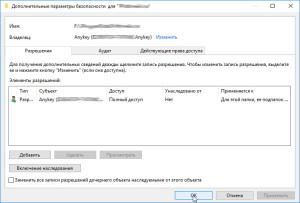Яндекс браузер тормозит причины и решение глюков
Содержание:
- Инструкция
- Проверка системных файлов
- РЕКОМЕНДУЕМЫЕ ТОВАРЫ
- Изучаемые предметы по направлению: «Операторское мастерство кино и телепрограмм»
- Очистка памяти DNS
- Перегруженность системы
- Освобождение ресурсов ПК
- Сброс настроек или переустановка
- Как отключить флеш плеер в Яндекс.Браузере?
- Mozilla Firefox
- Почему браузеры тупят?
- Как выполнить сброс настроек «Яндекс.Браузера» на Windows 7
- Большое количество установленных плагинов
- Источники
- Почему индикатор батареи не дает точных показаний?
- Переустановка
- Создание проекта по индивидуальным требованиям – лучшее решение
- Почему тормозит Яндекс.Браузер
- Низкая скорость интернет-соединения
- Восстановление системы
- Таблица значений. Нюансы
- Решение проблемы воспроизведения видео
- Виноват Яндекс Браузер
Инструкция
Все дело в том, что этот веб-обозреватель сам по себе работает несколько нестабильно. Потому и появляются различные тормоза. Но иногда дело даже не в браузере, а в самой операционной системе. Хотя последнее бывает довольно редко.
Немаловажную роль играет и захламленность самого веб-обозревателя: расширения, забитый кэш, куки и прочее. Все это отрицательно влияет на производительность программы. И потому она начинает плохо работать.
А теперь поговорим о том, как ускорить Яндекс.Браузер и избавиться от тормозов. Для этого есть несколько способов. И многие из них так или иначе связаны с настройками самого веб-обозревателя. Начнем с самого простого и интуитивно понятного.
Очистка кэша
Это как раз то, что нужно сделать в первую очередь после того, как веб-обозреватель стал тормозить. В кэше собираются данные всех посещенных сайтов. Это помогает браузеру их быстрее открывать в будущем. Но кэш занимает много места.
Когда размеры этого хранилища данных достигают внушительных размеров веб-обозреватель начинает тормозить. Вот поэтому и рекомендуют регулярно чистить кэш. Причем делать это можно встроенными средствами браузера. Вот инструкция по этому поводу.
- Для начала просто запустим Яндекс.Браузер при помощи соответствующего ярлыка.
- Используем сочетание клавиш Ctrl + H.
- Теперь нажимаем кнопку «Очистить историю».
- Устанавливаем такие же настройки, как указаны на картинке ниже.
- Запускаем процедуру стирания ненужных данных за все время.
Весь кэш будет очищен всего за несколько секунд. Однако для того, чтобы увидеть хоть какие-то результаты придется перезапустить Яндекс.Браузер. Только тогда он «поймет», что в кэше больше ничего не осталось. Но это только первый этап. Переходим к следующей главе.
Отключение расширений
Всевозможные дополнения – это, конечно, удобно. Расширяется функционал, появляются новые возможности. Но каждый плагин требует определенного количества памяти. А еще в случае с Яндекс.Браузером далеко не все плагины оптимизированы.
Поэтому лучше их отключить. Это положительно скажется на общей скорости работы веб-обозревателя. К тому же, некоторые расширения могут конфликтовать. А это не очень приятно. Так что будем их отключать. Для этого нужно сделать следующее.
- Откройте интернет-обозреватель.
- Далее нужно нажать на кнопку с изображением трех горизонтальных полосок.
- Затем в появившемся меню выберите пункт «Дополнения».
- Откроется список плагинов, установленных в браузере. Напротив каждого из них будет специальный переключатель. Вот его нам и нужно деактивировать.
- Сделайте то же самое и для других элементов.
Вот и все. Теперь прожорливые плагины не будут мешать работе веб-обозревателя. Вы сразу заметите прирост в производительности. Только не забудьте перезапустить браузер. Переходим к следующему пункту нашей программы.
Включение аппаратного ускорения
Собственно, в обычных настройках Яндекс.Браузера есть такой пункт, но он совершенно бесполезен. Действительно включить аппаратное ускорение в этом веб-обозревателе изначально было можно только при помощи скрытых настроек. А до них еще нужно добраться.
В данном приложении до скрытых настроек можно добраться только при помощи адресной строки. Самим что-нибудь там менять довольно-таки опасно. Можно и вовсе повесить браузер. Поэтому мы предлагаем вам несколько более простой вариант, хоть и менее гибкий.
Инструкция следующая:
- Запустите основное меню браузера.
- Из него перейдите на страницу «Настройки».
- Щелкните ЛКМ по вкладке «Системные».
- Активируйте пункт «Использовать аппаратное ускорение…».
- Согласитесь с перезагрузкой или выполните ее вручную.
Вот теперь браузер должен работать очень быстро. Однако стоит учесть, что такие настройки делают приложение нестабильным. Если вдруг веб-обозреватель будет вылетать, то верните стандартные настройки.
Проверка системных файлов
Если вышеперечисленные способы не помогли, и Яндекс Браузер все равно медленно работает, то проблема, возможно, заключается в операционной системе и системных файлах, которые по неопределенным причинам могут быть повреждены.
Для решения неполадок следует запустить проверку тех самых файлов на ПК:
- Для начала необходимо открыть командную строку с полными правами. Для этого запускаем строку поиска и прописываем «Командная строка».
- На экране будет отображен результат. Кликаем по нему правой кнопкой и жмем «Запустить от имени администратора».
- В появившемся окне вводим команду «sfc /scannow» и нажимаем «Enter».
После этого запустится процесс сканирования. Это далеко небыстрый процесс, ввиду чего придется подождать некоторое время, пока системой не будут проверены все имеющиеся файлы и не будут устранены найденные ошибки.
РЕКОМЕНДУЕМЫЕ ТОВАРЫ
Изучаемые предметы по направлению: «Операторское мастерство кино и телепрограмм»
Очистка памяти DNS
Что делать, если страница в Яндекс Браузере не загружается? Это может происходить из-за памяти DNS-серверов, когда она перегружена. Поэтому следует чистить их кеш, в том числе для того, чтобы удалить все статистические маршруты.
Сделать это возможно следующим образом:
- Примените сочетание клавиш Win + R, чтобы вызвать окно «Выполнить».
- В строке введите команду cmd, затем кликните по кнопке «ОК».
- Откроется черное окно, где нужно ввести route-f, затем нажать на клавишу Enter.
- На новой строке введите следующую команду: ipconfig/flushdns, потом снова Enter.
После этого попробуйте запустить браузер и зайти на любой сайт. Обычно чистка кеша DNS решает вопрос, почему страницы не грузятся, если интернет соединение в порядке.
Причин, почему Яндекс Браузер не открывается и выдает ошибку, может быть множество. Нередко это происходит из-за неправильного обновления или впоследствии деятельности вредоносных приложений. Чтобы возобновить работу обозревателя, следует проанализировать ситуацию и выбрать подходящий вариант для ее исправления.
Перегруженность системы
Если браузер на ноутбуке не отвечает, причиной может быть перегруженность операционной системы. Обозреватели потребляют достаточно много ресурсов, и Яндекс не исключение. Из-за того, что компьютер не справляется, приложения могут не отвечать, зависать или вовсе не запускаться.
Чтобы закрыть лишние процессы, сделайте следующее:
- Кликните правой кнопкой мыши по нижней панели интерфейса операционной системы.
- В контекстном меню выберите «Диспетчер задач».
- Во вкладке «Процессы» отображается список всех запущенных задач на ПК. Если столбцы «ЦП» или «Память» превышают показатель в 85%, то компьютеру или ноутбуку сложно справляться с работой.
- Чтобы завершить процесс, щелкните по нужному из списка правой кнопкой мыши и в контекстном меню выберите «Снять задачу». Также можно нажать на одноименную кнопку внизу окна.
Освобождение ресурсов ПК
Если ресурс процессора или оперативной памяти будет чрезмерно загружен, то вопрос, почему браузер долго грузится, отпадает сам собой, ведь любая утилита в этом случае будет тупить. И все что нужно, это освободить ресурсы компьютера и снизить нагрузку на систему.
Для этого делаем следующее:
- Открываем «Диспетчер задач» при помощи сочетания клавиш «Ctrl+Alt+Esc».
- Заходим во вкладку «Процессы». В ней будет отображена степень загрузки оперативной памяти и процессора. При достижении показателей цифры в 100%, следует уменьшить ее путем завершения неиспользуемых процессов.
- Для этого находим ненужную программу, кликаем по ней правой кнопкой мыши и выбираем «Снять задачу». Это же действие проводим со всеми остальными программами.
- Далее проходим во вкладку «Автозагрузка», которая регулирует запуск программ в автоматическом режиме при загрузке системы. Чтобы обозреватель начал нормально запускаться, убираем оттуда все ненужные программы. Щелкаем правой кнопкой мыши по программе и в контекстном меню жмем «Отключить».
В Windows XP/7 автозагрузка регулируется следующим образом:
- Нажимаем «Win+R» и вводим команду «msconfig».
- Переходим в раздел «Автозагрузка», снимаем галочки с ненужных программ, нажимаем «Применить» и «Ок». Изменения вступят в силу после перезагрузки.
Отключив ненужные процессы и автоматический запуск программ, мы сможем сделать Yandex значительно быстрее.
Сброс настроек или переустановка
Ели ничего из выше написанного не помогло, то можно попробовать сбросить настройки веб-браузера. Сброс не затрагивает установленные дополнения, закладки. Поэтому о них можно не беспокоится.
Заходим в настройки веб-браузера скопировав ссылку browser://settings в адресную строку и пролистываем в самый конец. Находим и нажимаем на пункт сбросить все настройки.
Сбросить все
Перезапустите Yandex обозреватель, если не помогло то остается только переустановить его.
До переустановкой веб-браузера необходимо позаботиться о закладках и дополнениях. Для этого нужно сделать синхронизацию с вашим профилем. Если с этим проблемы то можно просто экспортировать закладки в html файл. Для этого заходим в диспетчер закладок скопировав browser://bookmarks и нажимаем на 3 точки на против надписи диспетчер закладок, в появившемся окне жмем «Экспорт закладок в файл HTML»
После этого, что бы полностью удалить Яндекс веб-браузер необходимо установить программы типа Revo Uninstaller или Your Uninstaller! PRO которые найдут и удалят оставшиеся файлы и записи в реестре.
С официального сайта скачиваем свежую версию Яндекс браузера
После установке возвращаем закладки с помощью HTMLфайла который сохранили выше. Нажимая Импорт закладок из файла HTML
Если до этого делали синхронизацию, то просто авторизуемся и снова делаем синхронизацию, для восстановления закладок, паролей и дополнений.
Как отключить флеш плеер в Яндекс.Браузере?
Возможно поможет полное отключение флеш плеера, так как все таки как ни крути, а процессор он нагружает при любом браузере.
Отключение флеш плеера в Яндекс.Браузере несомненно снизит нагрузку на процессор, но учтите, что при этом вы не сможете смотреть онлайн ролики или играть в онлайн-игры.
Итак, вводим в адресную строку такой адрес: about:plugins, мы попадаем на страницу плагинов, где и можем отключить флеш плеер:
На этой странице еще можно отключить VLC Web Plugin — это чтобы отключить возможность просмотра видео в VLC-плеере, Yandex PDF Viewer — это для того, чтобы вы могли смотреть PDF-книги прямо в браузере, Chromium PDF Viewer — как я понимаю альтернативный просмотрщик PDF-книг (если вы не читаете книги, то эти плагины для чтения PDF-книг можно отключить).
Mozilla Firefox
Несмотря на то что у многих именно Chrome ассоциируется с «поеданием» больших объемов ОЗУ, другие браузеры немногим ему уступают и Mozilla Firefox не исключение. Но, как и в случае с браузером от Google, «мозилу» тоже можно оптимизировать.
У Mozilla есть схожий с «хромовскими» экспериментальными настройками раздел, в котором можно настроить потребление браузером оперативной памяти. Однако в перечне пунктов у «мозилы» есть один пункт, который гораздо эффективнее, чем все вышеописанные в Chrome:
- Вводим в адресную строку (именно вводим, не копируем): about:config;
- Обещаем браузеру быть осторожными и принимаем условия;
- В поисковой строке вводим следующий параметр: browser.sessionhistory.max_total_viewers;
- Меняем исходное значение -1 на 0;
- Закрываем вкладку и перезапускаем браузер.
Вышеописанными действиями мы изменили подсистему кеширования данных браузера. Проще говоря, нам удалось снизить потребление ОЗУ не только в фоновом режиме, но и при непосредственном путешествии по интернету. После этого браузер прекратит сохранять в оперативной памяти вкладки, которые он планировал позже достать из кеша или ОЗУ. Mozilla будет более охотно все грузить из сети, поэтому, если у вас хороший интернет, вы не столкнетесь с замедлением работы.
В этой же вкладке about:config можно и полностью запретить браузеру создавать кеш в оперативной памяти. Чтобы это сделать, выполняем описанные ниже действия:
- Открываем about:config;
- В поиске пишем: browser.cache;
- Выбираем из списка пункт browser.cache.memory.enable и выставляем значение «false»;
- Закрываем вкладку и перезапускаем браузер.
Теперь Mozilla не будет использовать нашу оперативную память как хранилище своего кеша, что значительно уменьшит «прожорливость» браузера, но в то же время заметно скажется на скорости его работы. Чтобы соблюсти баланс между быстродействием и «аппетитом» можно использовать параметр browser.cache.memory.max_entry_size.
- Открываем about:config;
- В поиске пишем: browser.cache;
- Выбираем из списка пункт browser.cache.memory.max_entry_size и выставляем желаемое значение из представленной ниже таблицы;
- Закрываем вкладку и перезапускаем браузер.
В приведенной таблице правый столбик означает то значение, которое необходимо ввести в browser.cache.memory.max_entry_size, чтобы браузер использовал указанный в левом столбике объем памяти.
Почему браузеры тупят?
Прежде чем переходить к инструкциям, давайте разберемся, почему вообще браузеры начинают тормозить?
Одной из основных причин, из-за которых браузеры начинают «тупить», является их особая прожорливость к оперативной памяти компьютера. Сами по себе браузеры отнимают у компьютера не так уж много ресурсов, но каждая открытая вкладка, каждое установленное расширение и каждая запущенная внутри приложения программа берут себе некоторую часть ОЗУ. В итоге получается, что чем дольше вы бродите по просторам сети и пользуетесь всеми благами интернета внутри окна браузера, тем «тупее» становится ваш ПК.
Браузерам нужен доступ к оперативной памяти, так как брать данные с жесткого диска или SSD гораздо дольше, чем из ОЗУ. Требование большого объема «оперативки» — это своего рода плата за быстродействие того же Chrome, который, вопреки всеобщему мнению является не самой прожорливой программой своего рода.
И все-таки, как получить «скидку» от браузеров и оптимизировать их работу?
Как выполнить сброс настроек «Яндекс.Браузера» на Windows 7
Сброс настроек в «Яндекс.Браузере»
Если перечисленные выше методы оказались неэффективны, можно попробовать прибегнуть к сбросу браузера. Сброс представляет собой безопасную процедуру, которая не затронет закладки, но при этом значительно ускорит запуск обозревателя.
Нужно зайти в настройки браузера и в самом конце страницы нажать на пункт «Сбросить все настройки». После подтверждения действий надо будет перезапустить обозреватель и проверить его работоспособность. Браузер должен открыться значительно быстрее.
Также можно воспользоваться переустановкой. Однако перед этим желательно создать собственный профиль, с которым будут синхронизированы все закладки и прочие данные.
Обратите внимание! Полное удаление «Яндекс.Браузера» встроенными методами не всегда возможно, поэтому целесообразно применить специальные программы по типу Revo Uninstaller. Подобный софт удалит все файлы обозревателя, куки-файлы, кэш, а также записи из реестра
Загружать дистрибутив можно бесплатно с официального сайта производителя. Установка не займет много времени, а на выходе пользователь получит совершенно чистый обозреватель, с которым можно сразу начинать работать.
Большое количество установленных плагинов
Достаточно сложно представить современный браузер без разнообразных дополнений, ведь они помогают убрать рекламу, быстро скачать тот или иной файл из интернета, скрыть IP-адрес и наделяют обычного пользователя прочими полезными функциями.
Как показывает практика, Яндекс.Браузер долго загружается и, более того, может глючить из-за большого их количества.
Чтобы исправить это необходимо:
- Запустить обозреватель и открыть меню.
- Зайти в раздел «Дополнения».
На экране будет отображен список установленных в обозревателе дополнений. Нам потребуется отключить расширения и удалить их.
Для этого:
- Перемещаем тумблер в положение «выкл».
- При необходимости, удаляем плагин соответствующей кнопкой.
Таким образом, следует поступить со всеми дополнения, которыми вы не пользуетесь, оставив исключительно нужные вам. Далее перезапускаем обозреватель, после чего проблема будет решена.
Источники
Почему индикатор батареи не дает точных показаний?
Переустановка
Если среди всех установленных на компьютере обозревателей медленно загружается исключительно Яндекс.Браузер, то можно сделать вывод, что проблема именно в нем. Наиболее эффективным способом решения неполадки в этом случае является его полноценная переустановка.
Для этого делаем следующее:
- Первым делом его нужно полностью удалить, например, с помощью программы «Revo Uninstaller» или аналогичной. Она полностью найдет и удалит все оставшиеся файлы и записи из реестра.
- После того, как удаление будет полностью завершено, следует перезагрузить компьютер.
- Только потом можно начинать загрузку и установку последней актуальной версии обозревателя на компьютер.
Таким образом, вы сможете восстановить его корректную работу.
Создание проекта по индивидуальным требованиям – лучшее решение
Современные секционные дома относятся к уникальным изделиям. Технологические возможности и большая функциональность делают их востребованными и полностью соответствующими всем требованиям современного возведения зданий, предназначенных для постоянного проживания.
Модульное строительство предполагает и экстерьер, вдохновленный, например, постмодернизмом или футуристическим течением в архитектуре, как этот дом от испанской студии A-Cero
Сегодня приобрести каркасный дом высокого качества не составляет труда. Модульные строения могут иметь самый разный размер, состоять из нескольких этажей. Дизайнерский подход к созданию проекта позволяет смонтировать уникальное строение. Модульно-каркасные дома выполняются в любом стилистическом направлении, имеют самое разное оформление.
Традиционный двухэтажный дом с цокольным этажом
Но не всегда удается спроектировать дом по индивидуальным желаниям заказчика. И причиной этому является не отсутствие профессионализма у производителя, а сложные природные факторы. Стоить помнить, что проект должен идеально подходить под ландшафт и максимально соответствовать требованиям клиента. В таких случаях профессионалы своего дела создадут проект, благодаря которому дом идеально впишется в природный ландшафт. Такой особенностью обладает строительство на берегу озера или реки, у подножья горы, на неровной местности. Профессиональный проект и мастерское возведение здания обеспечивают ему безупречный вид в любом месте.
Всесезонный дачный домик площадью 30 кв. м
Интерьер деревянного модульно-каркасного дома
Почему тормозит Яндекс.Браузер
Медленная работа обозревателя может быть следствием одного или нескольких факторов:
- Малое количество оперативной памяти;
- Загруженность процессора;
- Большое количество установленных расширений;
- Бесполезные и мусорные файлы в операционной системе;
- Захламленность историей;
- Вирусная активность.
Потратив немного времени, вы сможете увеличить производительность и вернуть браузеру прежнюю скорость работы.
Нехватка ресурсов ПК
Довольно распространенная причина, в особенности среди тех, кто пользуется не самыми современными компьютерами или ноутбуками. У стареньких устройств обычно недостаточное количество встроенной оперативной памяти и слабый процессор, а все браузеры, работающие на движке семейства Chromium, потребляют ощутимое количество ресурсов.
Следовательно, чтобы освободить место для работы интернет-обозревателя, нужно избавиться от лишних запущенных программ. Но сперва необходимо проверить, действительно ли тормоза вызваны этой причиной.
- Нажмите на клавиатуре сочетание клавиш Ctrl+Shift+Esc.
-
В открывшемся диспетчере задач проверьте загруженность центрального процессора (ЦП) и оперативной памяти (Память).
- Если показатели хотя бы одного параметра доходят до 100% или просто очень высоки, то лучше закрыть все программы, которые нагружают компьютер.
- Проще всего узнать, какие программы занимают много места, можно, кликнув левой кнопкой мыши по блокам ЦП или Память. Тогда все запущенные процессы будут отсортированы в порядке убывания.
- нагрузка на ЦП:
- нагрузка на Память:
Найдите в списке ненужную программу, потребляющую приличное количество ресурсов. Нажмите по ней правой кнопкой мыши и выберите пункт «Снять задачу».
Ненужные работающие расширения
В Google Webstore и Opera Addons можно найти тысячи интересных дополнений, которые делают браузер многофункциональной программой на любом компьютере. Но чем больше расширений устанавливает пользователь, тем сильнее он нагружает свой ПК. Причина тому проста: ровно как и каждая вкладка, все установленные и запущенные расширения работают в виде отдельных процессов. Поэтому, чем больше работает дополнений, тем сильнее расходы оперативной памяти и процессора. Отключите или удалите ненужные расширения, чтобы ускорить работу Яндекс.Браузера.
-
Нажмите на кнопку Меню и выберите «Дополнения».
-
В списке предустановленных расширений отключите те, которыми вы не пользуетесь. Удалить такие расширения нельзя.
-
В блоке «Из других источников» будут находиться все те расширения, которые вы устанавливали вручную. Отключите ненужные при помощи регулятора или удалите, наводя на само дополнение для появления кнопки «Удалить».
Загруженный мусором компьютер
Проблемы необязательно могут крыться в самом Яндекс.Браузере. Вполне возможно, что состояние вашего компьютера оставляет желать лучшего. Например, чем меньше свободного места на жестком диске, тем медленнее работает весь ПК. Или же в автозагрузке стоит большое количество программ, что влияет не только на оперативную память, но и на остальные ресурсы. В этом случае нужно заняться очисткой операционной системы.
Подробнее: Программы для ускорения работы компьютера
Много истории в браузере
Каждое ваше действие записывается веб-обозревателем. Запросы в поисковике, переходы на сайты, ввод и сохранение данных для авторизации, загрузки из интернета, сохранение фрагментов данных для быстрой повторной загрузки сайтов — все это хранится на вашем компьютере и обрабатывается самим Яндекс.Браузером.
Если не удалять всю эту информацию хотя бы периодически, то не удивительно, что в итоге обозреватель может начать медленно работать. Соответственно, чтобы не задаваться вопросом, почему тормозит Яндекс.Браузер, время от времени нужно заниматься тотальной чисткой.
Подробнее: Как очистить кэш Яндекс.Браузера
Подробнее: Как удалить куки в Яндекс.Браузере
Вирусы
Подхваченные на разных сайтах вирусы необязательно будут блокировать работу всего компьютера. Они могут сидеть тихо и незаметно, замедляя систему, и в особенности браузер. В основном этому подвержены ПК с устаревшими антивирусами или вообще без них.
Если предыдущие способы избавления Яндекс.Браузера от тормозов не помогли, то просканируйте ПК установленным антивирусом или воспользуйтесь простой и эффективной утилитой Dr.Web CureIt, либо любой желаемой программой.
Это были основные проблемы, из-за которых Яндекс.Браузер может работать медленно и тормозить при выполнении различных операций. Надеемся, рекомендации по их устранению оказались полезными для вас.
Опишите, что у вас не получилось.
Наши специалисты постараются ответить максимально быстро.
Низкая скорость интернет-соединения
Причиной медленной работы Яндекса может быть и банальное падение скорости подключения. Это может произойти при технических перебоях у интернет-провайдера, во время скачивания торрент-файлов или обновлений для Windows. Подтвердить эту версию можно проверкой скорости соединения через онлайн-сервис Speed Test.
После входа на сайт нужно нажать кнопку «Начать», результат проверки сравнить с показателями, которые должен предоставлять провайдер. В случае несоответствия можно обратиться в техподдержку и следовать дальнейшим инструкциям оператора.
Бывает, что все интернет-ресурсы доступны, но определенный сайт, необходимый пользователю, не грузится или недоступен. Это может быть связано с его блокировкой или удалением, поэтому сначала стоит попытаться открыть страницу в другом браузере.
Восстановление системы
Если ни одна из рекомендаций не помогла, и Яндекс Браузер по-прежнему долго грузится, то для того чтобы его ускорить, нужно выполнить восстановление системы. Данный способ подойдет в том случае, если еще совсем недавно скорость запуска и работы обозревателя была нормальной, но через некоторое время снизилась. Процедура восстановления поможет решить проблему даже без определения причины.
Воспользовавшись данной функцией, вы сможете вернуть состояние ПК к тому моменту, когда все процессы и утилиты работали правильно. Необходимо также сказать о том, что данный инструмент не затронет пользовательские файлы, в то время как все остальные элементы операционной системы вернутся к былому состоянию.
Мы перечислили все существующие эффективные способы, как восстановить работу браузера, наладить его быстрый запуск и работу. Теперь вы легко сможете решить данную проблему самостоятельно.
Таблица значений. Нюансы
Решение проблемы воспроизведения видео
Торможение, прерывания и остановки воспроизведения видео на персональном компьютере могут быть вызваны:
- проблемами настройки ПК;
- аппаратными и программными сбоями;
- перегруженностью компьютера выполняемыми задачами.
Чтобы выяснить, почему видео «тормозит» в браузере в конкретном случае, необходимо проанализировать ситуацию.
Проверка производительности ПК
Шаг 1. Перейти на сайт YouTube: https://www.youtube.com/ и выбрать видео для проигрывания.
Переходим на сайт YouTub, выбираем и воспроизводим видео
Шаг 2. Одновременно нажать клавиши «Shift+Ctrl+Esc».
Одновременно нажимаем клавиши «Shift+Ctrl+Esc»
Шаг 3. Перейти на закладку «Производительность» и посмотреть загрузку элементов «ЦП» ( центральный процессор) и «Память».
Переходим на закладку «Производительность» и смотрим на загрузку элементов «ЦП» и «Память»
Если использование ЦП и памяти приближается к 100%, это означает, что они перегружены выполняемыми задачами и проблемы связаны с производительностью ПК. Как решить данную проблему смотрите ниже, в подзаголовке «Проблемы с производительностью ПК».
Проверка воспроизведения видео
Если использование ЦП и памяти в норме, необходимо проверить настройки качества при проигрывании видео.
Шаг 1. Перейти на сайт YouTube: https://www.youtube.com/ и выбрать видео для проигрывания.
Переходим на сайт YouTub, выбираем и воспроизводим видео
Шаг 2. Нажать на значок настроек (в виде шестеренки) в интерфейсе видеоплеера и щелкнуть по графе «Качество».
Нажимаем на значок настроек, щелкаем по графе «Качество»
Шаг 3. Выбрать качество изображения 720p и 360p и просмотреть, как воспроизводится видео в обоих случаях.
Выбираем качество изображения 720p и 360p, воспроизводим видео и смотрим результат
Если видео низкого качества 360p, в отличие от 720p, воспроизводится нормально, скорее всего, проблема связана с аппаратными ограничениями компьютера. Если любое видео не воспроизводится нормально, проблема связана с настройкой ПК.
Обновить драйвер видеокарты
Проблема воспроизведения видео может быть вызвана неправильно работой видеокарты ПК. Даже если на компьютере установлена последняя версия видеодрайвера, необходимо обновить его, т.к. он может вызывать сбои в работе видеокарты.
Шаг 1. Нажать вместе клавиши «Win+R».
Нажимаем вместе клавиши «Win+R»
Шаг 2. Напечатать в меню «devmgmt.msc» и нажать «OK».
Печатаем в меню «devmgmt.msc» и нажимаем «OK»
Шаг 3. Раскрыть меню «Видеоадаптеры», щелкнуть правой кнопкой мыши по видеоустройству и выбрать левой «Обновить драйвер».
Раскрываем меню «Видеоадаптеры», щелкаем правой кнопкой мыши по видеоустройству, выбираем левой «Обновить драйвер»
Шаг 4. Выбрать «Автоматический поиск».
Выбираем «Автоматический поиск»
Шаг 5. Подождать, пока программа обновит драйвер.
Ожидаем завершения процесса обновления драйверов
Шаг 6. Нажать «Закрыть», чтобы перезагрузить ПК.
Нажимаем «Закрыть», перезагружаем компьютер
Отключить аппаратное ускорение в настройках браузера
Неправильное использование аппаратного ускорения может вызвать проблемы с воспроизведением видео в интернет-браузерах.
Шаг 1. Перейти в «Настройки» браузера (три вертикальных точки), щелкнуть по строке «Настройки».
Переходим в «Настройки» браузера, щелкаем по строке «Настройки»
Шаг 2. Прокрутить открывшуюся страницу вниз и нажать «Дополнительные».
Прокручиваем открывшуюся страницу вниз и нажимаем «Дополнительные»
Шаг 3. Найти блок «Система», прокручивая страницу вниз с помощью колесика мыши, сдвинуть (отключить) ползунок или снять флажок с пункта «Использовать аппаратное ускорение (при наличии)».
В блоке «Система», в пункте «Использовать аппаратное ускорение (при наличии)», перемещаем ползунок в режим отключения
Шаг 4. Перезапустить браузер.
Нажимаем «Перезапустить»
Включение файла подкачки в Windows
Если на ПК установлено менее 4 Гб ОЗУ, желательно включить файл подкачки в ОС Windows.
Шаг 1. Нажать «Win+R», напечатать в меню «sysdm.cpl» и нажать «OK».
Печатаем в меню «sysdm.cpl» и нажимаем «OK»
Шаг 2. Выбрать закладку «Дополнительно» и в секции «Быстродействие» щелкнуть «Параметры».
Выбираем закладку «Дополнительно», в секции «Быстродействие» щелкаем «Параметры»
Шаг 3. Щелкнуть на закладке «Дополнительно» и в секции «Виртуальная память» выбрать «Изменить».
Щелкаем на закладке «Дополнительно», в секции «Виртуальная память» выбираем «Изменить»
Шаг 4. Отметить вверху окна «Автоматически…» и нажать «OK».
Отмечаем вверху окна «Автоматически…», нажимаем «OK»
Шаг 5. Перезагрузить ПК для вступления изменений в силу.
Виноват Яндекс Браузер
Если видео не тормозит в другом обозревателе, значит, проблема в Яндекс Браузере – много вкладок, мусорных файлов, неустановленные обновления.
Открыто много вкладок или забит кеш
Во-первых, нужно закрыть все ненужные вкладки. Даже уже загруженная страница отбирает скорость. Для этого навести стрелку на вкладку и кликнуть по крестику. Повторить для всех остальных.
Во-вторых, Яндекс может лагать при просмотре видео, если забит его кеш. Как его очистить:
Работает много расширений
Дополнения в браузере также могут мешать загрузке видео. Как отключить/удалить ненужные:
- Кликнуть по трем линиям, выбрать «Дополнения».
- С помощью желтых тумблеров справа выключить все бесполезные расширения.
- Либо щелкнуть по «Подробнее» и нажать на «Удалить».
Проблемы с профилем Яндекс
Яндекс Видео и другие видеохостинги могут тормозить, если в настройках профиля Яндекс произошел сбой. Нужно выйти из своего аккаунта и отключить синхронизацию – перезагрузить браузер и ПК, а потом зайти в учетную запись снова.
Не установлены обновления
Чтобы обновить Яндекс Браузер, нужно:
- Кликнуть по трем линиям. В меню навести стрелку на последний пункт «Дополнительно».
- Щелкнуть по разделу «О браузере».
- Подождать, пока обозреватель сам для себя найдет апдейт. Если он будет, начнется автоматическая загрузка и установка.
Сбой в настройках
Если дело в браузере, но очистка кеша не помогла, можно попробовать сбросить его настройки:
Если сброс не помог, стоит начать просмотр видео в другом обозревателе, либо переустановить Яндекс Браузер: удалить его полностью с ПК с помощью стороннего деинсталлятора, например, через Revo Uninstaller, а затем снова установить (скачать дистрибутив с официального сайта).